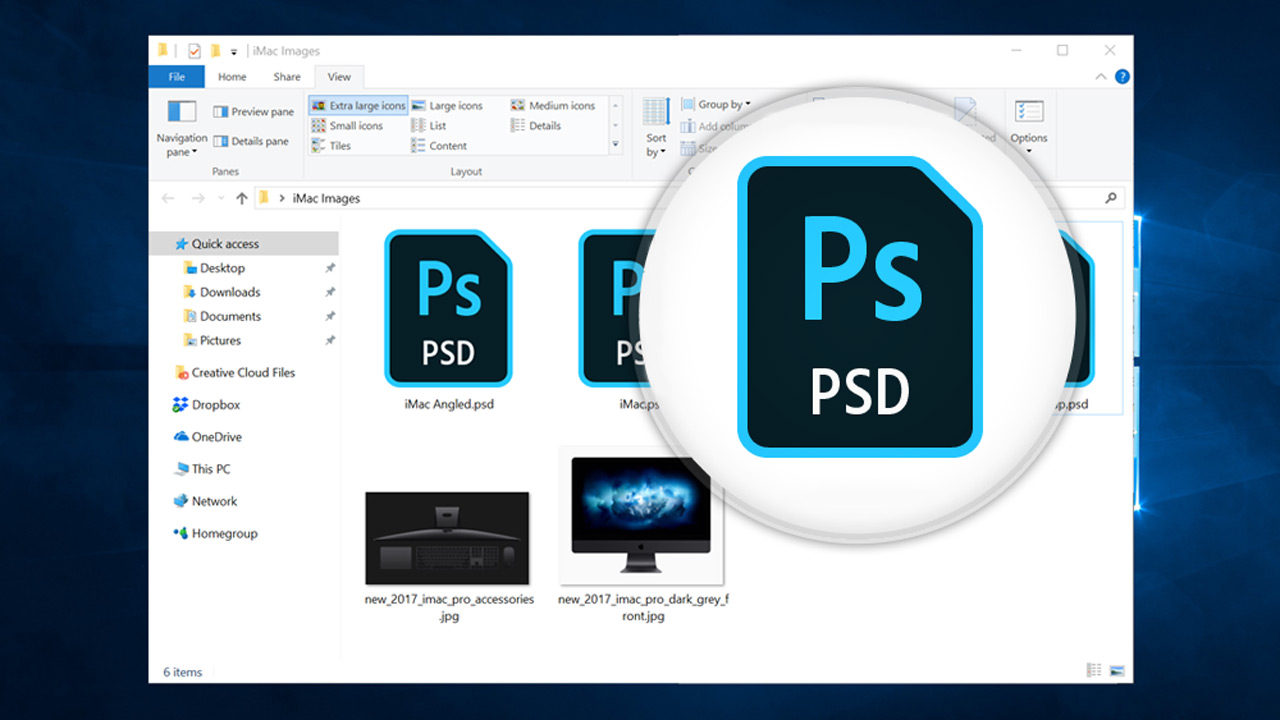Cara Membuat Kolaj Foto di Microsoft Word
Kegunaan Word tidak berhenti menulis dan menyunting teks. Anda boleh menambah jadual, carta, gambar, dan grafik ringkas untuk menghiasi tulisan anda dan menjadikannya lebih mesra pembaca. Sekiranya anda berfikir sedikit di luar kotak, mengapa tidak menggunakan Word untuk merancang kolaj foto?

Diakui, Word mungkin tidak memiliki semua fitur dan alat aplikasi reka bentuk / grafik, tetapi ini tidak menghalang anda untuk membuat koleksi foto kegemaran anda. Dengan beberapa kreativiti dan beberapa petua dan trik dari artikel ini, anda akan dapat melakukannya dalam masa yang singkat.
Di samping itu, anda boleh menyimpan reka bentuk anda sebagai templat / susun atur dan hanya menukar gambar di kolaj. Tetapi perkara pertama yang pertama, mari kita lihat apakah langkah-langkah untuk membuat kolaj di Word.
Membuat Kolaj dalam Microsoft Word
Seperti yang diisyaratkan, Word tidak menawarkan susun atur atau templat kolaj siap pakai, melainkan anda memuat turun yang ketiga dari internet. Ini bermakna anda perlu membuat semuanya dari awal. Pada mulanya, mungkin memerlukan lebih banyak masa tetapi anda akan mendapat hasil akhir yang disesuaikan sepenuhnya.
Menggunakan Pilihan Pembangun
Langkah 1
Buka dokumen Word baru, klik pada File, dan pilih Option dari menu biru di sebelah kanan. Pilih Customize Ribbon di pop-up window dan pastikan untuk memeriksa pilihan Developer di bawah "Customize the Ribbon". Klik OK untuk mengesahkan apabila anda selesai.

Catatan: Langkah ini berlaku untuk mereka yang menggunakan Microsoft Word 2013 atau 2016. Sekiranya anda menggunakan versi lain, langkah pertama mungkin tidak diperlukan. Pengguna Mac perlu mengklik pilihan ‘Word’ di sudut kiri atas, kemudian klik ‘Preferences’, dan ‘View’ untuk menghidupkan pilihan pembangun.

Langkah 2
Dengan pilihan Pembangun aktif, pergi ke tab Pembangun dan pilih "Kawalan Kandungan Gambar." Klik pada ikon dan tambahkan seberapa banyak slot gambar yang anda mahukan, kemudian klik bahagian tengah gambar untuk menambahkan gambar dari fail.

Langkah 3
Setelah gambar berada di dalam slot, anda boleh menyeret sisi untuk mengubah ukurannya dan sesuai dengan susun aturnya. Terdapat juga pilihan untuk memiringkan gambar sedikit untuk membuat reka bentuk yang lebih menarik. Cukup ambil gambar dan gerakkan ke kiri atau kanan untuk mendapatkan sudut yang diinginkan.

Menggunakan Jadual Kata
Kaedah ini dapat digunakan dalam versi Word apa pun dan ini berlaku walaupun Anda menggunakan versi gratis berbasis cloud / aplikasi. Berikut adalah langkah-langkah yang diperlukan.
Langkah 1
Dengan dokumen Word baru dihidupkan, pilih tab Sisipkan dan klik pada menu lungsur Jadual.

Berdasarkan jumlah gambar yang ingin anda masukkan, pilih susun atur jadual. Anda boleh memasukkan jadual ke halaman jika perlu.
Langkah 2
Anda akan mendapat kotak teks yang agak kecil di bahagian atas skrin anda. Dianjurkan untuk memperluasnya ke seluruh halaman. Dengan cara ini anda mendapat ruang tambahan untuk memasukkan gambar.

Jangan ragu untuk menggunakan tab Reka Bentuk Meja untuk mengubah warna susun atur dan pilih isi latar. Lihat semua gaya yang ada dengan mengklik anak panah di bar alat. Terdapat juga pilihan untuk mendapatkan gaya sempadan yang berbeza.

Sekiranya anda memilih gaya sempadan, gunakan alat pena, dan klik pada setiap sempadan untuk menerapkan gaya. Di sinilah anda boleh menjadi kreatif kerana tidak perlu menerapkan gaya ke semua sempadan.
Langkah 3
Dengan susun atur asas, sudah tiba masanya untuk memasukkan gambar ke dalam templat kolaj Word anda. Pilih panel / slot kolaj di mana anda ingin memasukkan gambar, klik Masukkan, dan pilih "Gambar dari Fail."

Kecuali anda mengubah saiz gambar sebelum diimport, gambar itu tidak sesuai untuk slot kolaj. Sekiranya ternyata terlalu besar, pilih gambar dan ubah saiznya agar sesuai dengan gambar ke kolaj.

Petua dan Trik Manipulasi Imej
Word menawarkan sejumlah alat dan kesan manipulasi gambar yang mengejutkan untuk menjadikan gambar menonjol. Anda boleh membuat pembetulan kecerahan dan warna, menambah kesan seni, atau mengubah ketelusan gambar.

Terlebih lagi, terdapat hampir tiga puluh kesan gambar dan sempadan yang boleh anda gunakan. Anda boleh menyesuaikan setiap kesan yang berlaku dari menu Format Gambar di sebelah kanan. Klik pada tab Effect dan pilih anak panah untuk mendedahkan slaid penyesuaian.
Langkah 4
Apabila anda menyelesaikan reka bentuk, klik ikon disket kecil untuk menyimpan kolaj. Beri nama dokumen, tambahkan beberapa tag, dan pilih destinasi dan format fail.

Anda harus tahu bahawa format fail adalah salah satu kelemahan membuat kolaj dalam Microsoft Word. Tepatnya, dokumen disimpan dalam format teks yang berbeza (.doc, .docx, .dot, dll). Walaupun begitu, anda boleh mengeksport kolaj ke PDF, yang mungkin merupakan pilihan yang lebih baik jika anda ingin mencetaknya. Namun, anda tidak akan dapat memuat naik kolaj ke media sosial tertentu.
Menggunakan SmartArt
Ciri SmartArt terbina dalam adalah cara lain untuk menambahkan foto dalam pelbagai susun atur di Microsft Word. Untuk menggunakan SmartArt ikuti langkah berikut:
Langkah 1
Dengan Dokumen Word terbuka, klik pada ketuk ‘Masukkan’ di pita dan klik pada ‘SmartArt.’

Langkah 2
Menu lungsur turun akan muncul, klik ‘Gambar.’ Pilih susun atur yang ingin anda gunakan. Ia akan muncul dalam dokumen setelah dipilih.

Langkah 3
Tambahkan foto anda ke templat.

Foto anda akan berukuran secara automatik agar sesuai dengan templat membuat kolaj gambar.
Kolaj Diperbuat daripada Perkataan
Semasa ujian kami, diperlukan sekitar sepuluh minit untuk membuat kolaj Word tetapi anda dapat menghabiskan lebih banyak masa untuk menyempurnakan reka bentuknya. Terdapat peretasan yang rapi untuk mengatasi ketidakmampuan Word untuk mengeksport JPEG atau PNG.
Daripada mengeksport dokumen, anda boleh mengambil tangkapan skrin dan mendapatkan kolaj dalam format JPG atau PNG. Bergantung pada spesifikasi komputer anda, anda boleh menggunakan kolaj HD yang siap untuk rangkaian sosial.