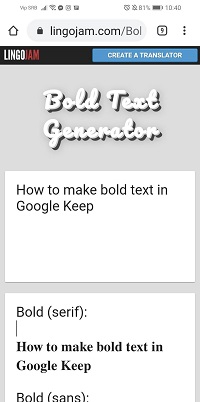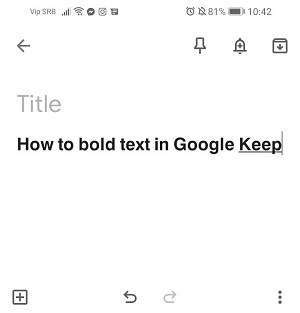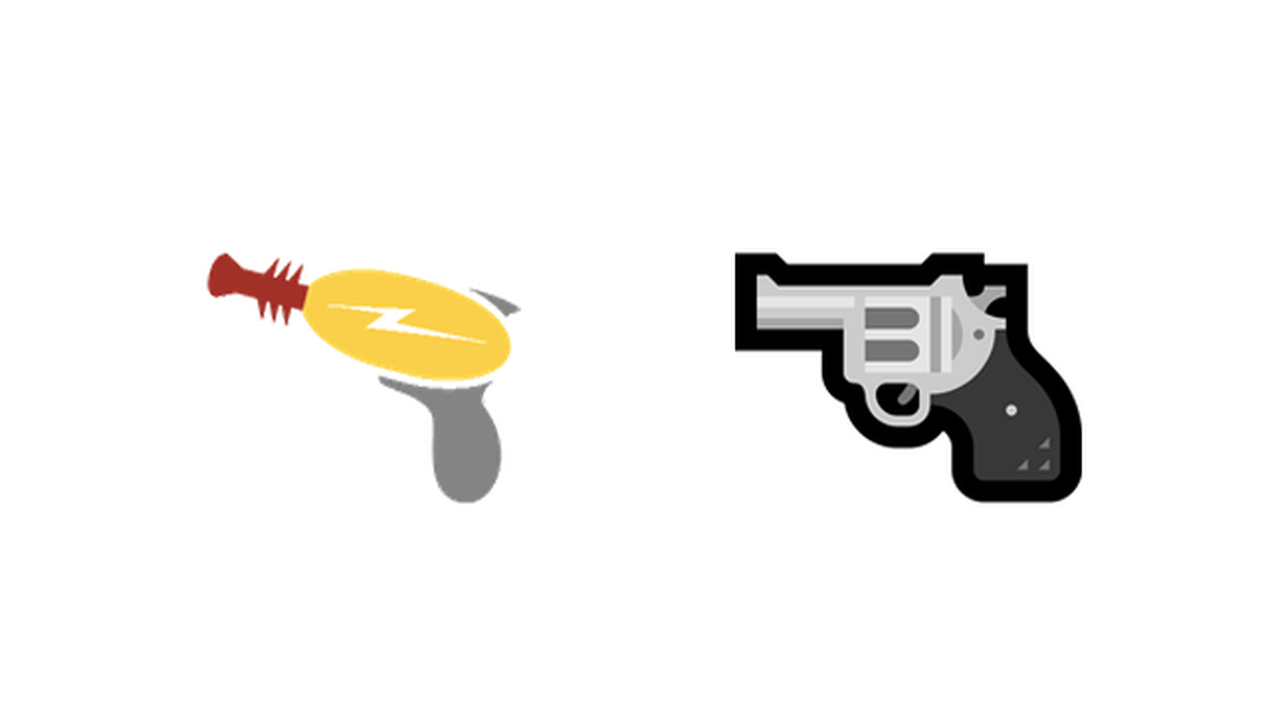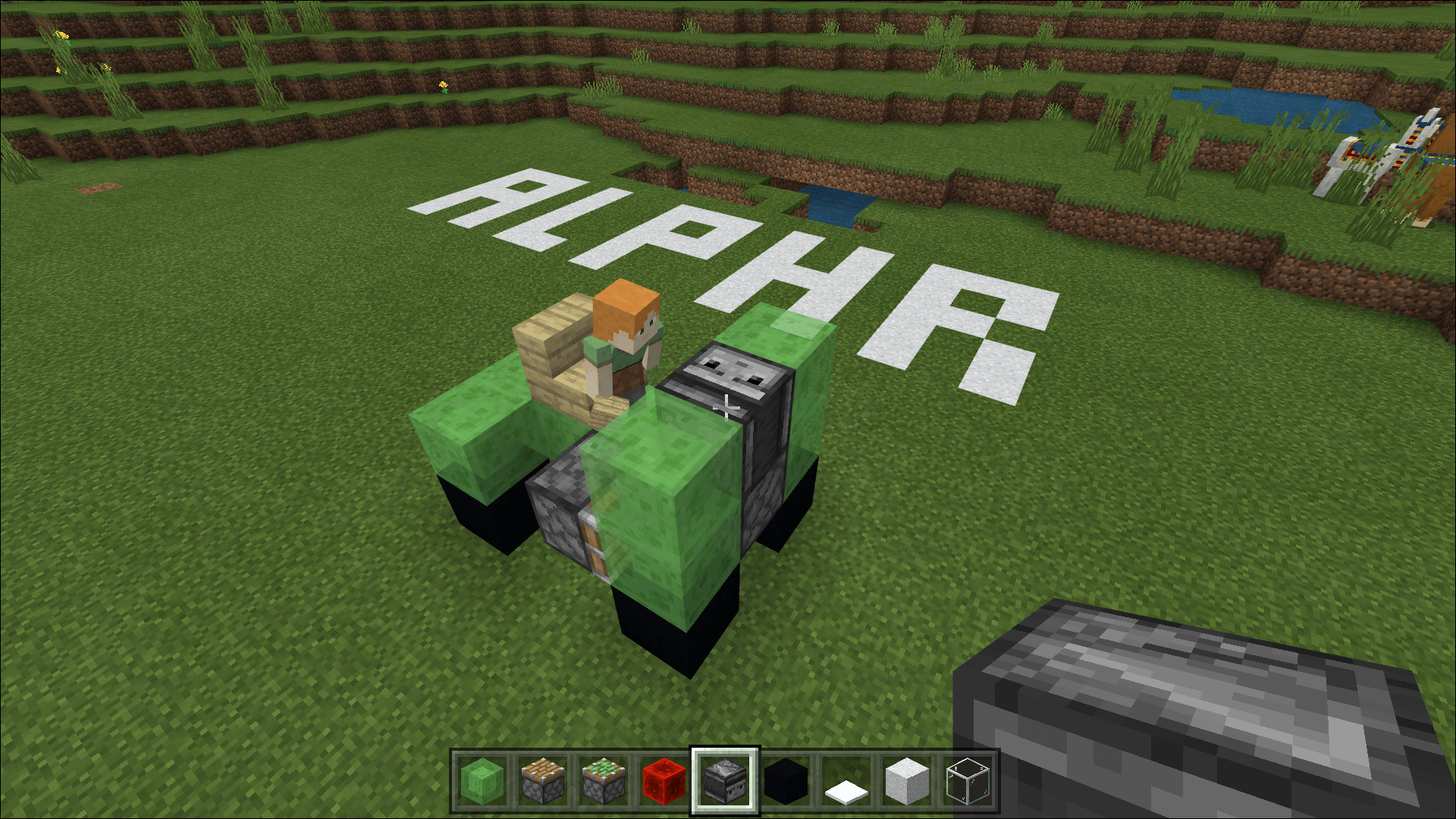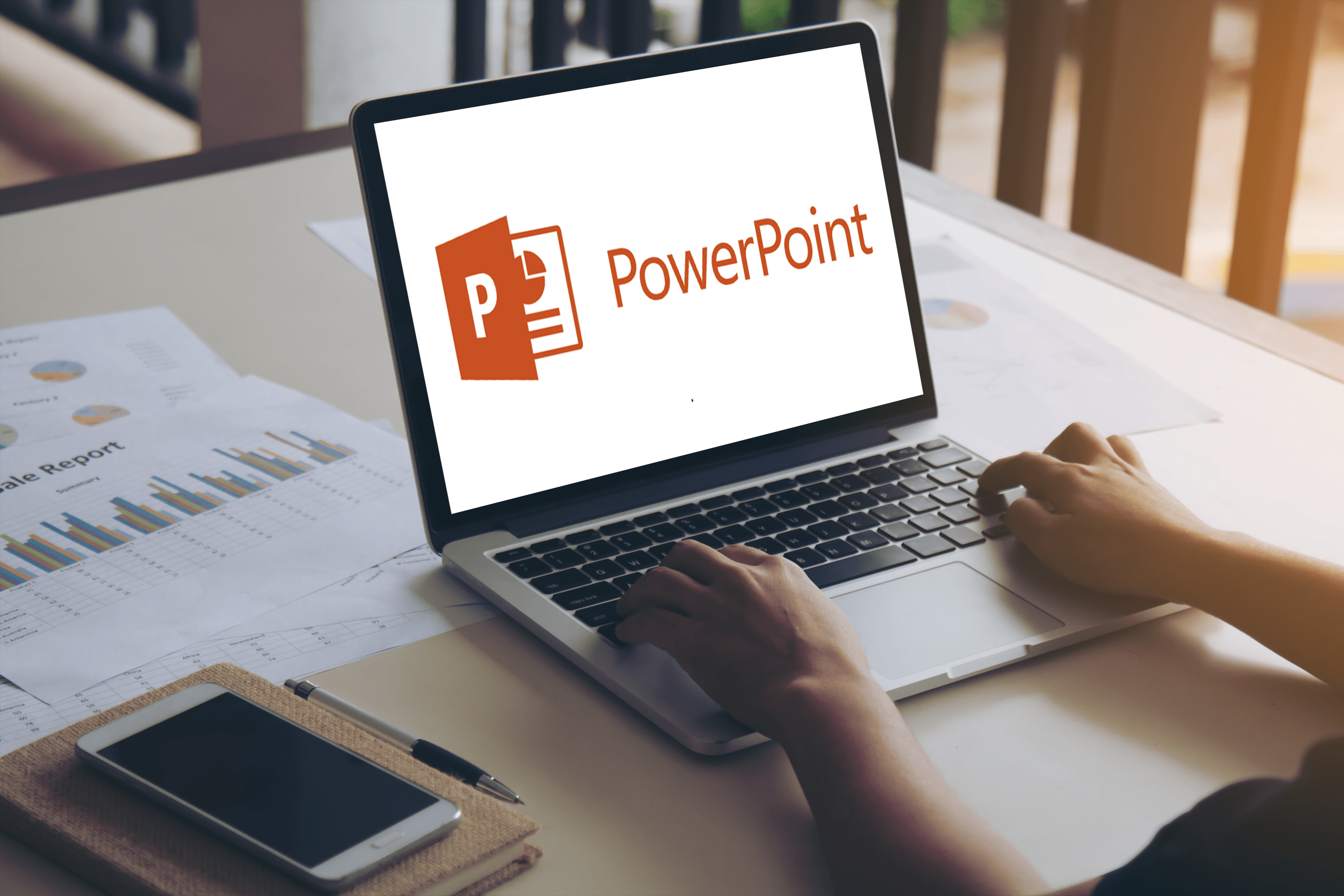Cara Membuat Teks Tebal di Google Keep
Lebih sedikit dan sedikit orang menggunakan buku nota sebenar untuk mencatat masa kini. Terdapat banyak aplikasi berguna untuk membantu anda melakukannya pada peranti mudah alih anda, dan Google Keep adalah salah satu daripadanya.

Aplikasi ini cukup mudah. Ini juga percuma untuk pengguna Android dan iOS, dan memungkinkan Anda menyimpan semua jenis nota - teks, senarai semak, foto, dan fail audio.
Google Keep juga membolehkan anda menyesuaikan catatan anda, menambahkan warna latar belakang, dan memformatnya. Tetapi bolehkah anda menjadikan teks tebal dalam aplikasi ini? Baca artikel kami untuk mengetahui.
Cara Menebalkan Teks di Google Keep
Anda boleh menyesuaikan nota Google Keep dengan pelbagai cara. Untuk memastikannya tersusun dan tidak melupakan perkara penting, anda mungkin ingin menonjolkan atau mencetak sebahagian teks anda.
Tetapi bolehkah anda melakukan ini di Google Keep?
Malangnya, aplikasi ini belum menyokong pemformatan teks. Walaupun banyak pengguna telah menyatakan keinginan untuk fungsi ini dalam aplikasi, ia masih belum tersedia. Mungkin ini kerana aplikasi ini ditujukan untuk catatan cepat, tanpa terlalu mendalam ketika memformat.

Aplikasi Pihak Ketiga Adalah Penyelesaiannya
Sekiranya anda tidak mempunyai pilihan bawaan untuk menjadikan teks anda tebal di Google Keep, itu tidak bermaksud tidak ada penyelesaian lain. Anda boleh menggunakan laman web atau aplikasi pihak ketiga untuk menghasilkan teks tebal, menyalinnya, dan kemudian menampalnya ke nota Google Keep anda.
Inilah cadangan kami: gunakan penjana Lingojam.
Ia mempunyai antara muka yang sederhana dan membolehkan anda memformat teks anda dengan menggunakan ciri tebal, miring, dan lain-lain.
Ikut langkah-langkah ini:
- Pada peranti mudah alih anda, buka penyemak imbas web.
- Ketik "penjana teks tebal" atau terus ke lingojam.com.
- Apabila laman web dimuat, anda akan melihat dua medan di skrin anda. Masukkan teks yang diinginkan ke dalam bidang pertama, di mana terdapat teks biasa di sini.
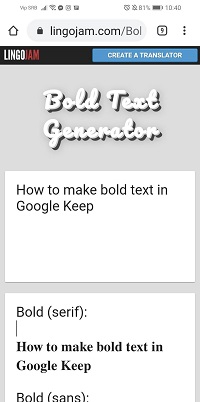
- Semasa anda menaip, anda akan melihat teks anda muncul dengan huruf tebal dalam bidang di bawah. Anda mempunyai beberapa pilihan untuk dipilih - gaya tebal, fon, dan huruf miring yang berbeza.
- Setelah selesai menaip, cukup klik pada bidang di bawah, pilih teks dan salin.
- Buka Google Keep dan ketuk tanda Plus di sudut kanan bawah untuk menambahkan nota baru.
- Ketuk badan nota dan tahan sehingga pilihan Tampal muncul.
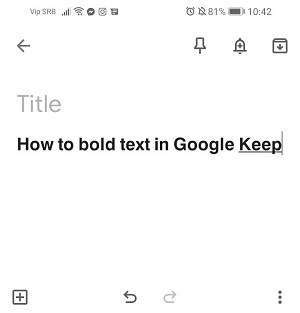
- Ketik Tampal dan nikmati teks tebal anda!
Bagaimana Saya Boleh Menyesuaikan Google Keep?
Apa kaedah lain yang boleh anda sesuaikan nota anda dan tetap teratur?
1. Tambahkan Warna, Label, dan Pin
Sekiranya anda membuat nota setiap hari, anda mungkin ingin mengkategorikannya untuk menavigasi aplikasi anda dengan lebih mudah. Dengan cara ini, skrin utama anda tidak akan berantakan, dan anda boleh mewarnai aktiviti yang berbeza. Untuk mencari ciri ini, ketuk nota yang diinginkan untuk memilihnya. Kemudian, cari butang Tindakan di sebelah kanan dan pilih warna yang anda inginkan dari menu ini. Anda juga dapat mencari pilihan untuk menambahkan label dalam menu Tindakan jika anda ingin menyusun nota mengikut label.
2. Gunakan Perintah Suara untuk Membuat Nota Teks
Anda tidak dapat menaip kerana tangan anda penuh? Tidak risau. Anda kini boleh menggunakan perintah suara untuk membuat nota teks di Google Keep. Setelah mengatakan "OK, Google", berikan perintah seperti "buat catatan" atau "buat catatan". Anda akan diminta untuk memilih aplikasi untuk membuat catatan ini, jadi ketuk Google Keep dan mulailah berbicara.
3. Coretan pada Teks dan Gambar
Anda tidak hanya boleh mencoret-coret dalam nota, tetapi anda juga dapat melakukannya pada foto. Ciri yang menarik ini membolehkan anda memamerkan sisi kreatif anda dan menambahkan sedikit imaginasi pada catatan Keep anda. Semasa melancarkan Google Keep pada peranti mudah alih anda, anda akan melihat bar dengan beberapa pilihan di bahagian bawah. Pilih ikon pen yang terletak di sebelah kanan dan mulakan coretan. Setelah selesai, anda dapat menyimpan gambar anda sebagai gambar.
4. Ambil Teks dari Gambar
Ini adalah ciri mudah yang membolehkan anda mengekstrak teks dari foto dan bukannya mengetik semuanya dari awal. Apabila anda menambahkan gambar sebagai nota, anda boleh menyerlahkannya dan membuka menu tindakan. Cari Grab Gambar Teks, dan aplikasi akan memaparkan teks yang dikenal pasti dalam foto. Pastikan untuk memeriksa kemungkinan kesalahan kerana ciri tersebut mungkin tidak tepat seperti beberapa aplikasi lain.
5. Eksport ke Google Docs dan Bekerja dengan Pasukan Anda
Anda boleh mengeksport nota Google Keep ke Google Docs hanya dengan beberapa klik. Pilih nota yang ingin anda hantar, kemudian tekan dan tahan. Apabila menu muncul, pilih Lainnya untuk melihat pilihan lanjutan dan pilih Salin ke Dokumen Google. Sekarang anda mempunyai dokumen Google yang boleh anda kongsi dengan rakan atau rakan anda dan biarkan mereka mengedit juga.
6. Tetapkan Peringatan
Google Keep menyatukan beberapa ciri berguna dalam satu aplikasi, jadi tidak hairanlah anda dapat menetapkan catatan sebagai peringatan. Anda juga boleh menambahkan lokasi ke catatan anda. Sekiranya anda mahu penggera berbunyi dan mengingatkan anda tentang peristiwa atau tugas, pilih nota yang diingini dan ketuk butang di sudut kanan atas di mana tertera Ingatkan saya. Pilih waktu dan tarikh tertentu, dan anda sudah siap.
Memaksimumkan Google Keep
Kami telah berkongsi petua dan trik kegemaran kami untuk menjadikan aplikasi Google Keep disesuaikan dan lebih berfungsi untuk apa sahaja yang anda perlukan. Anda boleh menyusun nota anda dengan mudah, menyimpannya dalam kategori dan kemas, dan menetapkan peringatan untuk perkara penting yang tidak mahu anda lewatkan. Dan walaupun Google tidak menawarkan pilihan pemformatan teks, anda boleh menyelesaikannya.
Bagaimana anda akan memformat nota anda? Apa petua lain yang akan anda cuba? Beritahu kami di bahagian komen di bawah.