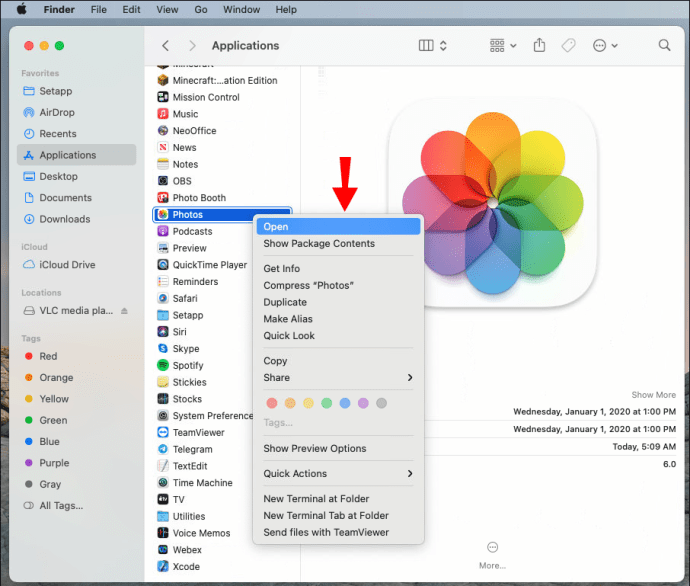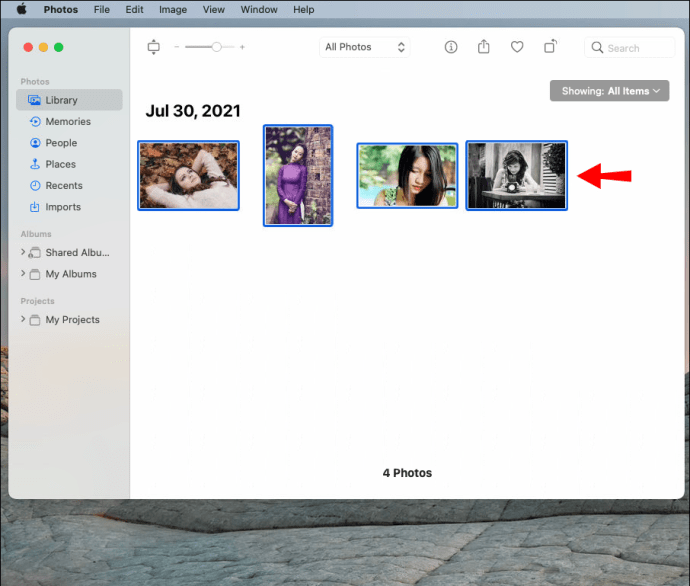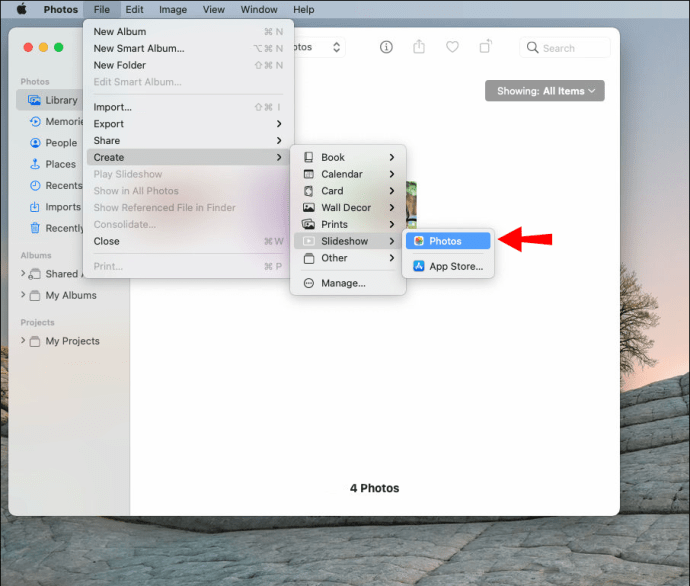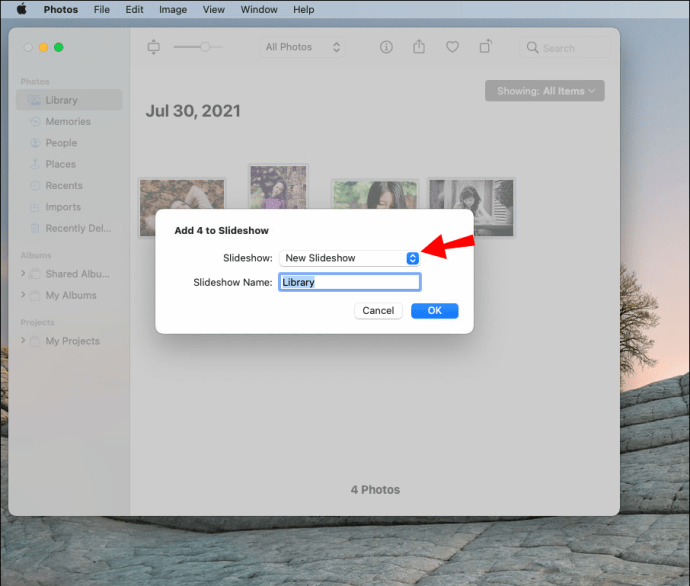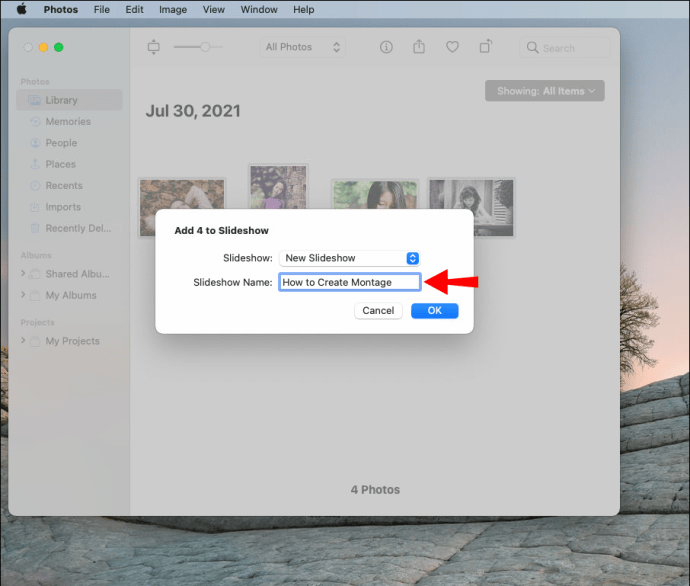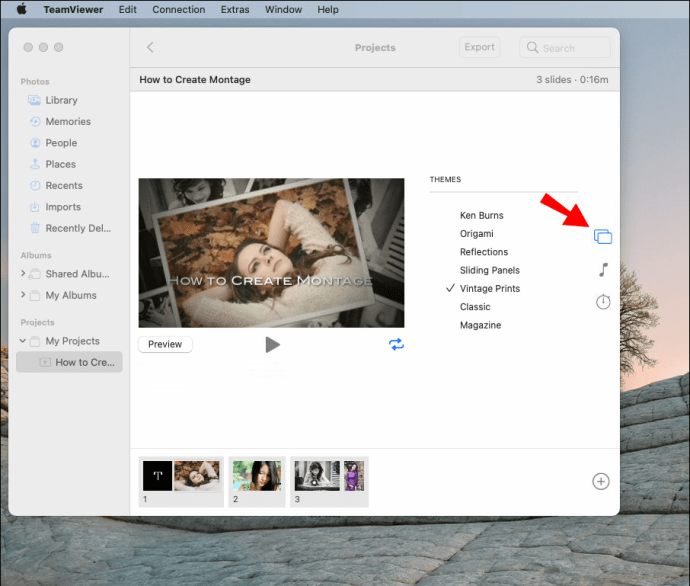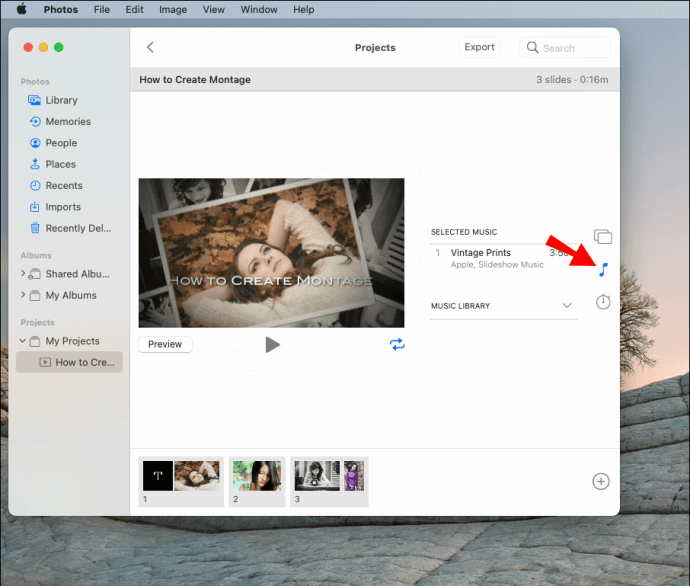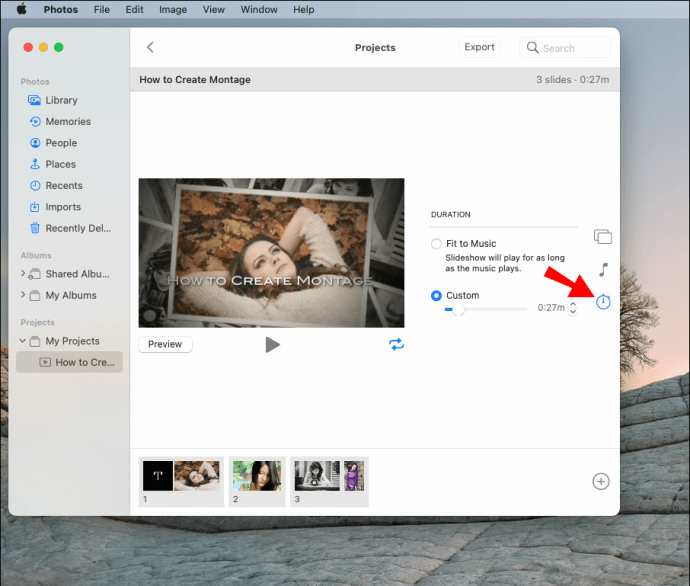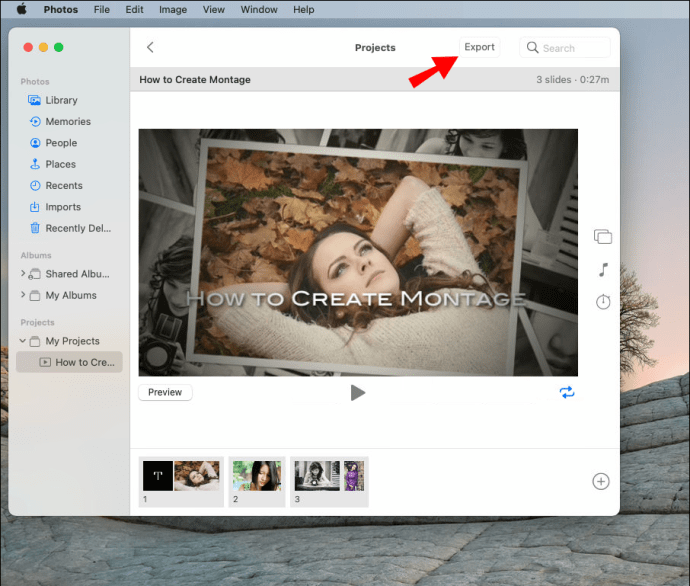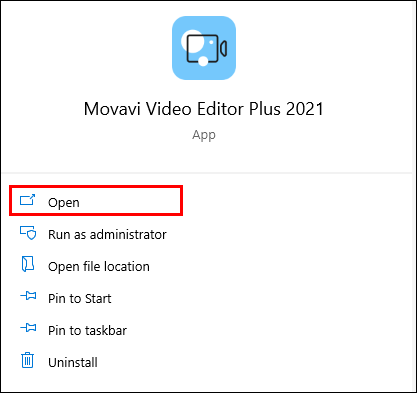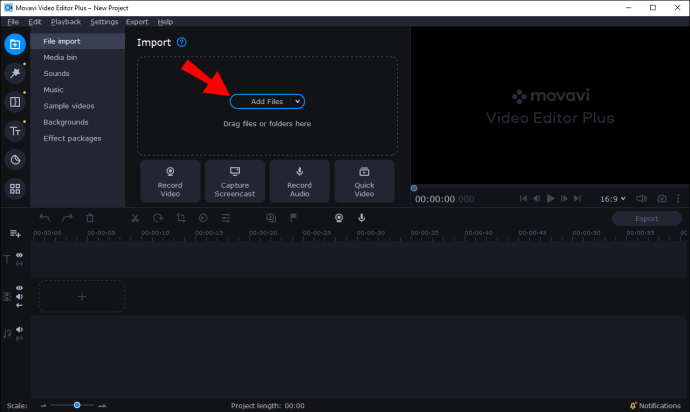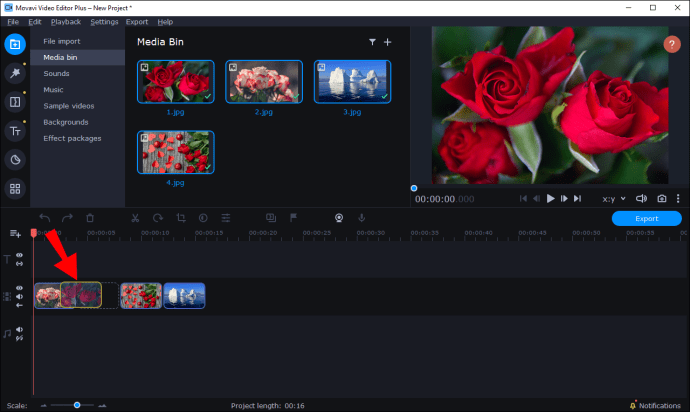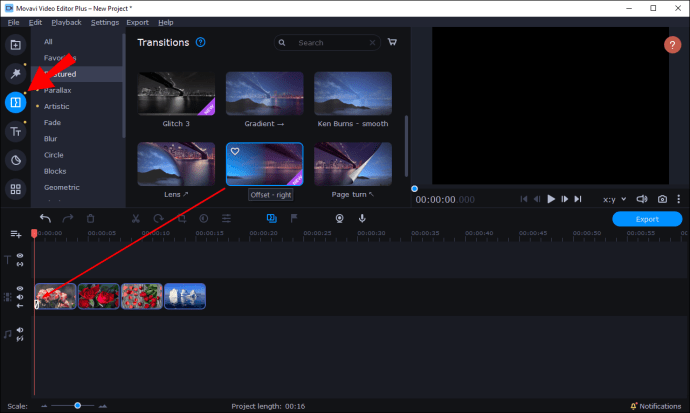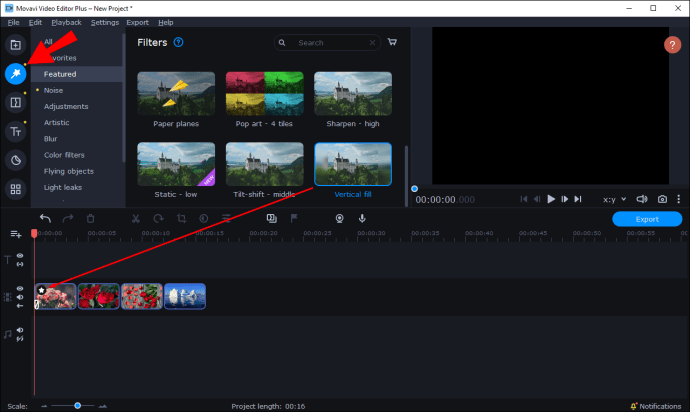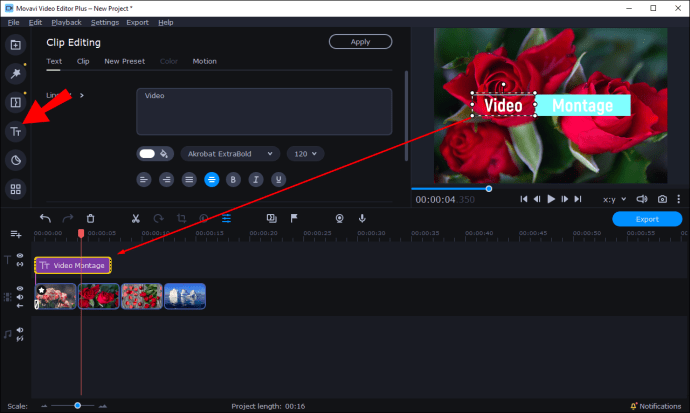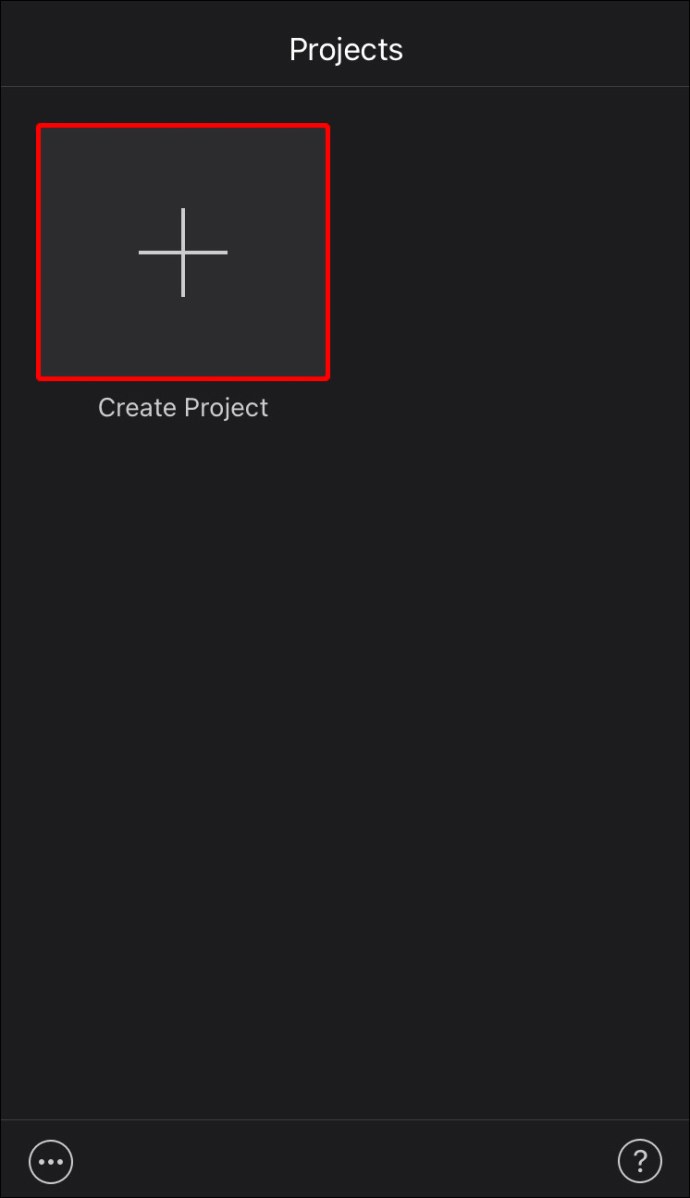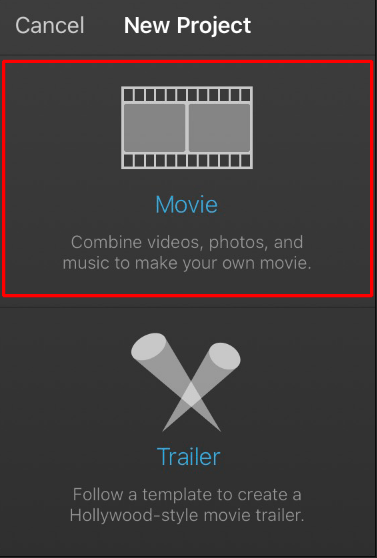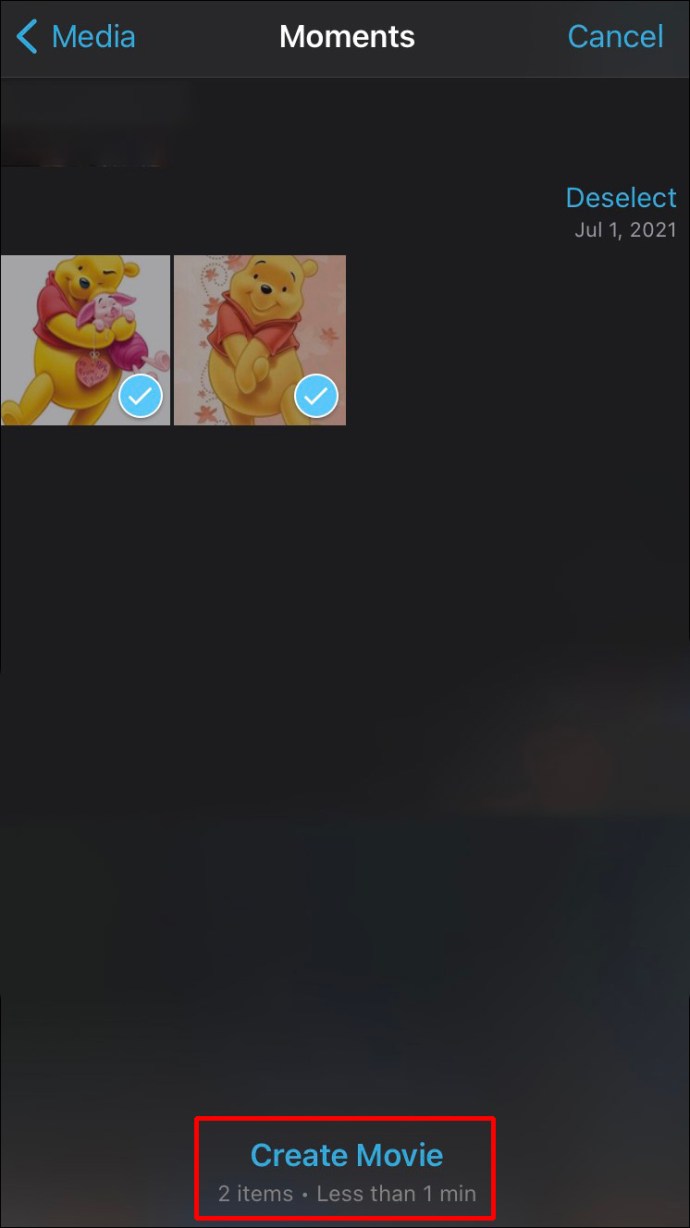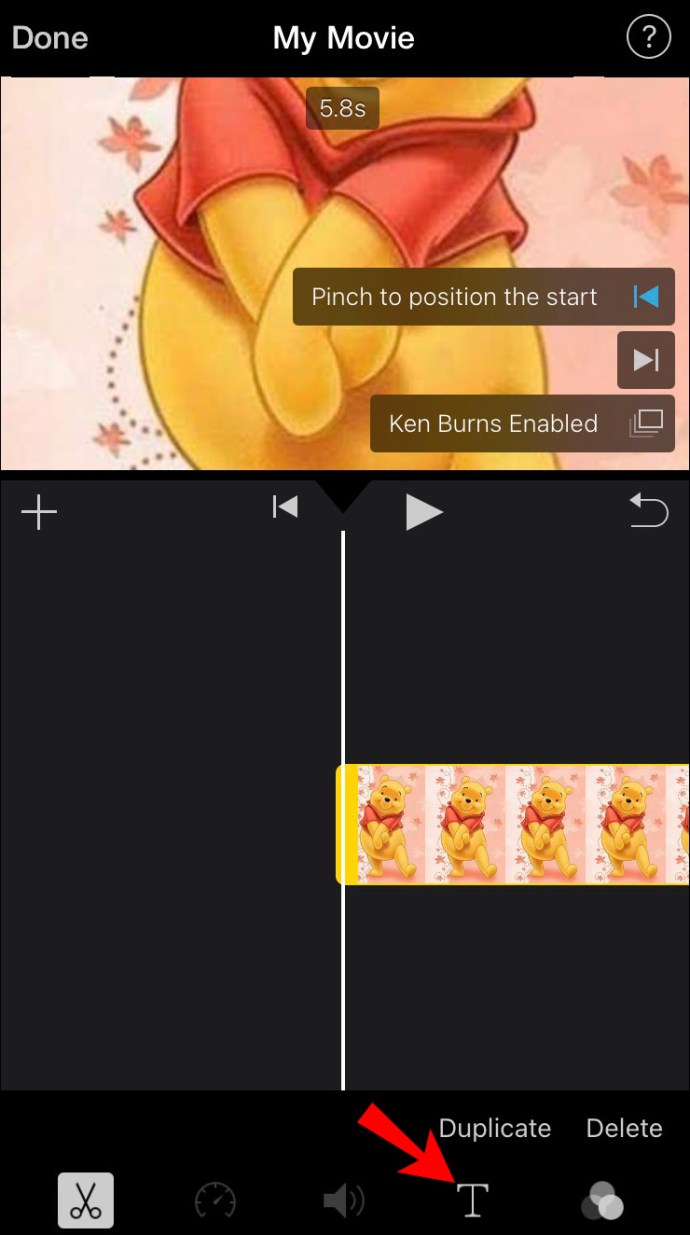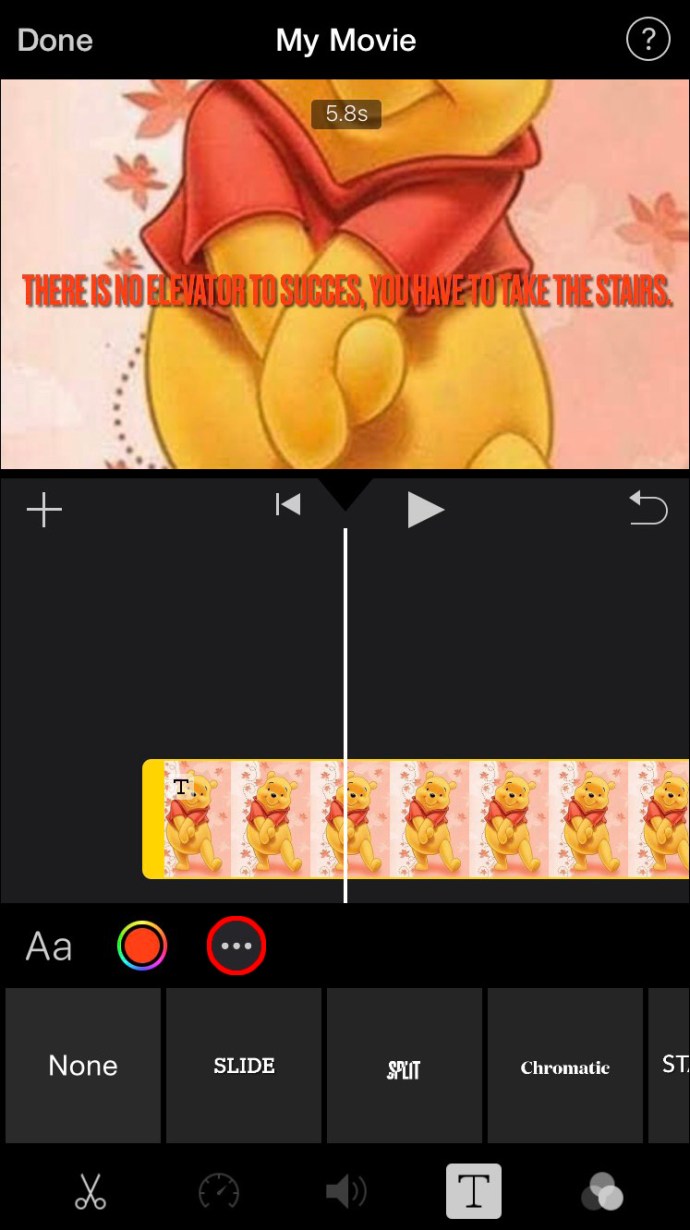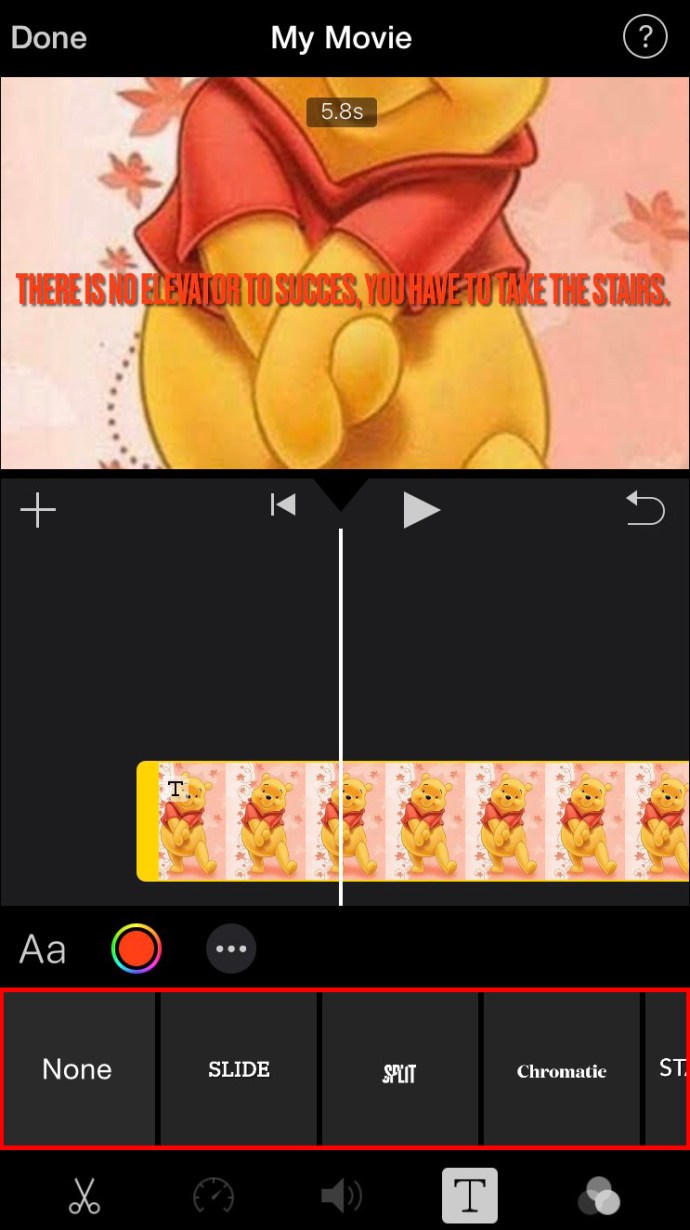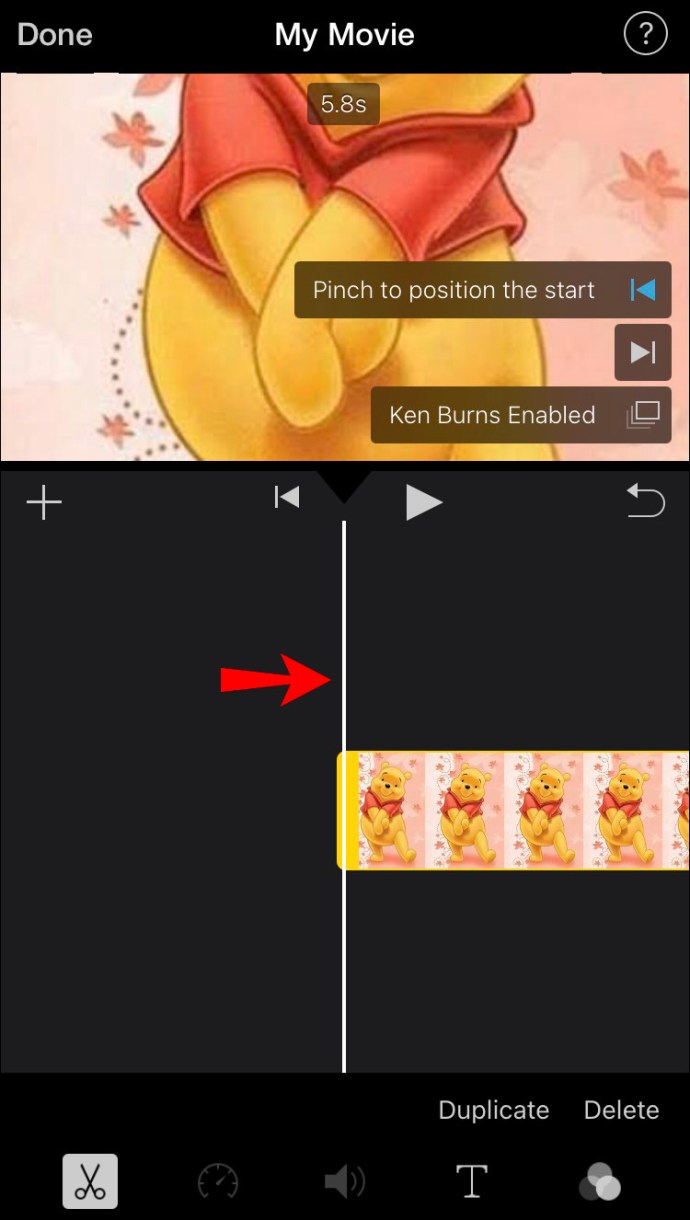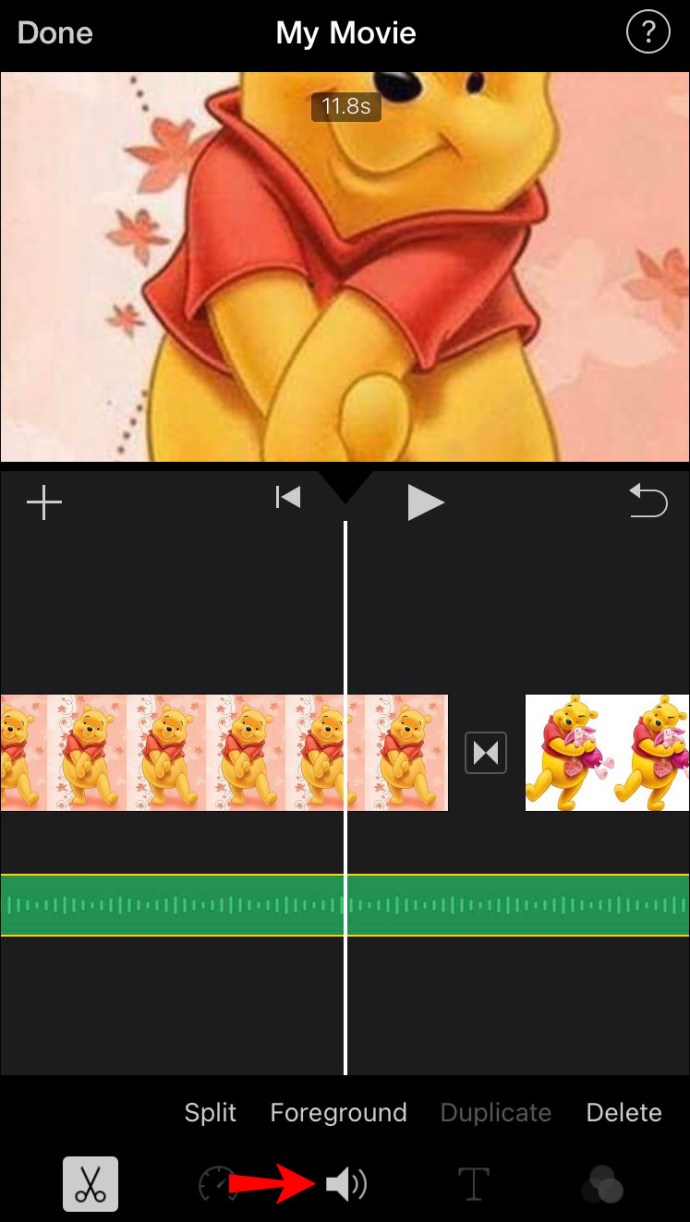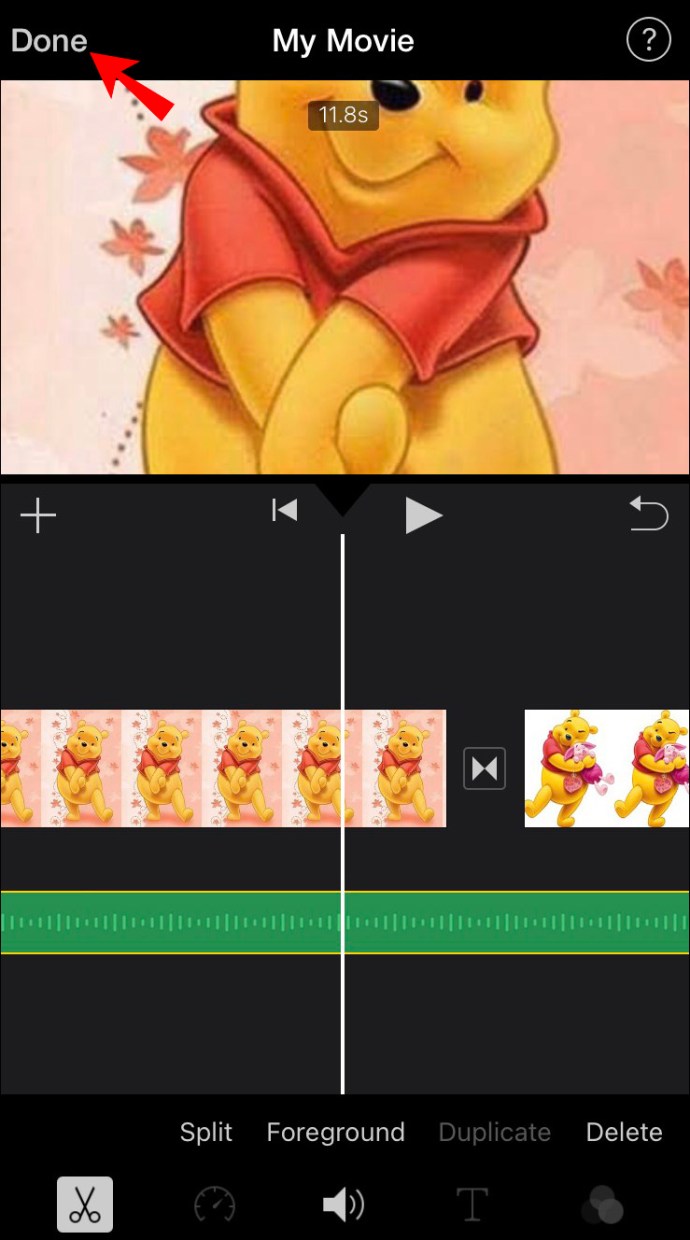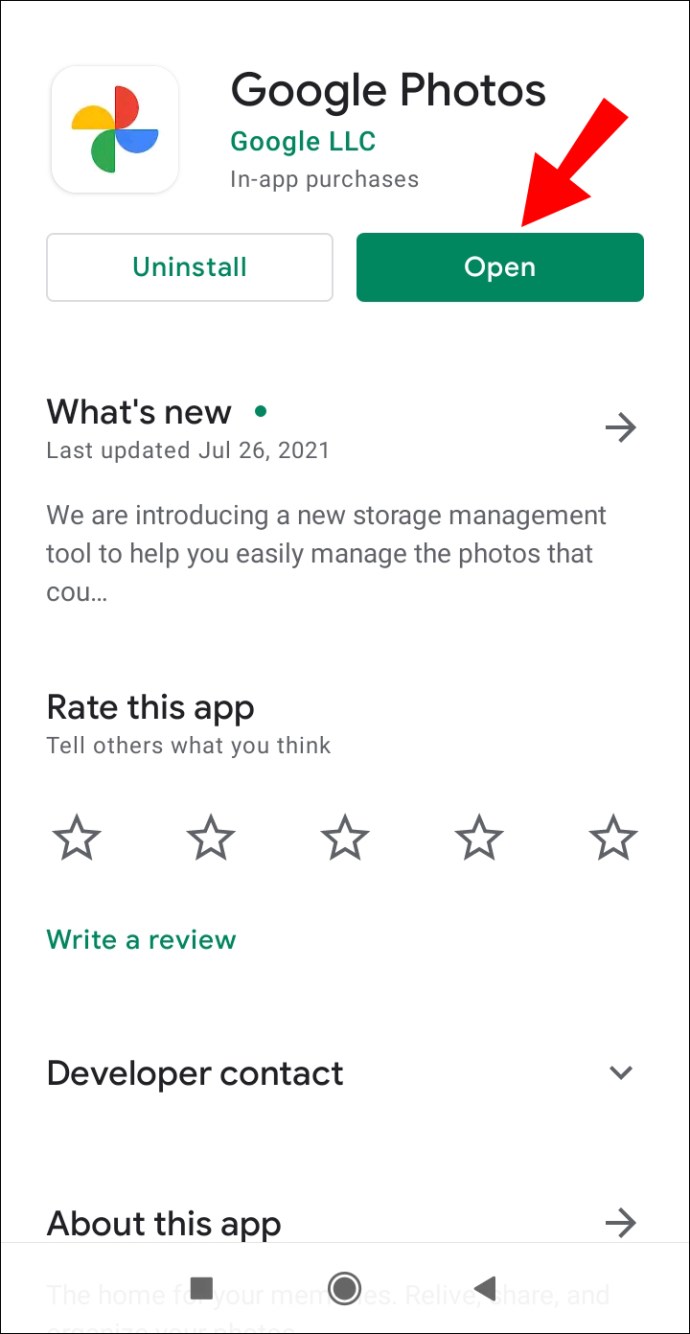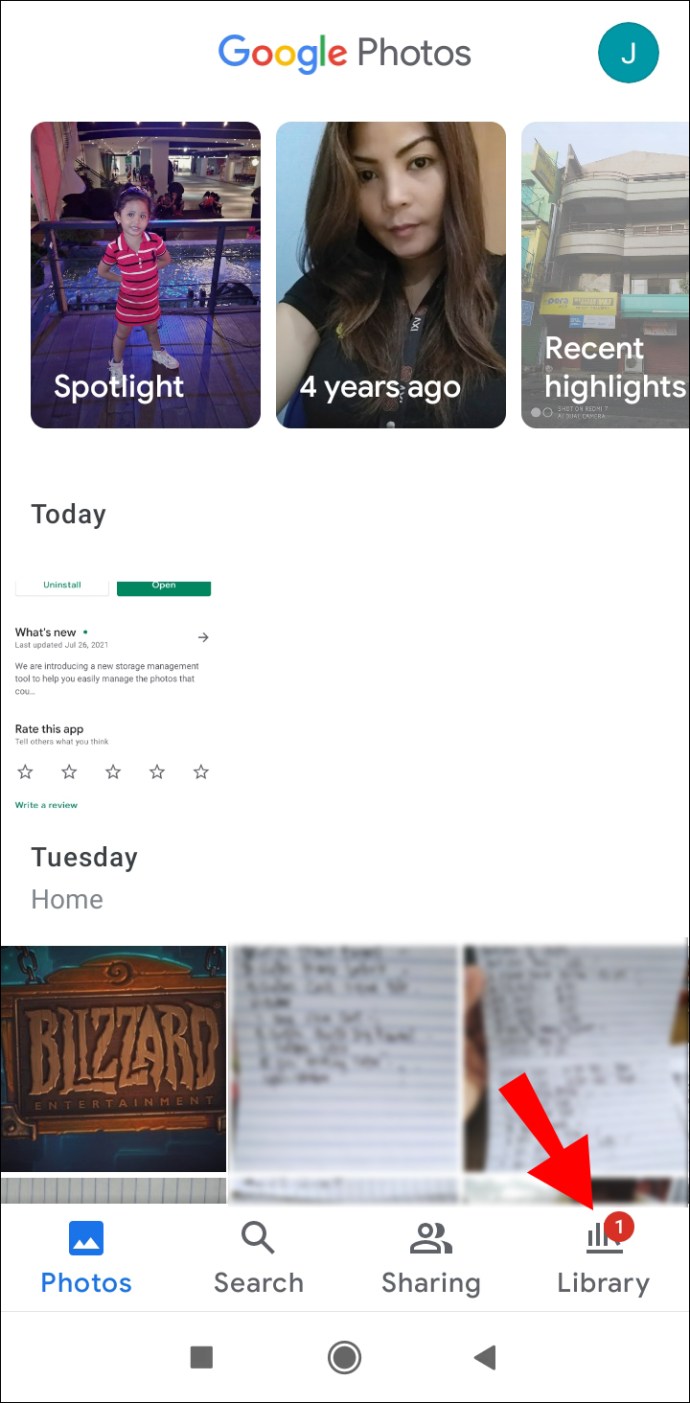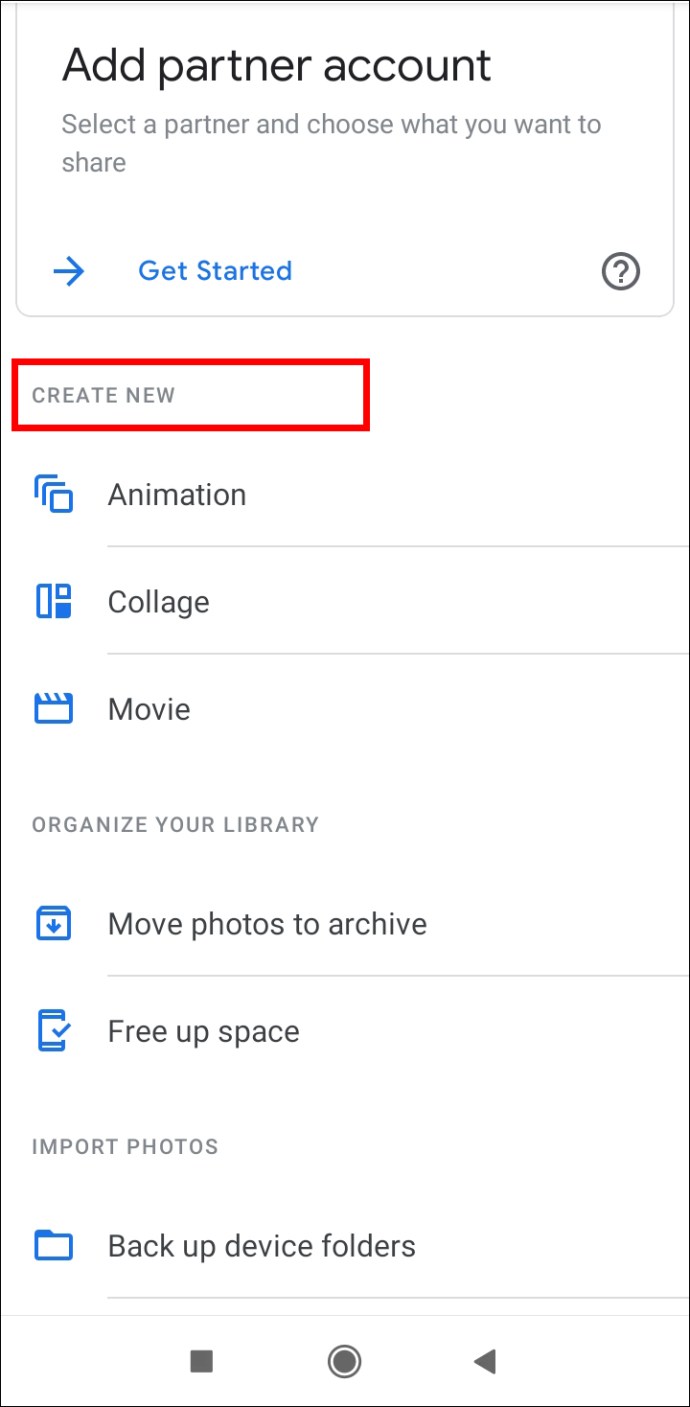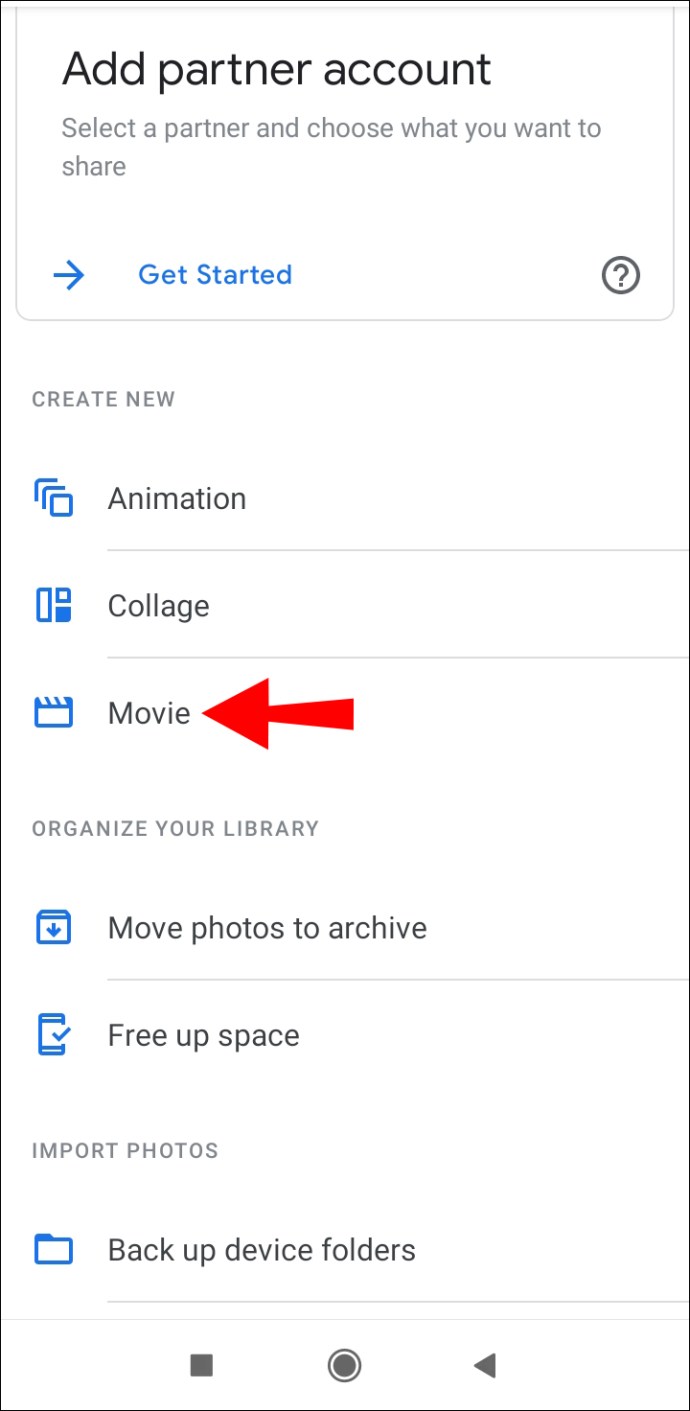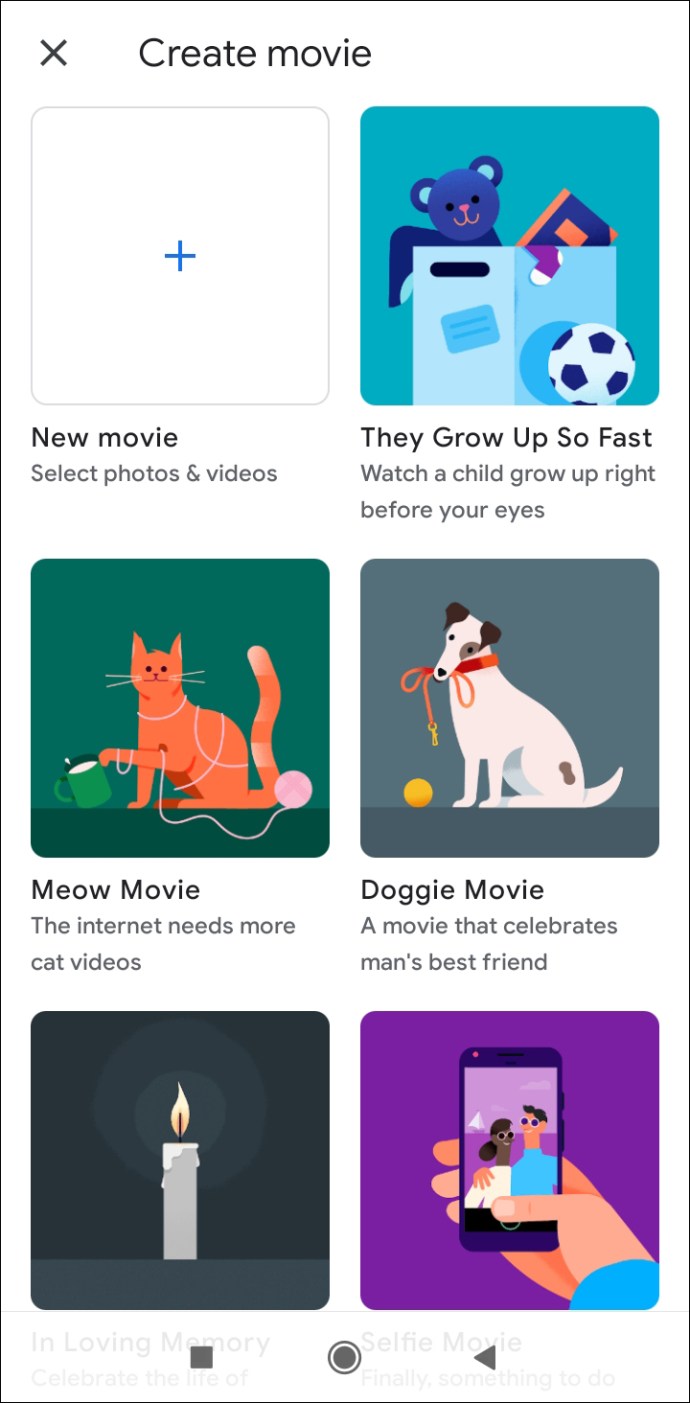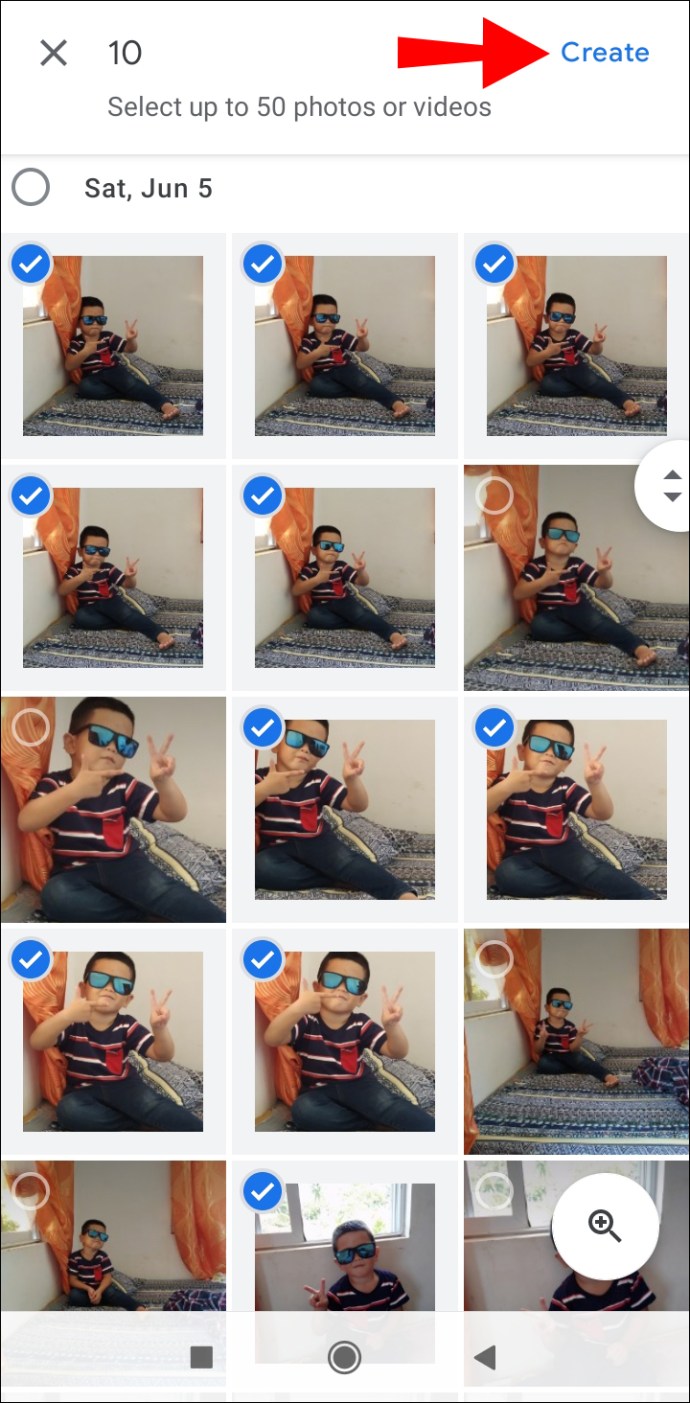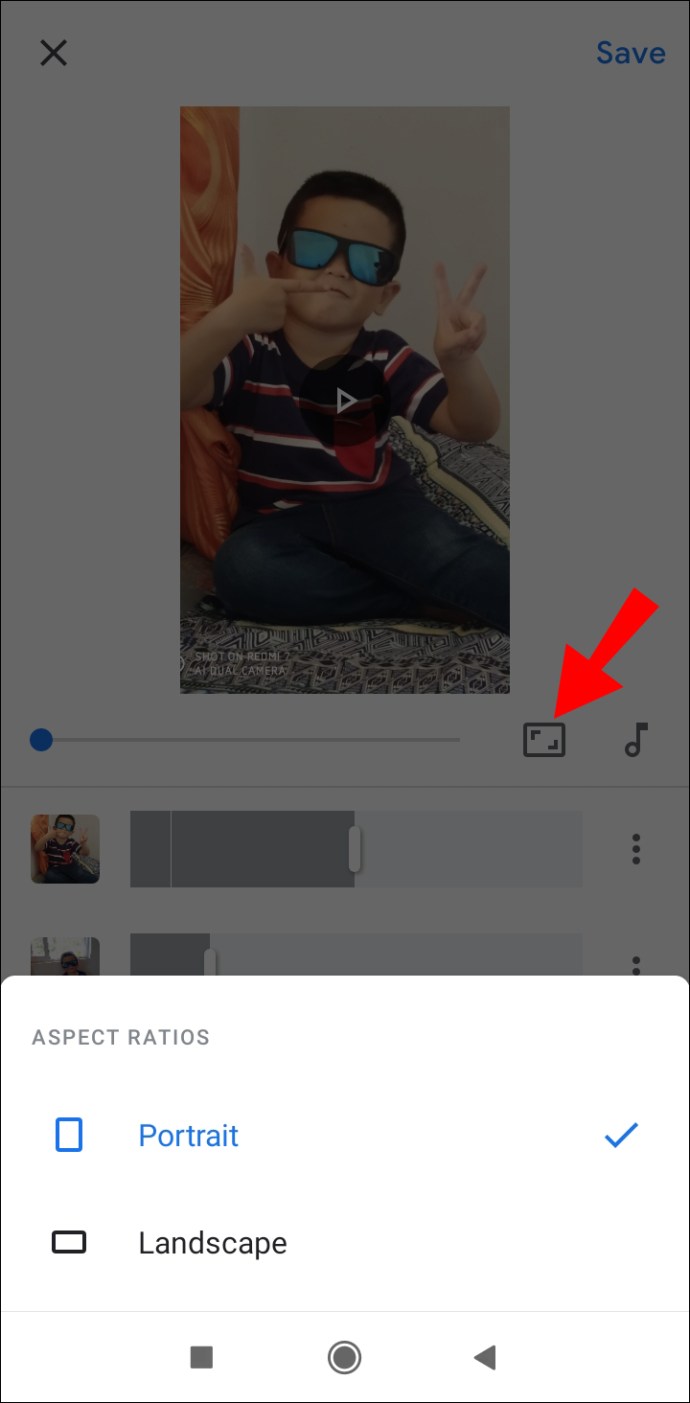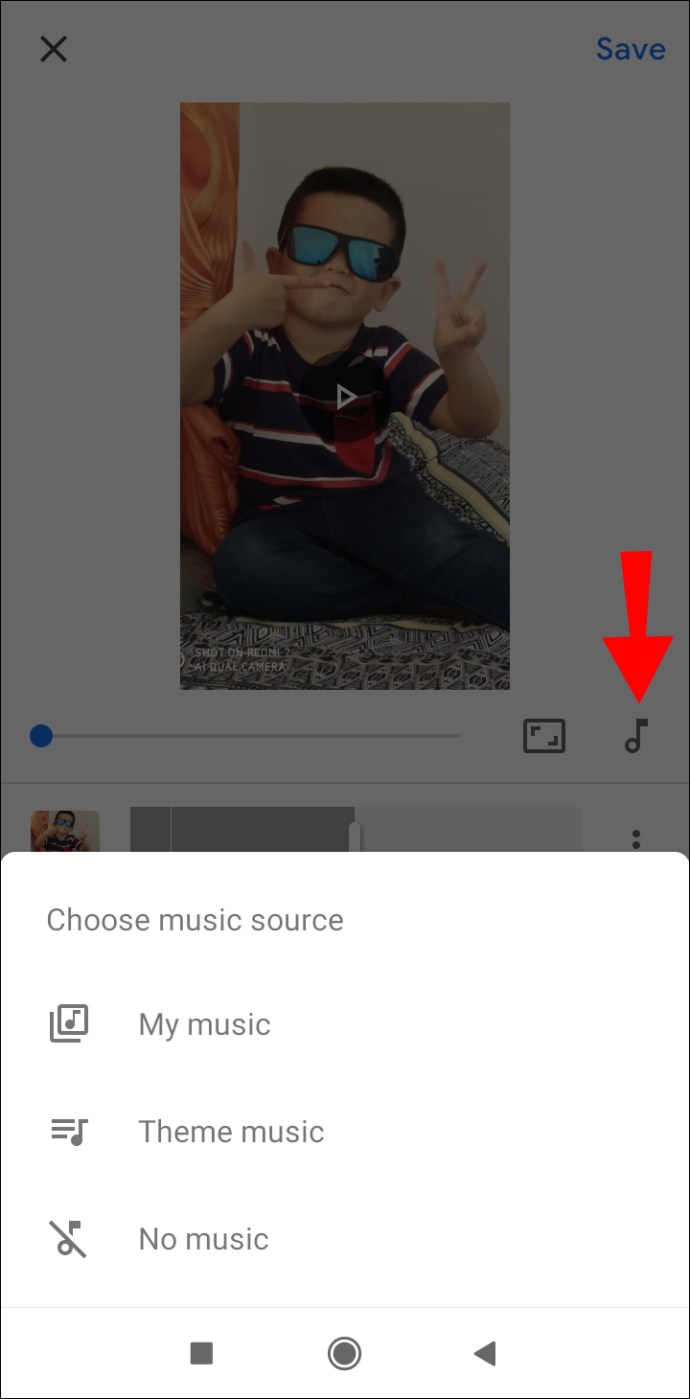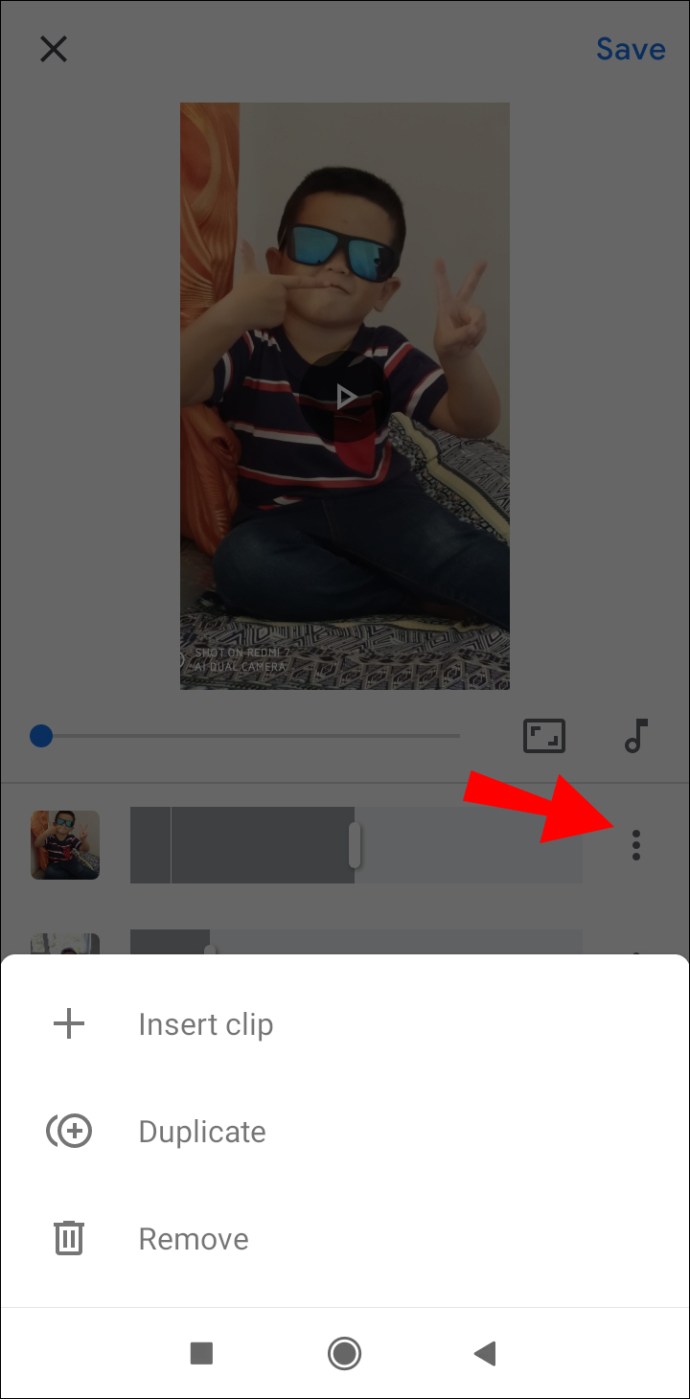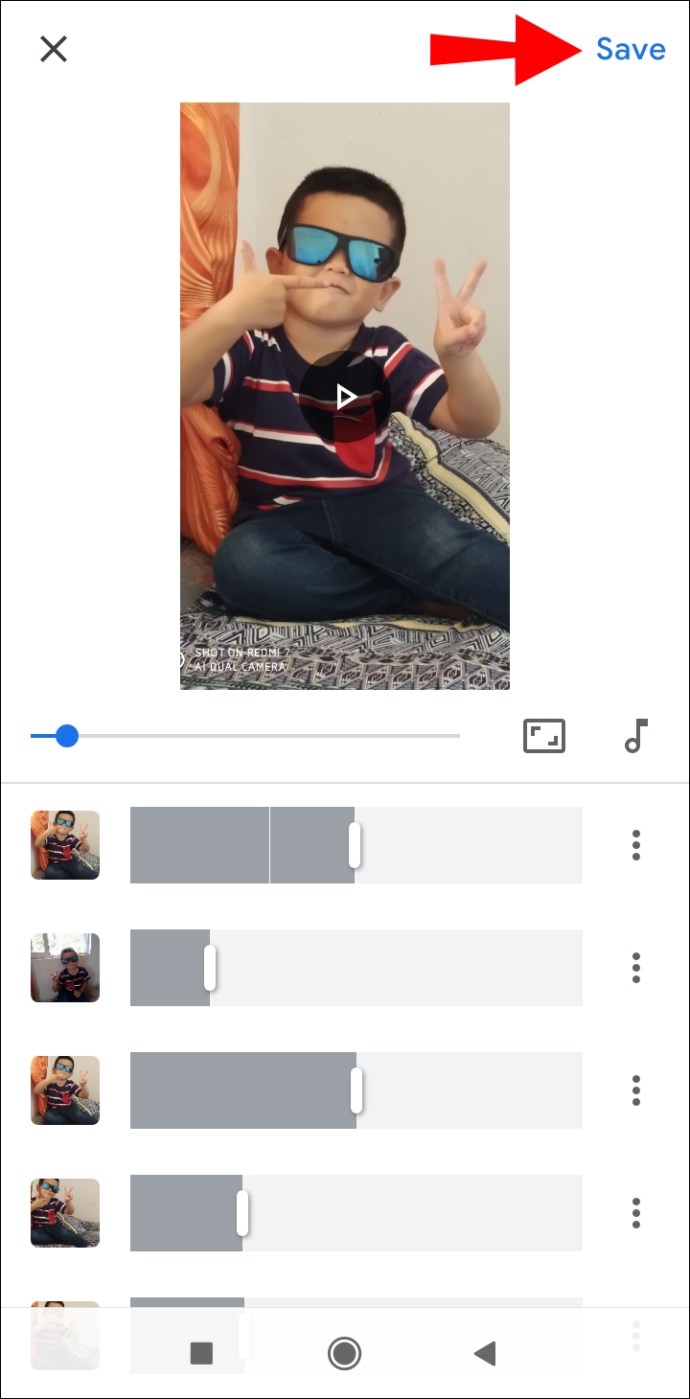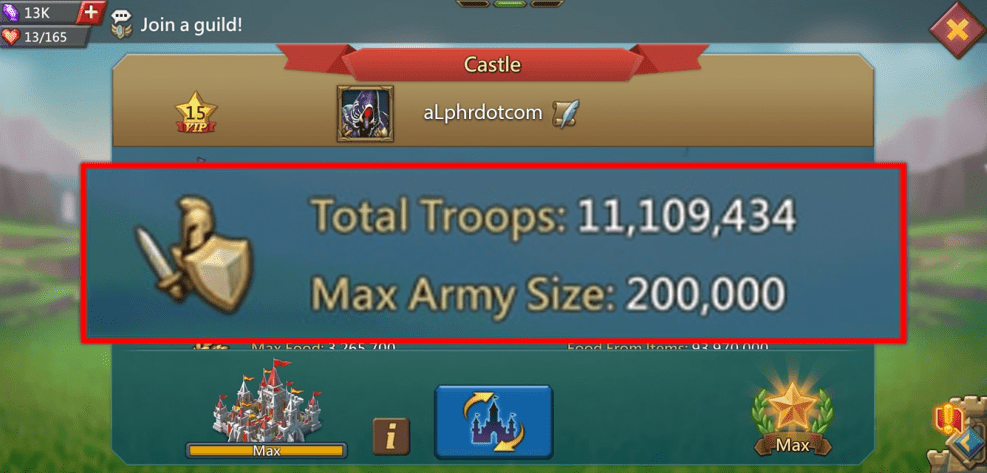Cara Membuat Video Dari Gambar
Kaedah kreatif untuk menandakan acara - perkahwinan, prom, atau percutian - adalah dengan montaj video. Lebih khusus lagi, montaj video yang dibuat dari beberapa gambar kegemaran anda dari acara tertentu boleh menjadi kenangan yang tidak dapat dilupakan.

Bukan hanya membuat montaj video menyeronokkan, tetapi juga mudah dilakukan. Terlebih lagi, terdapat begitu banyak aplikasi dan program yang boleh dipilih untuk membantu projek ini. Dalam panduan ini, kami akan menunjukkan kepada anda cara membuat montaj video dari gambar digital anda pada pelbagai peranti. Kami juga akan melalui beberapa petua dan aplikasi berguna yang dapat membantu anda membuat montaj video yang sempurna.
Cara Membuat Montaj Video Dari Gambar
Sebilangan mungkin berpendapat bahawa montaj video hanyalah tayangan slaid foto yang, paling baik, disusun mengikut urutan yang dipilih. Sebaliknya, montaj video juga boleh mengandungi banyak kesan kreatif, peralihan, muzik, dan juga kesan 3D. Lebih-lebih lagi, anda tidak perlu mempunyai kemahiran Adobe Photoshop atau penyuntingan video untuk membuat montaj video yang hebat. Terdapat beratus-ratus program, beberapa percuma, yang akan memberikan semua alat yang anda perlukan untuk membuat montaj video yang akan menghidupkan gambar anda.
Program penyuntingan video mana yang akhirnya anda pilih akhirnya bergantung pada peranti anda. Setiap peranti mempunyai semacam program penyuntingan foto dan video yang telah dipasang sebelumnya, tetapi anda juga dapat memasang aplikasi khusus untuk membuat montaj video anda.
Cara Membuat Montage Video pada Mac
Bagi pemilik Mac, kami akan menggunakan program Foto untuk membuat montaj video dari foto digital. Selepas anda menemui program terbina ini, inilah yang perlu anda lakukan seterusnya:
- Buka program Foto pada Mac anda.
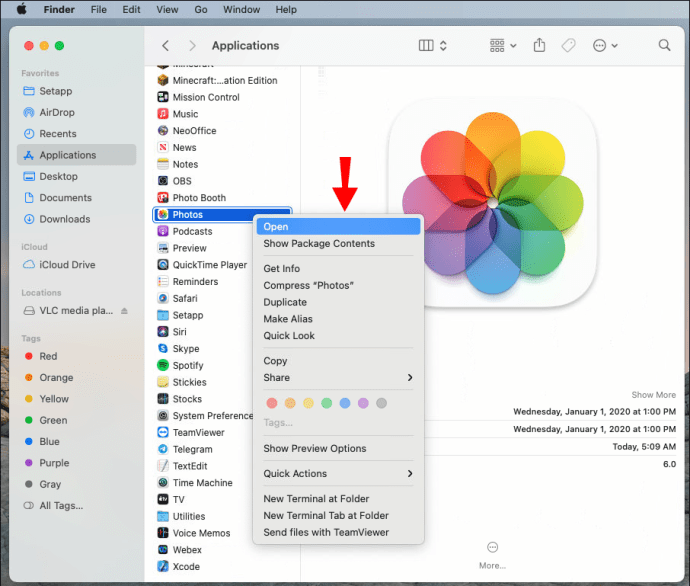
- Pergi ke "Perpustakaan" di bar sisi kiri, tahan butang "Perintah" dan pilih foto untuk montaj video anda.
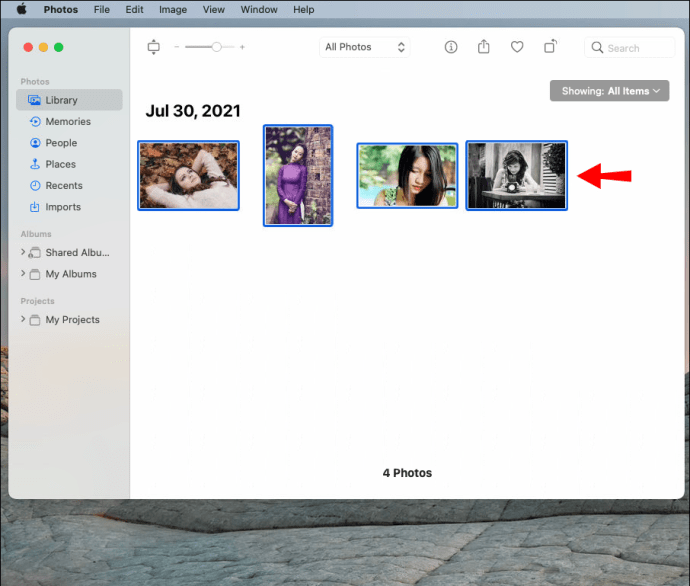
- Pilih "Fail" dari bar arahan, "Buat", "Tayangan slaid, kemudian" Foto. "
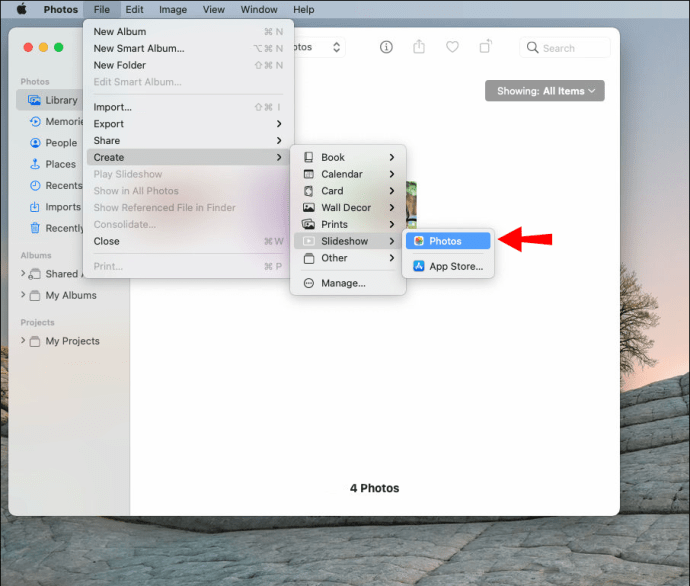
- Pilih "Tayangan Baru" pada menu pop timbul.
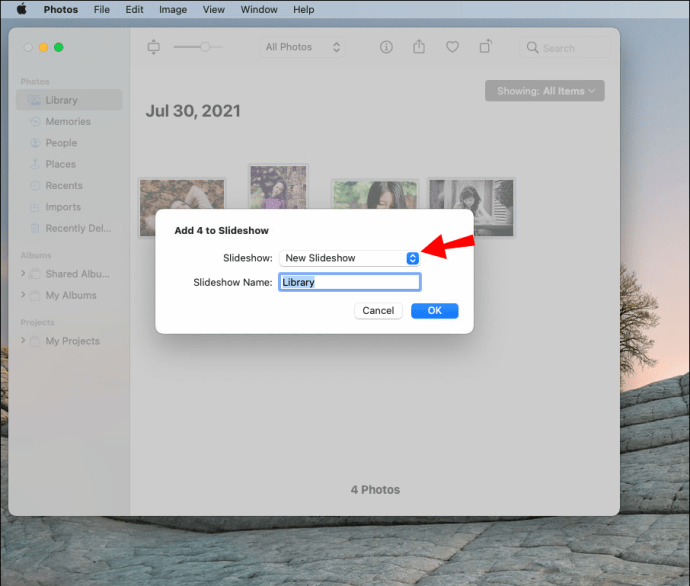
- Nama montaj video anda dan pilih "OK."
Montaj anda akan dibuat secara automatik. Setelah semua foto dimuat naik ke program Foto, inilah masanya untuk mengedit montaj video.
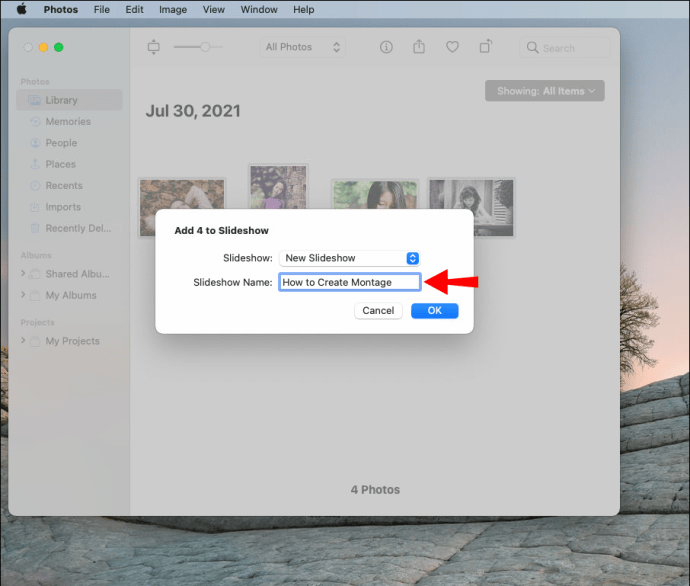
- Untuk menyusun semula urutan foto, klik pada setiap foto di bahagian bawah dan seret ke kiri atau kanan.
- Untuk memilih tema, pilih butang "Tema" di sebelah kanan.
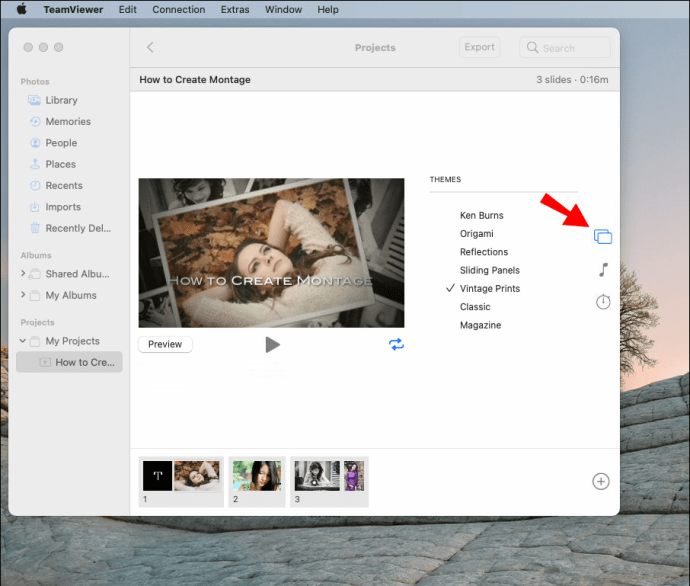
- Untuk menambahkan lagu, klik pada ikon nota muzik dan muat naik lagu dari Perpustakaan Muzik anda.
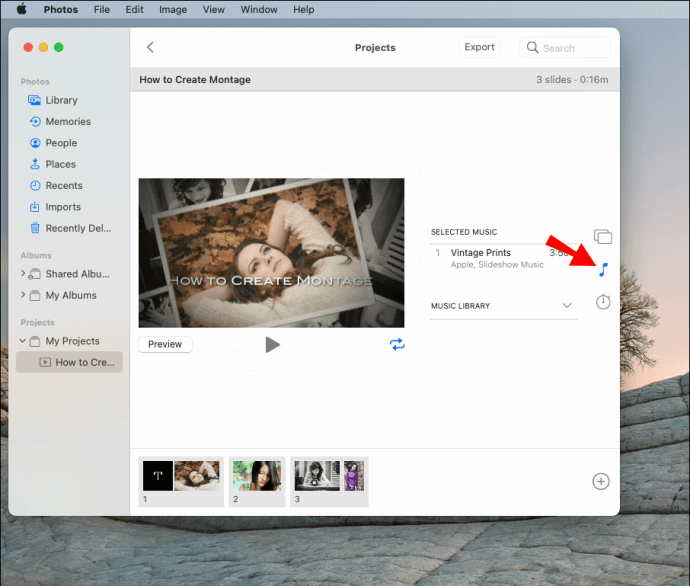
- Untuk menentukan jangka masa setiap gambar akan muncul, pergi ke butang "Durasi" pada bar alat.
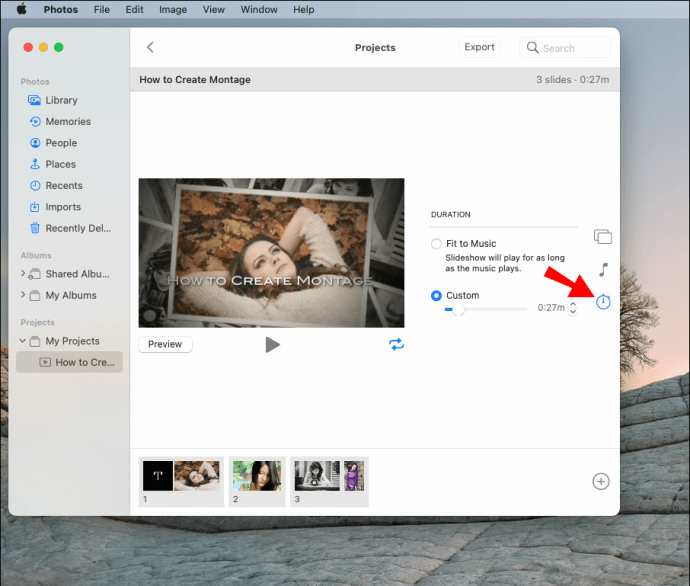
- Klik "Eksport" untuk menyimpan montaj video anda.
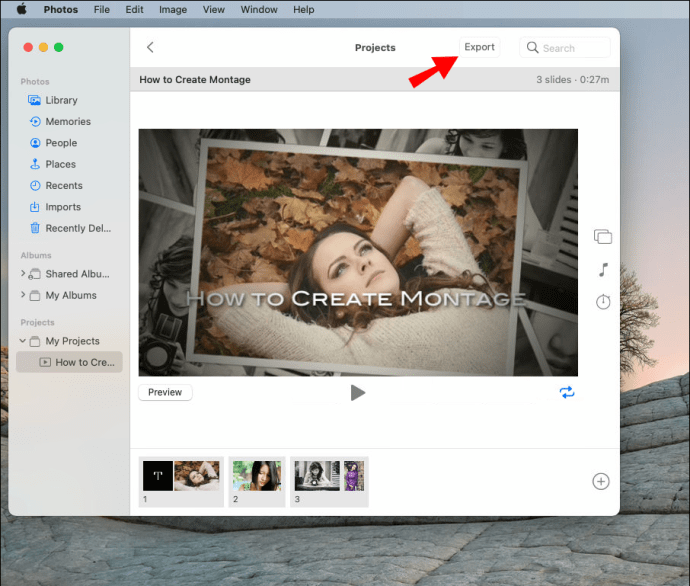
Cara Membuat Montaj Video dari Foto di Windows
Untuk membuat montaj video di Windows, kami akan menggunakan aplikasi penyuntingan video Movavi secara percuma. Selepas anda memasang program di Windows anda, ikuti langkah berikut:
- Buka Movavi pada komputer Windows anda.
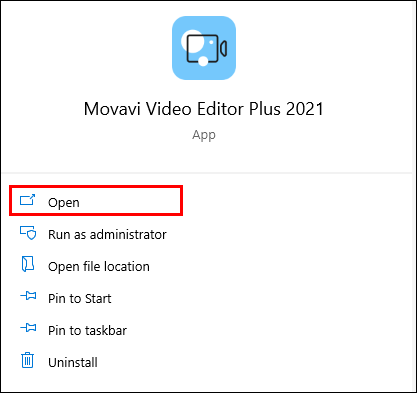
- Klik "Tambah Fail" di bawah "Import".
Catatan: Untuk menjadikan proses ini lebih mudah dan cepat, buat folder berasingan dengan semua gambar yang ingin anda gunakan untuk montaj video. Apabila tiba masanya untuk memuat naiknya, klik pada keseluruhan folder.
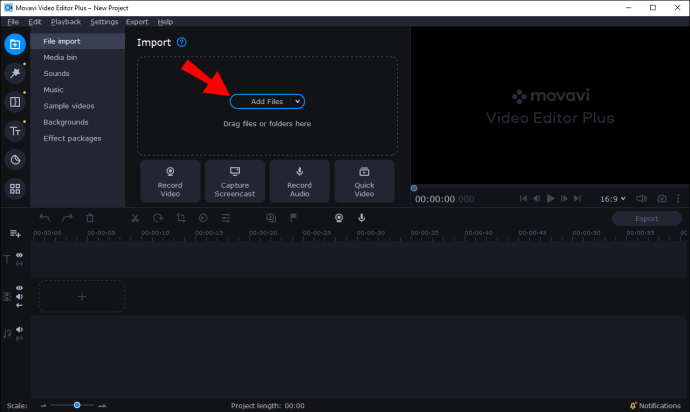
- Untuk menyusun semula urutan foto, klik pada setiap foto dan seret ke kedua sisi urutan.
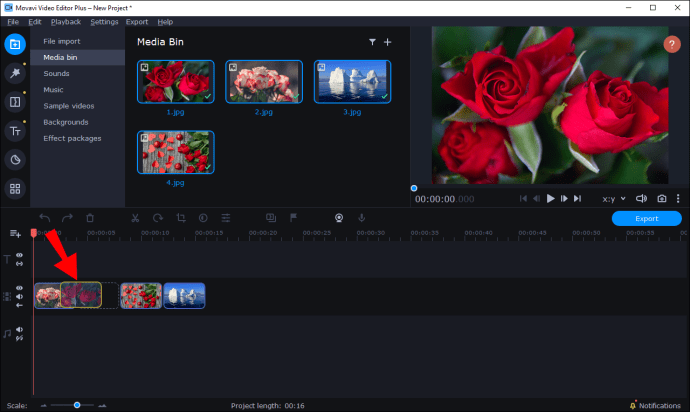
- Untuk menambahkan peralihan antara setiap foto, klik pada ikon "Peralihan" di bar sisi kiri.
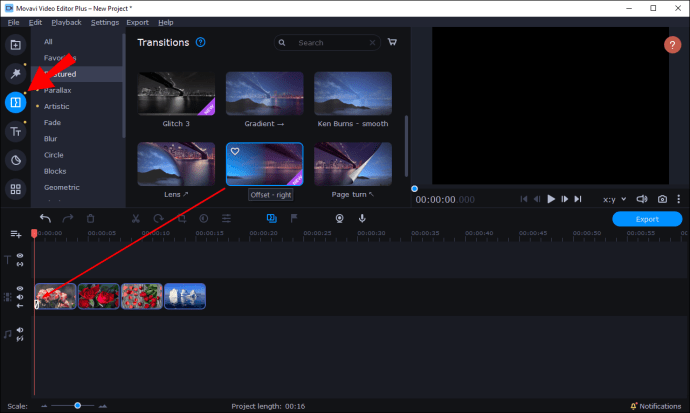
- Klik pada ikon "Penapis" di bar sisi kiri untuk menambahkan penapis pada setiap foto.
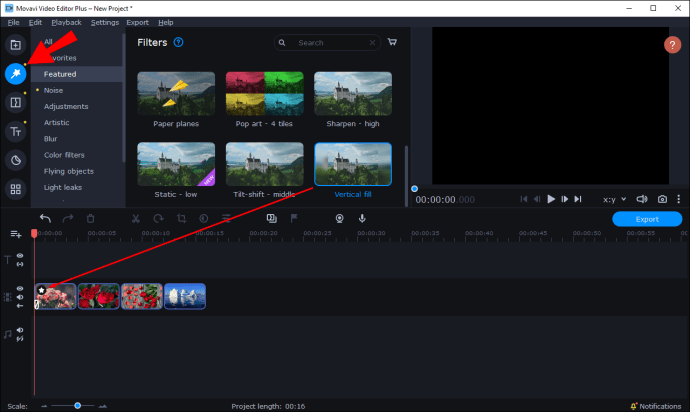
- Masukkan teks dan kapsyen dengan mengklik ikon "T".
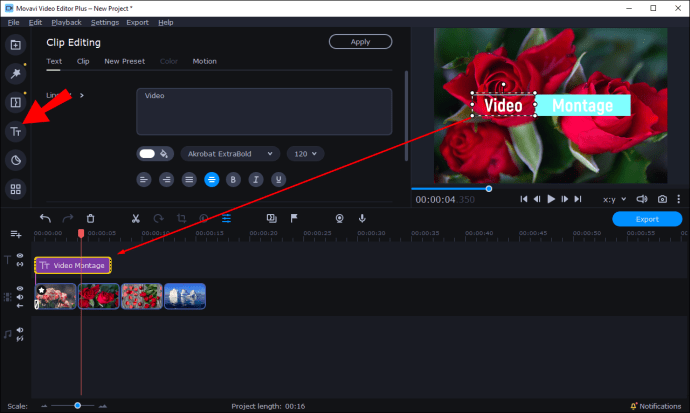
Terdapat pelbagai ciri lain yang boleh anda gunakan untuk menjadikan montaj video anda menjadi lebih baik. Dengan Movavi Editor Plus, misalnya, Anda dapat menambahkan efek khas pada setiap foto, membuat latar belakang, dan bahkan menganimasikan gambar menggunakan efek 3D. Setelah selesai, cukup klik butang "Eksport" di sudut kanan bawah skrin.
Cara Membuat Montage Video pada iPhone
Sekiranya anda ingin membuat montaj video di iPhone anda, anda boleh menggunakan aplikasi iMovie yang telah dipasang sebelumnya. Sekiranya anda tidak mempunyai aplikasi di telefon anda, anda boleh mencarinya di App Store. Untuk membuat montaj video menggunakan iMovie, ikuti langkah-langkah di bawah:
- Buka iMovie.

- Ketuk "+" pada tab "Projek".
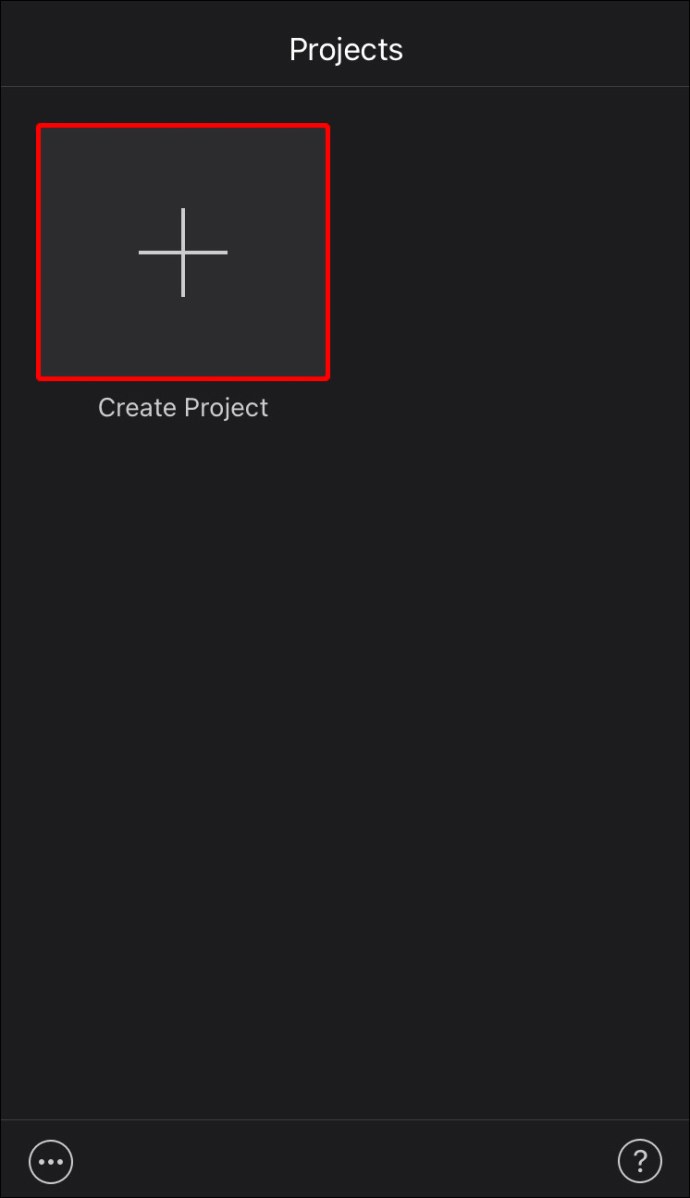
- Pilih "Filem."
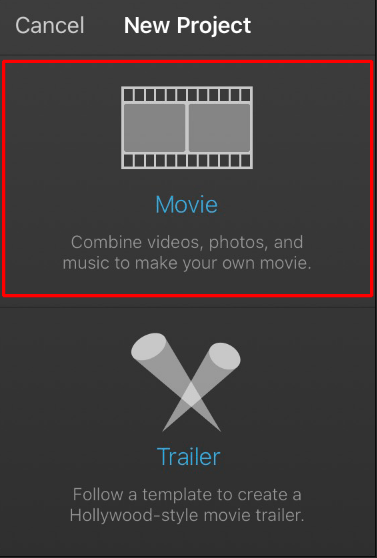
- Ketik foto yang ingin anda gunakan untuk montaj video anda.
- Pilih "Buat."
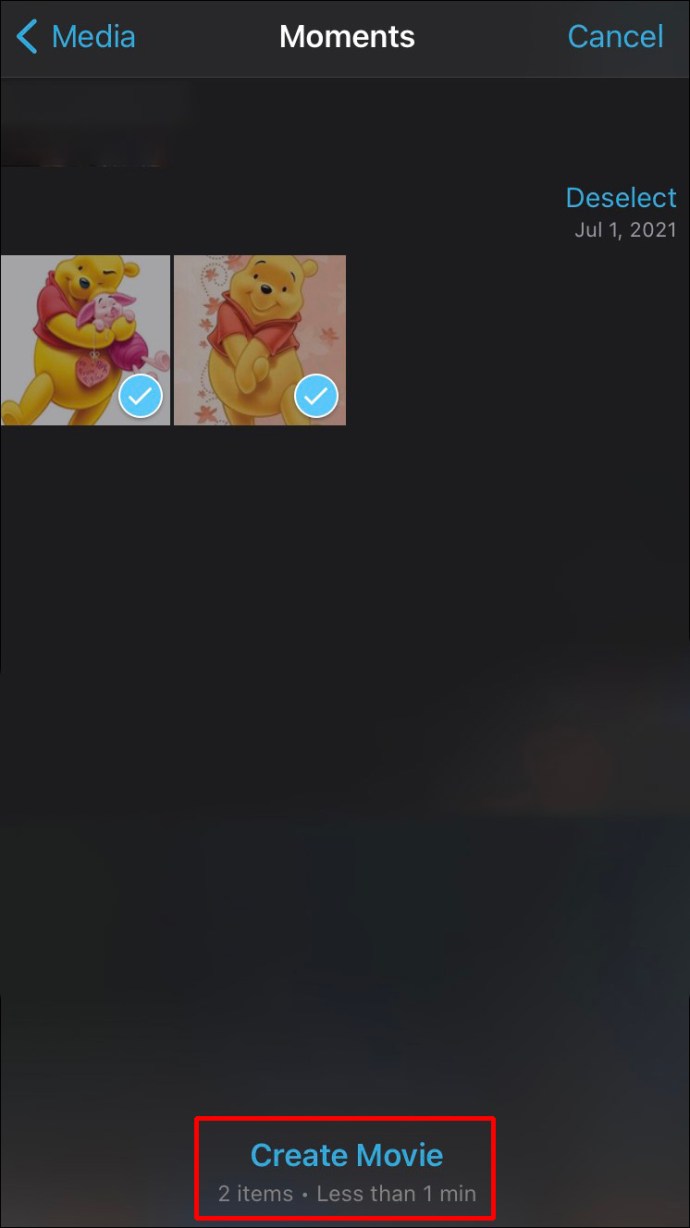
Kini tiba masanya untuk mengedit montaj video. Inilah yang boleh anda lakukan:
- Ketuk setiap foto dan seret ke kiri atau kanan untuk menyusun semula urutan.

- Untuk menambahkan teks ke gambar, ketuk ikon "T" di bar alat bawah.
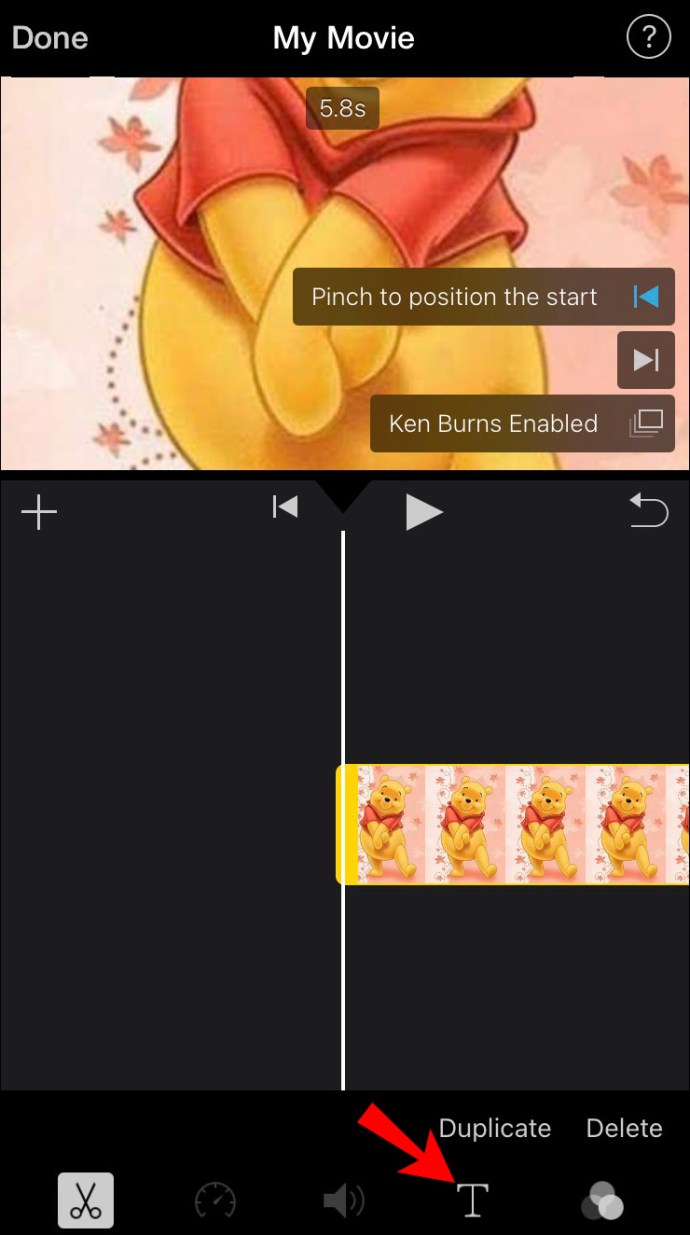
- Untuk menambahkan penapis, ketuk tiga lingkaran di sebelah ikon "T".
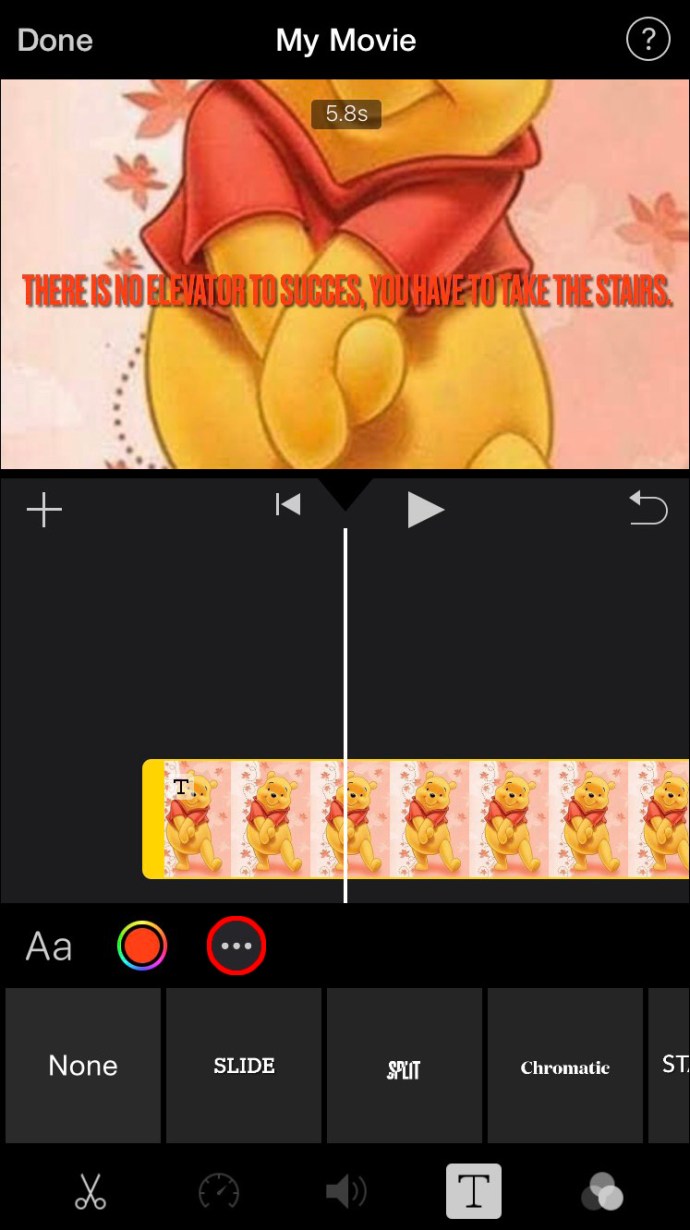
- Untuk menambahkan peralihan, ketuk ikon di antara setiap gambar. Anda boleh memilih antara tidak ada, tema, larut, sisi, lap dan pudar.
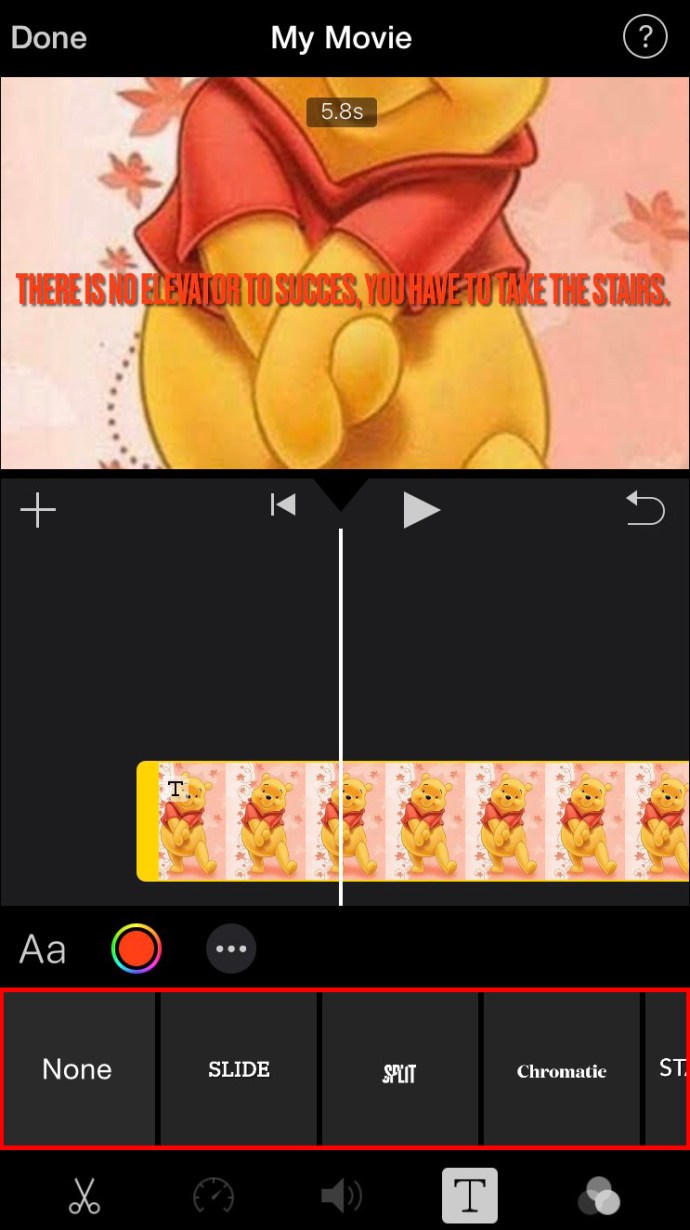
- Pilih jangka masa gambar di skrin.
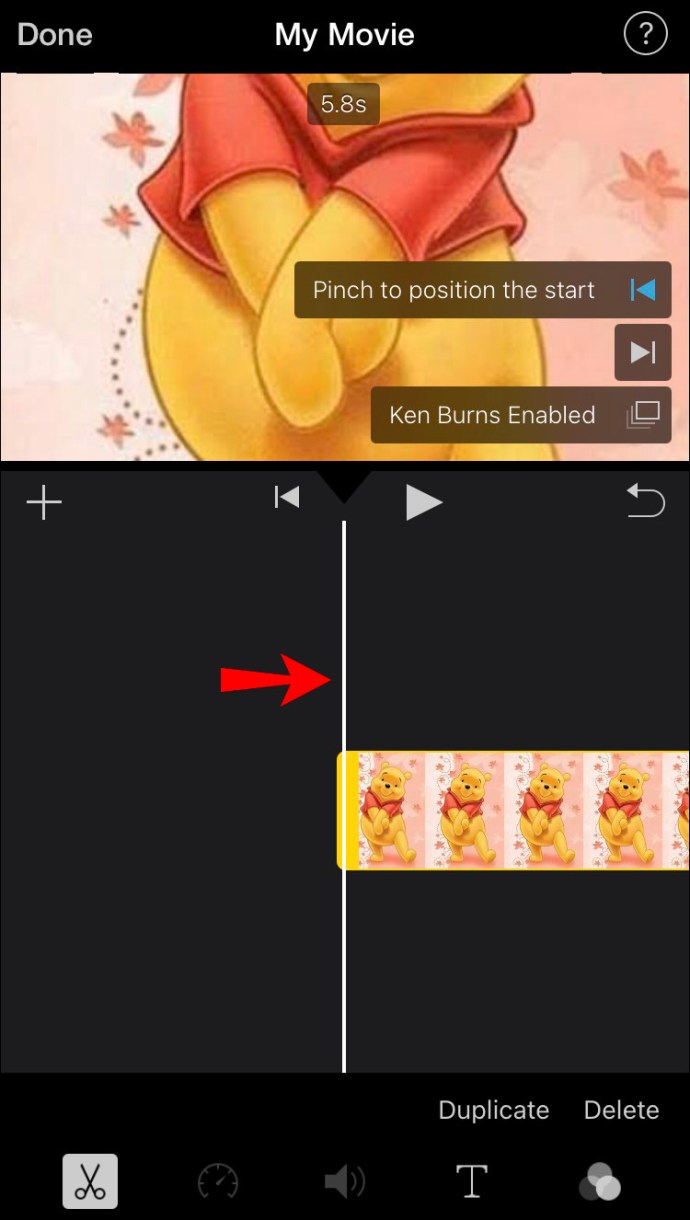
- Untuk menambahkan muzik latar, ketuk ikon nota muzik di bar alat bawah.
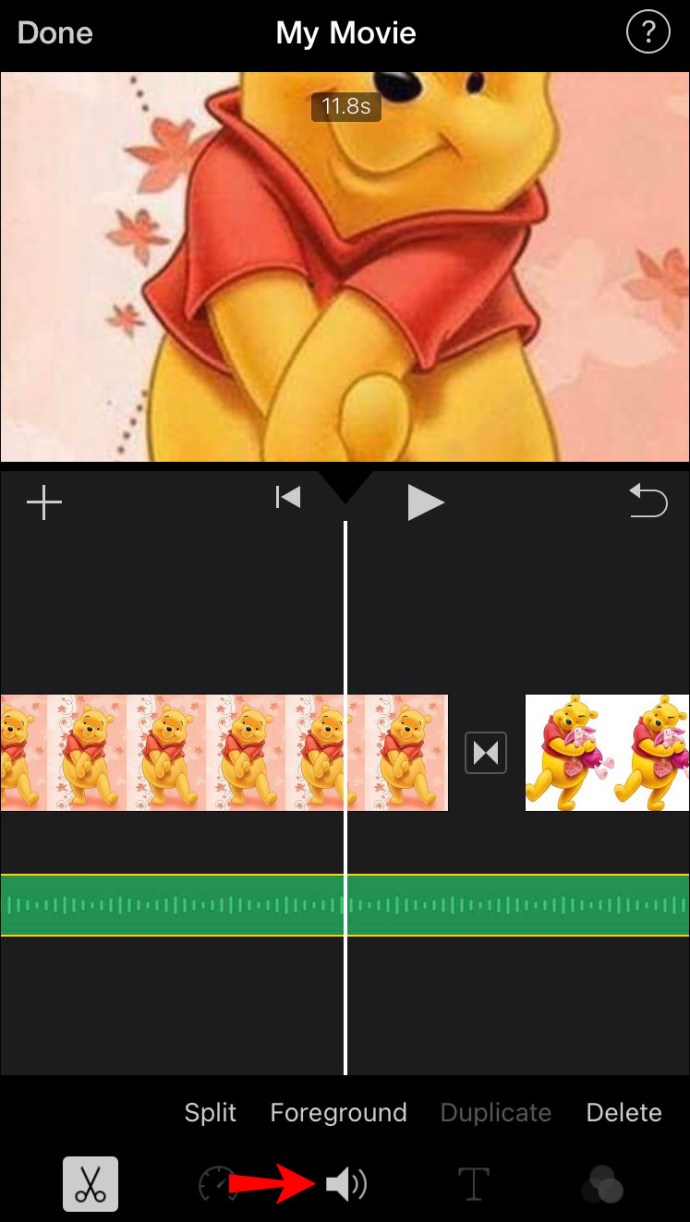
- Setelah selesai, ketuk butang "Selesai".
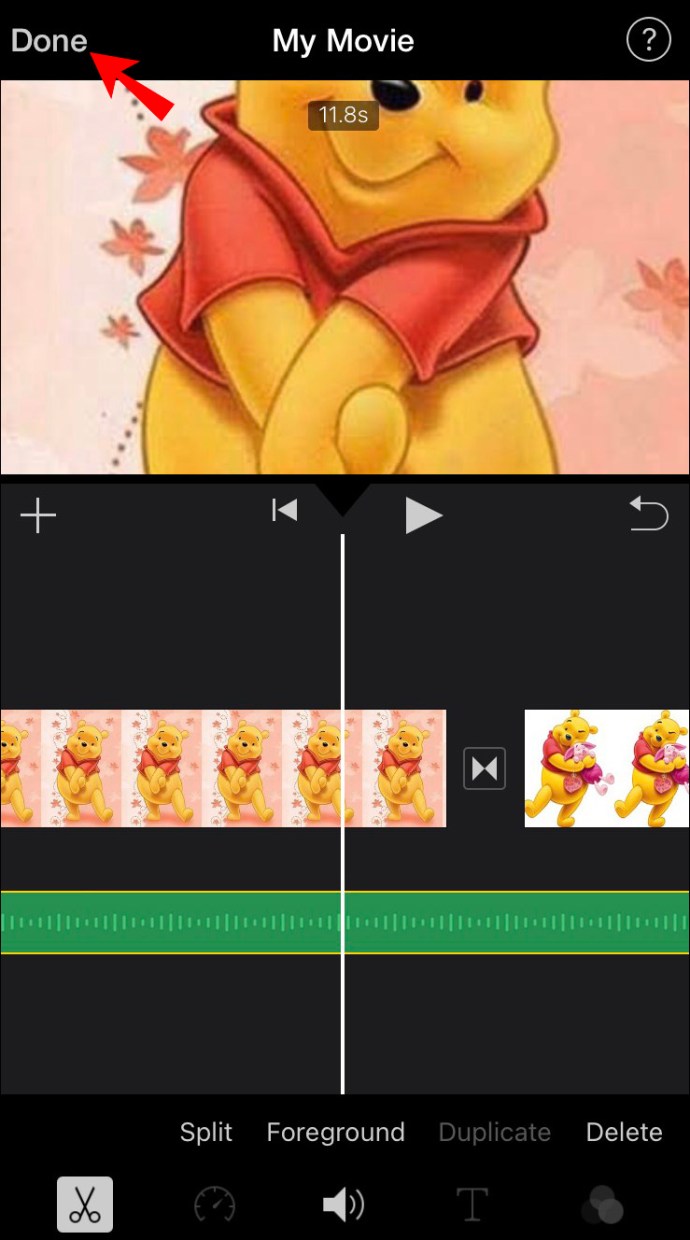
Dari sudut ini, anda boleh memuat turun montaj video ke telefon anda atau membagikannya di media sosial.
Cara Membuat Montage Video di Android
Untuk membuat montaj video di Android, kami akan menggunakan Foto Google. Berita baiknya ialah Foto Google mesti dipasang pada peranti anda. Berikut adalah langkah-langkah untuk membuat montaj video:
- Buka Foto Google.
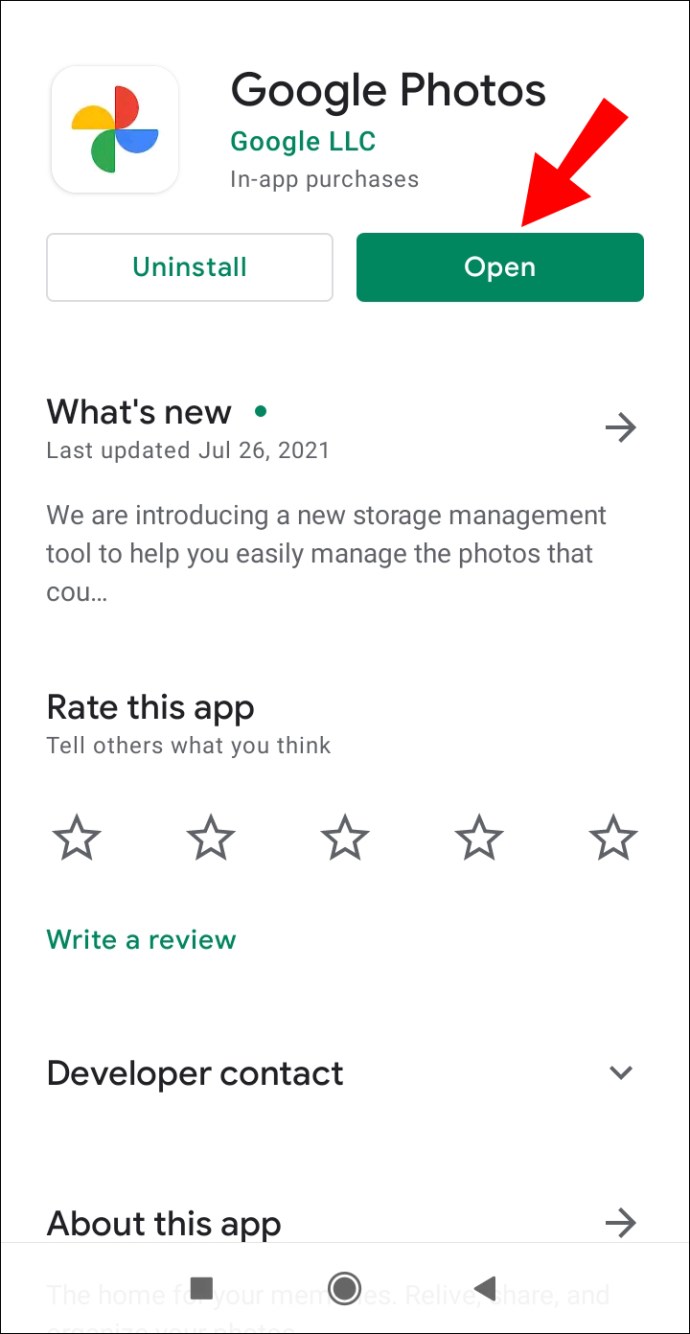
- Pergi ke "Perpustakaan" di menu bawah.
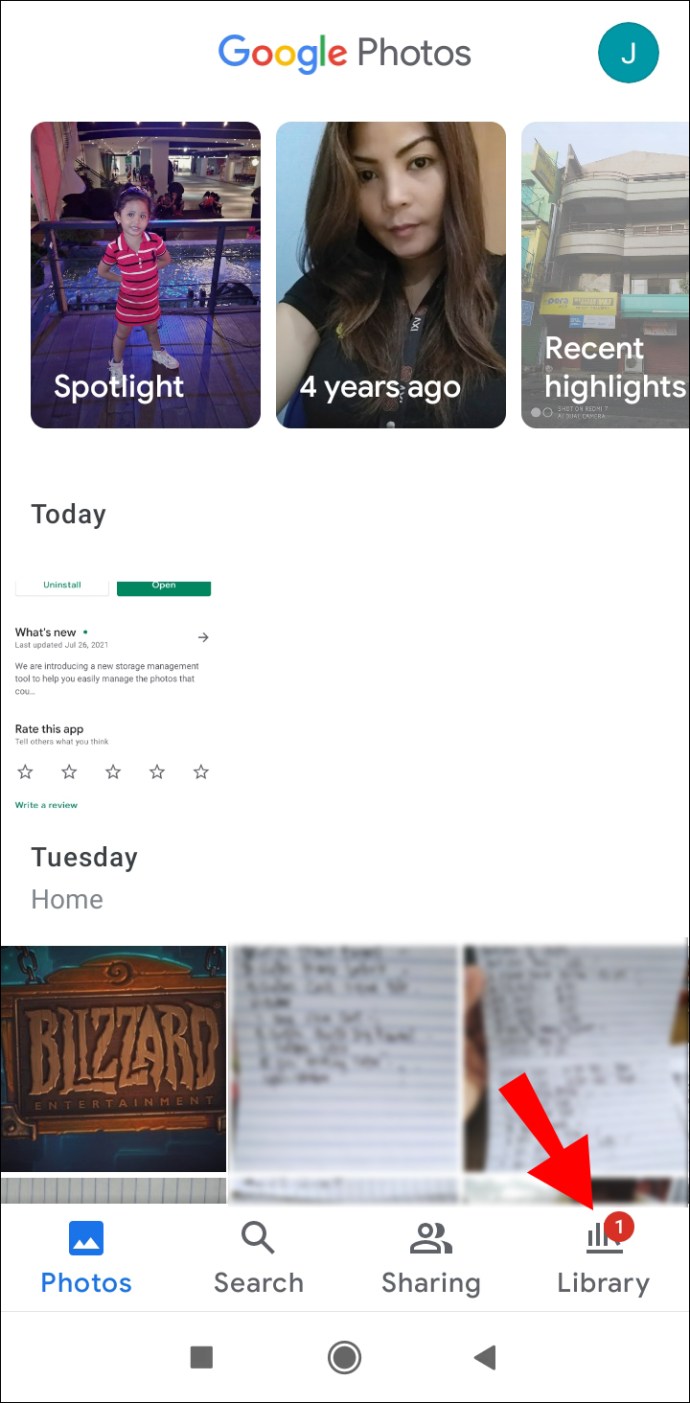
- Ketik "Utiliti" di sudut kanan atas aplikasi.
- Turun sehingga anda menemui bahagian "Buat baru ...".
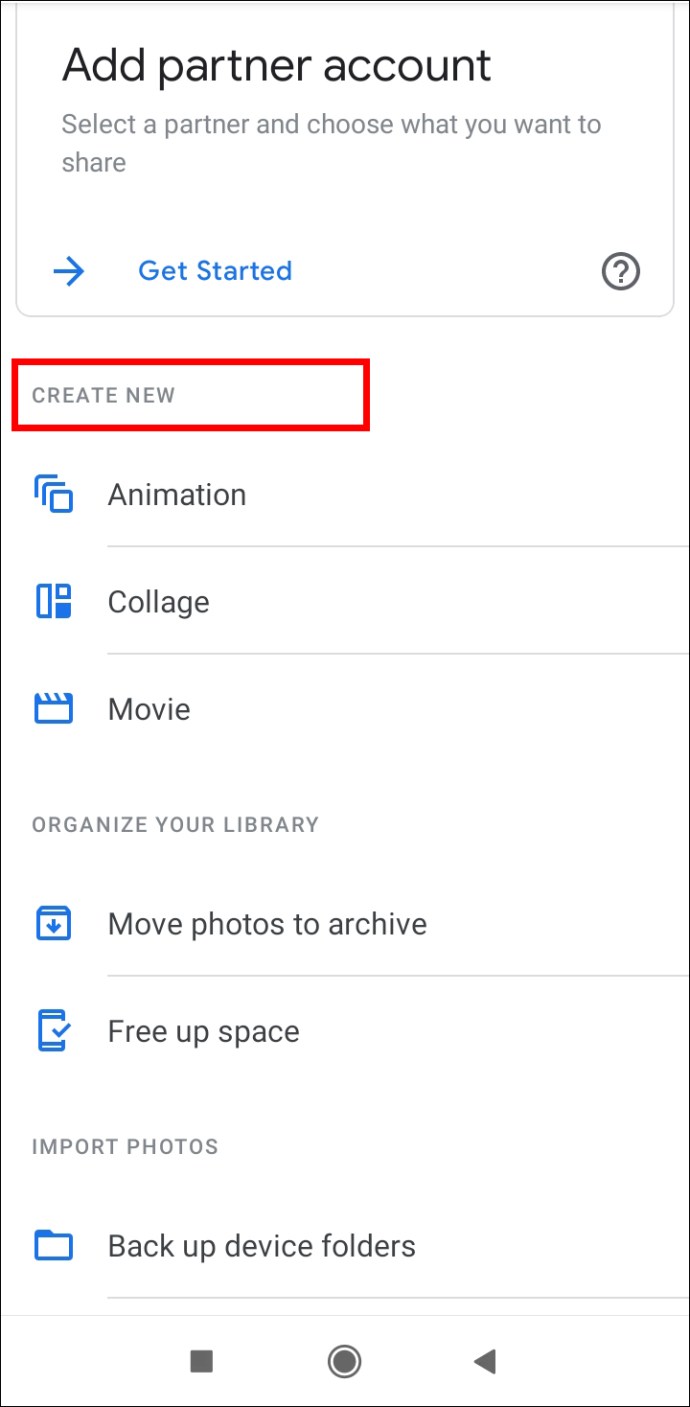
- Pilih "Filem."
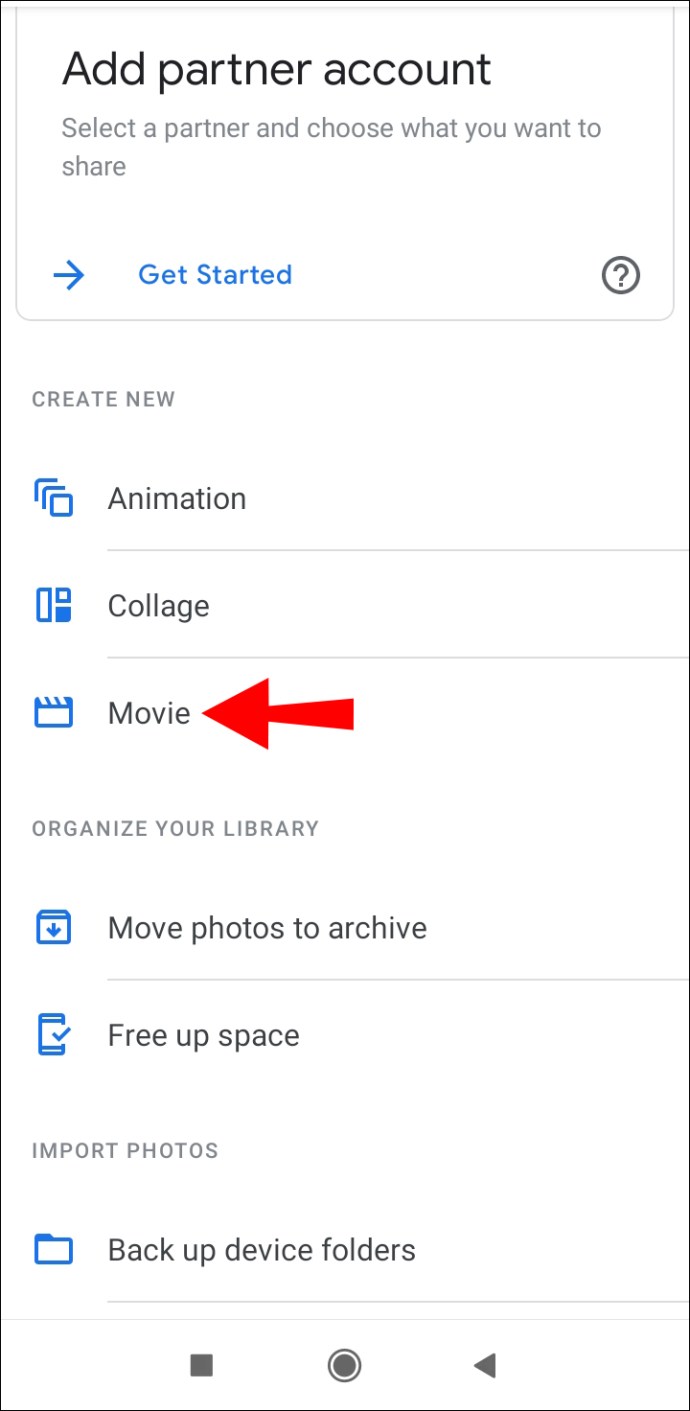
- Pilih "Filem baru" atau pilih salah satu tema yang telah dibuat sebelumnya.
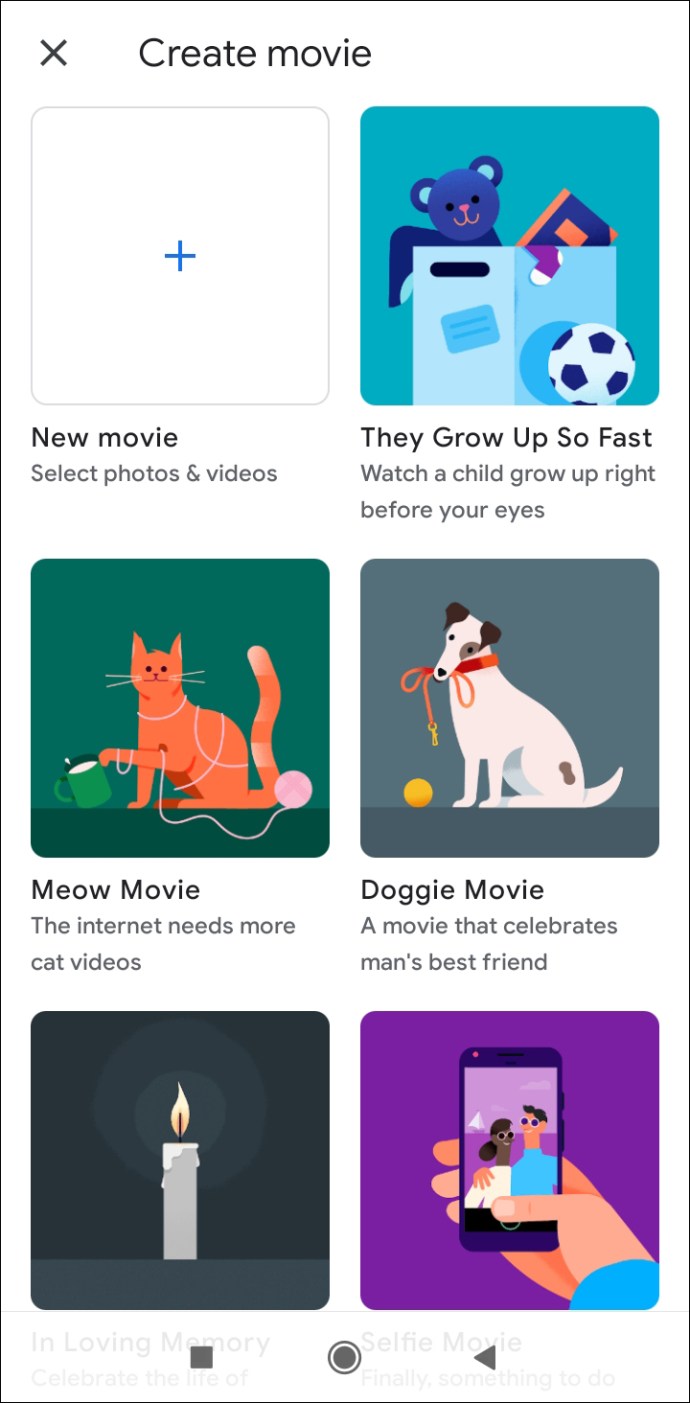
- Ketik gambar dari Galeri anda yang ingin anda gunakan.

- Pilih "Buat" di sudut kanan atas skrin.
Foto Google akan memasukkan lagu ke dalam montaj video anda secara automatik, tetapi anda boleh mengubahnya dengan mudah. Kini tiba masanya untuk mengedit montaj video.
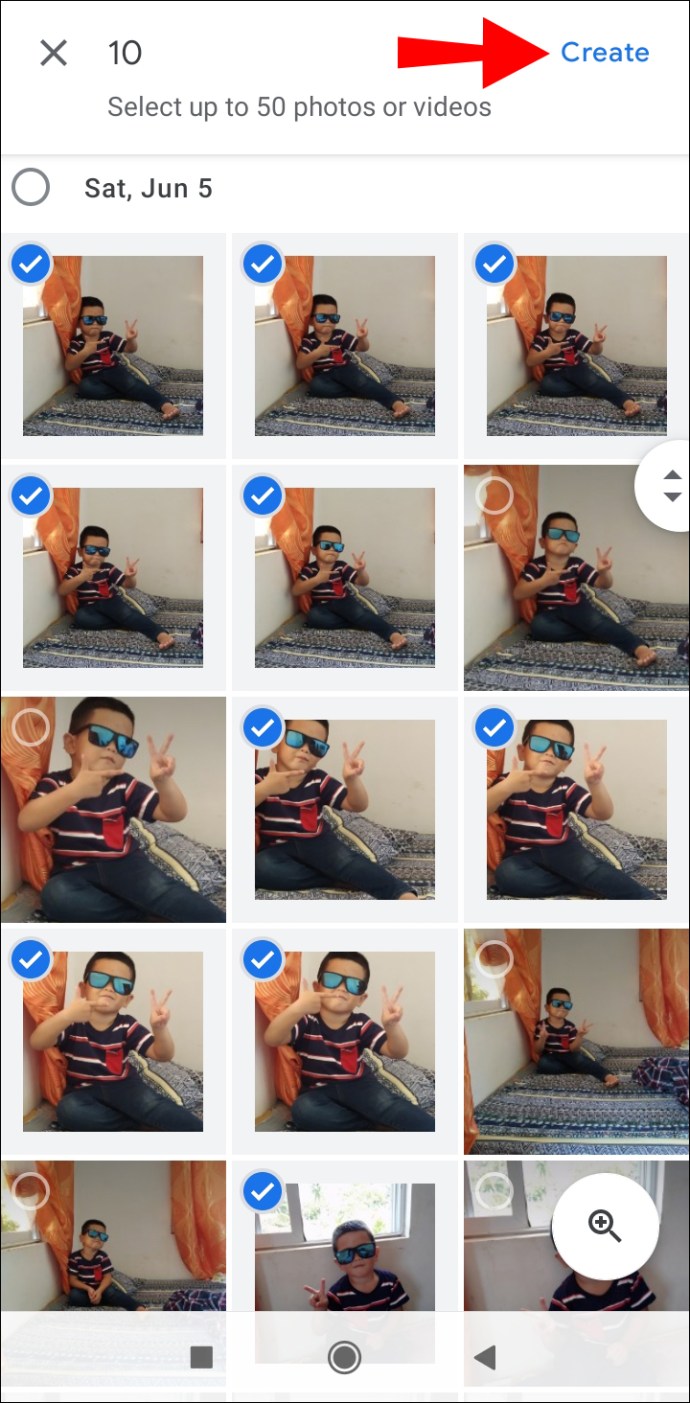
- Untuk menyusun semula urutan foto, ketuk setiap foto dan seret ke bahagian atas atau bawah urutan.
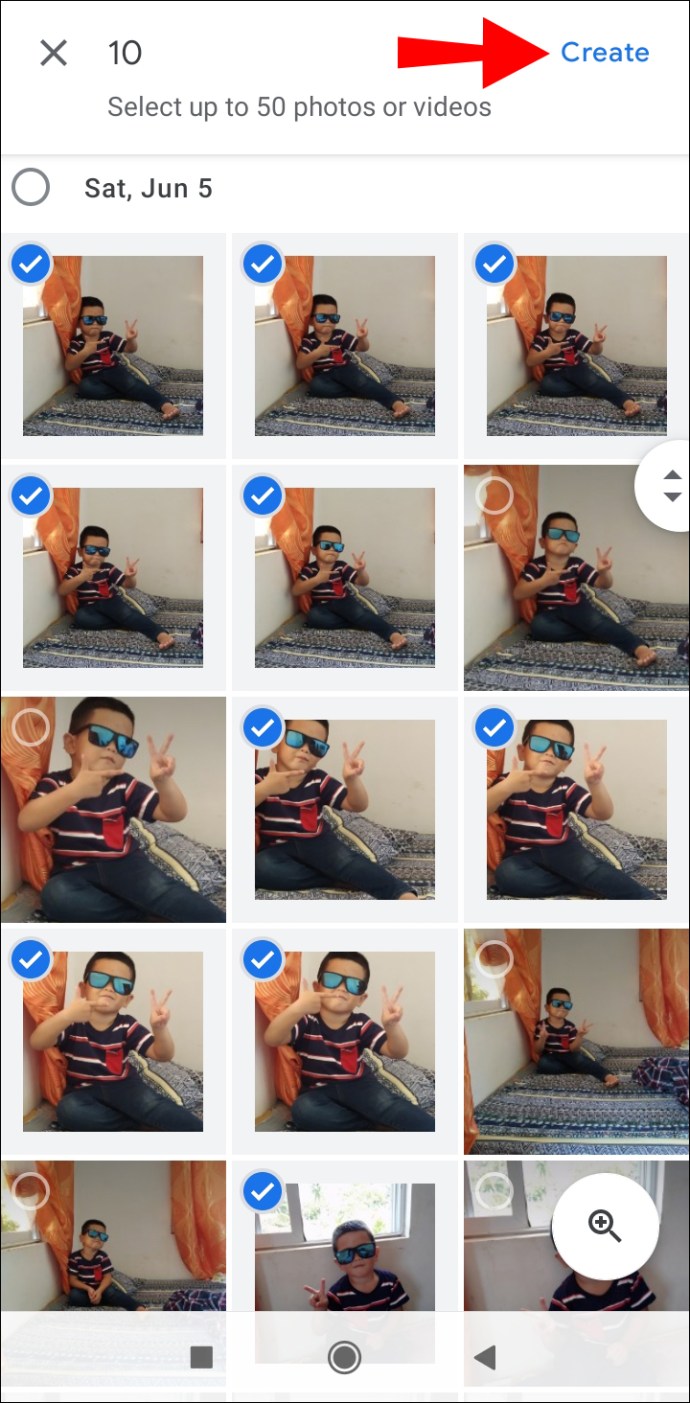
- Untuk memilih nisbah aspek, ketuk ikon bingkai di bawah montaj video. Anda boleh memilih antara mod landskap dan potret.
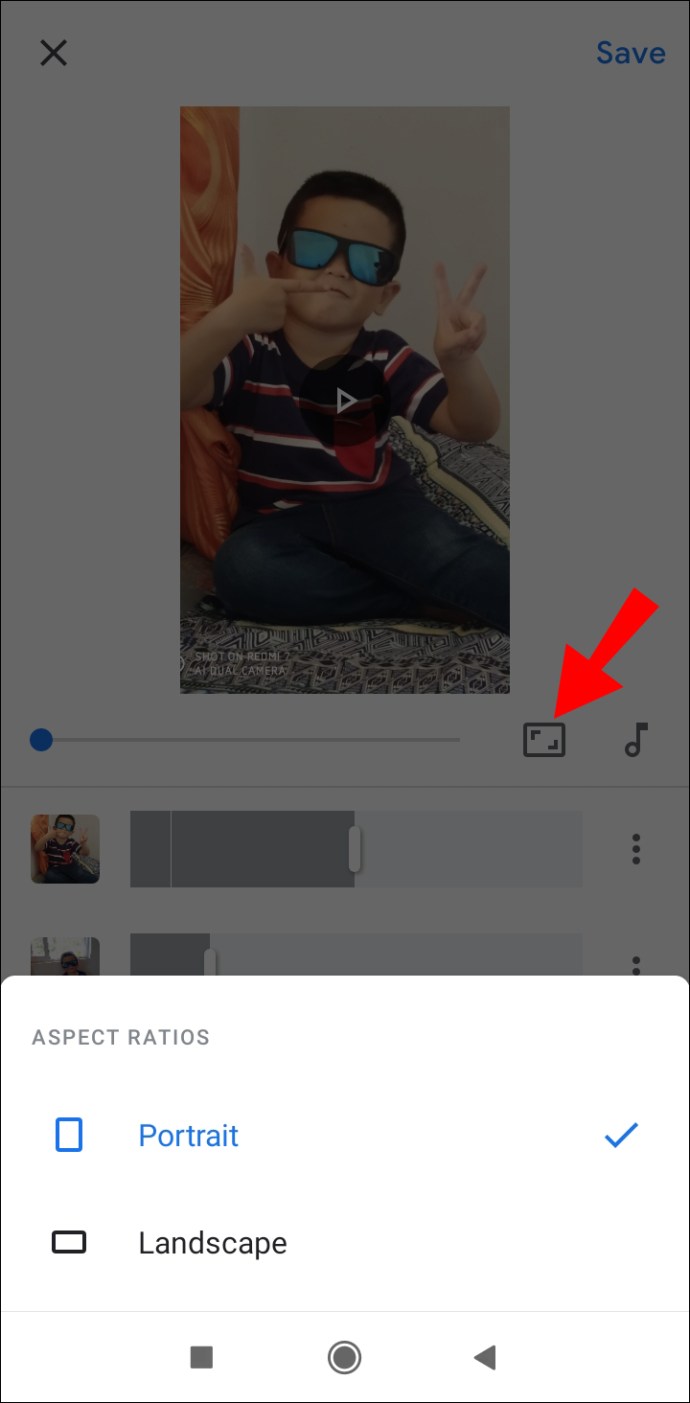
- Untuk memilih lagu, ketuk ikon nota muzik di sebelah nisbah aspek. Anda boleh mengimport lagu dari perpustakaan muzik anda, menggunakan muzik tema Google Foto yang dibuat khas atau memilih untuk tidak memainkan muzik di latar belakang.
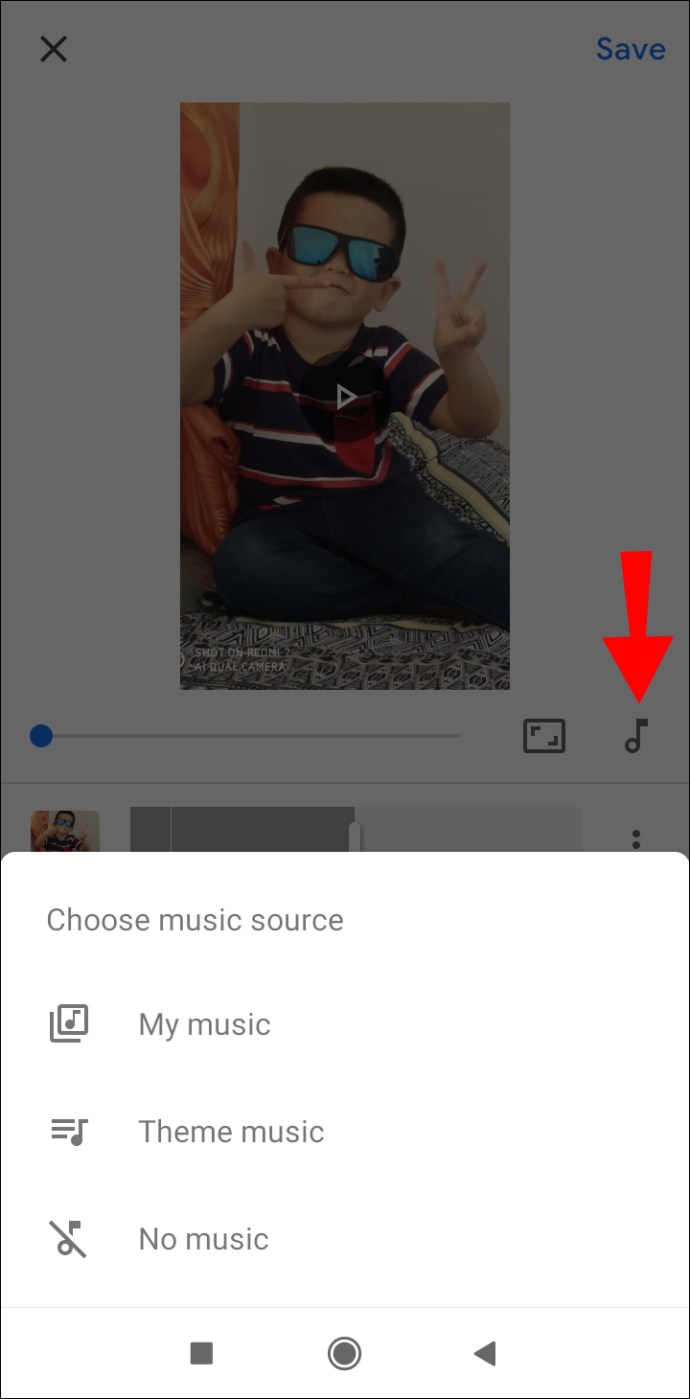
- Sekiranya anda ingin memasukkan atau membuang gambar, ketuk tiga titik di sebelah kanan setiap foto.
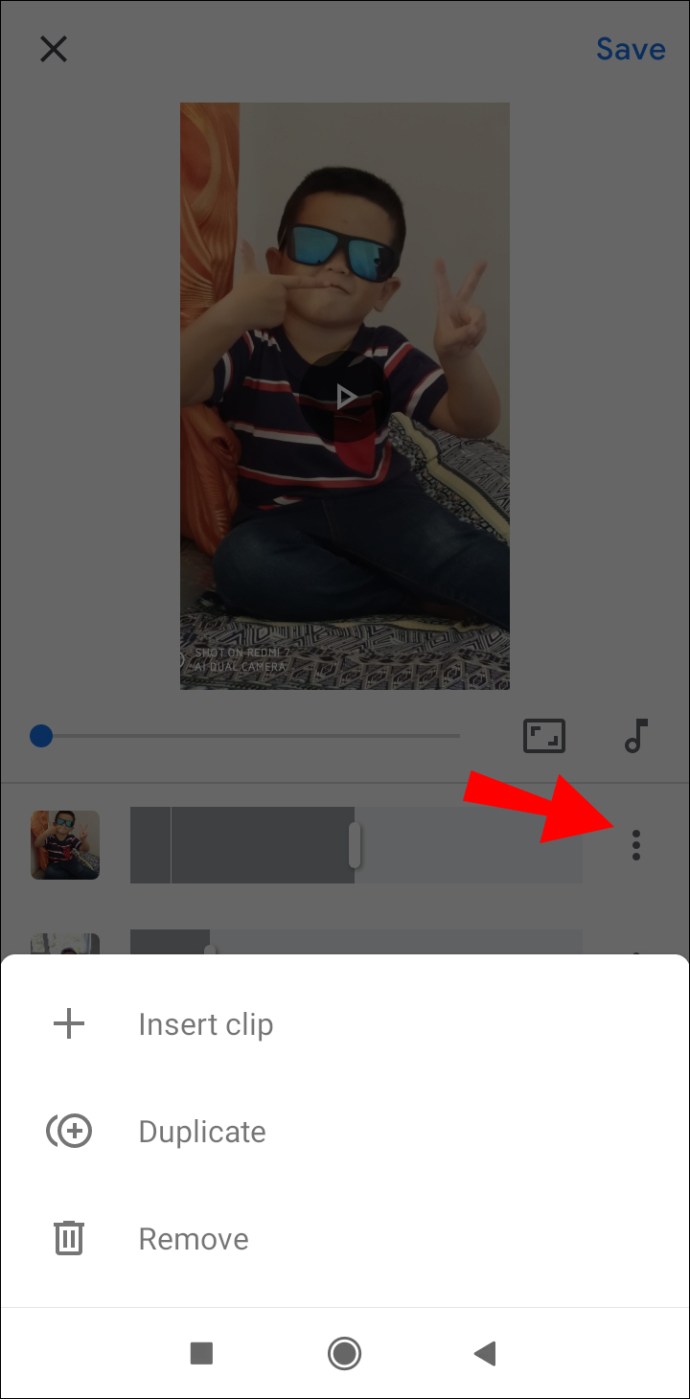
- Setelah selesai, ketuk "Simpan" di sudut kanan atas.
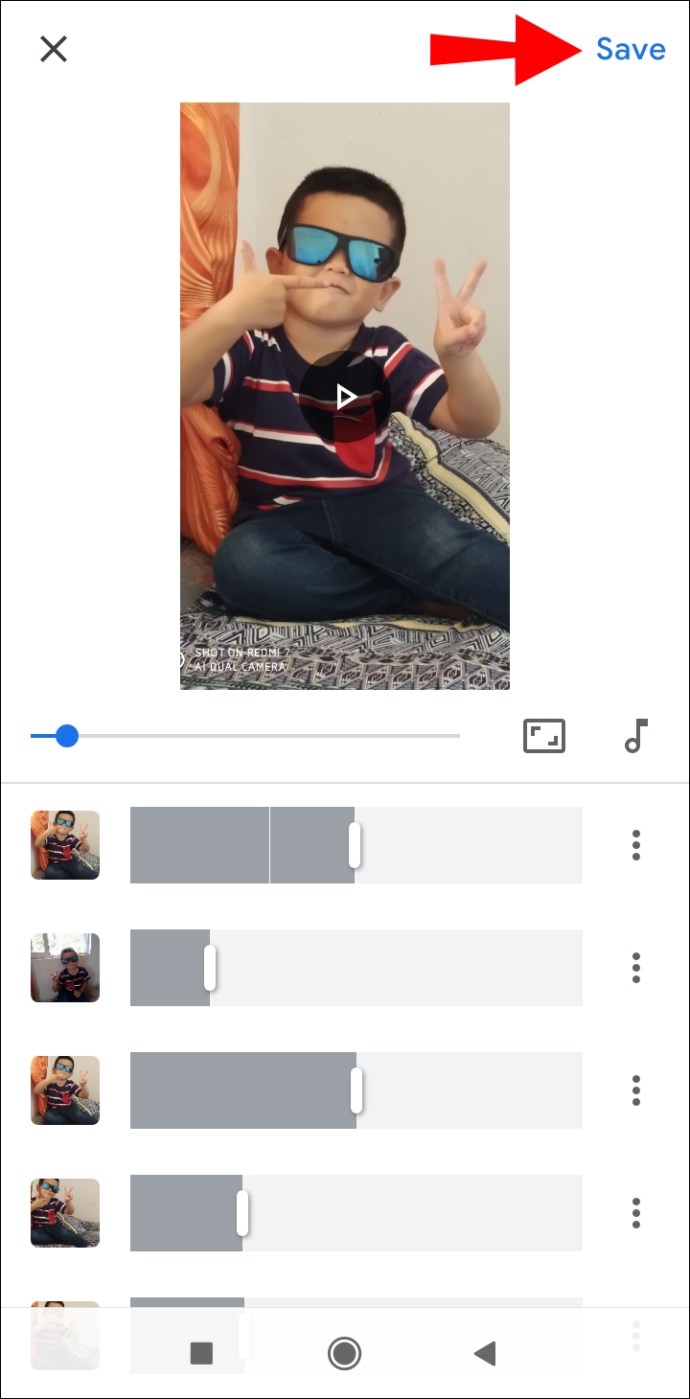
- Ketik tiga titik di sudut kanan atas dalam video.
- Pergi ke "Muat turun".
Petua Membuat Video Hebat
Untuk membuat montaj video yang hebat, anda tidak perlu mahir dalam penyuntingan video. Anda hanya perlu tahu alat mana yang ada dan bagaimana anda boleh menggunakannya untuk keuntungan anda. Berikut adalah beberapa petua berguna mengenai cara membuat montaj video.
Pilih Gambar Hebat
Adalah idea yang baik untuk memilih gambar anda sebelum anda mula membuat montaj video. Langkah ini akan menjimatkan sedikit masa. Buat folder berasingan dan buat salinan semua gambar yang ingin anda gunakan. Apabila tiba masanya untuk memuat naiknya, anda hanya boleh mengklik seluruh folder dan memuat naik semua gambar sekaligus.
Gambar mana yang anda pilih bergantung pada pilihan peribadi anda. Sekiranya anda membuat montaj video untuk kempen pemasaran, pastikan anda memilih gambar berkualiti tinggi yang akan ditanggapi oleh khalayak sasaran anda.
Selaraskannya
Apabila anda memuat naik semua foto, kemungkinannya akan disusun dengan cara yang sama seperti di folder anda. Syukurlah, ada cara mudah untuk menyusunnya semula mengikut urutan yang anda mahukan. Yang mesti anda buat ialah klik atau ketuk pada setiap gambar dan seret ke kedua sisi urutan. Apabila anda menjumpai tempat yang sesuai untuknya, lepaskan foto.
Menetapkan Panjang Foto
Tempoh di atas layar setiap foto tidak boleh melebihi dua saat. Tetapi sekali lagi, ini terpulang kepada anda. Sekiranya anda mempunyai teks pada setiap foto, maka penonton harus mempunyai cukup masa untuk membacanya. Satu ciri berguna dari setiap aplikasi penyuntingan video adalah setiap foto dapat memiliki jangka waktu yang berbeda. Anda biasanya boleh memilih antara 0.50 saat, 1 saat, 2 saat, dan seterusnya.
Gaya Peralihan
Peralihan mempunyai kekuatan untuk menjadikan montaj video anda kelihatan profesional dan terkemuka. Sekiranya anda membuat montaj video yang menyeronokkan untuk diri sendiri atau keluarga, anda boleh memilih gaya peralihan yang berbeza antara setiap foto. Namun, jika anda membuat montaj video sebagai sebahagian daripada strategi pemasaran, sebaiknya berpegang pada satu gaya peralihan. Anda biasanya dapat mencari ciri peralihan di bar alat, atau di antara setiap foto.
Tambahkan Muzik, Bunyi, dan Kesan
Ini adalah bahagian paling menarik dalam membuat montaj foto kerana anda boleh menjadi sangat kreatif. Menambah muzik pasti akan merangsang video anda, pastikan lagu yang anda pilih sesuai dengan suasana keseluruhan montaj video.
Hampir setiap program penyuntingan video menawarkan muzik generik yang bebas digunakan. Sebaliknya, jika anda ingin menggunakan lagu tertentu, anda mungkin tidak dapat menerbitkan video anda dalam talian. Oleh kerana hak cipta, anda akan dilarang menggunakan kebanyakan lagu yang diterbitkan untuk montaj video anda.
Anda juga boleh memilih dari pelbagai kesan (tisu, pudar, dll.) Untuk menjadikan montaj video anda menjadi lebih baik. Pastikan anda tidak berlebihan. Anda biasanya dapat menemui ciri-ciri ini di mana-mana aplikasi penyuntingan video, dan biasanya percuma.
Jadikan Foto Anda Hidup Dengan Montage Video
Sekarang anda tahu bagaimana membuat montaj video dari foto anda pada peranti yang berbeza. Anda juga tahu aplikasi dan program mana yang boleh anda gunakan untuk meningkatkan pengalaman penyuntingan video anda. Sekiranya anda meluangkan masa dan kesabaran, tidak ada batasan seberapa kreatif montaj video anda.
Adakah anda pernah membuat montaj video sebelum ini? Adakah anda menggunakan aplikasi yang kami senaraikan dalam panduan kami? Beritahu kami di bahagian komen di bawah.