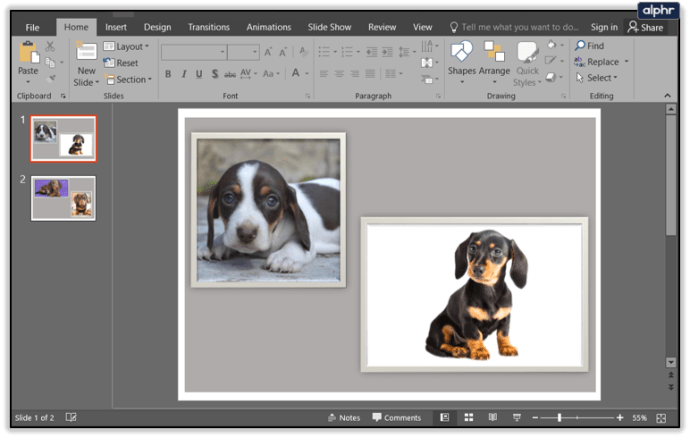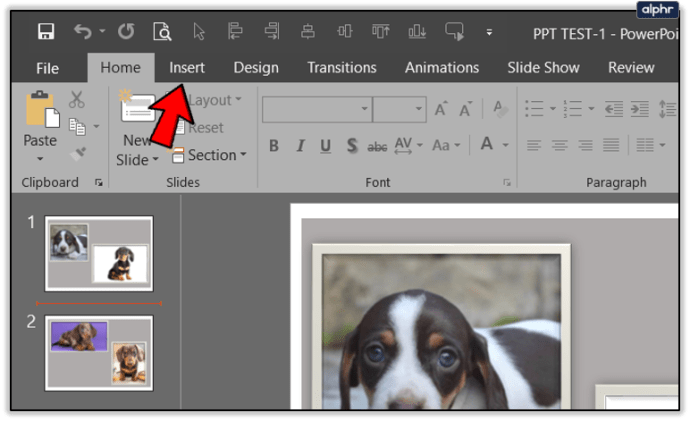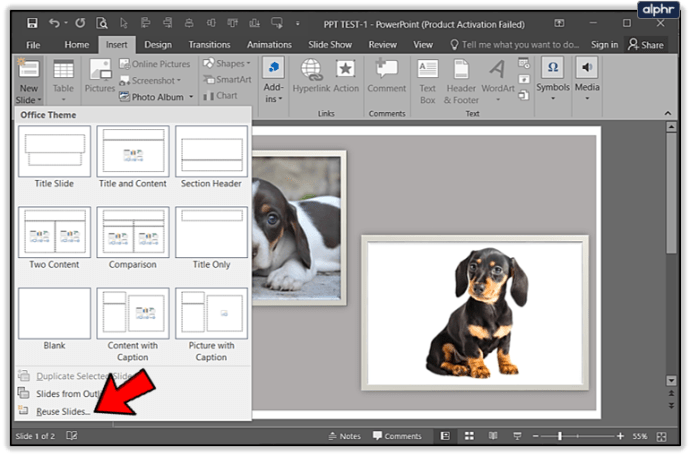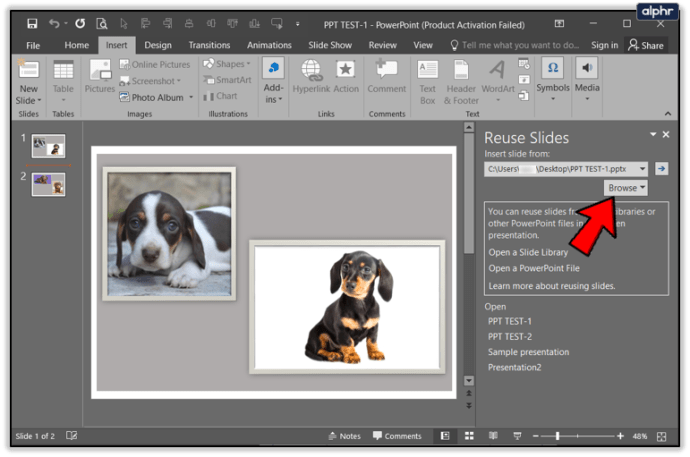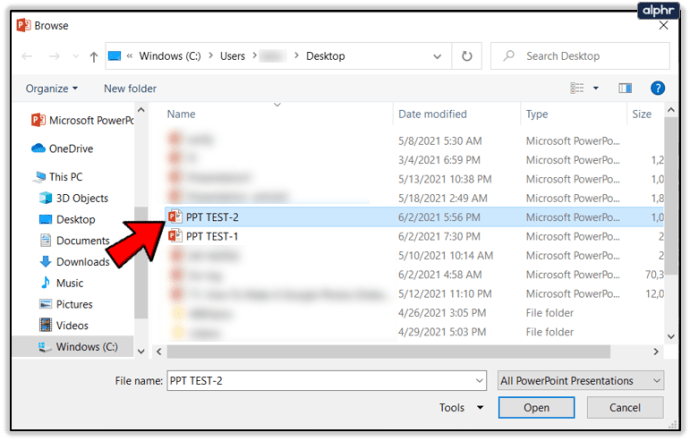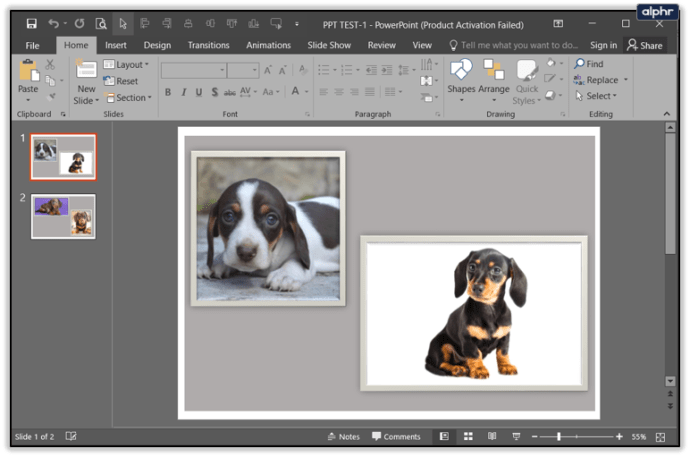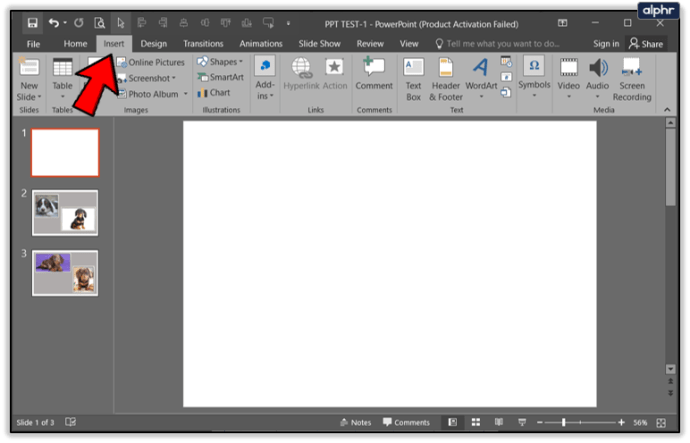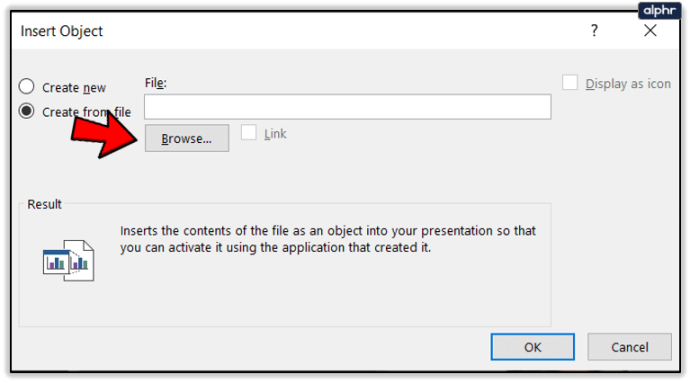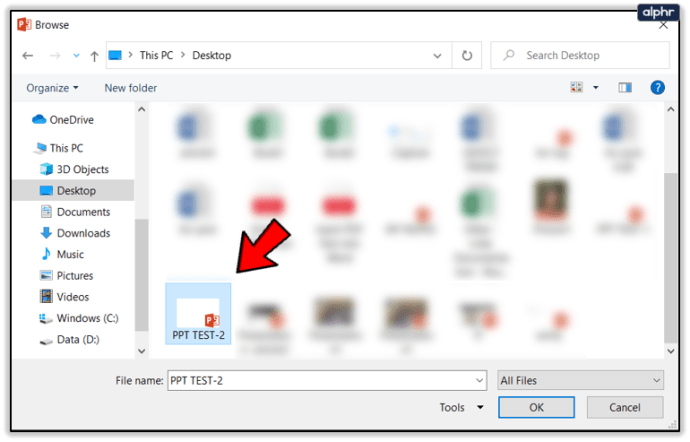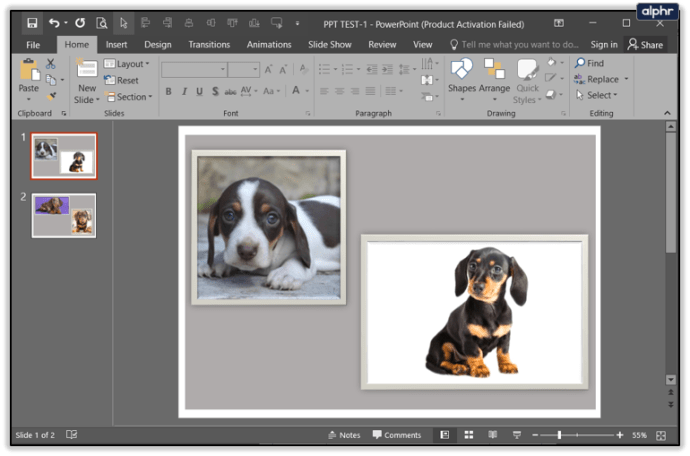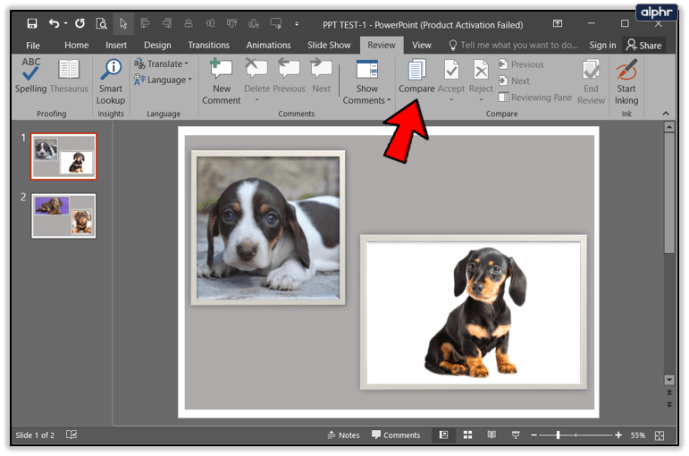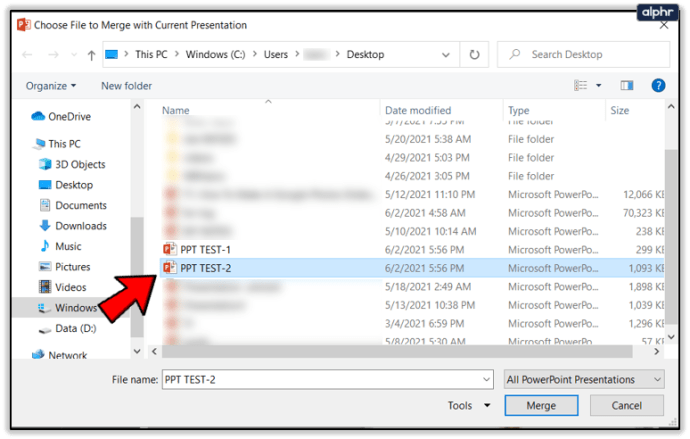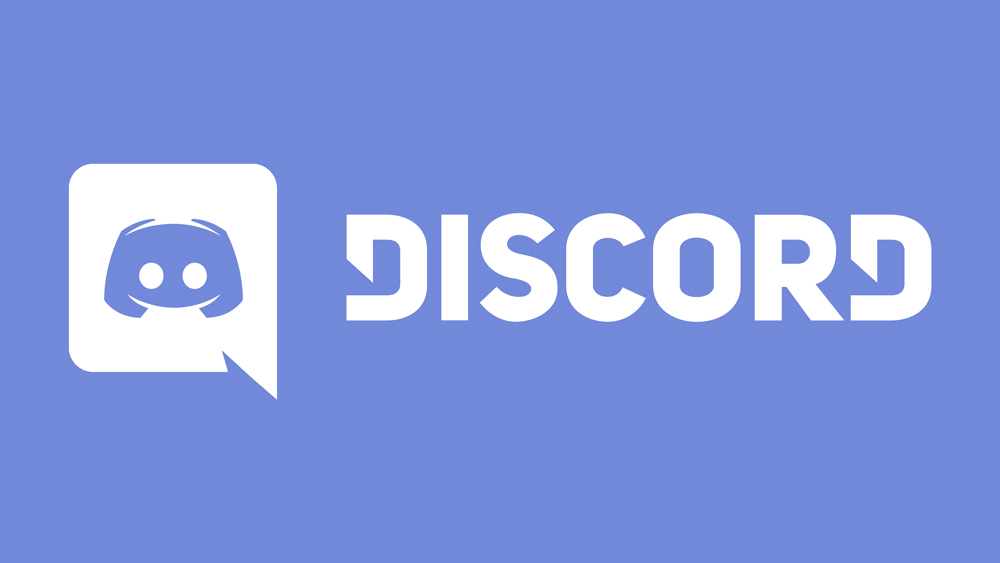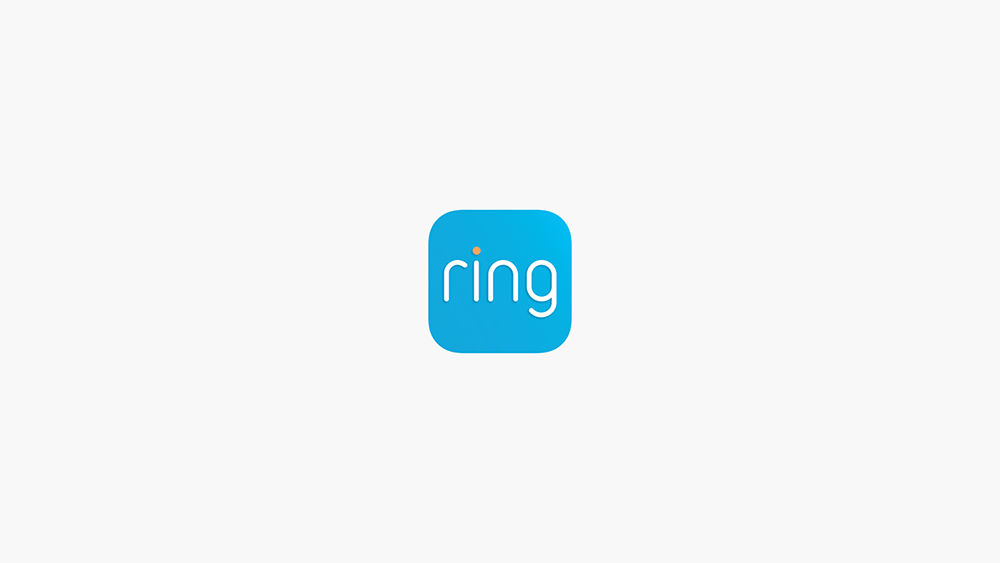Cara Menggabungkan Fail Powerpoint menjadi Fail Tunggal
Sekiranya anda perlu menggunakan slaid dari dua atau lebih persembahan PowerPoint untuk tugas sekolah anda atau persembahan pejabat, terdapat beberapa cara untuk menyelesaikannya. Anda boleh memasukkan slaid individu, mengimport keseluruhan persembahan, atau hanya menggabungkan dua persembahan. Mari kita perhatikan lebih dekat bagaimana menggabungkan fail PowerPoint.

Gunakan semula Slaid
Menggunakan semula slaid adalah kaedah termudah untuk memasukkan slaid dari satu persembahan ke persembahan yang lain. Dengan kaedah ini, anda dapat mengawal slaid yang anda tambahkan dan memilih tempat memasukkannya. Inilah cara kaedah slaid penggunaan semula.
- Lancarkan PowerPoint di komputer anda kemudian buka dokumen yang anda mahu tambahkan slaid.
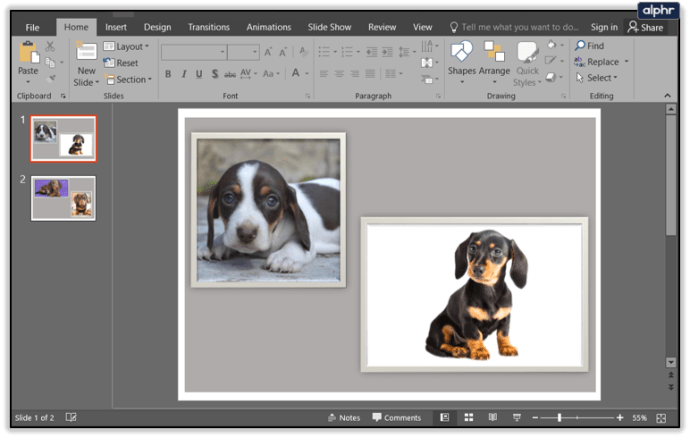
- Cari tempat di mana anda mahu menambah slaid atau slaid. Kemudian, klik antara dua slaid yang ada.

- Klik bahagian Masukkan pada Menu Utama.
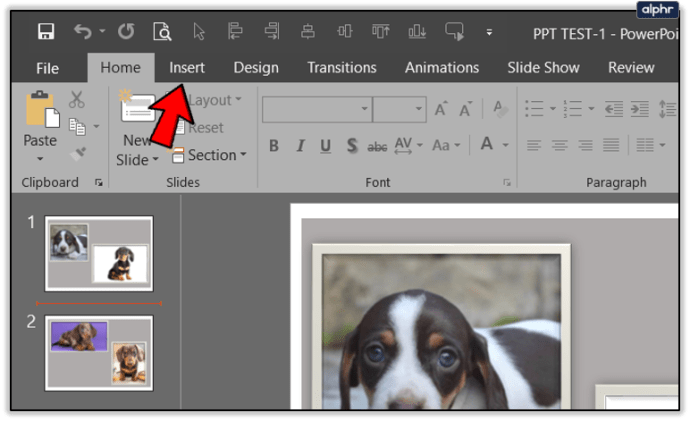
- Selepas itu, klik pada ikon Slaid Baru di sebelah kiri menu.

- Klik Gunakan semula Slaid.
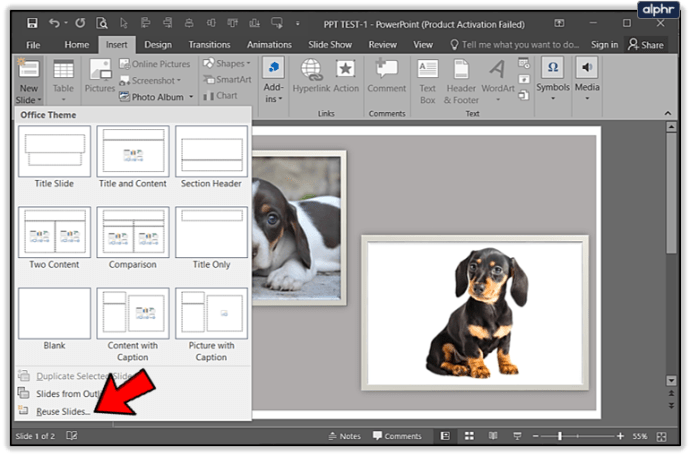
- Kotak dialog Reuse Slides akan dibuka. Klik butang Browse. Sekiranya anda mencentang kotak di sebelah Simpan pemformatan sumber, slaid yang baru dimasukkan akan tetap seperti yang terdapat dalam persembahan asal. Sekiranya anda tidak mencentang kotak, formatnya akan disesuaikan dengan yang terdapat dalam persembahan utama.
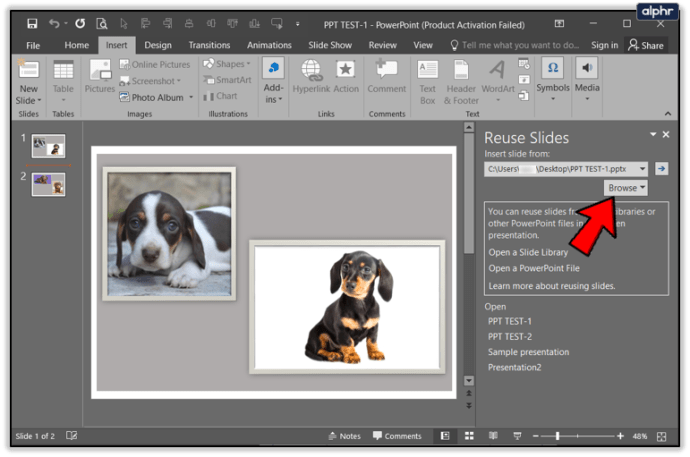
- Masukkan slaid anda. Semak imbas persembahan dan klik persembahan yang anda mahu tambahkan slaidnya. Klik Buka.
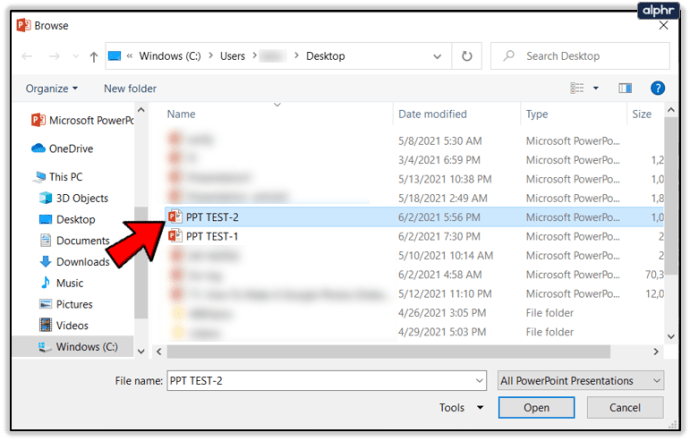
Anda akan melihat lakaran kecil slaid yang tersedia. Semak imbas dan pilih yang anda mahu masukkan ke dalam dokumen utama anda. Anda boleh mengklik Masukkan Semua Slaid untuk mengimport semua slaid dari persembahan luaran.

Sekiranya anda ingin membuang tema persembahan utama anda yang memihak kepada tema dalam persembahan luaran, anda harus memilih pilihan Terapkan Tema ke Semua Slaid semasa memilih slaid yang ingin anda masukkan.
Kaedah ini sangat bagus jika anda ingin menambah satu atau dua slaid pada persembahan utama anda. Juga, jika anda ingin menambahkan potongan dari pelbagai persembahan ke persembahan utama anda, ini adalah cara yang tepat. Walaupun anda dapat memasukkan semua slaid dari persembahan luaran melalui kaedah ini, lebih baik anda mengambil jalan Masukkan Objek untuk itu.
Masukkan Objek
Kaedah memasukkan objek adalah pilihan terbaik anda jika anda ingin memasukkan semua slaid dari persembahan luaran dan menyimpan animasi dan peralihan di antara mereka.
Perlu diingat bahawa setelah anda memasukkan slaid ke dalam persembahan baru anda, slaid tersebut tidak akan dihubungkan ke fail asal. Oleh itu, sebarang perubahan yang anda buat pada fail asal tidak akan mempengaruhi slaid yang anda masukkan ke dalam persembahan utama anda. Sebaliknya, jika anda mengedit slaid dalam persembahan utama anda, fail luaran dari mana anda menyalin slaid tersebut tidak akan berubah.
Dengan begitu, mari kita lihat bagaimana kaedah memasukkan objek berfungsi.
- Lancarkan PowerPoint dan buka persembahan utama.
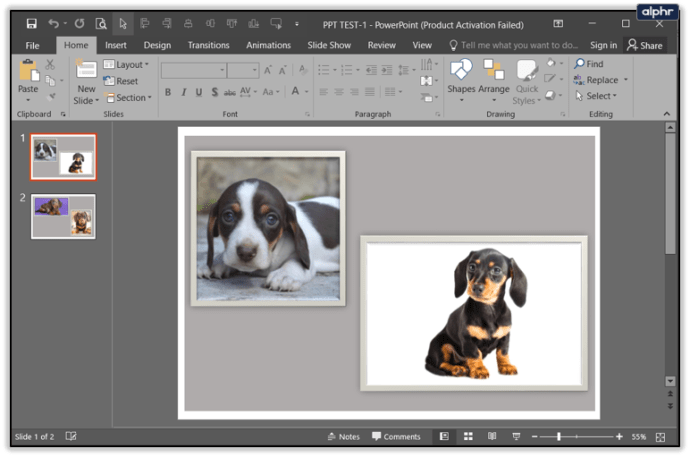
- Masukkan slaid baru. Padamkan kotak teks, kerana kosong sepenuhnya.

- Klik tab Sisip di Menu Utama.
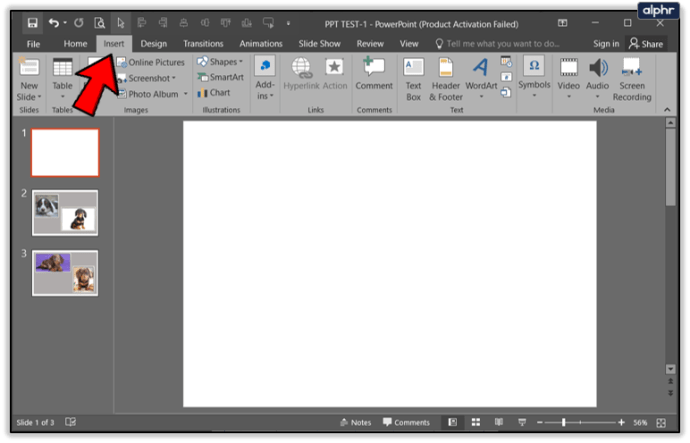
- Klik ikon Objek.

- Klik Buat Fail kemudian Cari. Anda akan melihat kotak dialog Masukkan Objek. Di sana, anda harus memilih pilihan Buat dari fail. Anda boleh memasukkan alamat dokumen ke dalam kotak teks dan tekan Enter atau klik butang Browse.
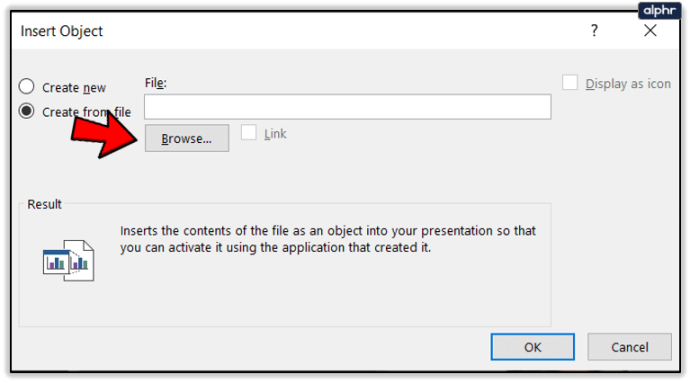
- Cari persembahan luaran yang ingin anda masukkan ke dalam paparan utama anda dan klik dua kali padanya.
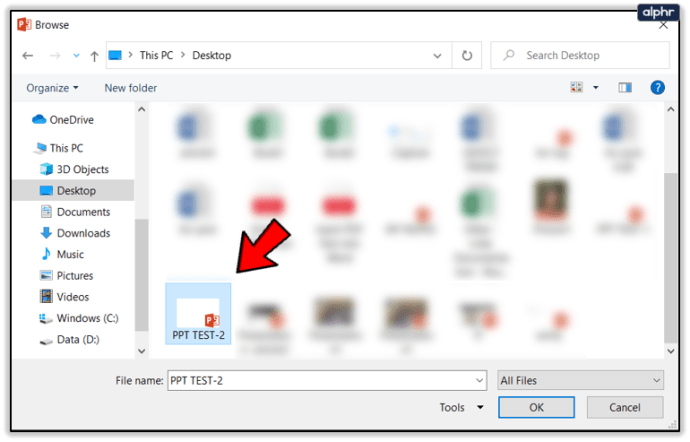
Seterusnya, anda hanya akan melihat slaid pertama persembahan yang diimport. Walaupun anda tidak dapat melihatnya pada masa ini, slaid yang tinggal ada di bawah.

Regangkan objek yang dimasukkan agar sesuai dengan ukuran slaid persembahan utama anda untuk mengelakkan perubahan ukuran slaid sebaik sahaja anda memainkan persembahan.

Setelah berjaya memasukkan keseluruhan objek ke dalam persembahan utama anda, anda boleh menyesuaikan dan mengubahnya untuk memastikannya berjalan lancar.
Gabungkan Dokumen
Akhirnya, anda boleh memilih untuk menggabungkan dua persembahan PowerPoint sepenuhnya menjadi satu. Begini kaedah ini berfungsi:
- Buka PowerPoint dan buka persembahan utama.
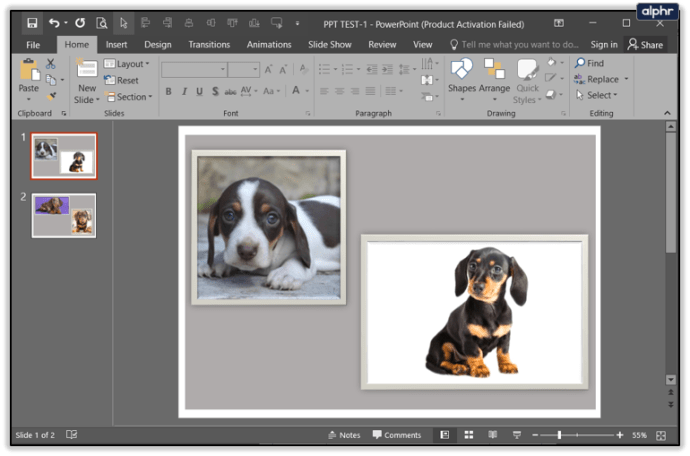
- Klik bahagian Ulasan di Menu Utama.

- Klik butang Bandingkan. Anda akan menemuinya di bahagian Bandingkan.
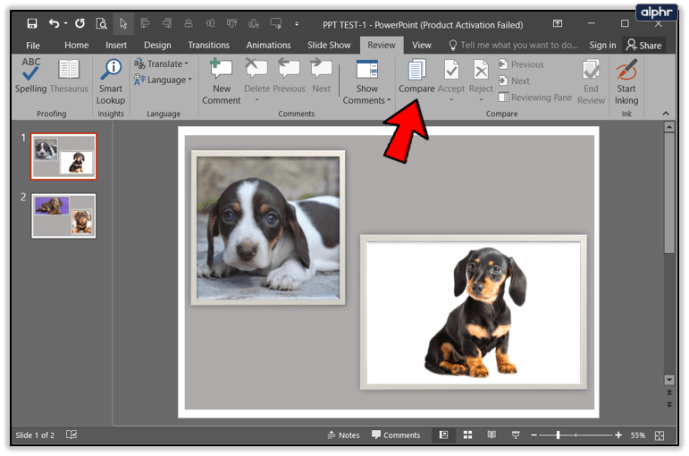
- Cari persembahan yang ingin anda gabungkan dengan persembahan utama anda. Pilihnya dengan mengklik dua kali padanya.
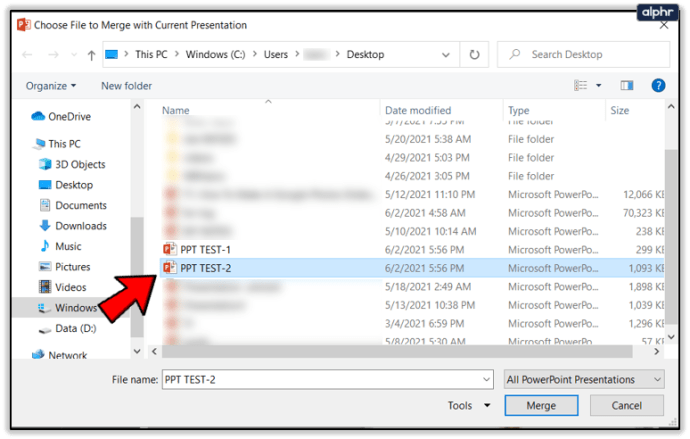
Setelah penggabungan selesai, anda akan melihat panel Semakan di sebelah kanan persembahan gabungan.
Di bahagian Perubahan Pembentangan, anda akan melihat perbezaan antara persembahan dan memilih perubahan yang ingin anda simpan dan mana yang ingin anda buang.

Bahagian Perubahan Slaid memaparkan perbezaan antara slaid individu kedua-dua persembahan. Pilih tetapan yang ingin anda simpan untuk versi akhir.
Seret dan lepas
Salah satu kaedah yang lebih mudah untuk menggabungkan dua persembahan adalah dengan menggunakan kaedah seret dan lepas. Sekiranya anda mempunyai dua persembahan berasingan yang ingin anda buat, atau jika anda sedang mengerjakan projek kumpulan, anda boleh menggabungkannya menggunakan fungsi ini.
Buka kedua-dua persembahan di PC atau Mac anda dan pastikan anda meminimumkan program PowerPoint sehingga anda dapat melihat keduanya pada masa yang sama.
Dengan menggunakan tetikus anda, tekan lama slaid yang perlu anda gerakkan

Anda mungkin perlu melakukan ini untuk setiap slaid, atau anda boleh mengklik slaid pertama, tahan kekunci shift, dan klik slaid terakhir untuk memindahkan keseluruhan set ke persembahan akhir.
Letakkan slaid di tempat yang betul.

Lokasi slaid akan diserlahkan dengan garis merah.
Untuk menjadikan perkara lebih mudah; persembahan akhir anda akan dikemas kini secara automatik ke reka bentuk dokumen penerima. Sudah tentu, anda sentiasa dapat mengemas kini reka bentuk keseluruhan dokumen dengan menggunakan fungsi Reka bentuk di bahagian atas persembahan anda.
Pemikiran Akhir
Kaedah yang dijelaskan dalam artikel ini akan membantu anda meningkatkan kemahiran PowerPoint anda ke tahap seterusnya. Anda akan dapat menggabungkan dan menggabungkan persembahan anda seperti profesional hanya dalam beberapa minit.