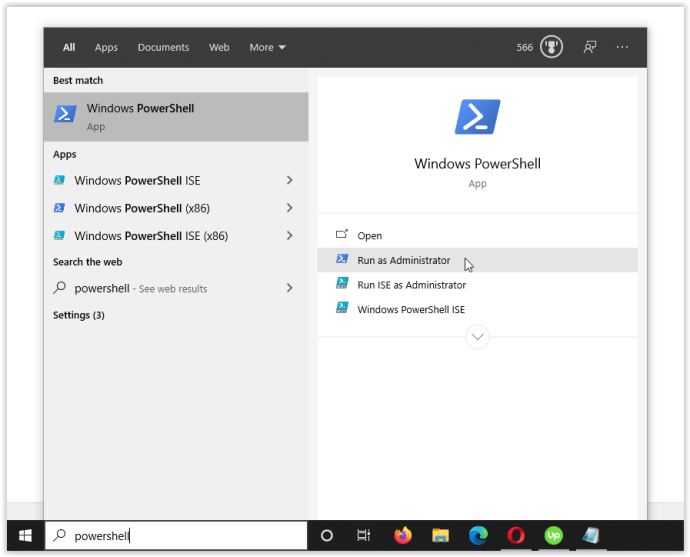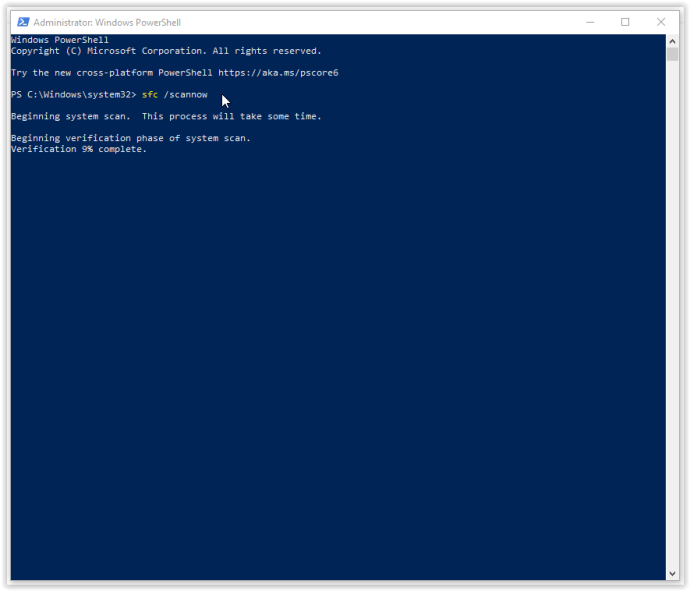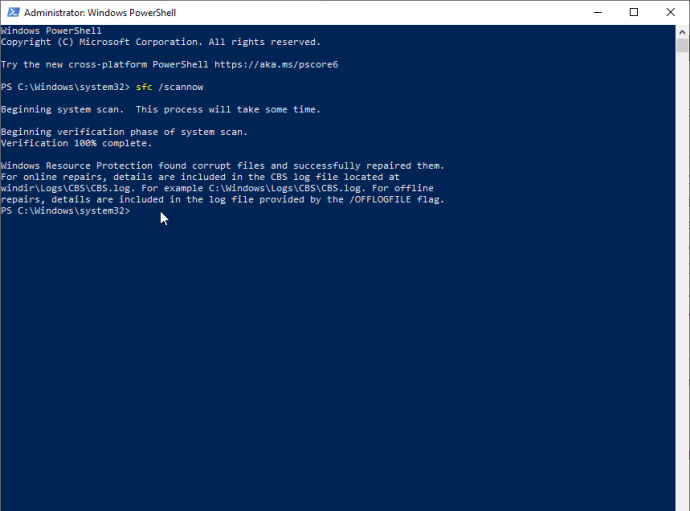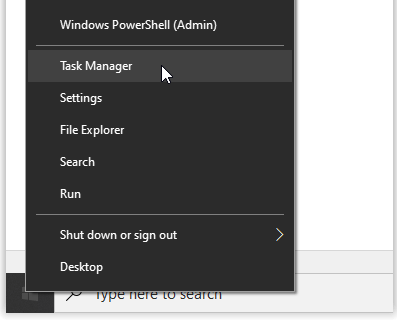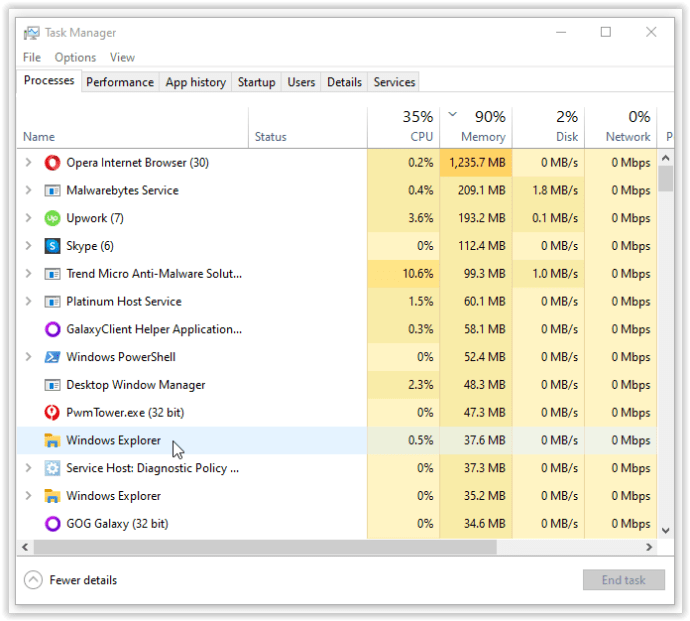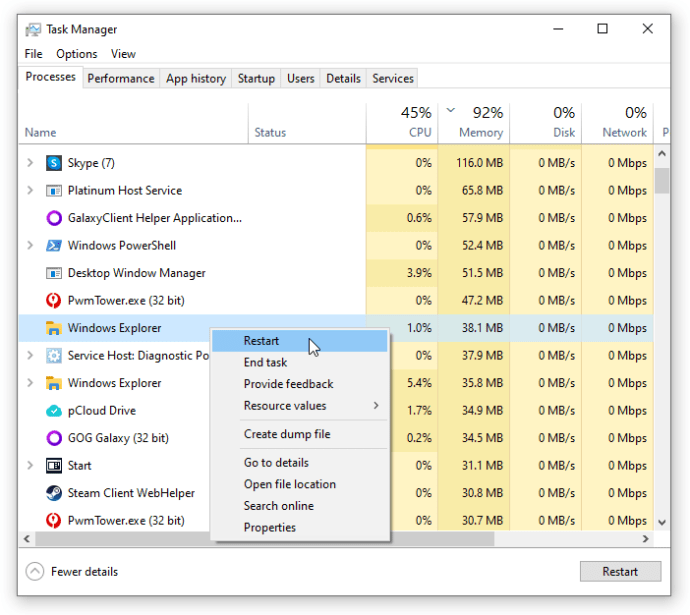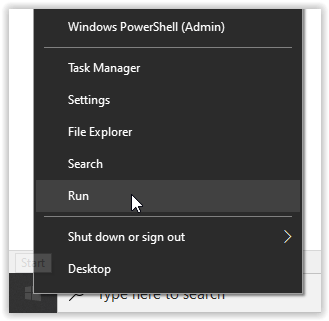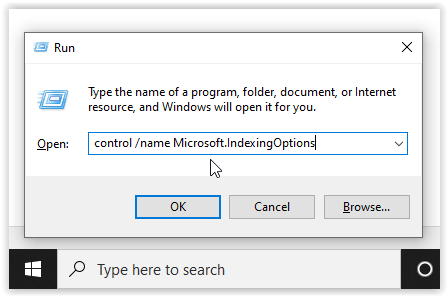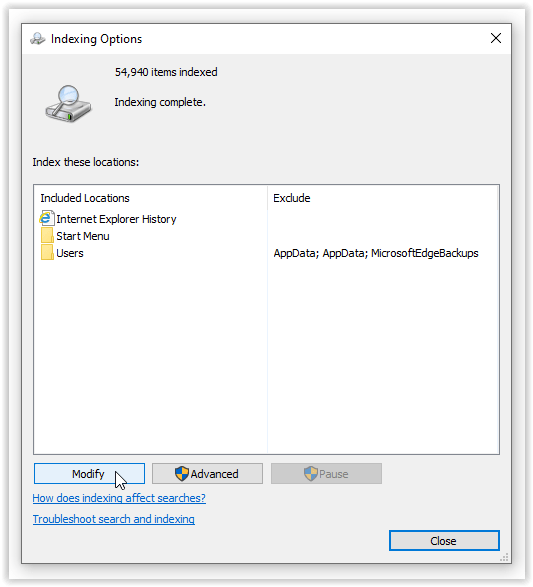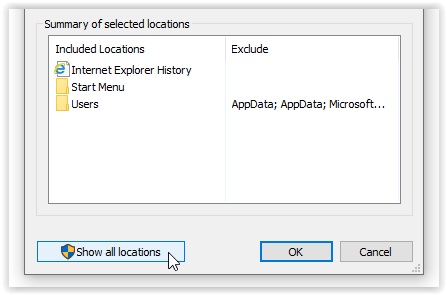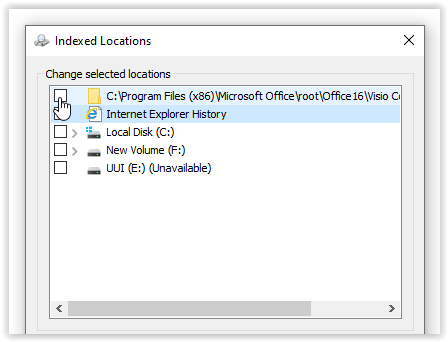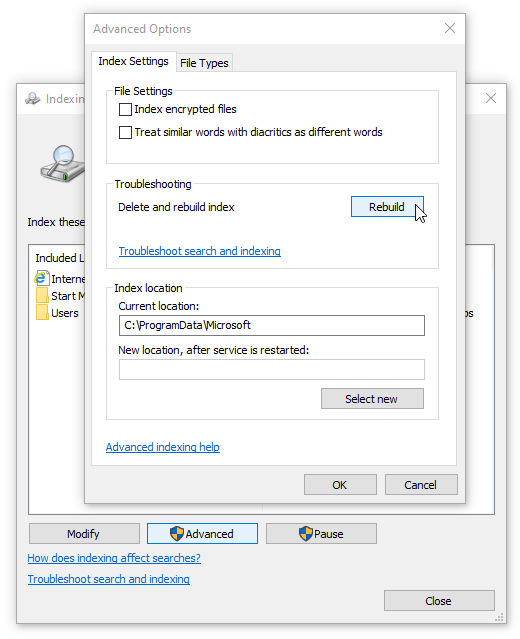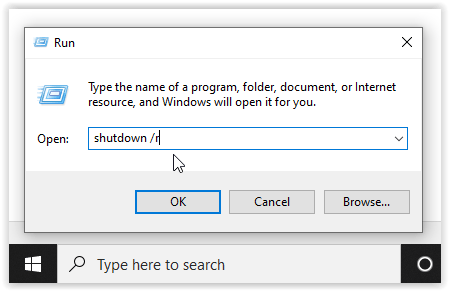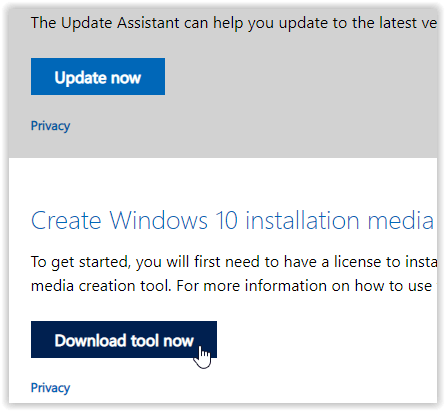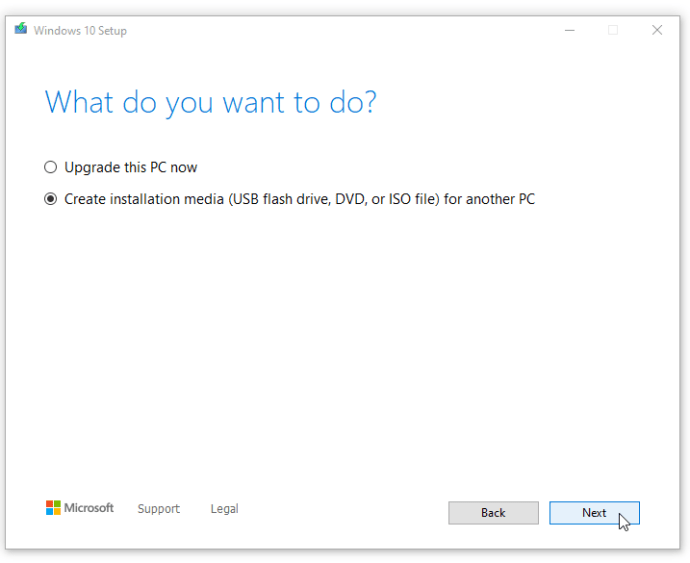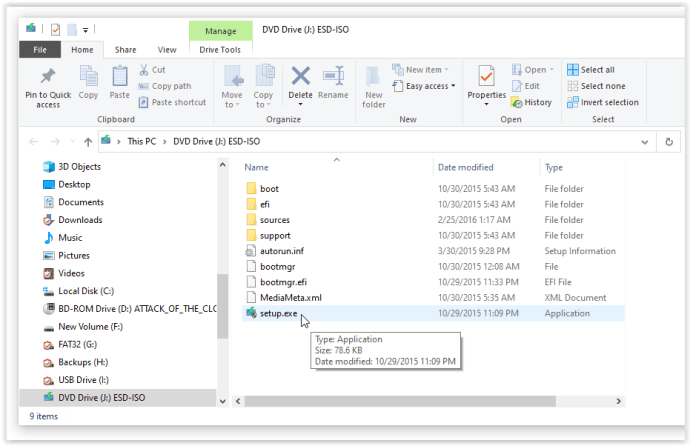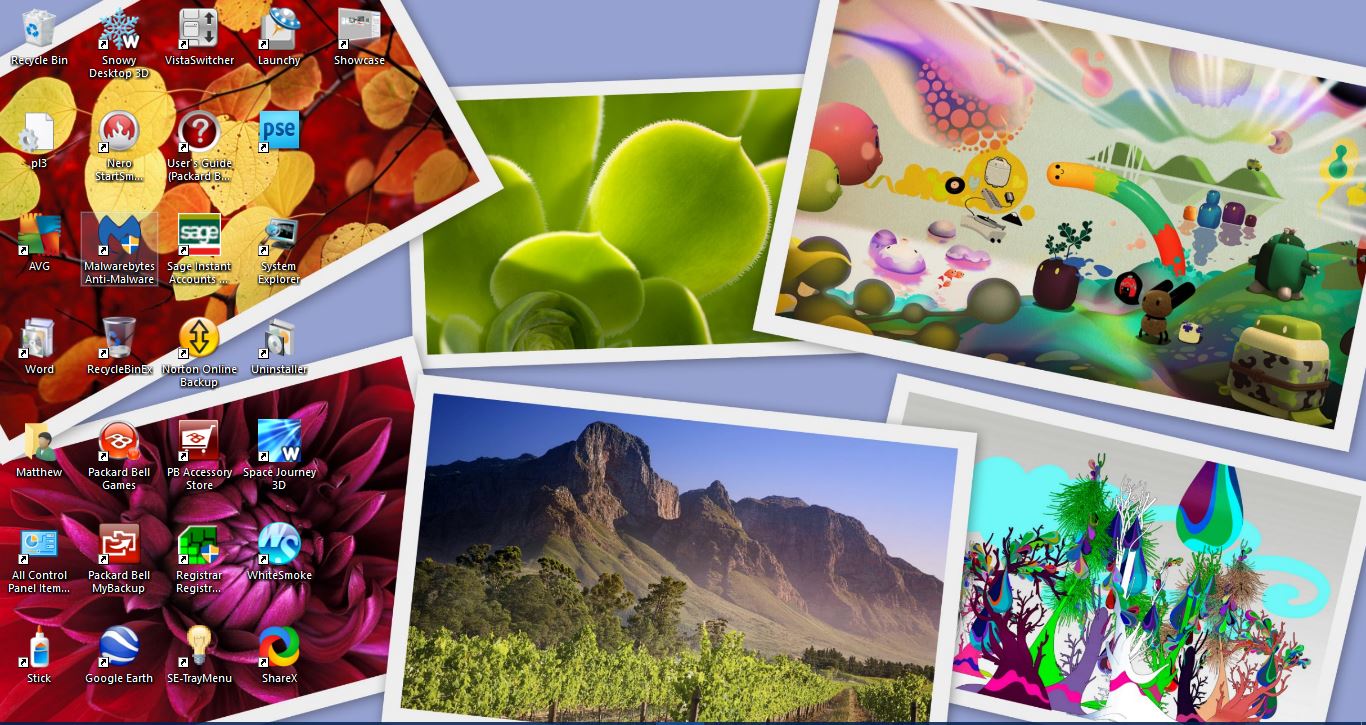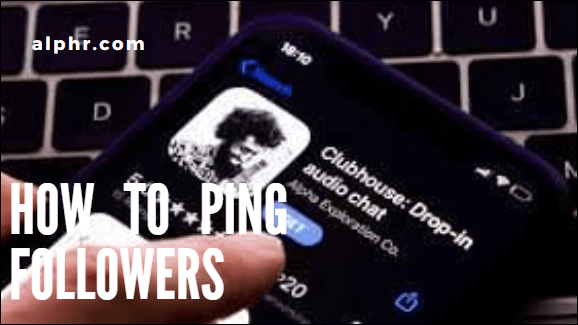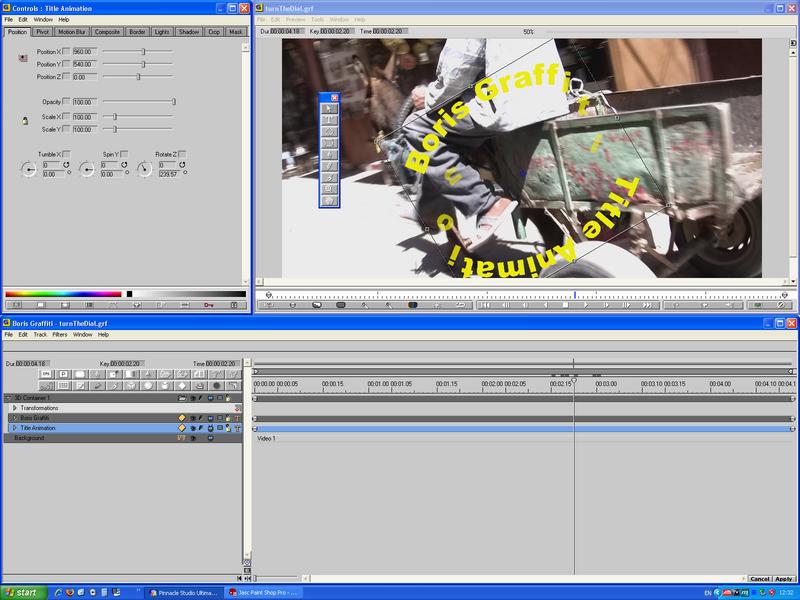Cara Memperbaiki Menu Mula Windows 10 jika Beku
- Sekiranya saya menaik taraf ke Windows 10?
- 5 ciri Windows 10 terbaik
- Cara memuat turun Windows 10
- Cara membakar Windows 10 ISO ke cakera
- Petua dan trik Windows 10 yang perlu anda ketahui
- Bagaimana membetulkan Kemas kini Windows jika terjebak di Windows 10
- Cara membetulkan menu Mula di Windows 10
- Cara menyelesaikan semua masalah Windows 10 anda yang lain
- Cara mematikan Cortana di Windows 10
- Cara defrag pada Windows 10
- Cara mendapatkan bantuan dalam Windows 10
- Cara memulakan Windows 10 dalam Safe Mode
- Cara membuat sandaran Windows 10
- Cara menghentikan Windows 10 daripada memuat turun
Apabila Windows 10 berfungsi, ini adalah sistem operasi yang hebat. Apabila tidak, ia menyebabkan banyak kesulitan dan kekecewaan. Antara keunikan Microsoft adalah bakatnya untuk membuang bug yang menggaru otak. Sudah tentu, masalah teknologi ini diharapkan apabila anda membuang pasukan Jaminan Kualiti dan bergantung pada maklum balas pengguna. Walau apa pun, salah satu bug ini adalah menu Mula membeku.

Berita baiknya ialah terdapat beberapa penyelesaian untuk Menu Mula yang membeku di Windows 10. Ada yang mudah; yang lain lebih sukar. Anda boleh mencuba empat perbaikan teratas di bawah ini, dari sekadar mematikan program hingga bermain-main dengan Alat Pembuatan Media Windows Microsoft. Berikut adalah perinciannya.
Memperbaiki Masalah Menu Mula Beku
Memandangkan banyak gejala boleh menyebabkan menu mula beku berlaku pada Windows 10, berikut adalah senarai penyelesaian yang mungkin sesuai untuk anda.
1. Periksa fail rosak yang menyebabkan Menu Mula Windows 10 Beku Anda
Banyak masalah dengan Windows disebabkan oleh fail yang rosak, dan masalah menu Mula tidak terkecuali. Untuk memperbaikinya, lancarkan Pengurus Tugas sama ada dengan mengklik kanan pada bar tugas dan memilih Pengurus Tugas atau memukul ‘Ctrl + Alt + Padam.’
- Jenis "PowerShell" ke dalam "Cortana / bar carian," satu klik pada "Windows PowerShell" dari senarai jika diperlukan, kemudian klik kanan dan pilih "Jalankan sebagai pentadbir" atau pilih di panel kanan.
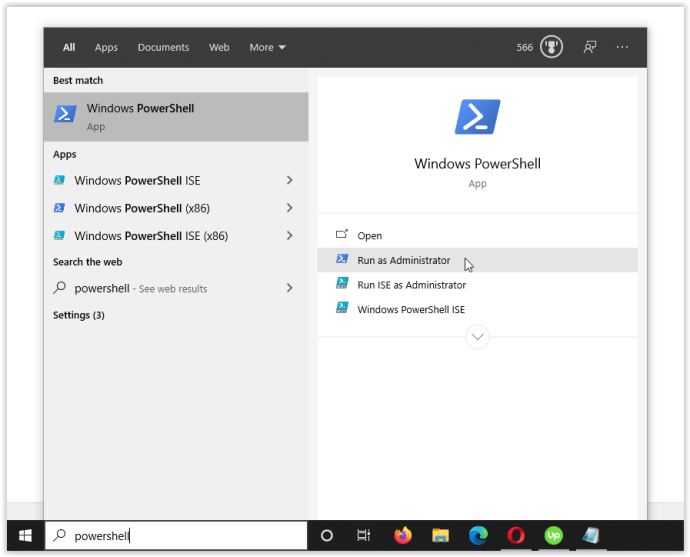
- Sekarang, taip "Sfc / scannow" tanpa petikan dan tekan "Masuk." Perhatikan ruang antara "sfc"Dan"/mengimbas sekarang.”
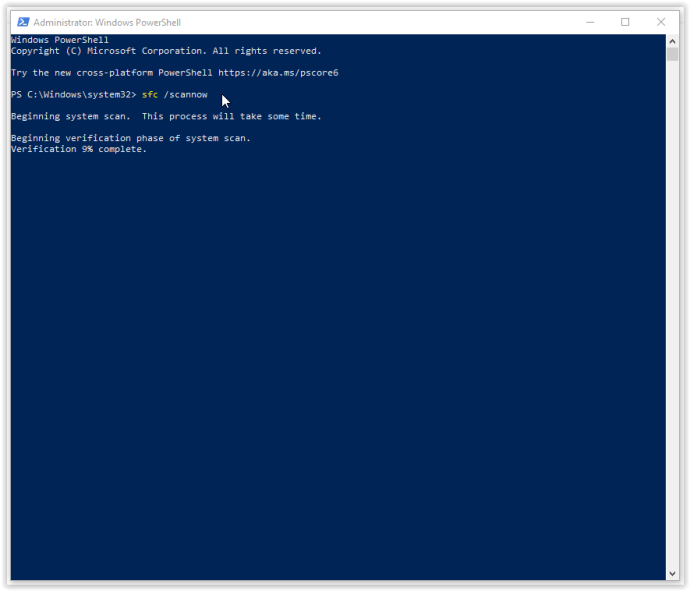
- Sekiranya anda melihat "Perlindungan Sumber Windows menemui fail yang rosak tetapi tidak dapat membetulkan sebahagian (atau semua) fail tersebutRalat, taip "DISM / Dalam Talian / Pembersihan-Imej / Kembalikan Kesihatan," tanpa petikan. Anda perlu disambungkan dalam talian, kerana Windows akan memuat turun versi bersih fail yang rosak dan menggantikannya. Sekiranya anda melihat "Perlindungan Sumber Windows menemui fail yang rosak dan berjaya membaikinya," anda sudah bersedia.
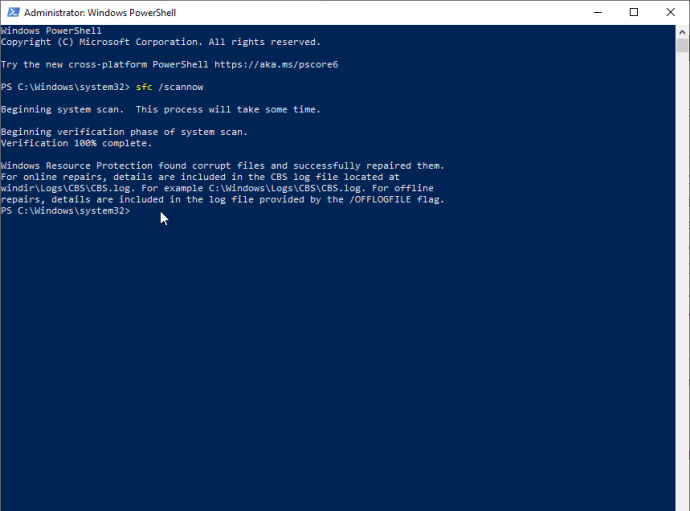
Sekiranya penyelesaian di atas tidak menyelesaikan masalah pembekuan menu Mula Windows 10 anda, teruskan ke pilihan seterusnya.
2. Bunuh Proses Penjelajah Windows

Membunuh Penjelajah Windows adalah penyelesaian cepat dan mudah yang mungkin berguna untuk pelbagai situasi, seperti ketika anda mempunyai tingkap yang tidak responsif atau masalah sporadis pada desktop Windows. Prosesnya tidak dijamin berfungsi tetapi telah menyelamatkan banyak pengguna Windows daripada memasang semula sistem operasi mereka. Inilah cara membunuh proses Windows Explorer.
- Klik kanan pada "Menu Mula" ikon dan pilih "Pengurus Tugas" dari menu, atau tahan "Ctrl + Shift + Escape."
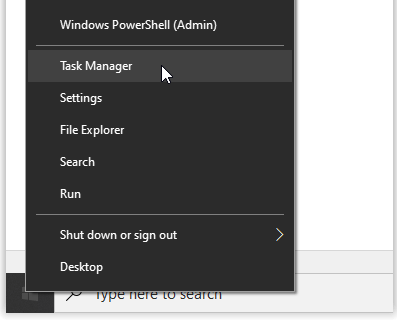
- Sekarang, tatal pada tab "Proses" sehingga anda menemui "Penjelajah Windows." Sekiranya Windows Explorer sudah terbuka, anda akan melihat entri lain dengan pilihan dropdown, seperti yang ditunjukkan di bawah. Abaikan entri itu dan pilih entri tanpa dropdown.
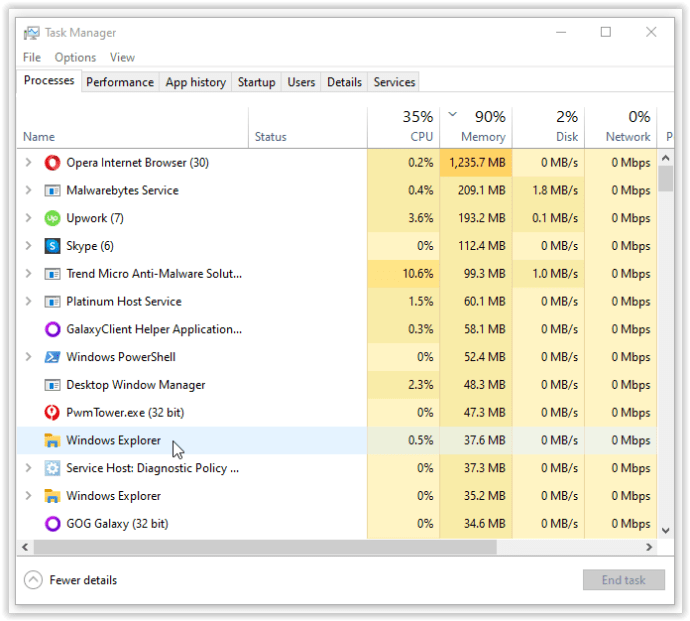
- Seterusnya, klik kanan pada "Penjelajah Windows" tugas yang dinyatakan di atas dan pilih "Mula semula" dari menu.
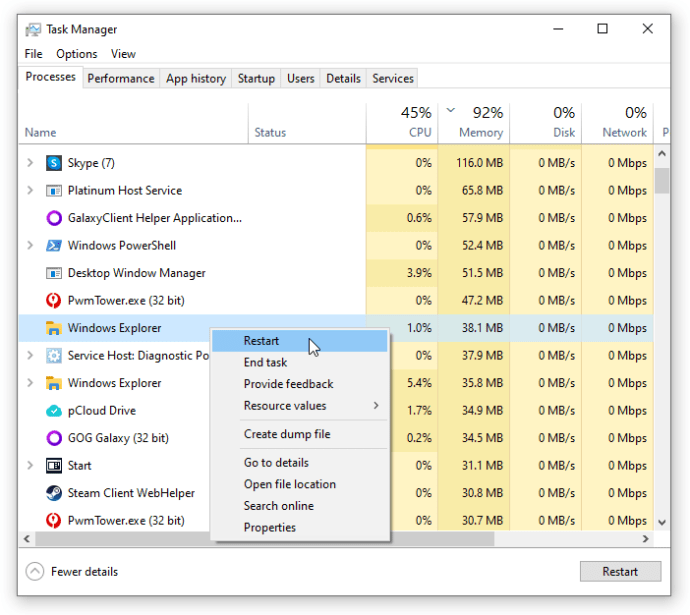
Sekiranya memulakan semula Windows Explorer tidak menyelesaikan masalah Menu Mula yang membeku, beralih ke Penyelesaian # 3.
3. Bina semula Indeks untuk Membaiki Menu Mula Windows 10 Beku Anda

Pengindeksan adalah proses memeriksa fail, e-mel, dan jenis kandungan lain dalam OS Windows 10 anda. Kaedah ini juga melibatkan pengkatalogan data penting, seperti kata, lokasi file, metadata, dll. Sekiranya anda melakukan carian kata kunci di Windows Explorer, anda menggunakan proses pengindeksan yang meninjau semua data yang disimpan agar sesuai dengan kriteria carian anda. Indeks data membantu mempercepat proses pencarian dengan ketara. Inilah cara membina semula indeks Windows 10.
- Bertahan "Kunci Windows + R“ untuk membuka tetingkap "Run". Sebagai alternatif, klik kanan "Menu Mula" dan pilih "Lari."
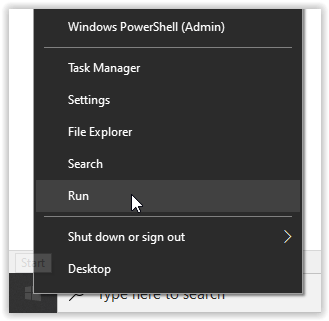
- Sekarang, taipkan "Control / beri nama Microsoft.IndexingOptions" tanpa petikan, dan klik "OKEY."
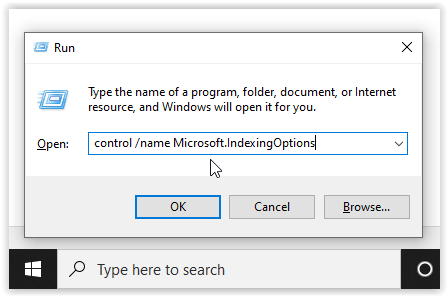
- Seterusnya, klik "Ubah suai" di kiri bawah tetingkap "Pilihan Pengindeksan".
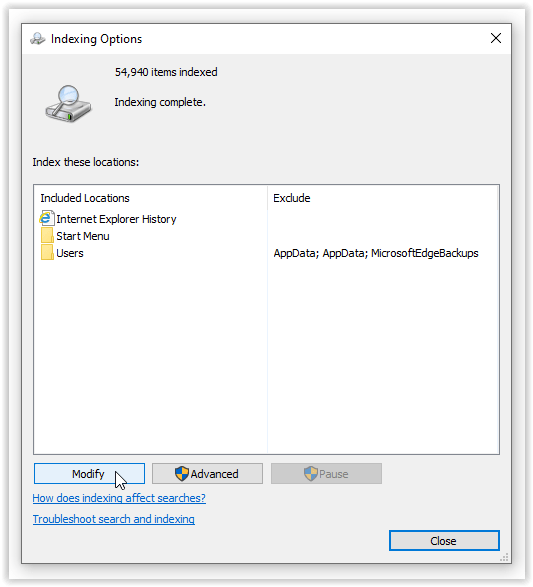
- Dari sini, klik "Tunjukkan semua lokasi" butang.
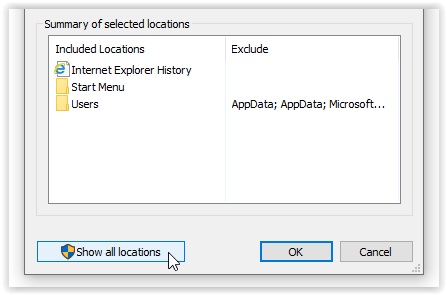
- Kemudian, hapus centang semua lokasi yang sedang dicentang dan pilih "OKEY."
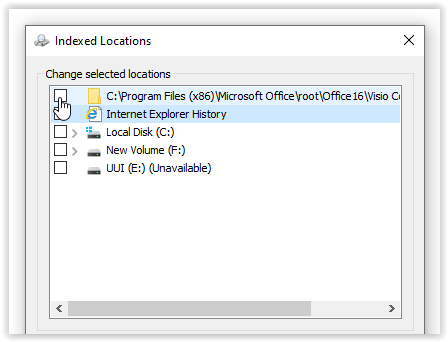
- Sekarang, klik "Lanjutan," kemudian klik pada "Bangun semula" di bahagian Penyelesaian Masalah. Mesej muncul yang menyatakan bahawa ini mungkin memerlukan sedikit masa. Klik "OKEY" bersambung.
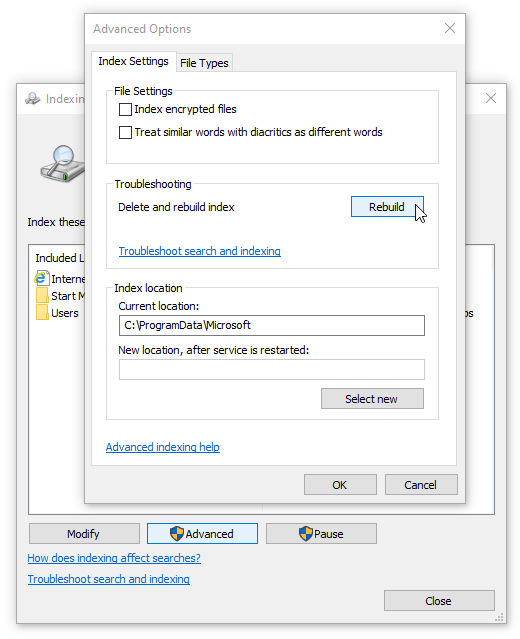
- Setelah pembinaan semula selesai, tahan "Kunci Windows + R" untuk membuka tetingkap "Run" sekali lagi, kemudian ketik "Tutup / r" tanpa tanda petik, dan klik "OKEY" untuk memulakan semula mesin anda.
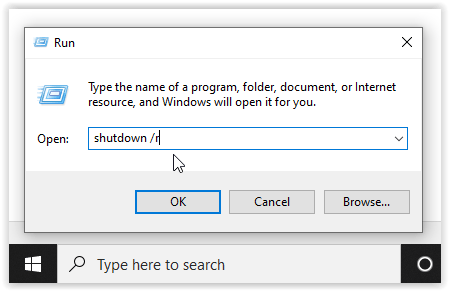
Sekiranya membina semula indeks Windows 10 belum menetapkan lokap Menu Mula Windows 10 yang enggan, sudah tiba masanya untuk membuat beberapa media.
4. Gunakan Alat Pembuatan Media untuk Memperbaiki Menu Mula Windows 10
Terdapat beberapa pembaikan pada masalah menu Mula Windows 10, tetapi Alat Pembuatan Media adalah satu-satunya kaedah yang dilaporkan secara meluas untuk menyelesaikan masalah Menu Mula yang membeku. Oleh itu, jika anda telah membuat kesilapan untuk melakukan beberapa penyelesaian lama dari forum internet rawak dan tidak berjaya, cubalah proses ini.
Berita baik adakah semasa menggunakan Alat Pembuatan Media agak memanjang, ini adalah kaedah yang paling mungkin untuk menyelesaikan masalah anda. Alat ini tidak akan memadamkan fail yang ada apabila digunakan dengan betul, walaupun ada baiknya membuat sandaran perkara penting.
Berita buruk adakah prosedur ini melibatkan memuat turun Alat Penciptaan Media Windows Microsoft dan membuat media pemasangan Windows 10 pada peranti penyimpanan DVD atau USB. Sekiranya ada yang tidak betul, anda harus melakukan pemasangan Windows 10 dengan bersih dan memulihkan data anda dari sandaran.
Cara Menggunakan Alat Pembuatan Media Windows 10.
- Pergi ke laman Alat Penciptaan Media Microsoft dan muat turun Alat Pembuatan Media, yang muncul di bahagian bawah halaman.
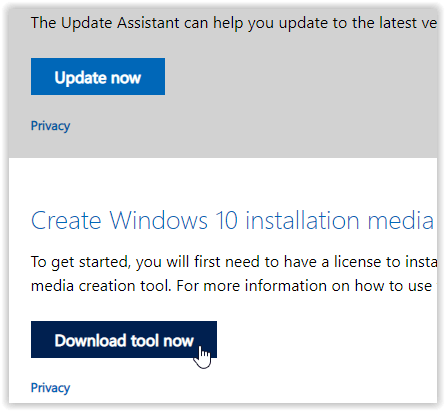
- Buat cakera pemasangan sistem menggunakan Windows Media Creation Tool.
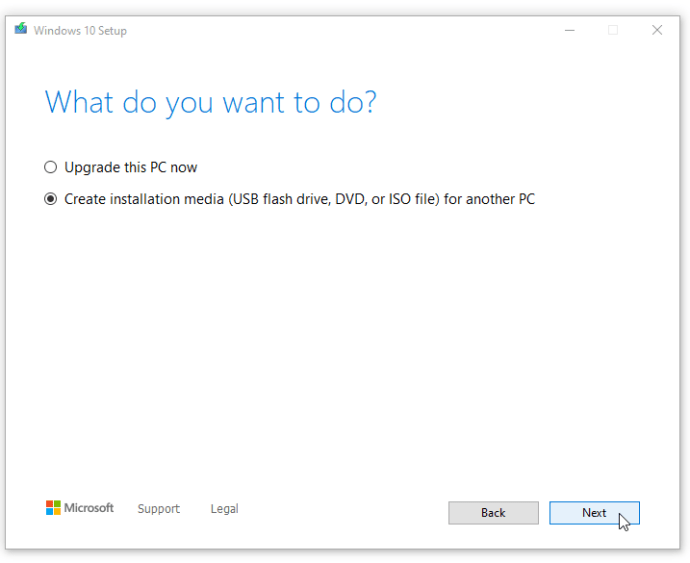
- Klik dua kali pada "Setup.exe" dari media yang anda buat untuk melancarkan proses pemasangan.
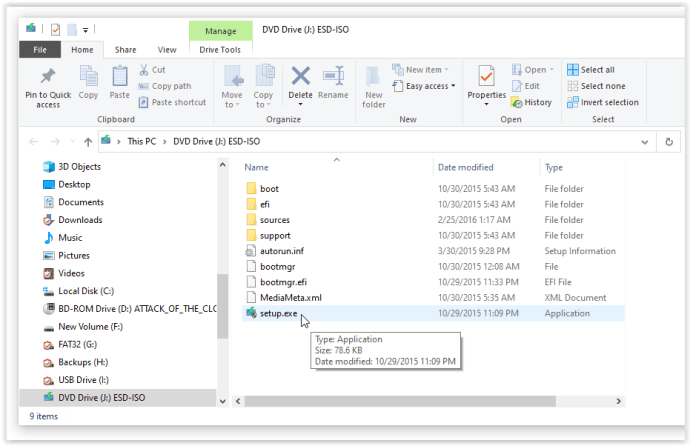
Catatan: Apabila anda melalui menu untuk pemasangan di atas, pastikan anda mengklik "Simpan fail dan aplikasi." Langkah ini menjamin bahawa proses pemasangan mengemas kini atau menggantikan fail yang diperlukan dan menyimpan data dan aplikasi anda. Walau bagaimanapun, secara amnya program tidak akan dipasang.
5. Lakukan Pemasangan Baru
Apabila tiada prosedur di atas menghentikan Menu Mula Windows 10 daripada membeku atau terkunci, sandarkan semua data anda dan mulakan pemasangan Windows 10 yang baru, tetapi pastikan anda mempunyai kunci produk Windows 10 anda! Sekiranya anda mempunyai pemacu ibu jari USB pantas atau SSD luaran, memasang Windows dari sana adalah pertaruhan terbaik anda - anda akan selesai dalam setengah jam atau lebih.
Satu Penyelesaian pada Satu Masa
Terdapat banyak masalah dengan OS, terutamanya yang produktif seperti Windows 10. Lagipun, terdapat lebih daripada 50 juta baris kod yang berjalan di belakang tabir peranti anda.