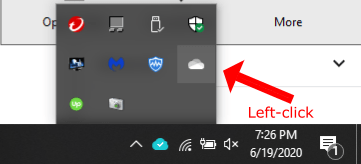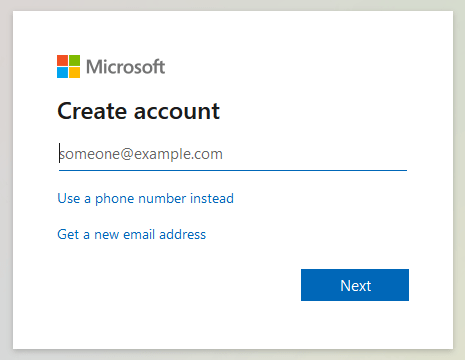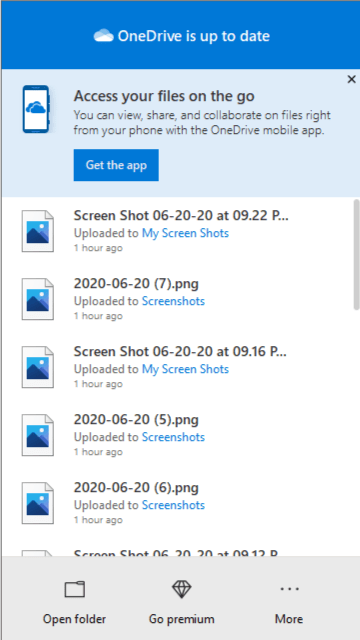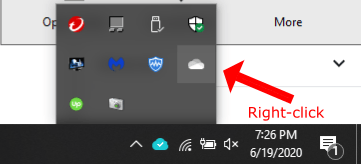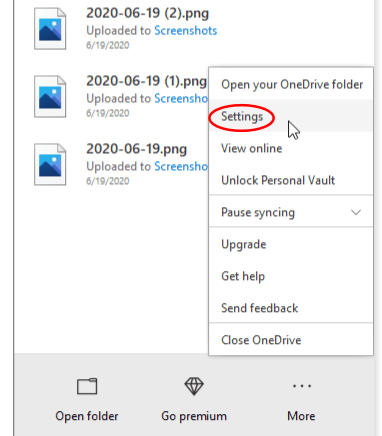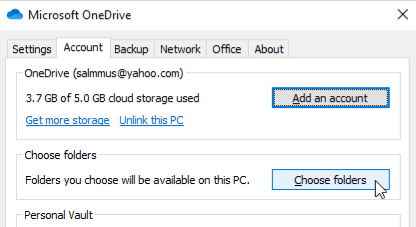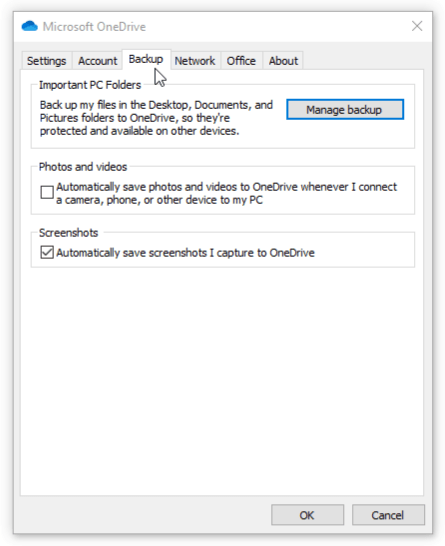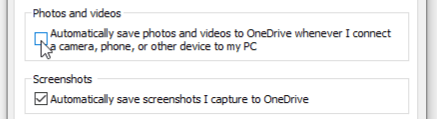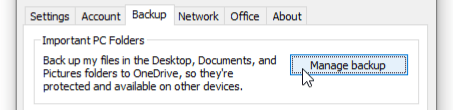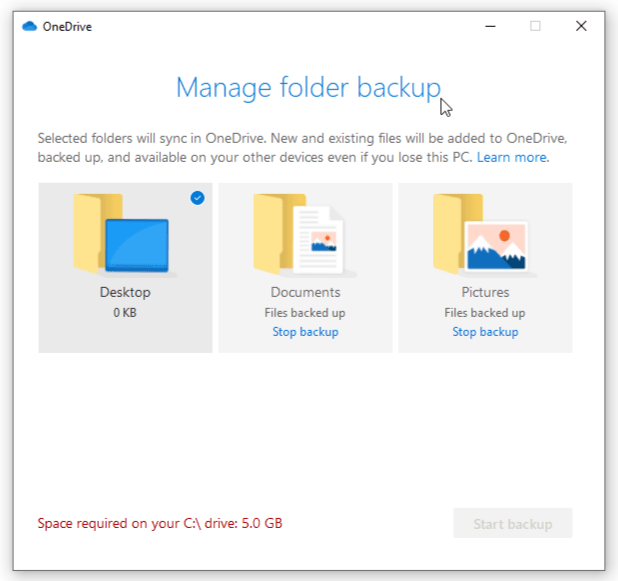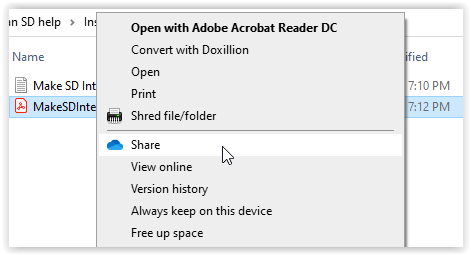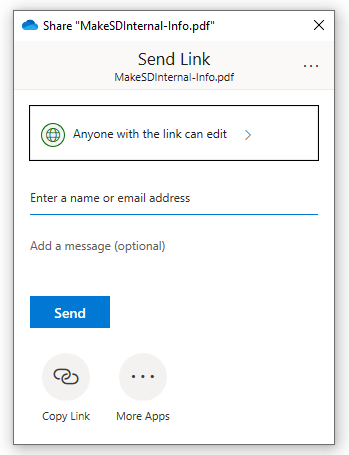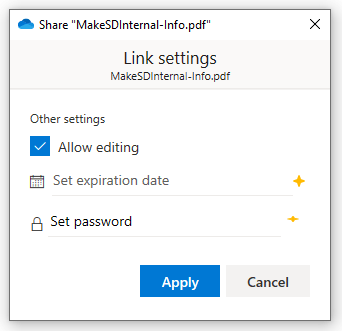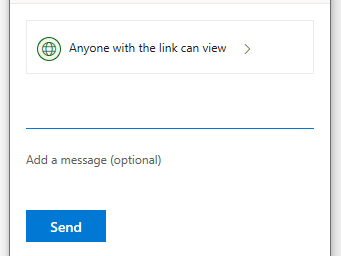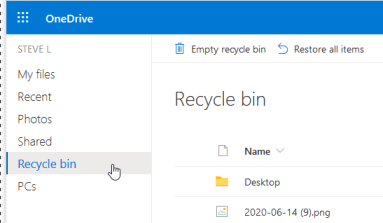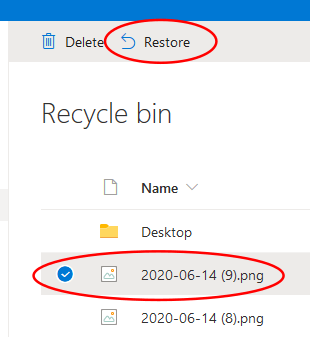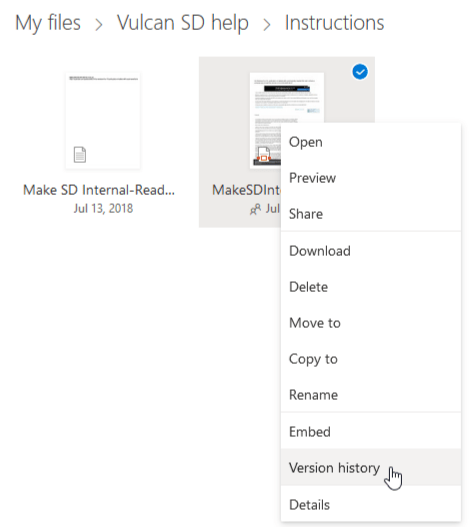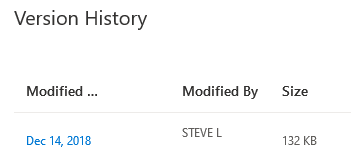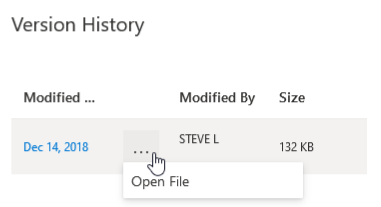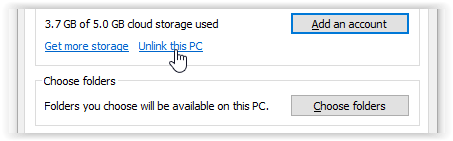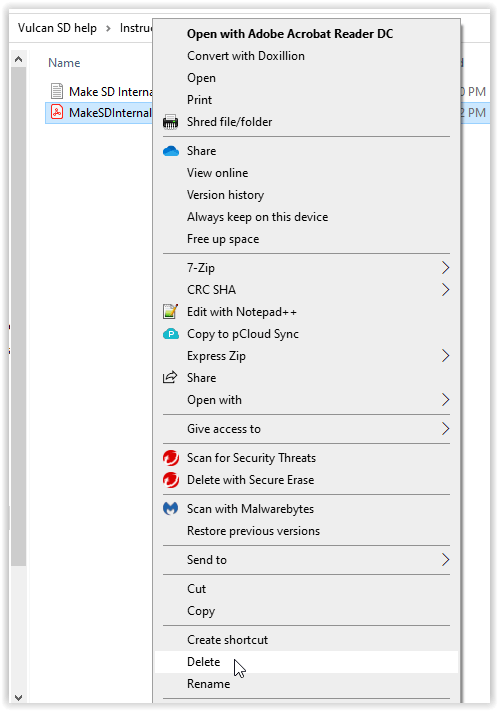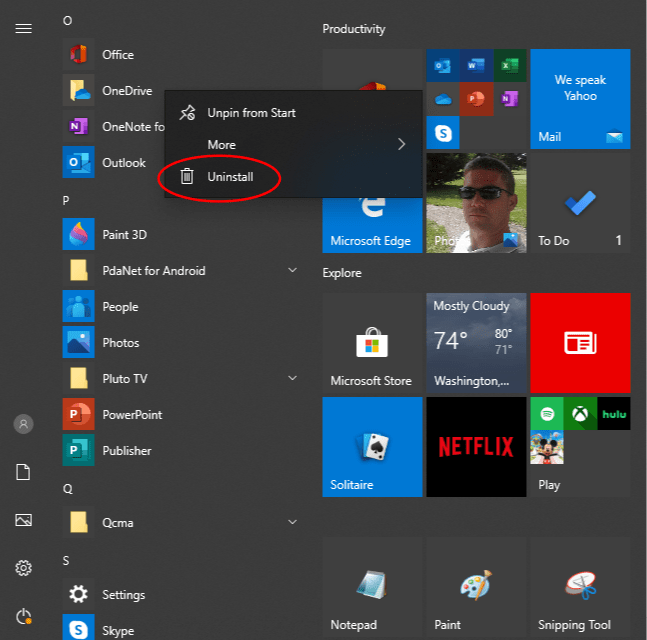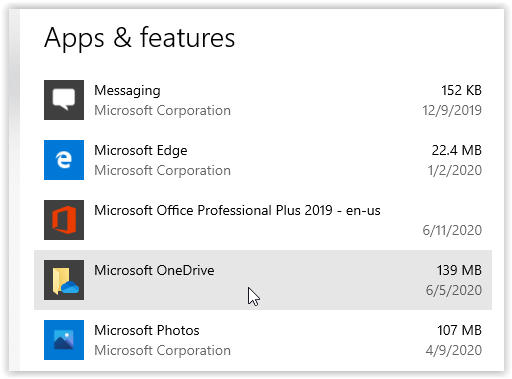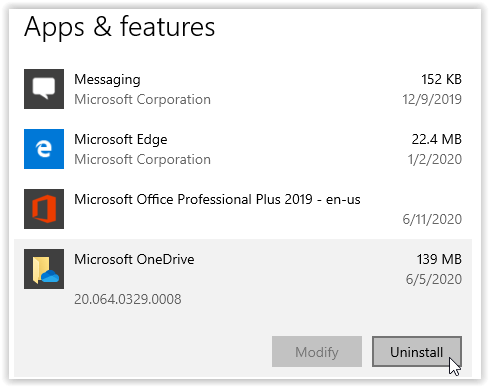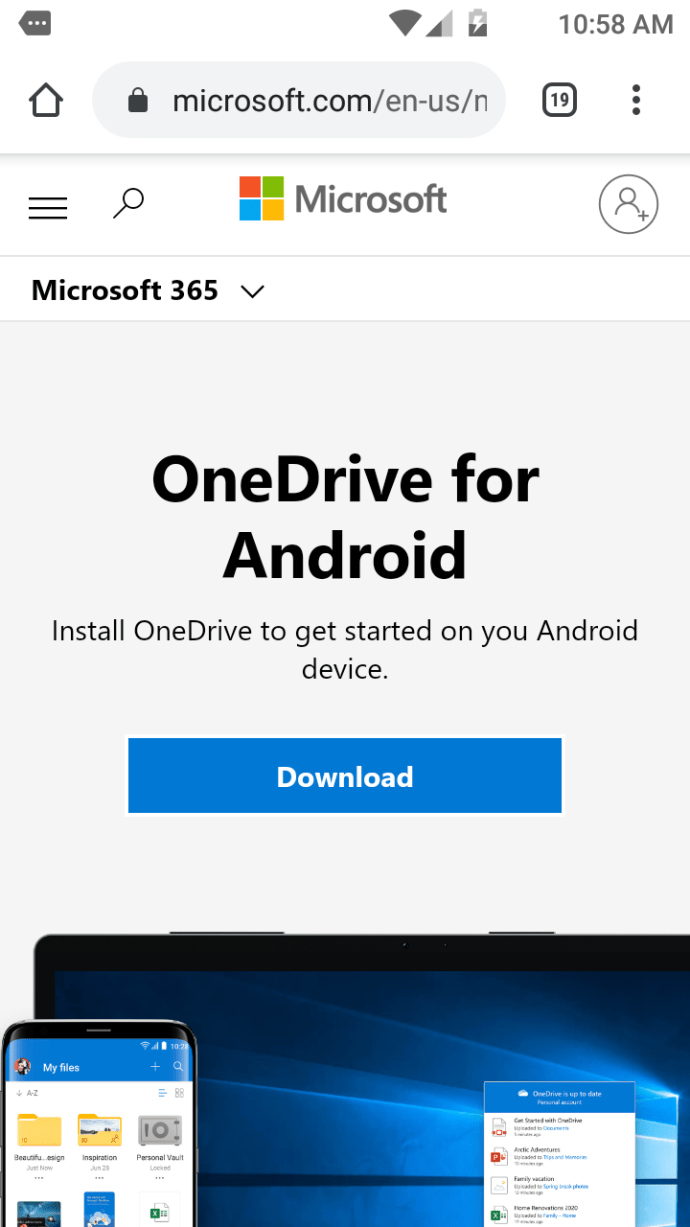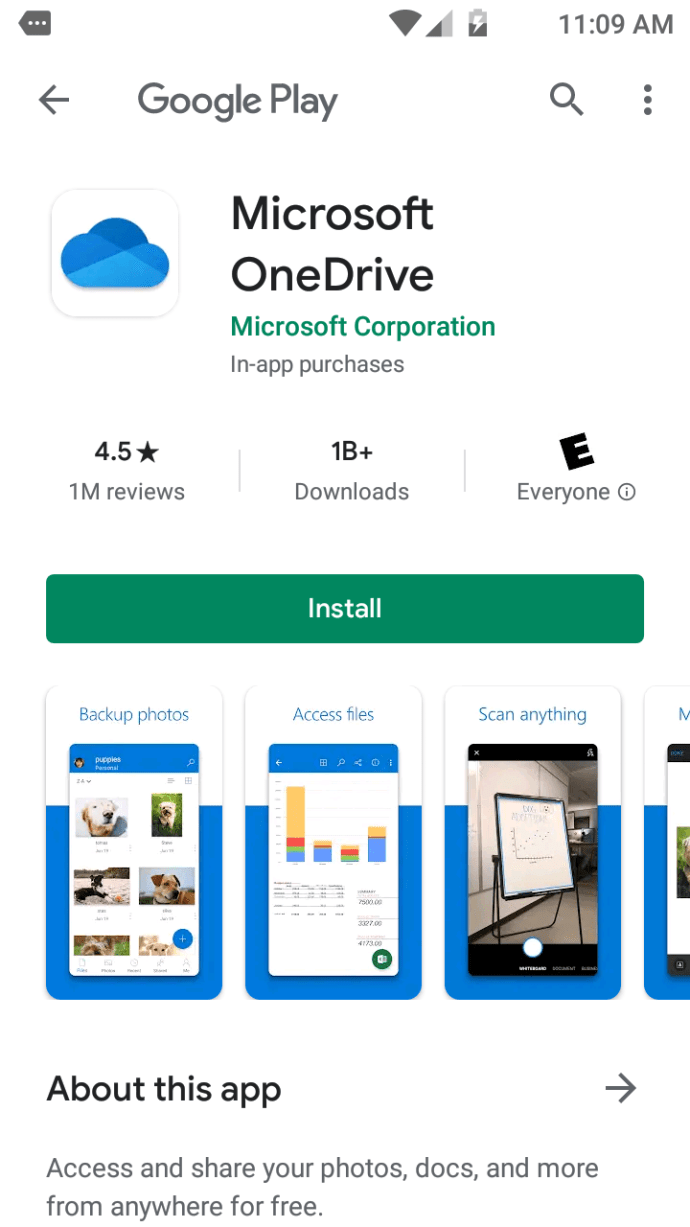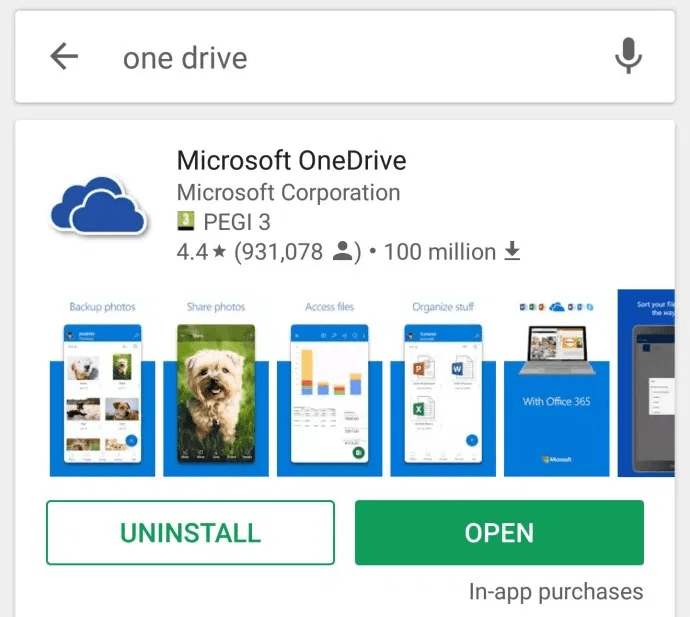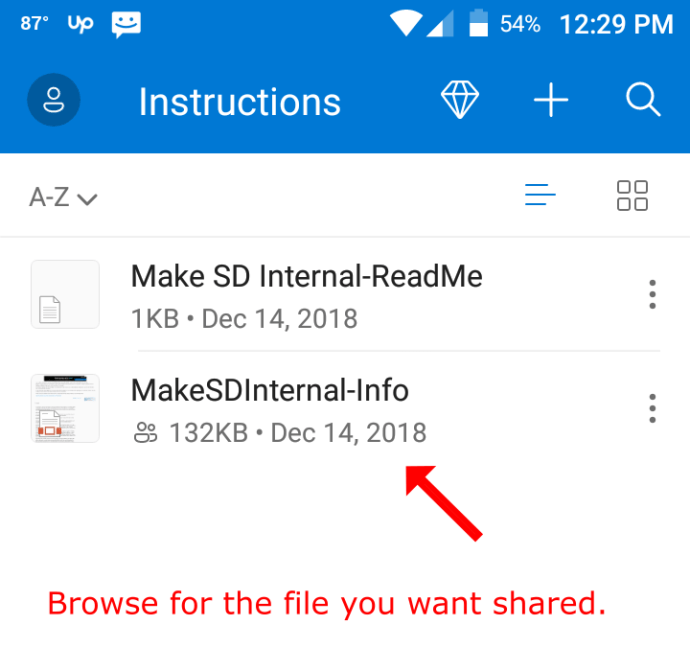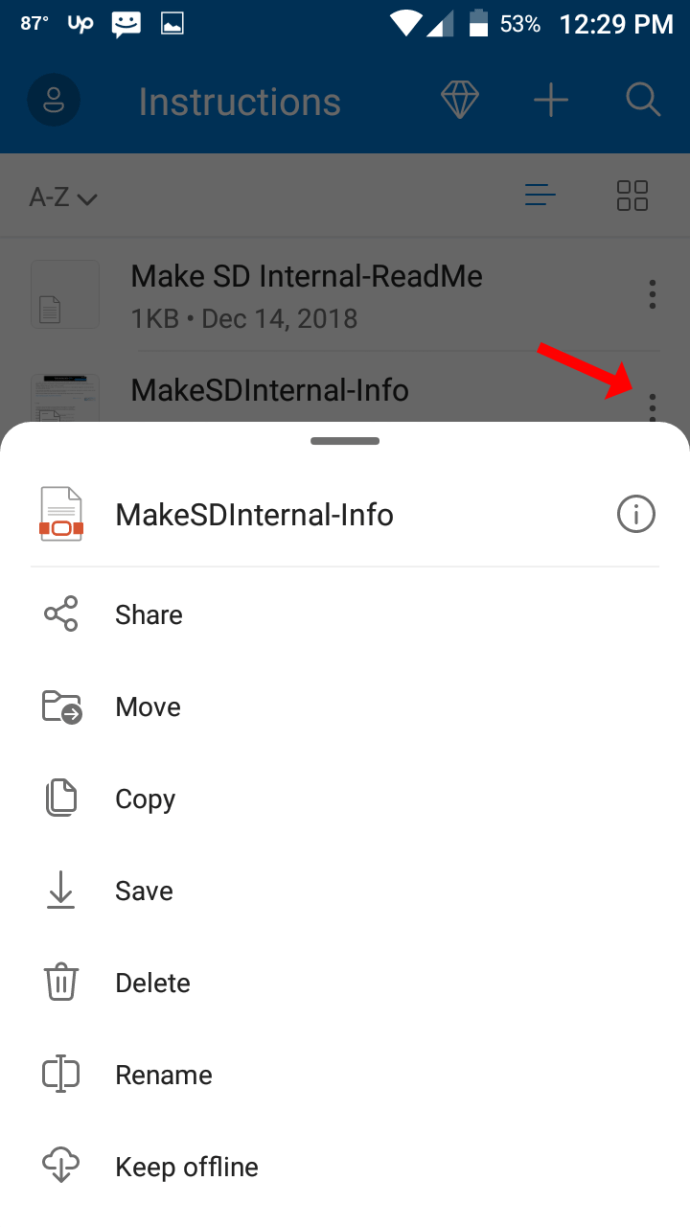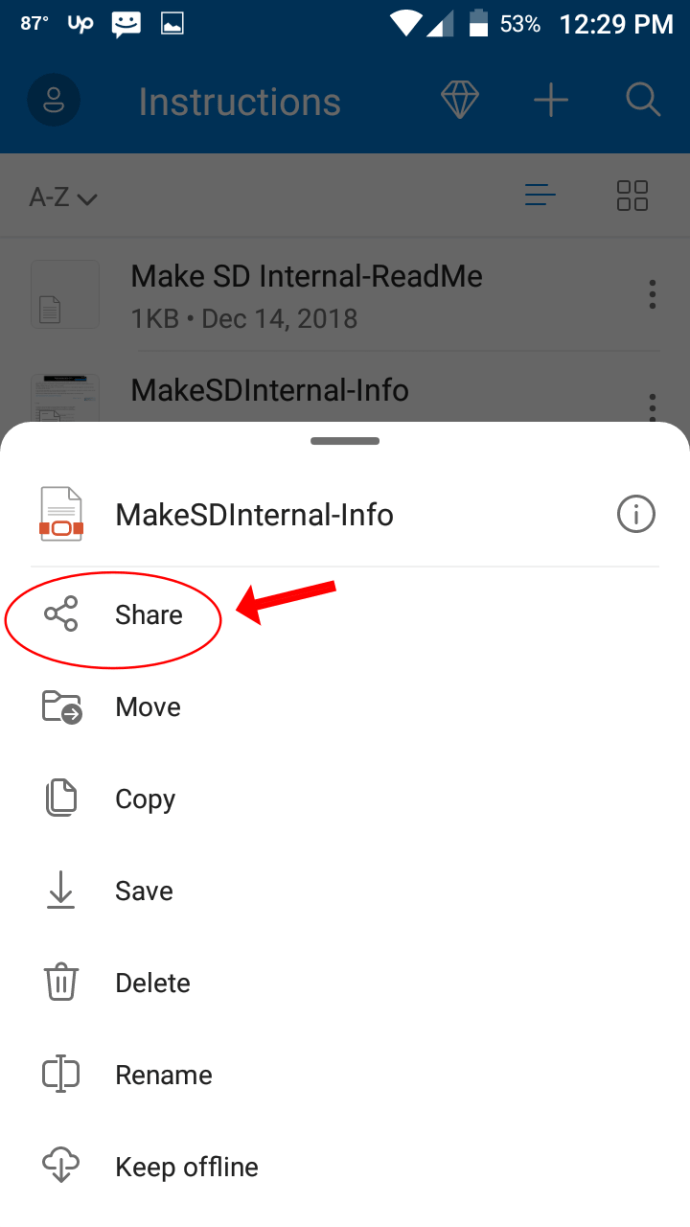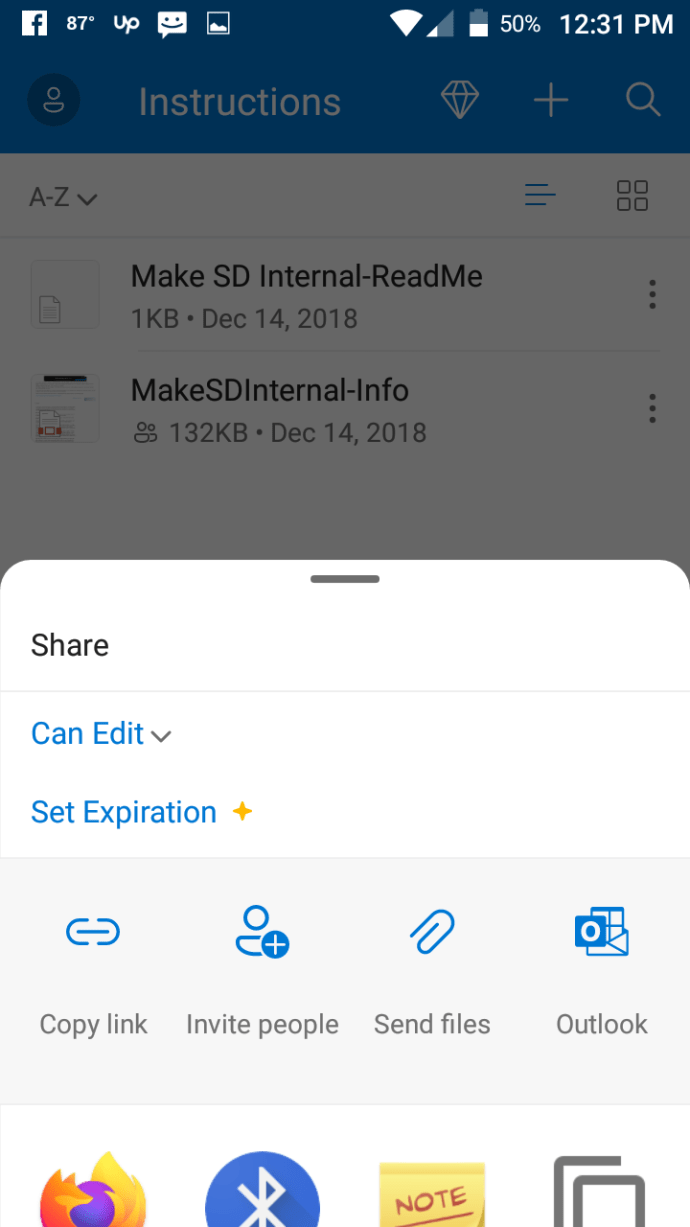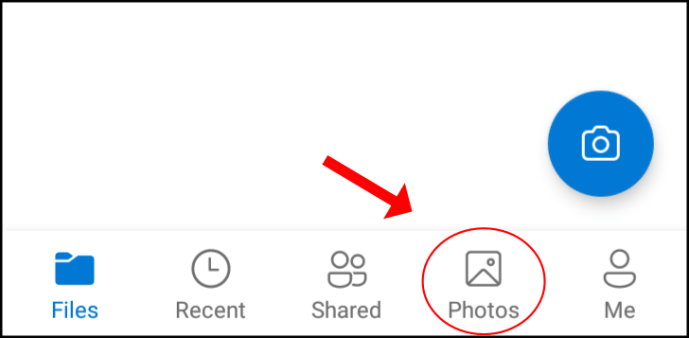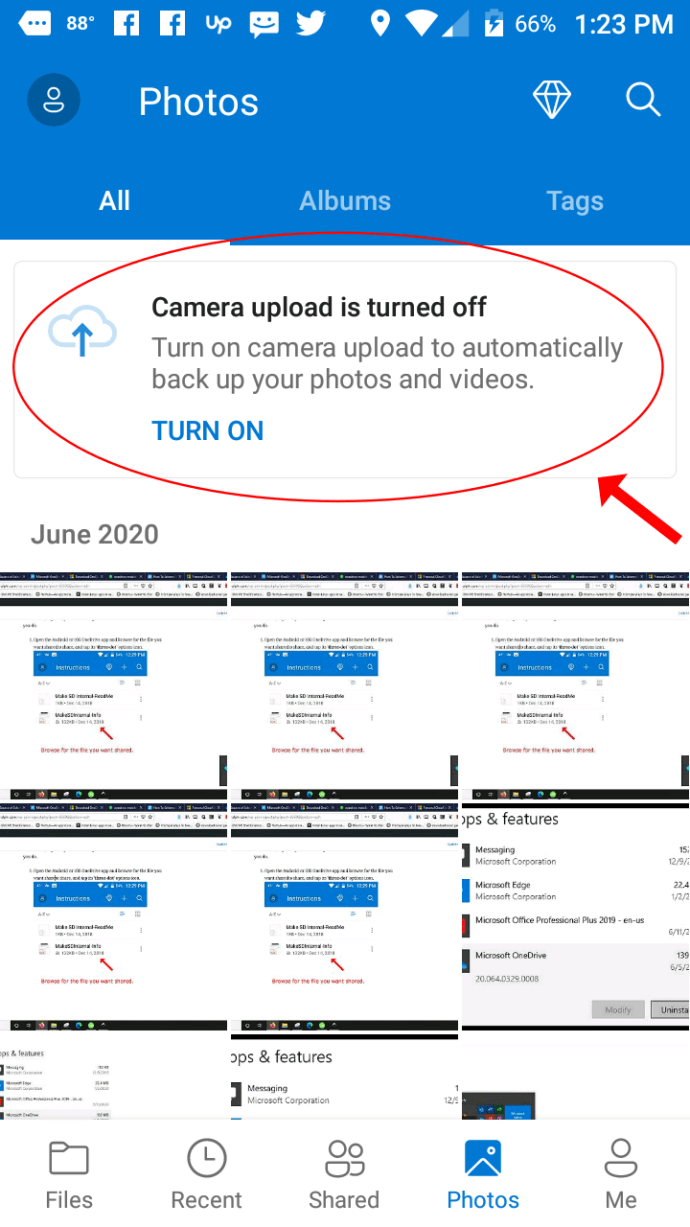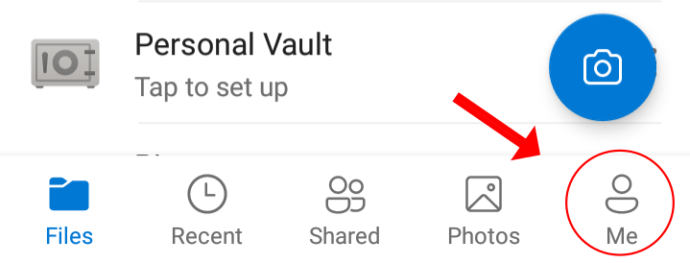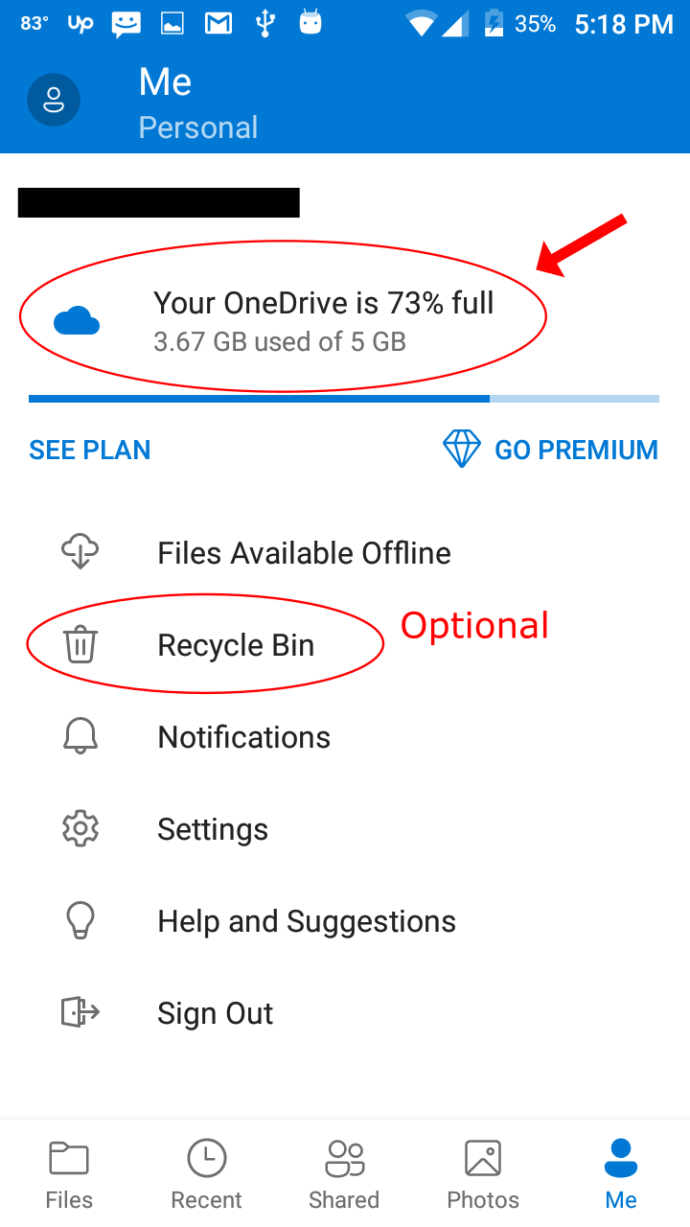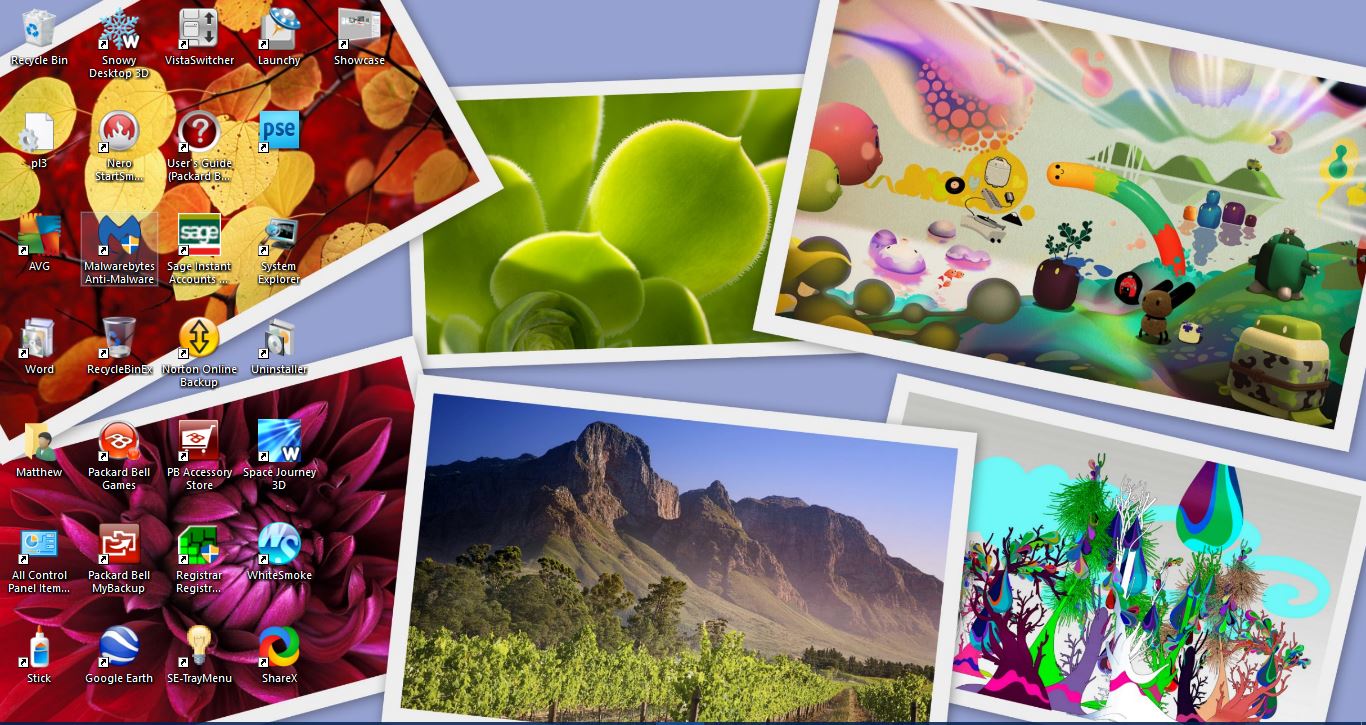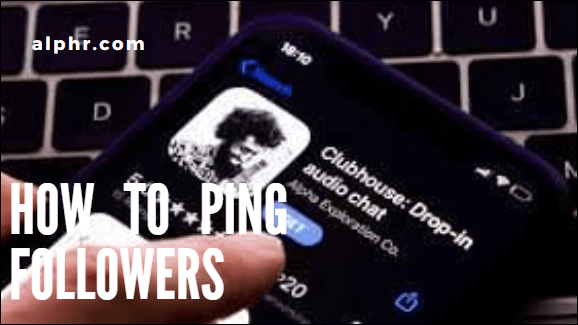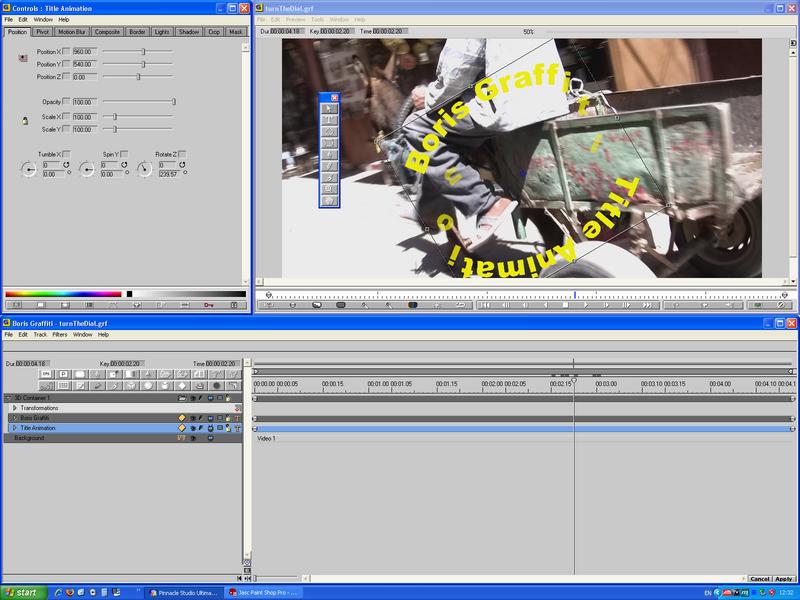Cara Menggunakan OneDrive: Panduan Untuk Perkhidmatan Penyimpanan Awan Microsoft
Onedrive adalah jenis alat yang, setelah anda mula menggunakannya, sandaran menjadi lebih mudah tanpa banyak campur tangan. Aplikasi ini adalah cara mudah untuk membuat fail anda dapat diakses di mana-mana peranti Windows, baik sebagai cara untuk menghantar data antara peranti dan membuat sandaran fail ini sekiranya anda kehilangannya di sistem tempatan anda.

Anda dapat mengambil gambar di telefon anda satu minit, membukanya di tablet anda seterusnya untuk mengeditnya, dan kemudian mengaksesnya di komputer anda untuk menerbitkannya dalam talian. Anda juga boleh berkongsi fail dengan rakan secara berterusan dan seketika sehingga mereka dapat mengerjakan projek yang sama seperti anda. Anda bahkan dapat melihat versi sebelumnya dari data berharga anda. Ini adalah alat yang tidak ternilai.
Sesiapa sahaja yang mempunyai akaun Microsoft dapat mengaksesnya dengan segera dan menikmati ruang kosong 5GB, yang dapat ditingkatkan dengan rancangan berbayar bulanan atau tahunan. Sangat mudah untuk membuat akaun Microsoft jika anda tidak memilikinya. Kemudian anda boleh mengakses OneDrive di onedrive.live.com, di mana anda boleh menyeret dan melepaskan fail ke dan dari desktop atau penyemak imbas anda.
Namun, untuk memanfaatkan sepenuhnya, sebaiknya pasang OneDrive dengan betul pada PC, telefon pintar dan tablet anda, supaya anda sentiasa dapat mencari fail anda dengan cepat dan mudah. Untuk mengetahui cara melakukan ini dan banyak lagi, baca terus.
Menyiapkan dan Menggunakan OneDrive pada Windows 10
Langkah # 1: Daftar atau Log masuk ke OneDrive

Perkara terbaik mengenai penggunaan OneDrive pada Windows 10 ialah ia sudah dipasang sebelumnya, jadi anda tidak perlu memuat turun sesuatu. Sekiranya anda log masuk ke Windows dengan akaun Microsoft, anda bahkan tidak perlu log masuk ke OneDrive — ia melakukannya secara automatik. Walau bagaimanapun, menyegerakkan OneDrive dengan awan lain seperti Google Drive dan Dropbox mempunyai lebih banyak prosedur. Walau apa pun, berikut adalah cara menyediakan OneDrive pada PC Windows anda.
- Klik ‘anak panah ke atas'Untuk meluaskan kawasan pemberitahuan pada bar tugas, dan klik kelabu dan putih'awanIkon '.
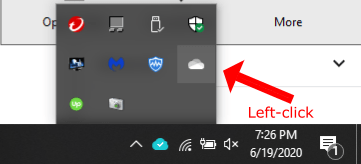
- Sekiranya anda tidak log masuk, OneDrive menjemput anda untuk melakukannya.

- Ikuti arahan di skrin untuk menyelesaikan proses persediaan.
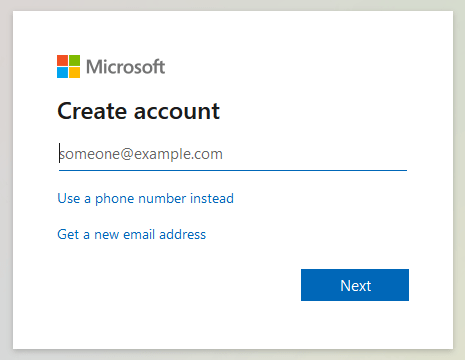
- Sekiranya anda didaftarkan, tetingkap pop timbul akan muncul, menunjukkan fail yang diselaraskan baru-baru ini.
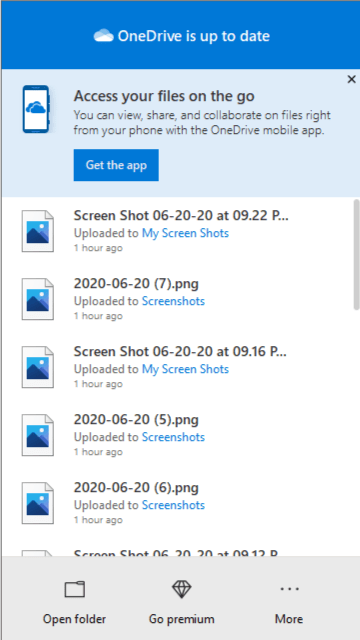
Langkah # 2: Pilih Folder Mana Yang Disegerakkan
Sekiranya sudah log masuk ke OneDrive, anda boleh menukar folder mana yang diselaraskan ke PC anda.
- Klik kanan OneDrive dari kawasan pemberitahuan.
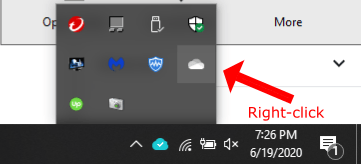
- Pilih ‘Tetapan‘Dari tab‘ Akaun ’.
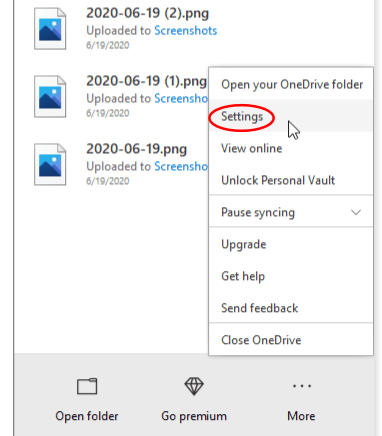
- Klik ‘Pilih folderDan pilih folder OneDrive mana yang tersedia di PC anda.
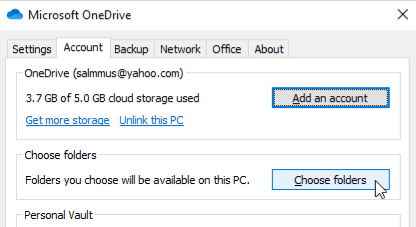
Selepas ini, buka File Explorer, klik OneDrive dari bar sisi, dan anda akan melihat semua folder yang anda pilih untuk disegerakkan. Anda boleh melihat-lihat dan membuka fail-fail ini di PC anda pada bila-bila masa (walaupun ketika di luar talian). Apabila anda menghapus sesuatu dari OneDrive di File Explorer, perubahan diselaraskan, dan fail akan hilang dari peranti anda yang lain.
Langkah # 3: Sandarkan Fail Tempatan Anda ke OneDrive
Sekiranya anda mahu folder Desktop, Dokumen, dan Gambar Windows anda disandarkan ke awan secara automatik, prosesnya agak mudah.
- Klik kanan OneDrive di kawasan pemberitahuan.
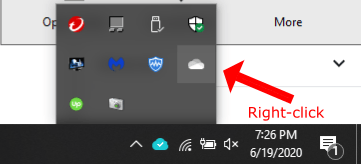
- Pilih 'Tetapan.’
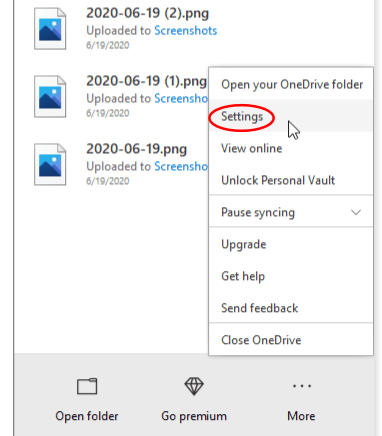
- Klik ‘SandaranTab '.
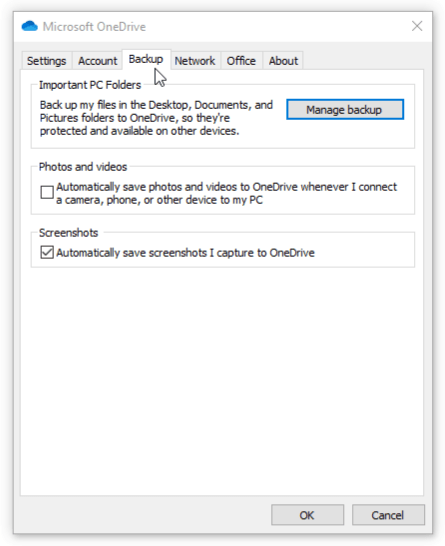
- Pilihan: Tandai kotak di bawah ‘Foto dan video’ dan ‘Tangkapan Skrin’ untuk menyimpannya secara automatik ke OneDrive.
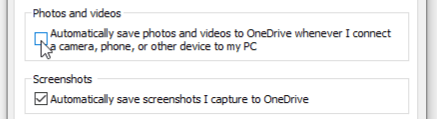
- Pilih 'Urus Sandaran.’
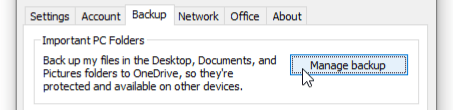
- Gunakan pilihan pop timbul untuk memilih folder apa yang akan disandarkan di OneDrive.
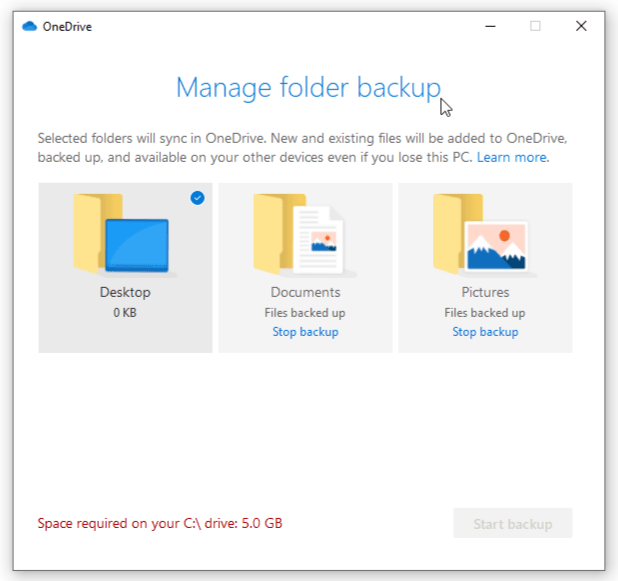
Pilihan menyimpan automatik di folder OneDrive untuk Foto, Video, dan Tangkapan Skrin akan membuat sandaran fail dari folder tersebut dengan serta-merta, seperti tangkapan tetingkap atau penyemak imbas yang aktif. Fungsi ini juga akan menyandarkan data ketika perangkat tersambung, seperti telefon pintar dengan gambar atau video, dengan asumsi mereka belum disandarkan melalui OneDrive pada telefon pintar. Untuk membuat sandaran folder atau fail lain, seret dan lepaskan ke OneDrive dari File Explorer, dengan syarat anda mempunyai simpanan yang mencukupi — banyak video akan mengunyah elaun percuma anda.
Langkah # 4: Kongsi Fail dari OneDrive
Berkongsi adalah kelebihan lain untuk OneDrive, dan menyiapkannya adalah mudah.
- Klik kanan fail di File Explorer dan pilih awan biru yang bertuliskan ‘Berkongsi.’
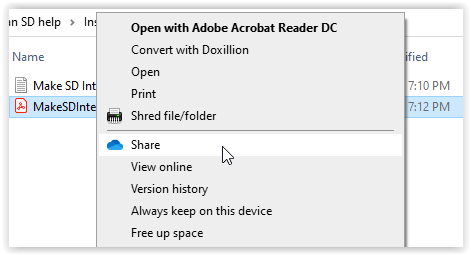
- Secara lalai, 'Benarkan penyuntingan‘Diperiksa. Untuk mematikan kebenaran mengedit, klik ‘Sesiapa sahaja yang mempunyai pautan boleh mengedit'Kotak untuk membuka pilihan anda.
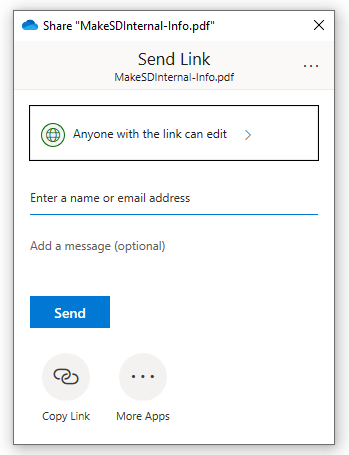
- Nyahtandai kotak di sebelah ‘Benarkan penyuntingan'Dan klik'Memohon.’
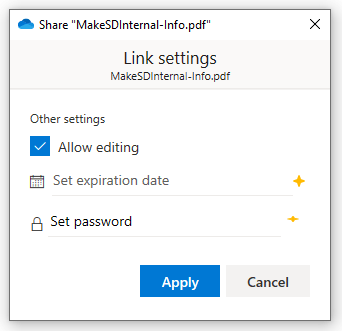
- Masukkan e-mel penerima untuk menghantar fail.
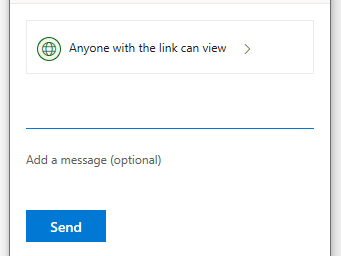
Langkah #5: Pulihkan Fail yang Dihapus atau Versi Fail Sebelumnya
Pilihan # 1: Memulihkan Fail OneDrive yang Dihapus
Sekiranya anda telah menghapus fail atau folder, anda akan hanya dapat memulihkannya dari aplikasi web OneDrive. Inilah cara untuk melakukannya.
- Klik kanan OneDrive di kawasan pemberitahuan.
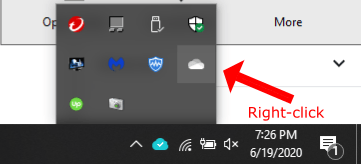
- Pilih 'Lihat dalam talian.’

- Klik ‘Tong kitar semula'Di bar sisi kiri.
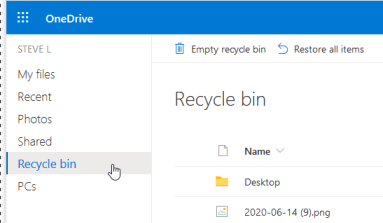
- Pilih item yang anda mahu pulihkan dan kemudian klik 'Pulihkan.’
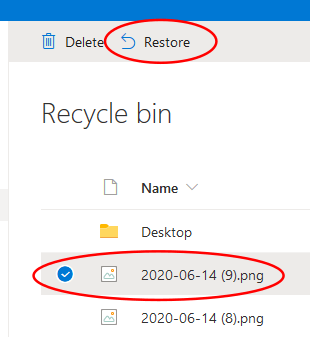
Fail dibersihkan secara automatik dari Tong Kitar Semula selepas 30 hari melainkan anda menggunakan akaun sekolah atau pejabat di mana ia disimpan selama 93 hari. Sekiranya Tong Kitar Semula anda penuh, item tertua akan dihapuskan selepas tiga hari.
Pilihan # 2: Pulihkan Versi Fail Sebelumnya
Kadang kala, anda perlu memulihkan versi fail yang lebih lama, sama ada anda tidak menyukai yang sekarang atau kerana anda merosakkan semuanya. Untuk memulihkan versi fail sebelumnya, ikuti langkah berikut:
- Klik kanan fail di File Explorer dan pilih ‘Lihat dalam talian. '

- Log masuk ke OneDrive dari penyemak imbas anda sekiranya diminta. Menggunakan 'Log masuk'Kotak, seperti gambar di bawah. ‘Log masuk’ di bahagian atas adalah untuk keseluruhan akaun Microsoft anda.

- Semak imbas dan klik kanan fail, dan kemudian pilih ‘Sejarah versiDalam pilihan.
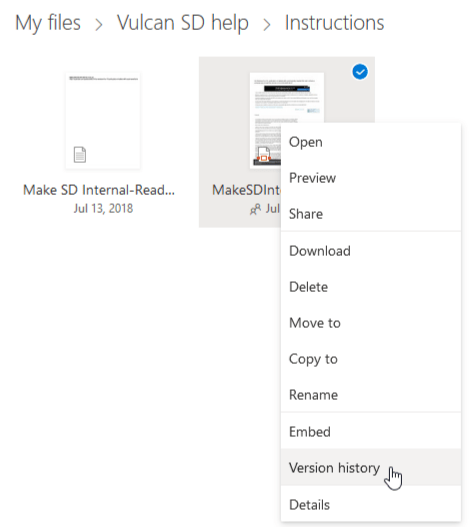
- Anda akan melihat semua versi fail anda yang berbeza, termasuk maklumat tentang kapan anda mengeditnya dan ukurannya.
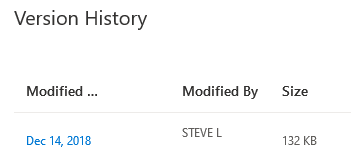
- Klik butang tiga titik di sebelah nama pengarang, dan anda boleh memilih salah satu daripada ‘Pulihkan'Atau'Buka failJika fail tersebut tidak mempunyai versi sebelumnya, ia hanya akan menunjukkan 'Buka fail.' Setelah melakukan ini, versi data anda yang lain akan kekal, jadi anda akan mempunyai pilihan untuk melompat ke belakang atau ke depan sekali lagi jika perlu.
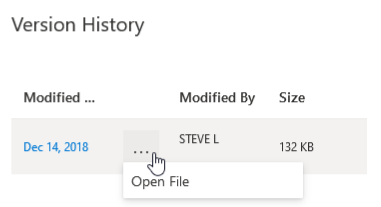
Keluarkan OneDrive dari PC Anda
Sekiranya anda tidak mempunyai alasan untuk menggunakan OneDrive atau lebih suka Google Drive atau Dropbox, perkara paling mudah untuk dilakukan adalah dengan memutuskan sambungan akaun anda, tetapi anda mungkin dapat menyahpasang OneDrive sepenuhnya.
Pilihan 1: Log keluar / putuskan hubungan OneDrive dari Windows 10 PC anda
- Klik kanan aplikasi dari kawasan pemberitahuan.
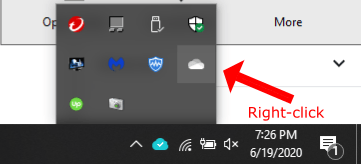
- Pilih 'Tetapan‘
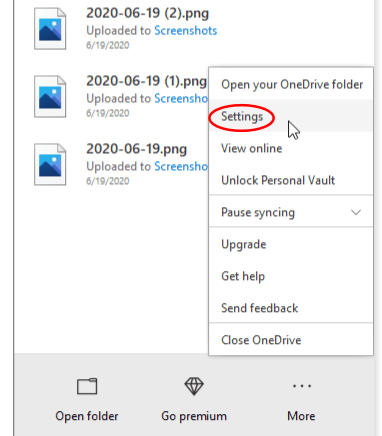
- Pilih ‘Nyahpaut PC ini.’
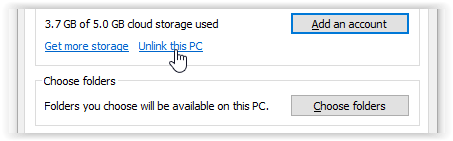
- Selepas anda mengklik 'Nyahpaut PC ini,' salinan tempatan fail OneDrive masih disimpan, jadi anda perlu menghapusnya secara manual dari folder OneDrive di File Explorer, sekiranya anda mahu.
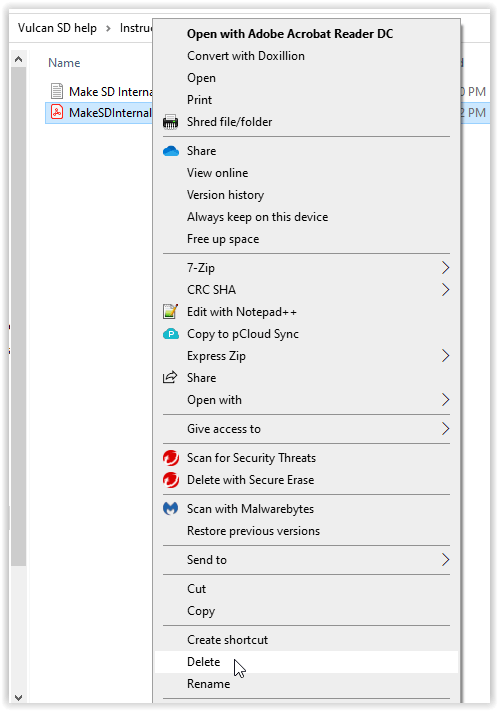
Pilihan 2: Nyahpasang OneDrive Sepenuhnya dari Windows 10 PC
Kerana dilengkapi dengan sistem operasi, hanya beberapa versi Windows 10 yang membolehkan anda menyahpasang aplikasinya.
- Klik ‘Menu Mula, 'Klik kanan pada'OneDrive, 'Dan pilih'Nyahpasang.’
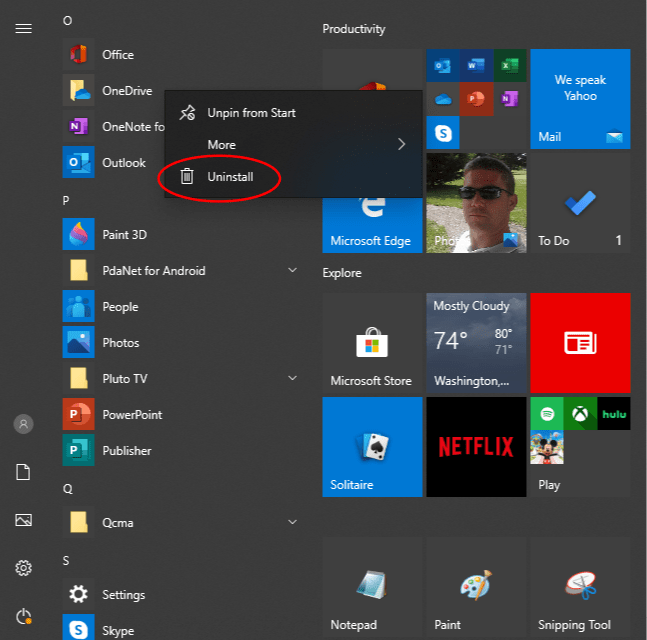
- Sekiranya langkah 1 tidak berjaya, cuba pergi ke ‘Tetapan -> Aplikasi & ciri.’
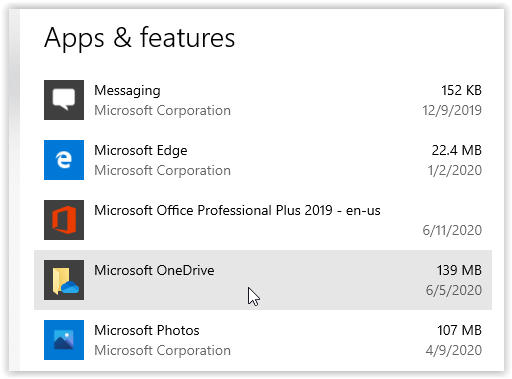
- Klik ‘Microsoft OneDrive'Dan pilih'Nyahpasang.’
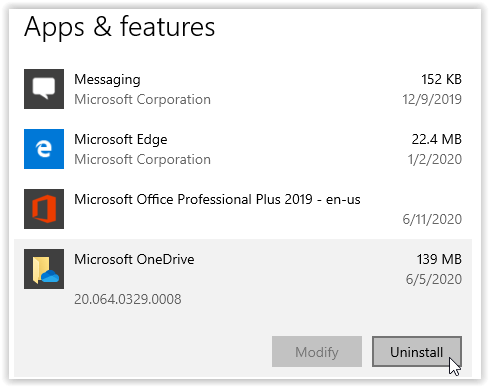
Cara Memasang dan Menggunakan OneDrive Di Telefon Anda
Memasang Aplikasi OneDrive pada Android atau iOS
- Lawati halaman muat turun OneDrive pada telefon pintar Android atau iOS anda. URLnya adalah //www.microsoft.com/en-us/microsoft-365/onedrive/download.
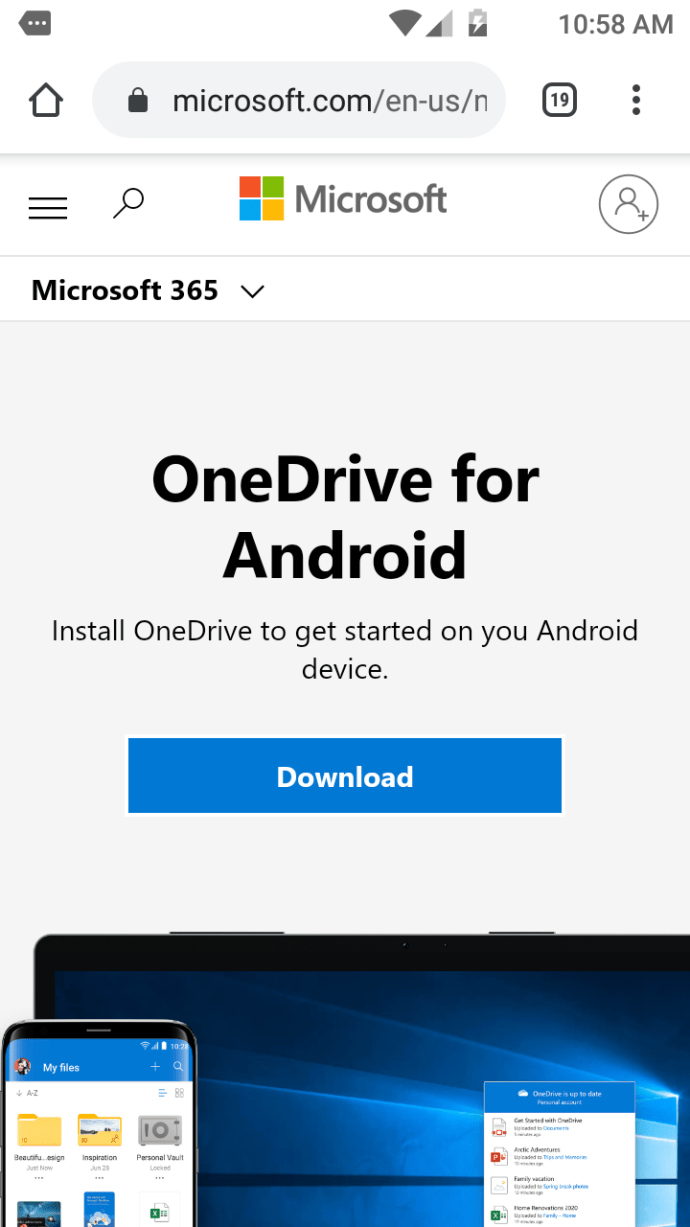
- Klik ‘Muat turunPautan akan menghantar anda ke kedai yang sesuai (Play Store atau iOS App Store) untuk memuat turun dan memasang fail.
Android OneDrive:
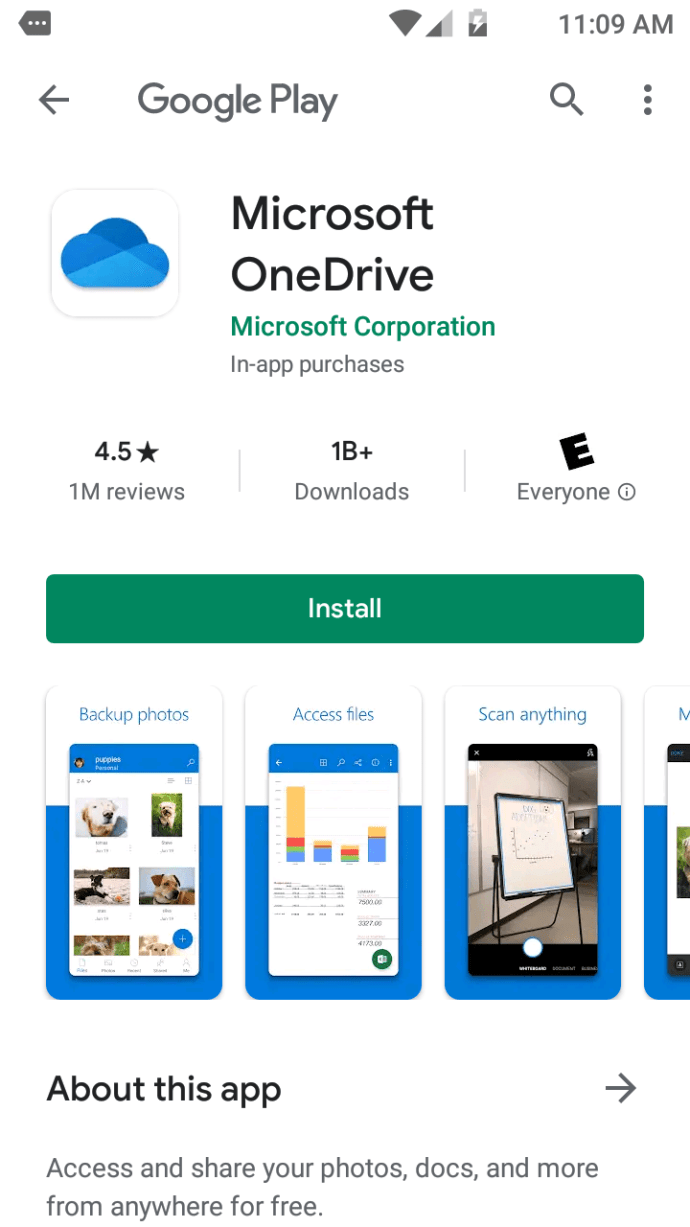
OneDrive iOS:
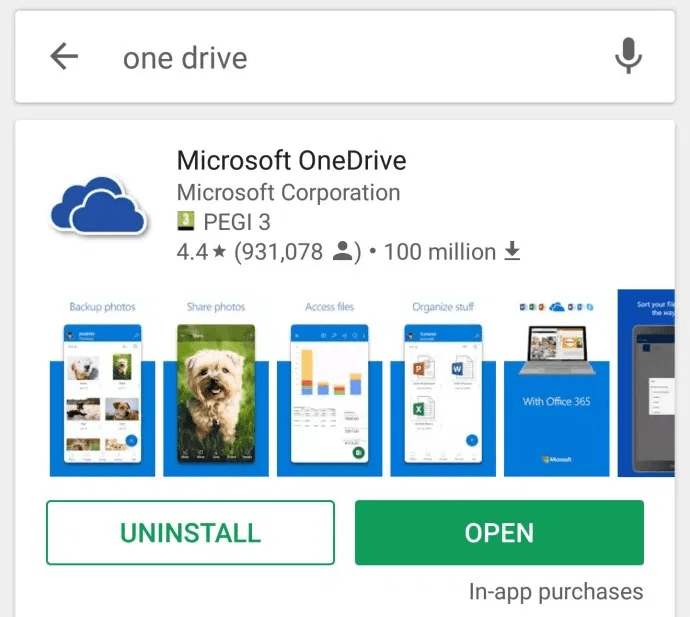
Sebagai alternatif, lawati Google Play Store atau iOS App Store secara langsung dan cari Microsoft OneDrive. Dari sana, pasang aplikasi dan ikuti arahannya di skrin untuk log masuk dengan akaun Microsoft anda.
Kongsi Fail dari OneDrive di IOS dan Android
Berkongsi dari peranti mudah alih adalah cara cepat dan mudah untuk berkongsi fail dengan orang lain, terutamanya semasa dalam perjalanan dan tidak berdekatan dengan PC. Inilah yang anda buat.
- Buka aplikasi OneDrive Android atau iOS dan cari fail yang ingin anda kongsi.
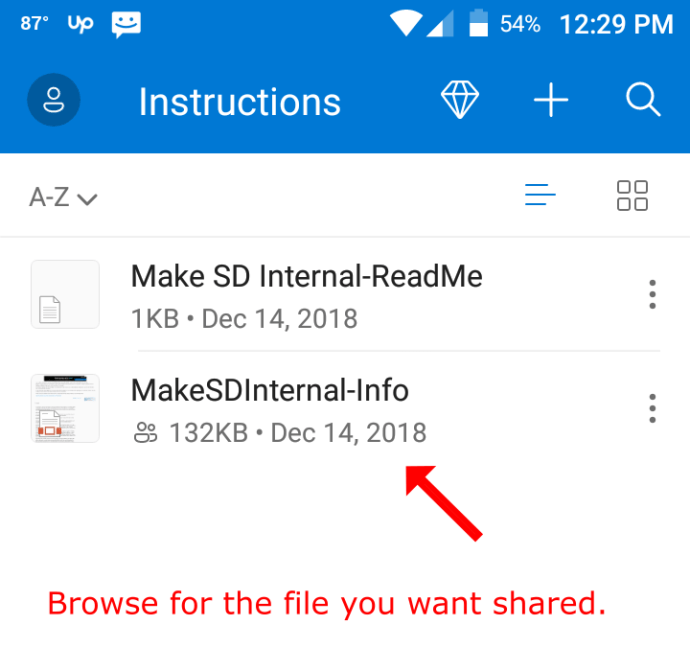
- Ketik fail 'tiga titikIkon pilihan untuk memunculkan menu pilihan.
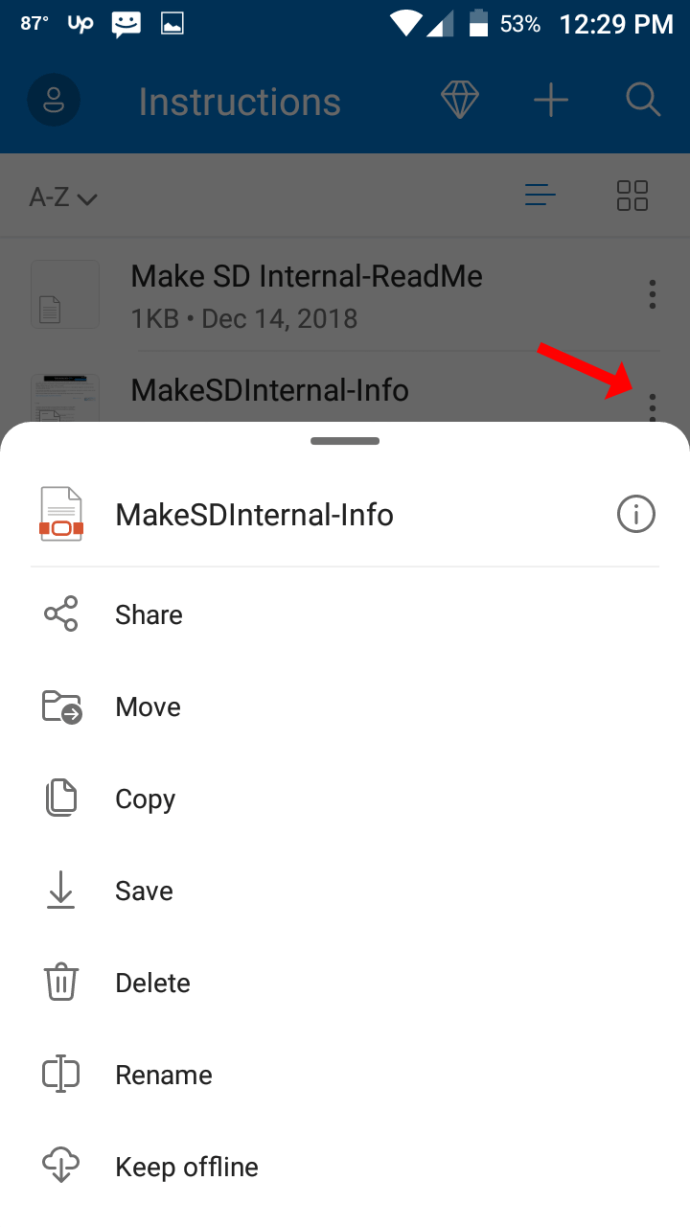
- Pilih 'Berkongsi.’
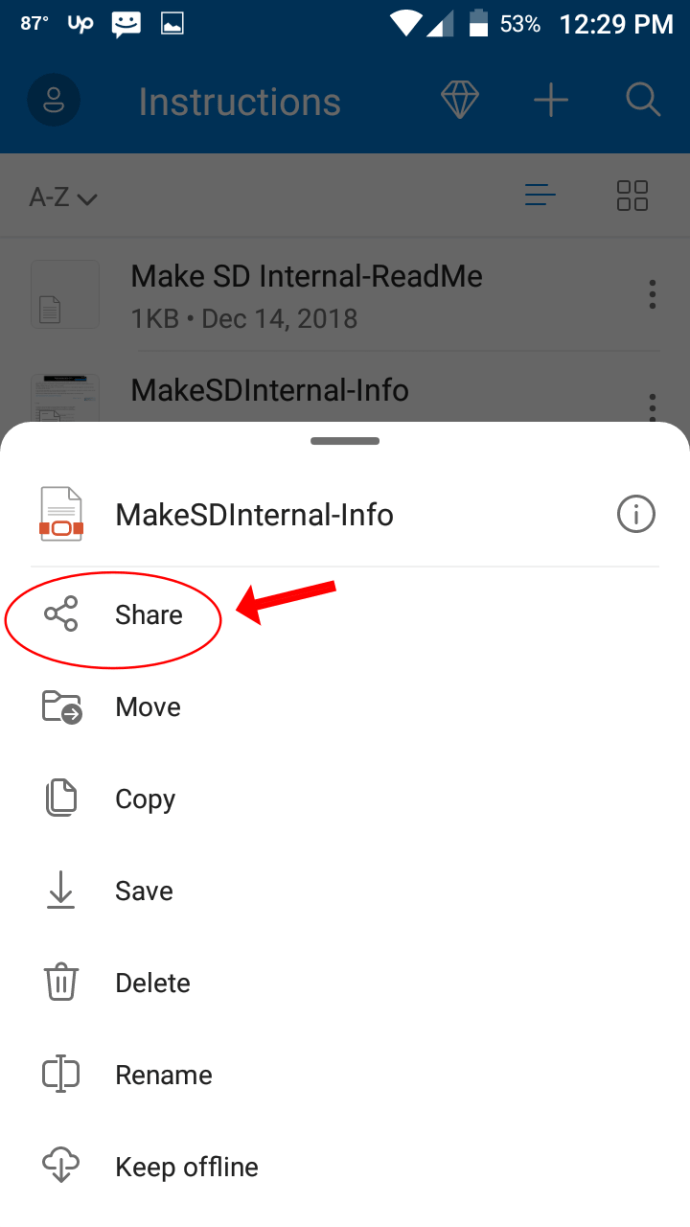
- Anda boleh memilih sama ada penerima boleh mengedit fail atau tidak. Kemudian ada beberapa cara untuk berkongsi, termasuk menyalin pautan perkongsian ke papan keratan anda, mengundang banyak orang melalui e-mel, atau menggunakan ‘Hantar fail, 'Yang membolehkan anda menghantar fail secara langsung melalui aplikasi lain.
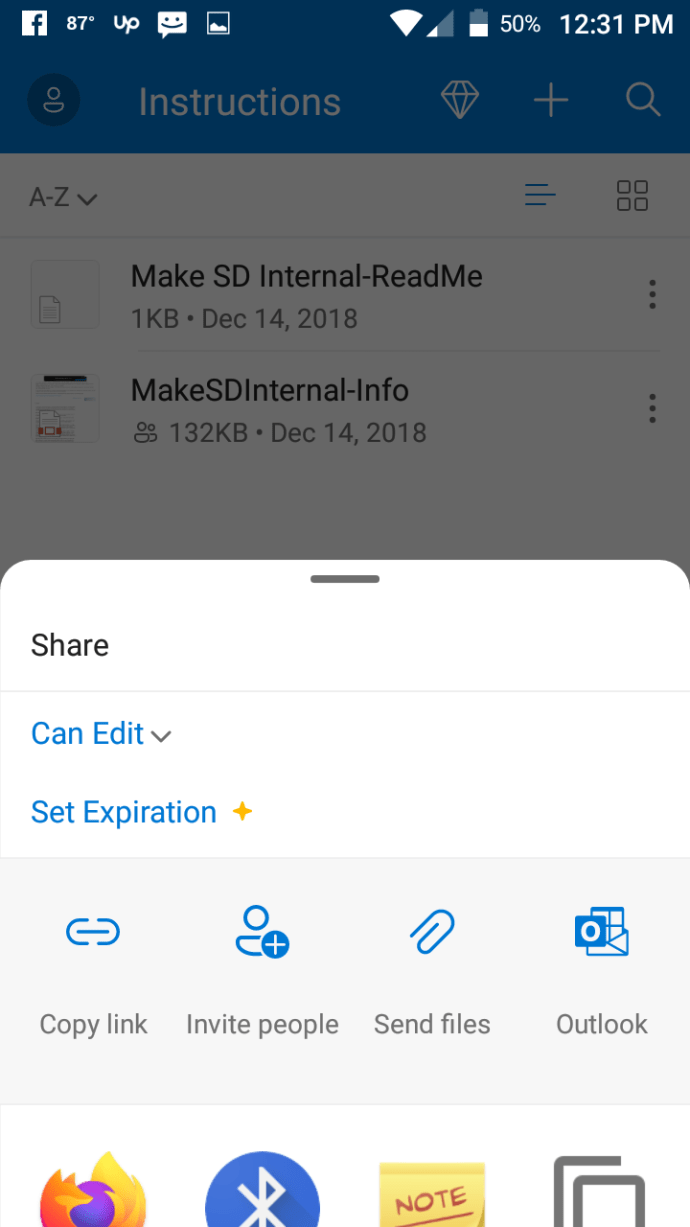
Simpan Fail OneDrive Luar Talian di iOS dan Android
Tab Fail membolehkan anda melihat-lihat folder dan fail OneDrive anda. Untuk menyimpan folder atau fail di luar talian di telefon pintar anda, ketuk butang tiga titik dan pilih ‘Terus di luar talianSebagai alternatif, anda boleh memuat turun versi fail semasa ke peranti anda dengan mengetuk 'Jimat.’
Catatan: Segala perubahan yang anda buat pada versi fail saat ini tidak akan diselaraskan dengan peranti lain semasa di luar talian. Walau bagaimanapun, data akan disegerakkan ketika disambungkan semula ke Internet.
Sandarkan Foto Telefon Anda ke OneDrive
Foto adalah aset berharga untuk gudang data anda. Melindungi mereka sangat penting, jadi sandaran sangat penting. Walaupun anda menggunakan Foto Google, masih ada idea yang baik untuk mempunyai sandaran sekunder. Inilah cara membuat sandaran foto berharga anda dari peranti Windows anda.
- Ketik tab Foto dalam OneDrive.
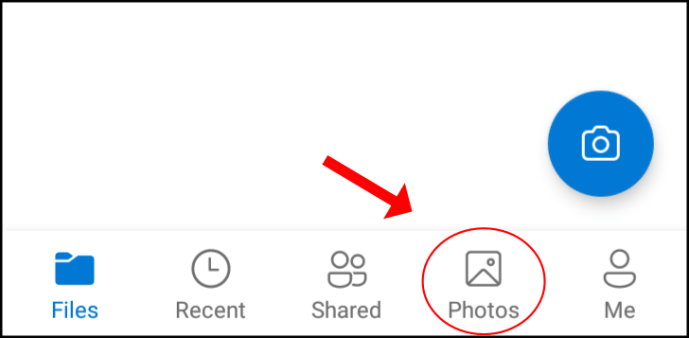
- Pilih 'Hidupkan‘Untuk mengaktifkan ciri muat naik kamera.
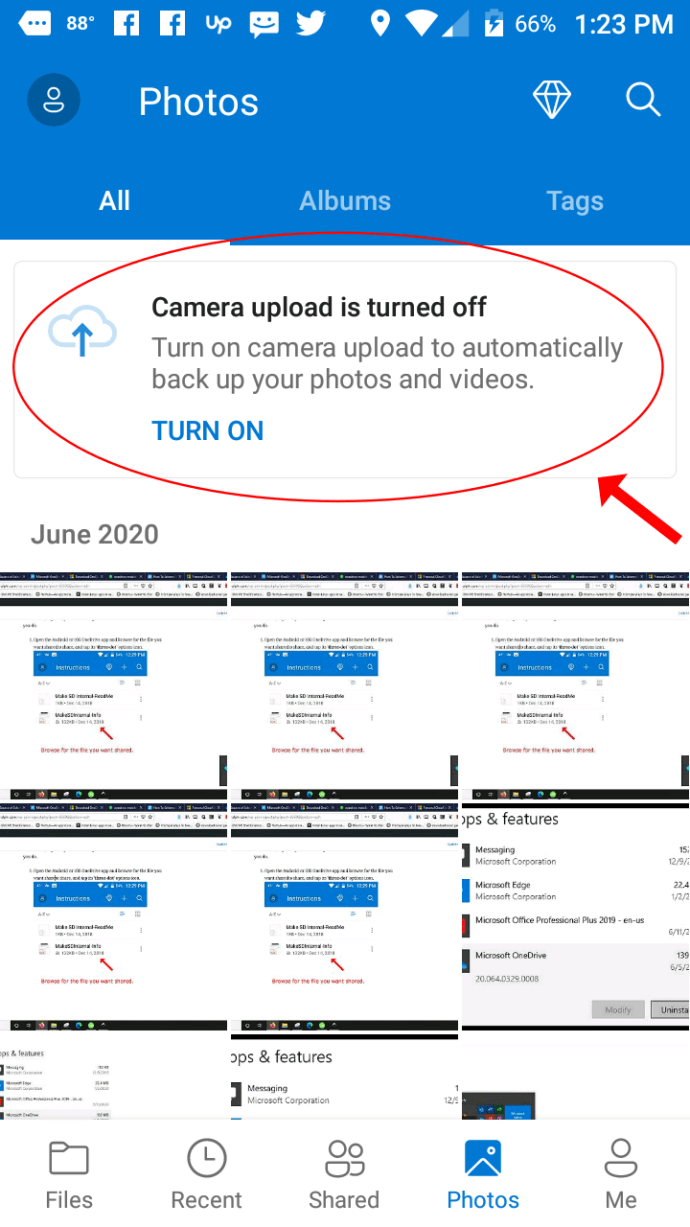
Setelah anda mengaktifkan alat sandaran, anda dapat menyusun foto anda menggunakan album dan menyemak imbasnya menggunakan tag automatik aplikasi. Untuk menukar tetapan alat muat naik kamera, ketik ‘Saya -> Tetapan -> Muat naik kamera. ’Dari sana, anda boleh mengetuk‘Muat naik menggunakan'Untuk memilih antara menggunakan'Wi-Fi sahaja'Atau'Wi-Fi dan rangkaian mudah alih, 'Dan ada juga pilihan untuk pilih sama ada video disimpan.
Periksa Ruang Storan di OneDrive pada Android dan iOS
Satu perkara terakhir yang perlu diperhatikan adalah selalu penting untuk mengetahui berapa banyak ruang OneDrive yang telah anda habiskan dan tinggalkan. Seperti yang disebutkan sebelumnya, biasanya cepat terisi. Inilah cara untuk memeriksa ruang OneDrive anda.
- Ketik ‘SayaButang 'di bahagian bawah aplikasi OneDrive.
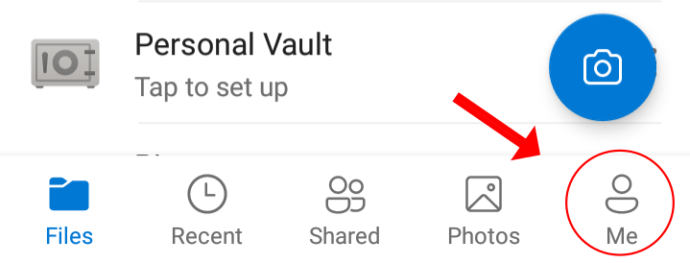
- Pilihan: Akses ‘Tong kitar semula‘Untuk menguruskan ruang yang ada dan melayari semua fail luar talian anda di satu tempat.
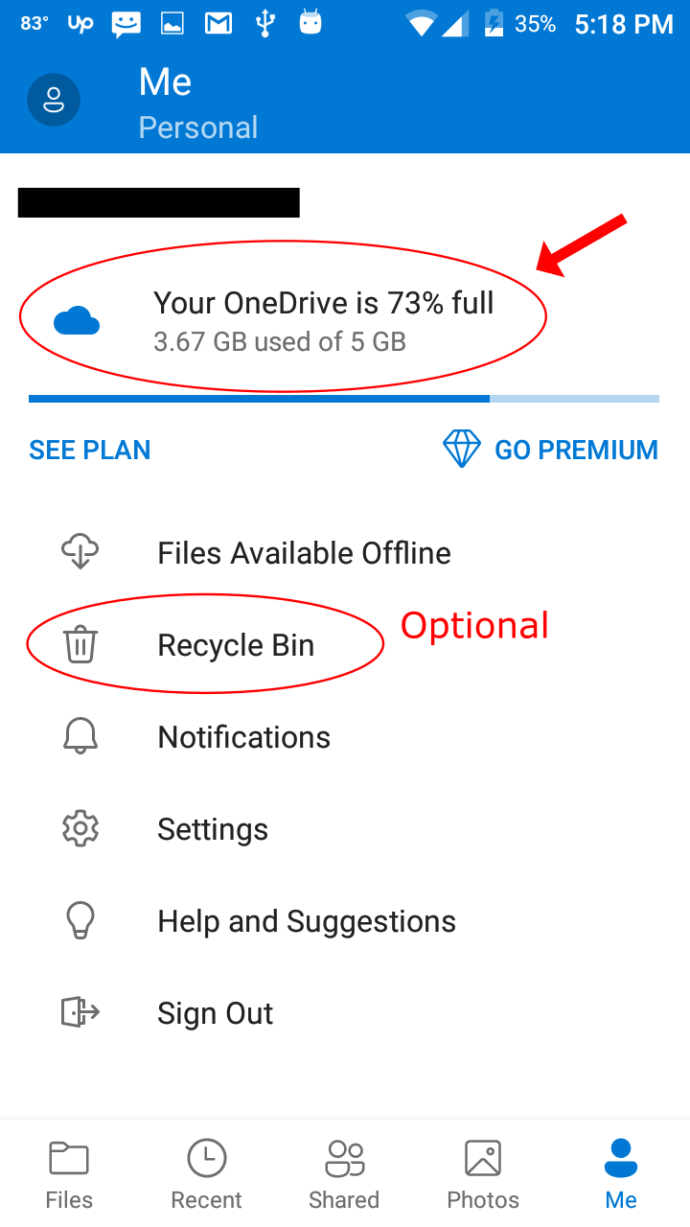
Sekiranya anda ingin meningkatkan storan anda, ketik ‘Pergi Premium'Dan ikuti arahan di skrin.