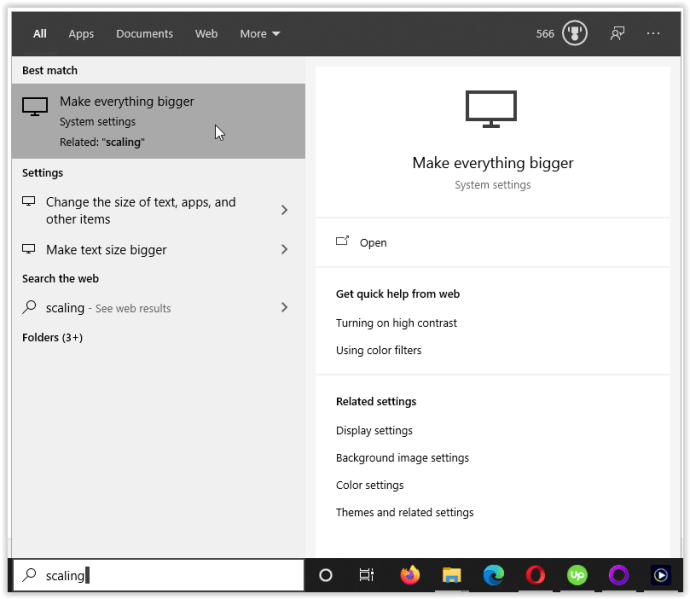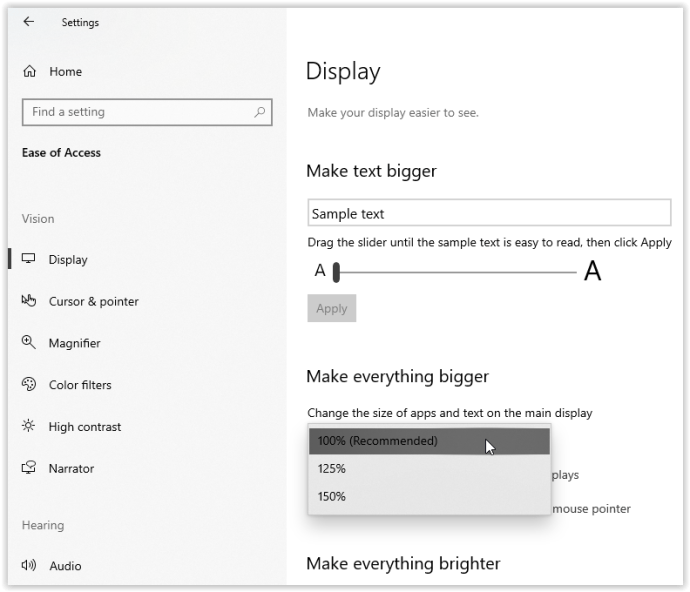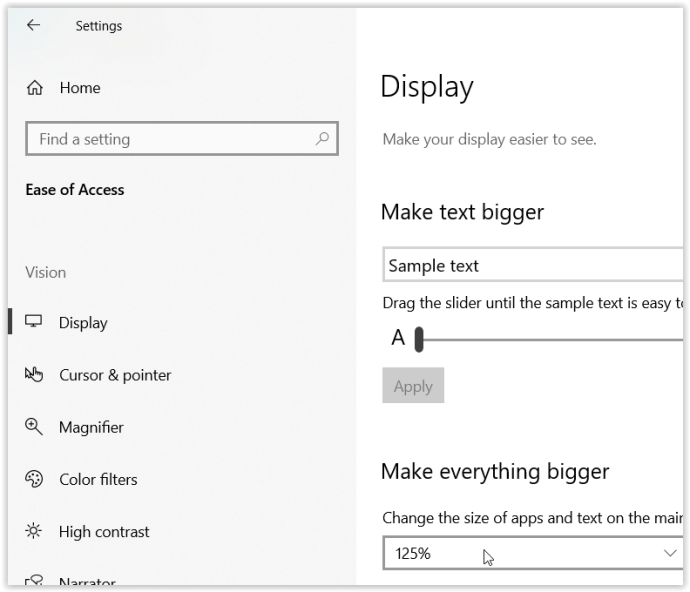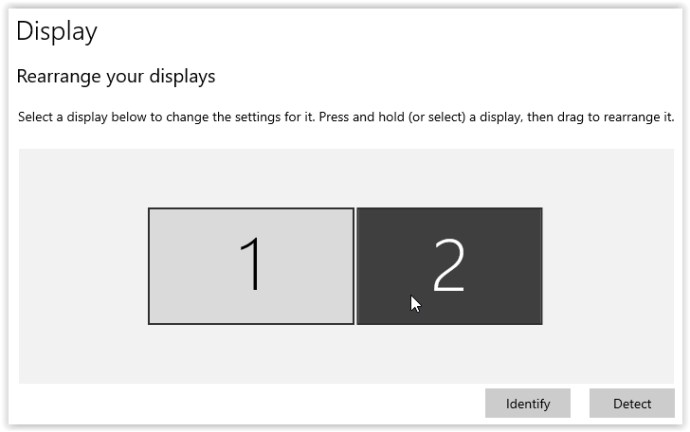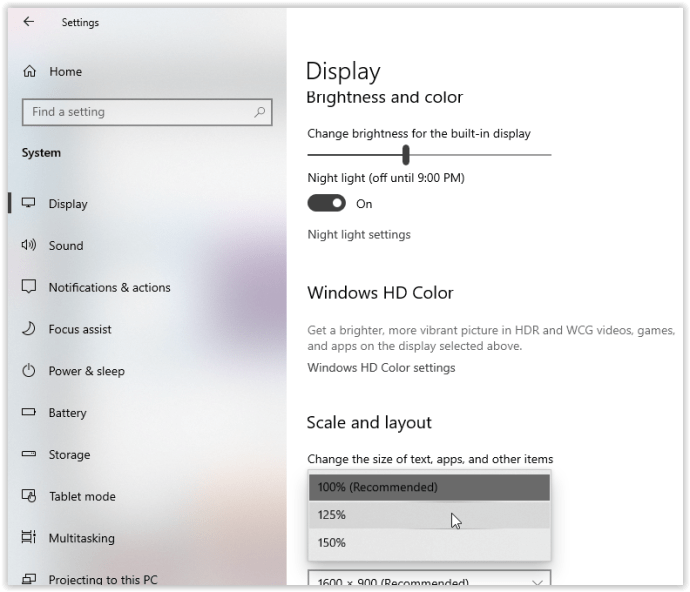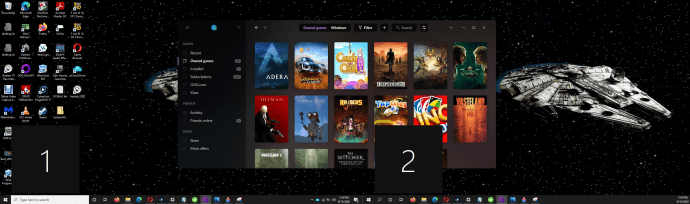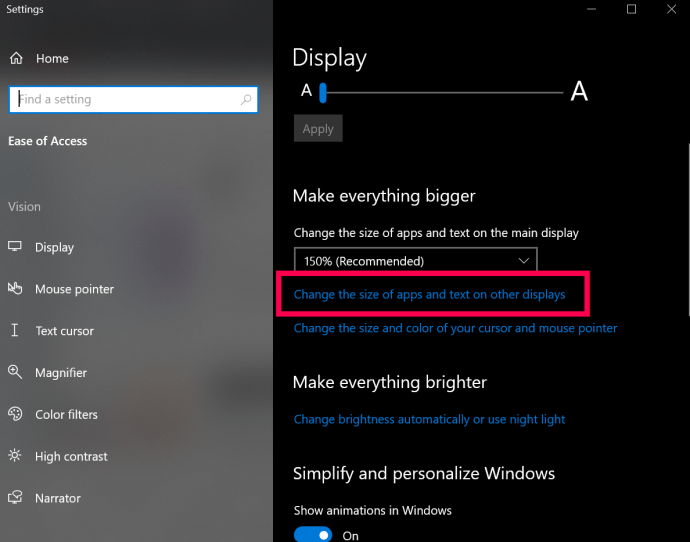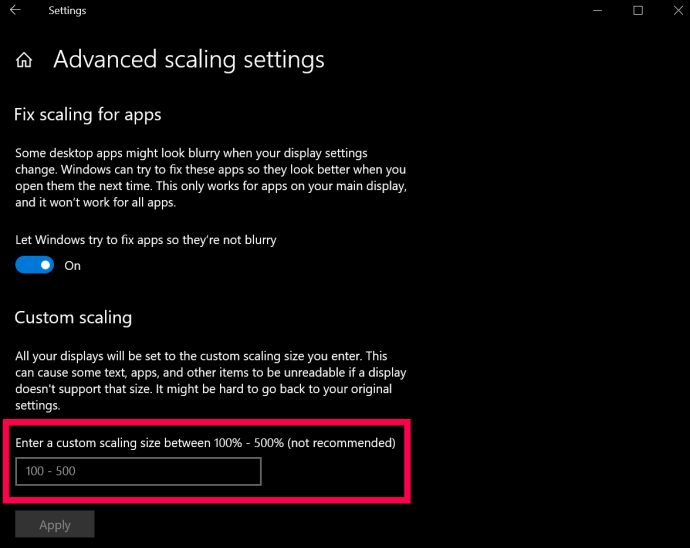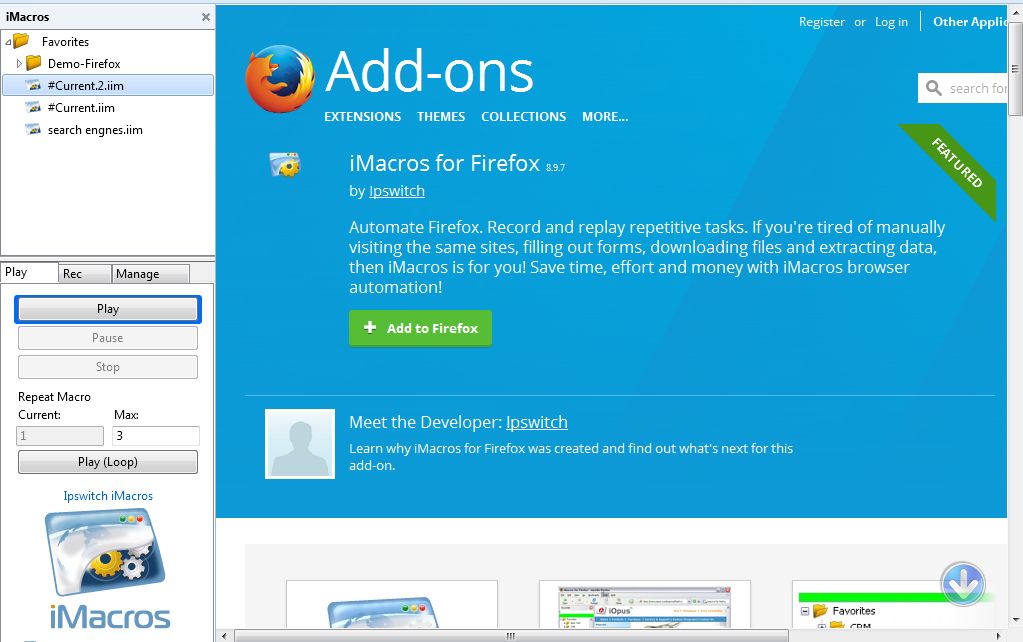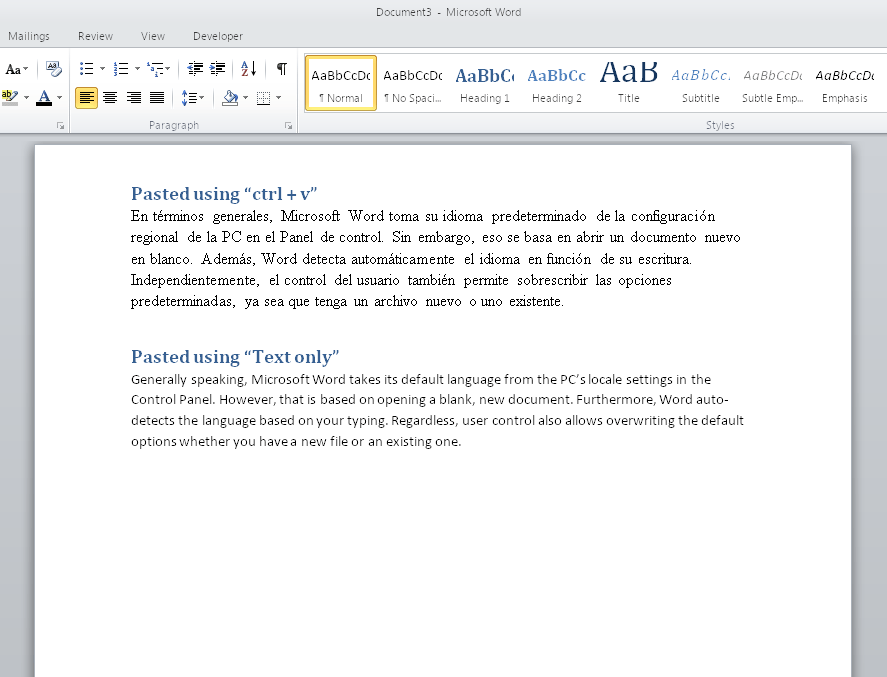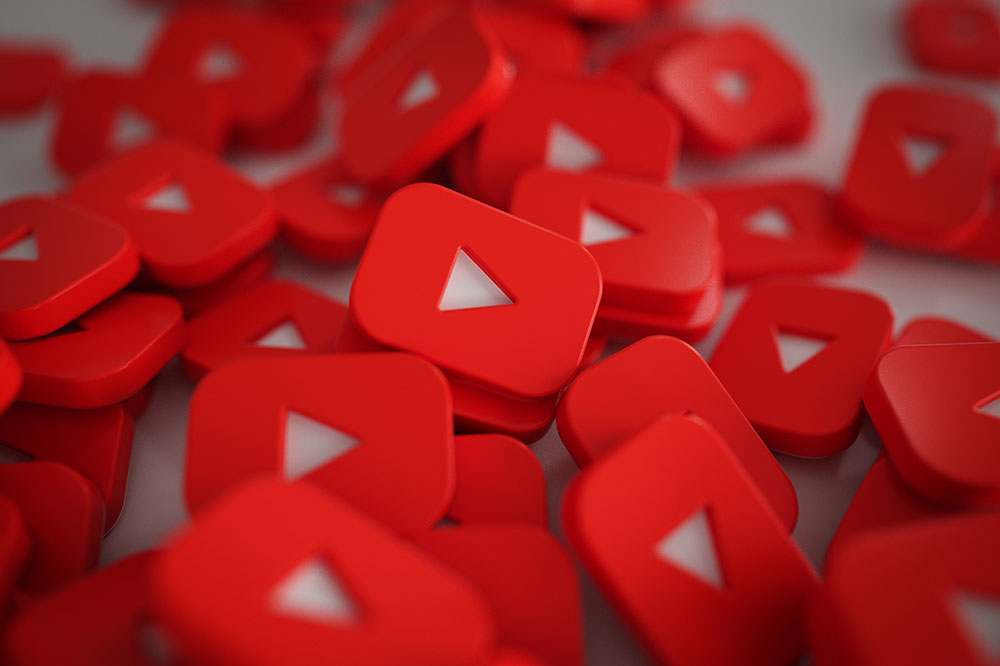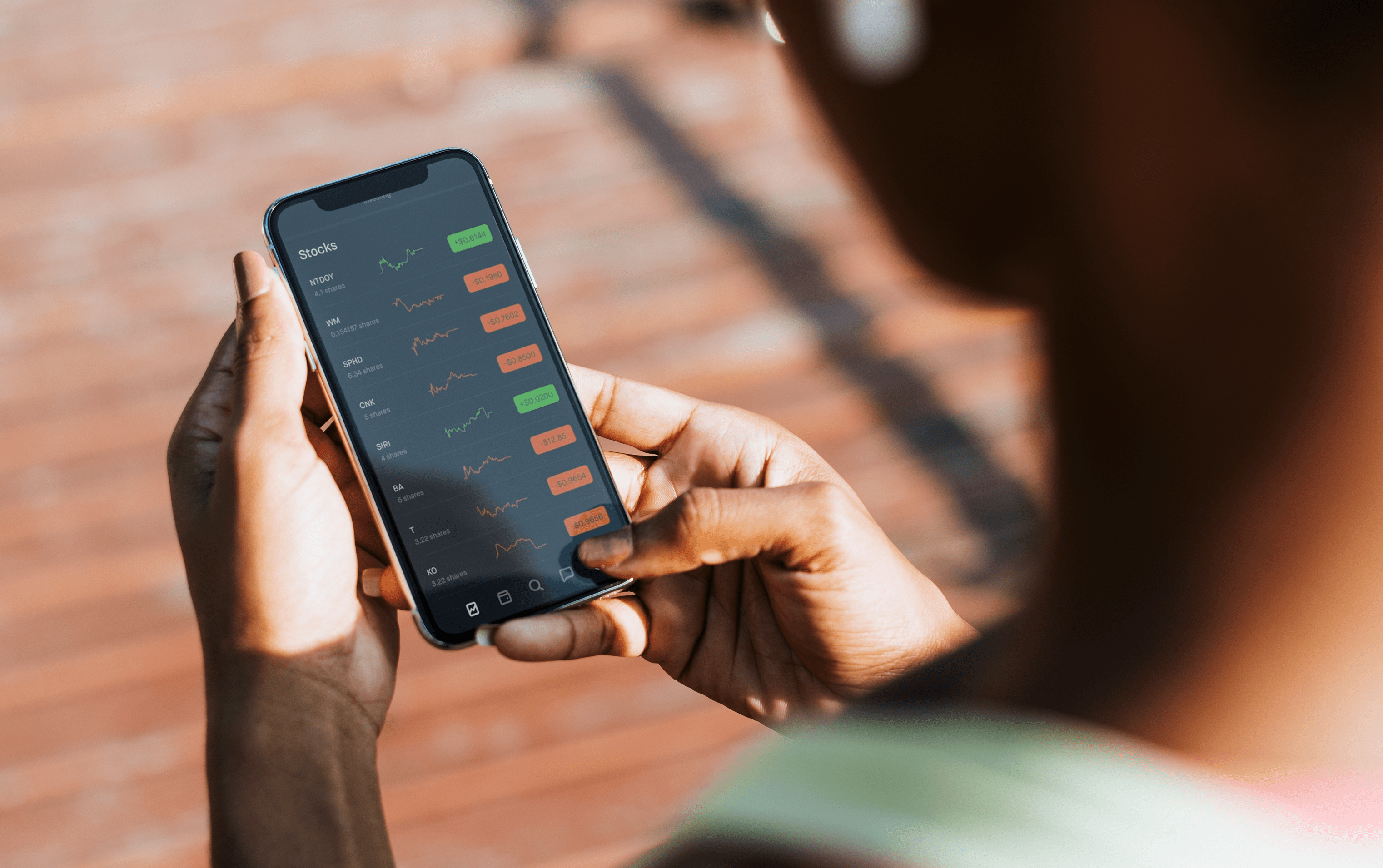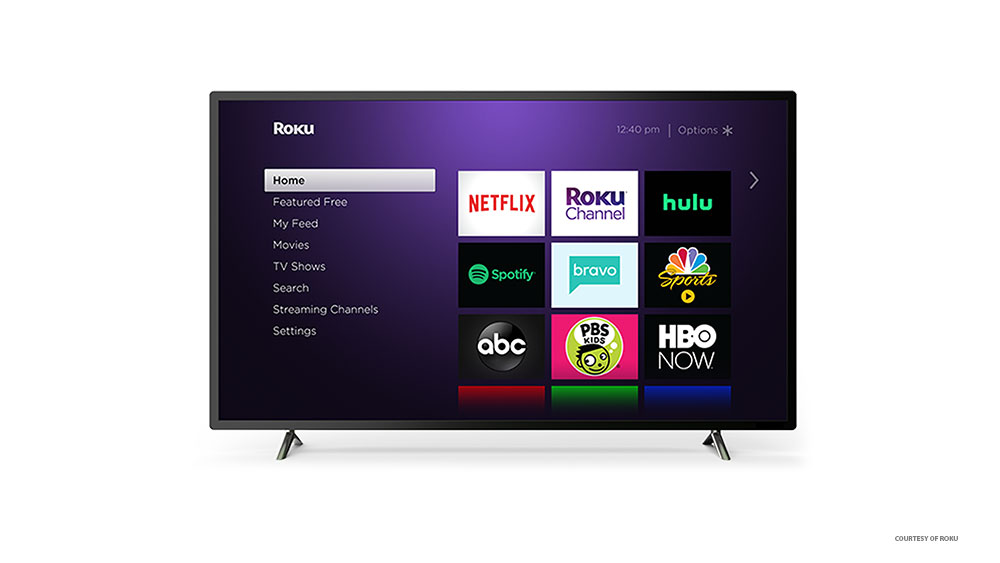Cara Mengkonfigurasi Skala Paparan di Windows 10
Tetapan resolusi di Windows 10 menentukan bagaimana gambar dan teks terperinci muncul, tetapi penskalaan menentukan bagaimana semuanya kelihatan di layar. Tidak kira apa resolusi yang telah anda tetapkan untuk monitor atau TV, Windows 10 mengecilkan paparan agar sesuai dengan semua yang ada di layar, walaupun harus menambahkan anak panah bergulir dan atas / bawah , seperti di bar tugas di mana ia menunjukkan ikon untuk tetingkap aktif.

Kadang-kadang, monitor dengan resolusi tinggi seperti 4K cenderung menjadikan teks, tetingkap dan ikon menjadi lebih kecil. Keadaan ini menyukarkan untuk melihat apa yang ada di skrin, terutama dari kejauhan. Windows 10 secara amnya menyesuaikan penskalaan pada paparan 4K hingga 150% secara automatik untuk mengelakkan tingkap dan teks kecil. Walau apa pun, anda masih boleh meningkatkan ukuran semuanya secara manual sehingga anda dapat melihatnya dengan lebih selesa, walaupun hanya untuk monitor lalai anda.
Mengapa Melaraskan Penskalaan Windows 10?
Menggunakan pelbagai skrin adalah kaedah terbaik untuk mengatur kerja atau pelbagai aktiviti anda. Namun, boleh mengganggu untuk menyeret tetingkap antara monitor ketika resolusi berbeza. Penskalaan Windows 10 bermanfaat dalam keadaan ini, membolehkan anda memadankan teks, gambar, dan ikon dengan paparan lalai dengan lebih baik.
Selain itu, selalu mempunyai resolusi yang lebih tinggi untuk pengalaman visual seperti video dan permainan, tetapi kadangkala, teks dan ikon kelihatan terlalu kecil untuk dibaca dengan selesa. Senario ini adalah di mana penskalaan memainkan peranan. Anda boleh memperbesar teks, ikon, dan banyak lagi untuk mengimbangi resolusi yang lebih tinggi tanpa perlu risau kehilangan visual. Orang yang sukar melihat teks dan gambar yang lebih kecil dapat menjadikan penggunaan PC sebagai pengalaman yang lebih mudah dengan menggunakan penskalaan.

Tetapan Penskalaan Windows 10
Windows 10 dilengkapi dengan fitur penskalaan pra-paparan yang dapat anda sesuaikan secara manual, dengan anggapan Windows tidak menyesuaikan diri dengan keinginan anda secara automatik. Malangnya, pilihan penskalaan terhad kepada 100%, 125%, dan 150% dari ukuran asal. Pilihan skala tersuai juga tersedia, tetapi Windows menerapkan tetapan itu ke semua paparan yang bersambung.
Apa yang dilakukan oleh Windows 10 Scaling?

Secara keseluruhan, penskalaan menjadikan skrin lalai anda dapat dilihat, dan juga memastikan ukuran skrin cukup konsisten antara monitor bersaiz berbeza dengan pilihan resolusi yang berbeza. Seperti yang telah disebutkan sebelumnya, meluncurkan tetingkap atau gambar ke skrin lain boleh kelihatan berbeza jika perkadaran penskalaan tidak sesuai. Skrin yang lebih besar mungkin memerlukan tetapan skala yang lebih rendah untuk menggambarkan ukuran antara kedua monitor.
Artikel ini menunjukkan kepada anda cara mengatur penskalaan paparan Windows 10 untuk menggunakan satu, dua, atau lebih layar secara serentak sehingga anda dapat menyimpan ukuran yang serupa dengan mudah — atau memperluas monitor yang ada untuk penglihatan yang lebih baik.

Cara Menggunakan Penskalaan Windows 10 pada Satu Skrin
Penskalaan membolehkan monitor utama anda menunjukkan teks, gambar, dan ikon yang diperbesar untuk pengalaman menonton yang lebih baik. Inilah langkahnya.
- Taip “penskalaan"Ke dalam kotak carian Cortana, kemudian klik Jadikan semuanya lebih besar. Anda juga boleh pergi ke Menu Mula> Tetapan> Sistem> Paparan.
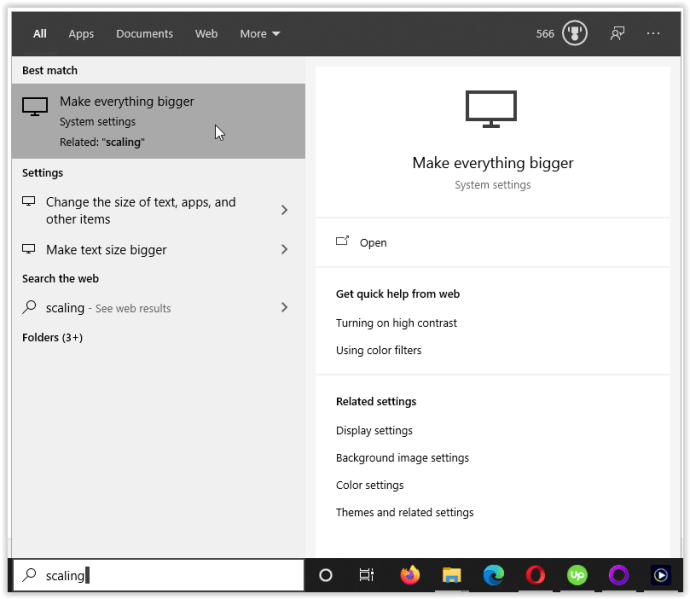
- Sekarang, klik pada Jadikan semuanya lebih besar menu lungsur turun dan pilih pilihan anda. Sekiranya anda pergi ke Tetapan secara langsung, itu akan diberi tajuk Skala dan susun atur.
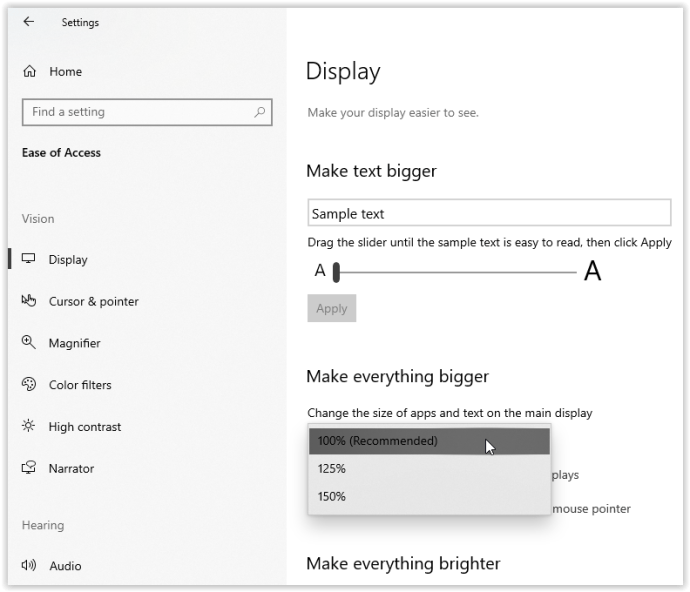
- Setelah memilih peratusan ukuran anda dalam menu lungsur di atas, anda akan melihat perubahannya dengan segera.
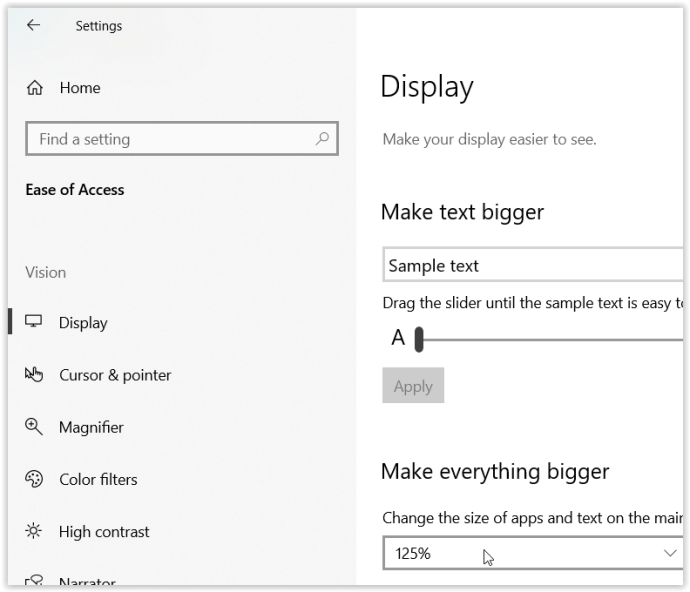
Menggunakan Skala Paparan Windows 10 untuk Dua atau Lebih Monitor
Apabila anda menggunakan beberapa monitor dan memperluas skrin anda, penskalaannya mungkin berbeza, seperti layar 1080P lalai dan HDTV 4K. Walaupun Windows menyesuaikan skala secara automatik untuk menjadikan teks dan tetingkap lebih besar pada HDTV, anda mungkin perlu mengubahnya kerana tingkap meluncur ke skrin yang berbeza dapat mengubah ukurannya, yang tidak selalu bermanfaat. Inilah cara untuk menyesuaikan penskalaan pada beberapa monitor agar lebih sesuai, sebanding.
Catatan: Lebih baik mempunyai monitor dengan resolusi yang sama atau berkadar serupa. Jika tidak, anda mungkin berakhir dengan teks dan gambar yang kabur.
- Pergi ke Menu Mula> Tetapan> Sistem> Paparan dan pilih monitor yang anda mahu skala. Anda juga boleh mengklik Kenalpasti jika anda tidak pasti monitor apa yang hendak dipilih.
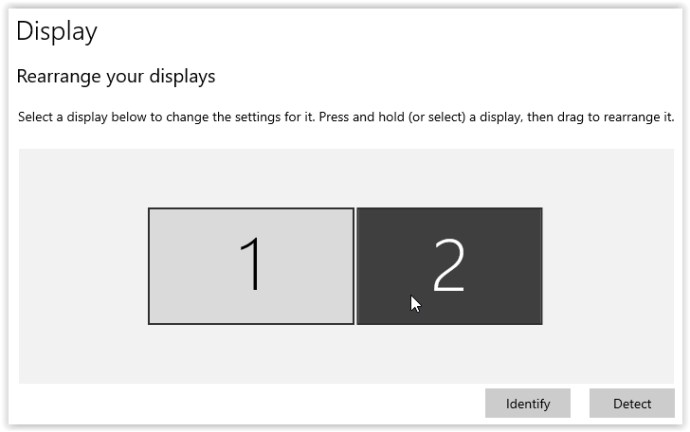
- Tatal ke bawah ke Skala dan susun atur pilihan dan pilih peratusan dari menu lungsur.
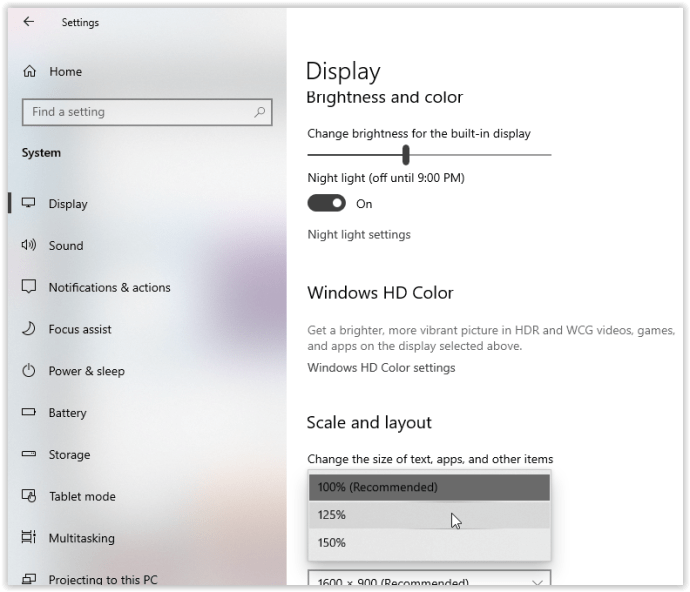
- Kecilkan tetingkap di layar utama, tahan pada bar tajuk, dan luncurkannya ke skrin kedua untuk melihat apakah anda menyukai peralihan. Pastikan meluncurkannya sepanjang masa (atau terlalu dekat), atau tidak akan mengubah skala. Sekiranya tidak berpuas hati, ulangi pilihan Skala dan susun atur di atas sehingga anda mendapat pandangan yang anda perlukan. Perhatikan bahawa anda mungkin tidak sesuai dengan batasan skala.
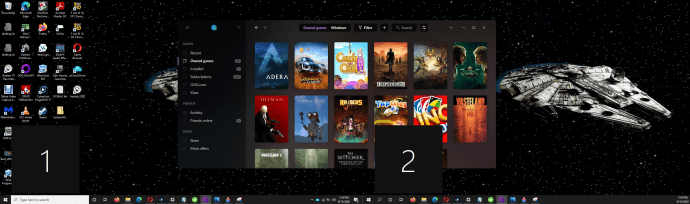
Penskalaan Khusus
Sekiranya anda memerlukan skala paparan yang lebih tepat, anda boleh menggunakan pilihan penskalaan lanjutan. Pilihan ini membolehkan anda menetapkan peratusan penskalaan secara tepat mengikut keperluan anda. Perhatikan bahawa sebarang perubahan di sini akan mempengaruhi SEMUA skrin terpasang, dan memerlukan log keluar untuk diaktifkan.
Penskalaan khusus mudah dilakukan pada Windows 10.
- Bermula dari Paparan halaman di komputer anda Kemudahan Akses tetapan, klik Tukar ukuran aplikasi dan teks pada paparan lain.
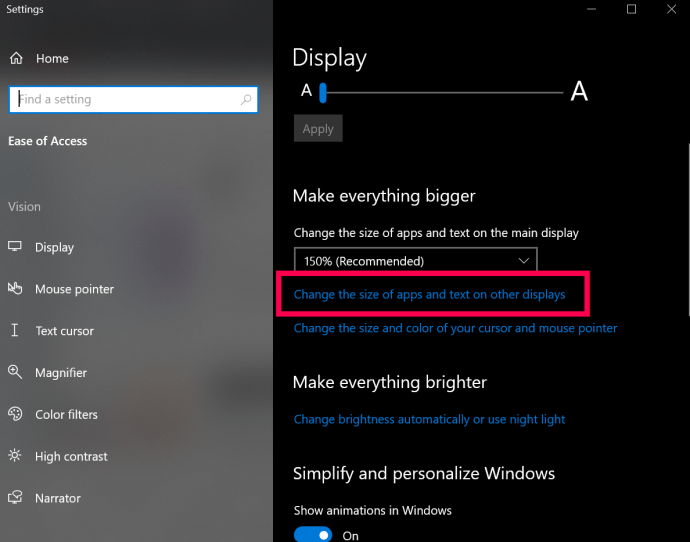
- Di skrin baru ini, anda akan melihat pilihan untuk Tetapan penskalaan lanjutan, terletak di bawah Skala dan susun atur menuju, klik.

- Sekarang, masukkan ukuran yang anda mahukan Penskalaan tersuai kotak dan klik Memohon.
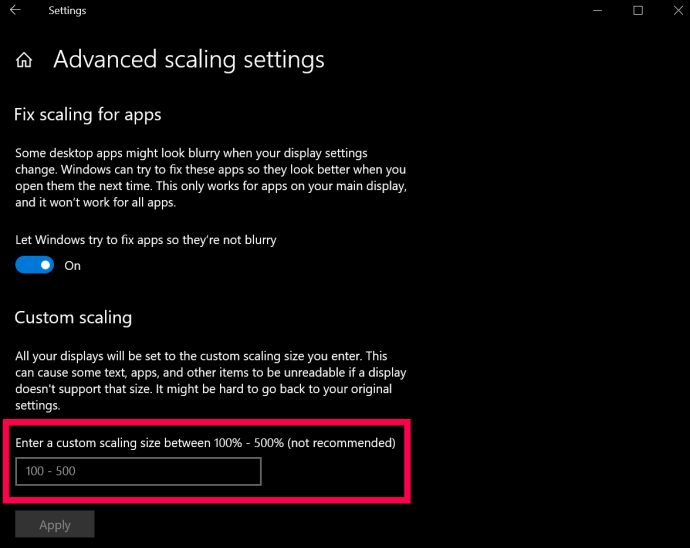
Proses ini akan meningkatkan atau menurunkan ukuran teks dan gambar di kedua layar, yang hanya praktikal jika anda memerlukan pandangan terperinci mengenai sesuatu. Berhati-hatilah; dengan melakukan ini, anda mungkin mengalami kesukaran mengatur semula paparan anda ke format yang dapat dibaca, jadi berhati-hatilah sebelum memasukkan nombor secara rawak.
Mengkonfigurasi Skala Paparan
Seperti yang anda lihat, penskalaan paparan Windows 10 dikendalikan oleh OS dengan cukup baik. asalkan resolusi sama-sama berbanding dengan siaran lama. Walau bagaimanapun, agak mudah untuk menyesuaikan diri jika anda perlu campur tangan secara manual, tetapi tidak selalu menghasilkan hasil yang diinginkan.
Windows 10 telah lama berjalan sejak diperkenalkan, tetapi ia masih mengalami kekurangan seperti yang lain. Apapun, jika resolusi serupa pada layar, Anda mungkin tidak perlu menskalakan tampilan sama sekali. Windows akan menjaganya untuk anda.
Terakhir, ukuran skrin tidak digunakan oleh Windows untuk tetapan penskalaan kerana tidak relevan ketika titik per inci (DPI) adalah faktor penting. Skrin dengan resolusi dua kali ganda (secara proporsional) hanya akan mempunyai kepadatan piksel dua kali ganda.
Adakah anda menghadapi masalah semasa mengkonfigurasi penskalaan paparan anda? Kongsi pendapat anda dalam komen di bawah.