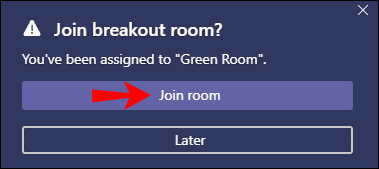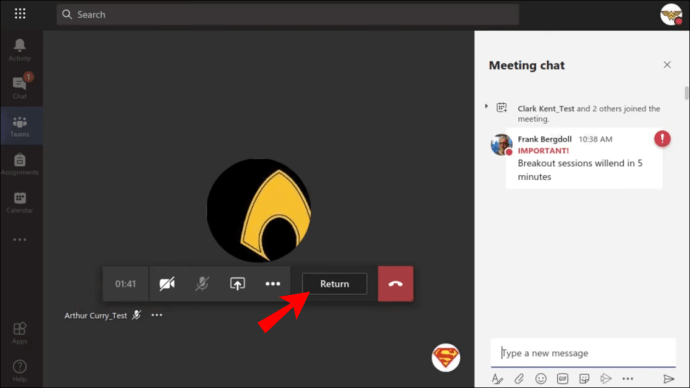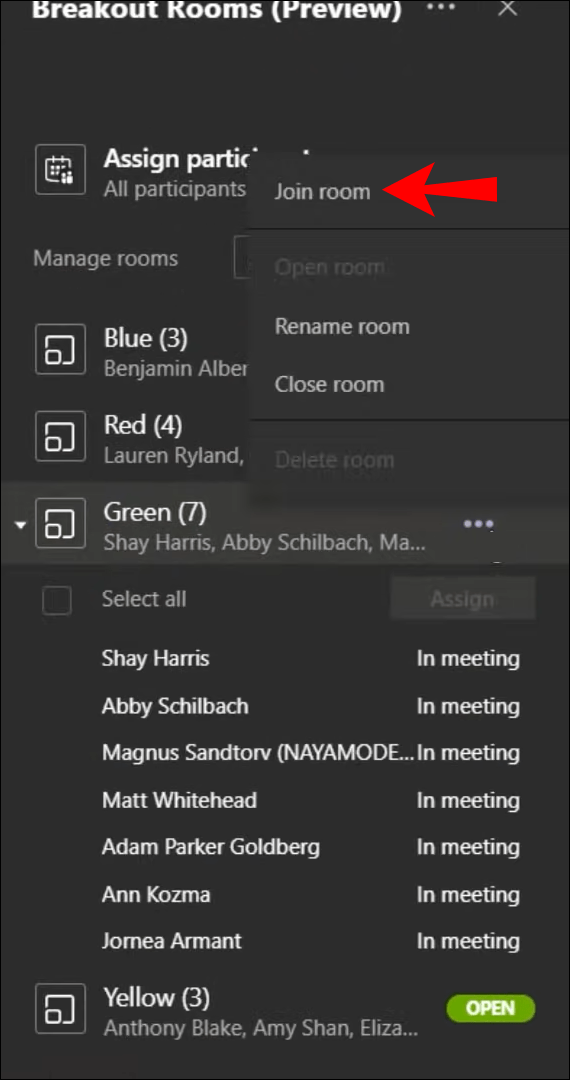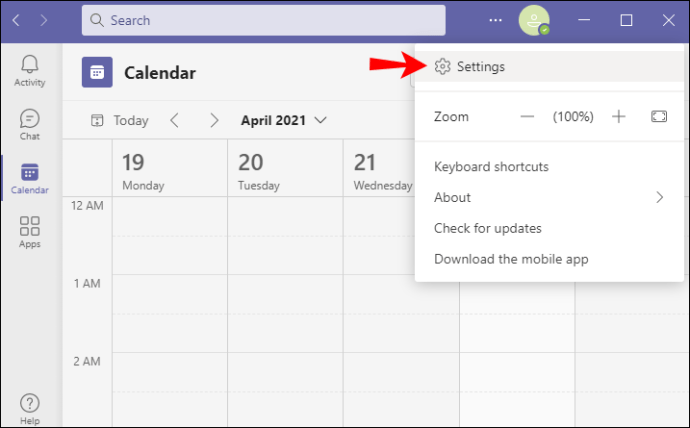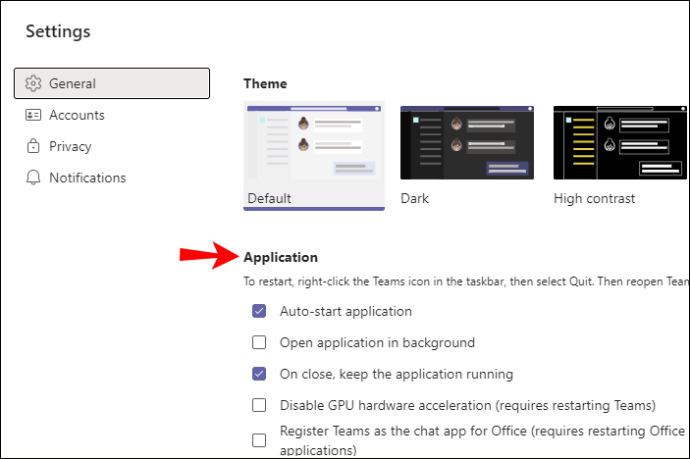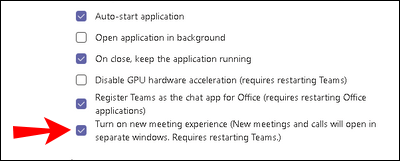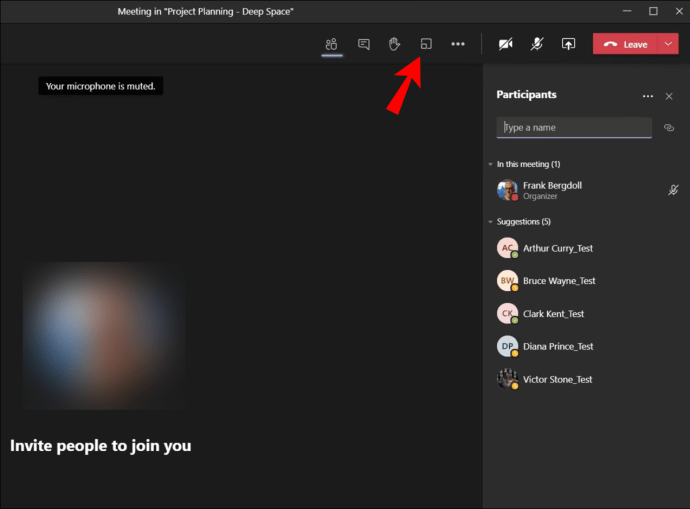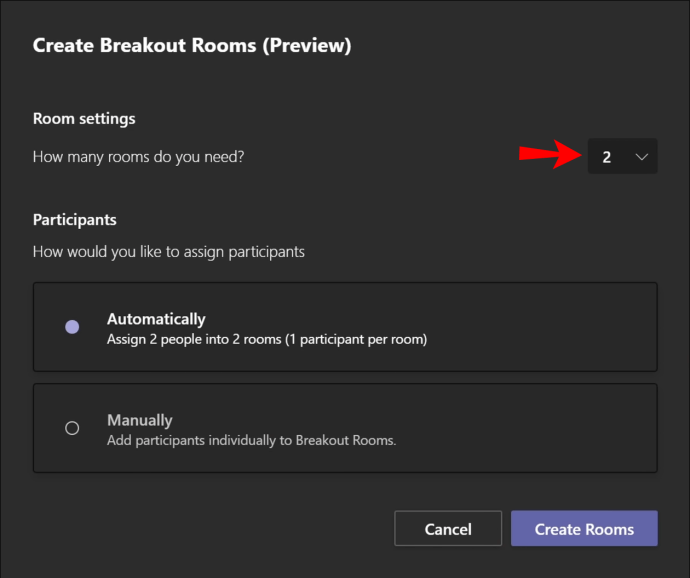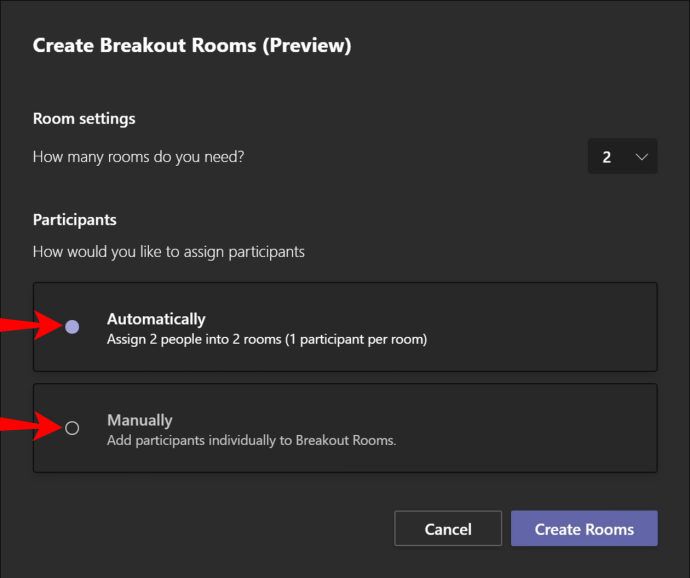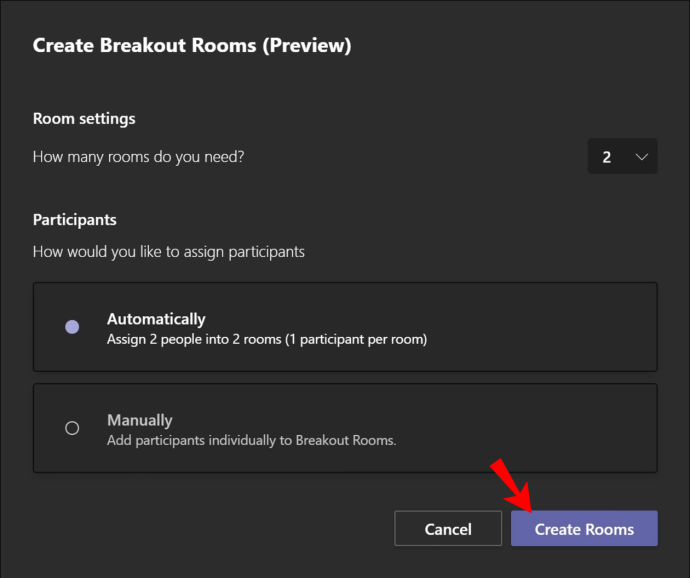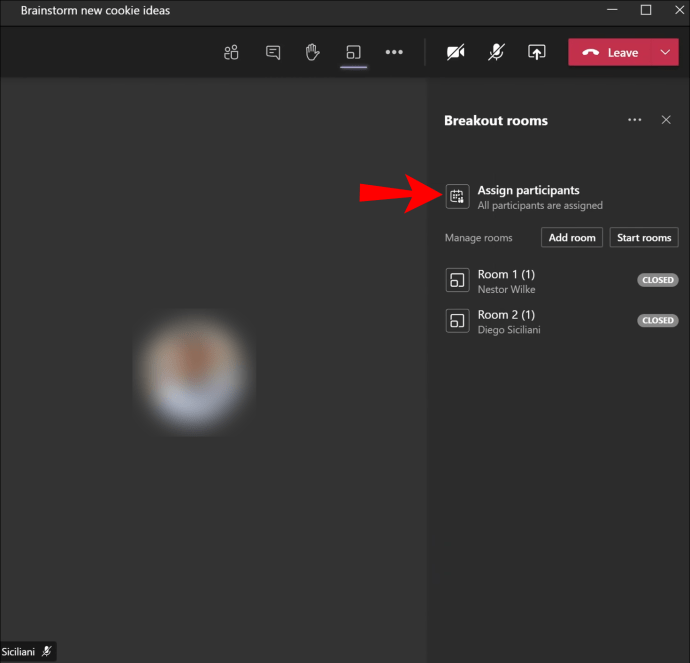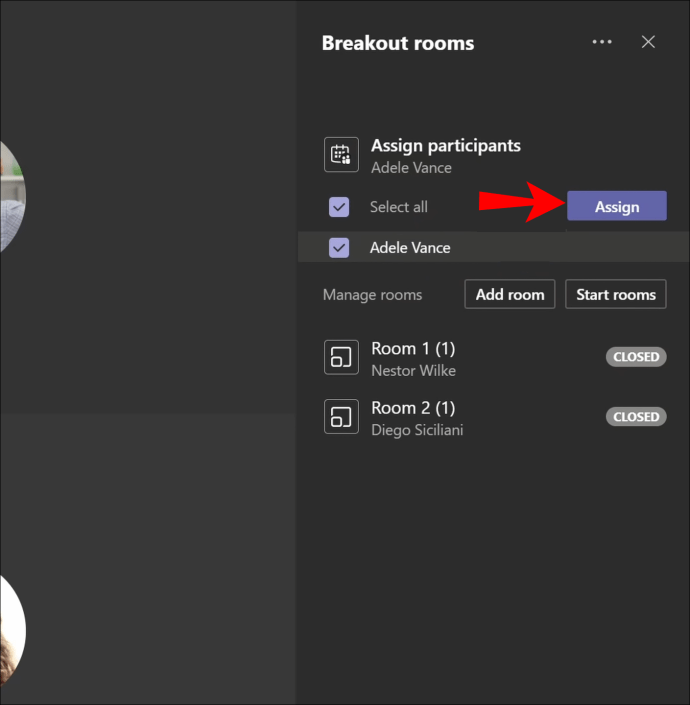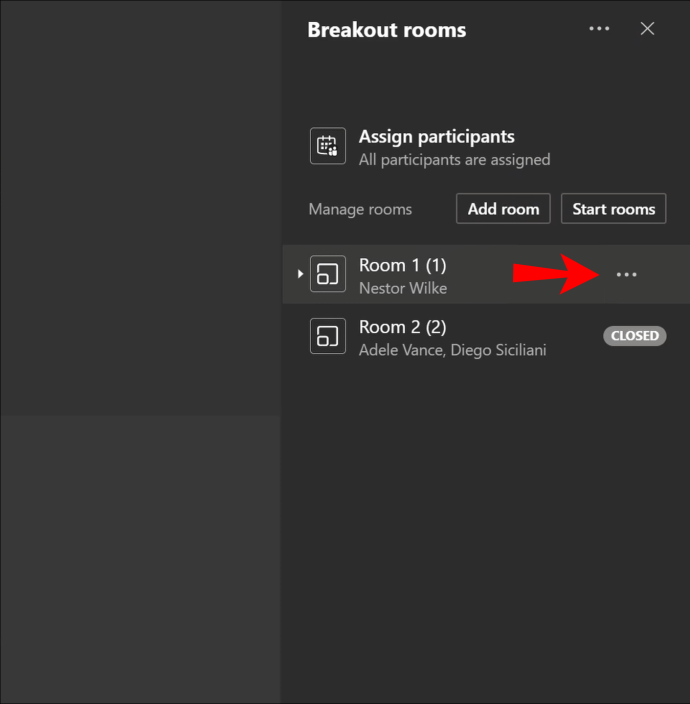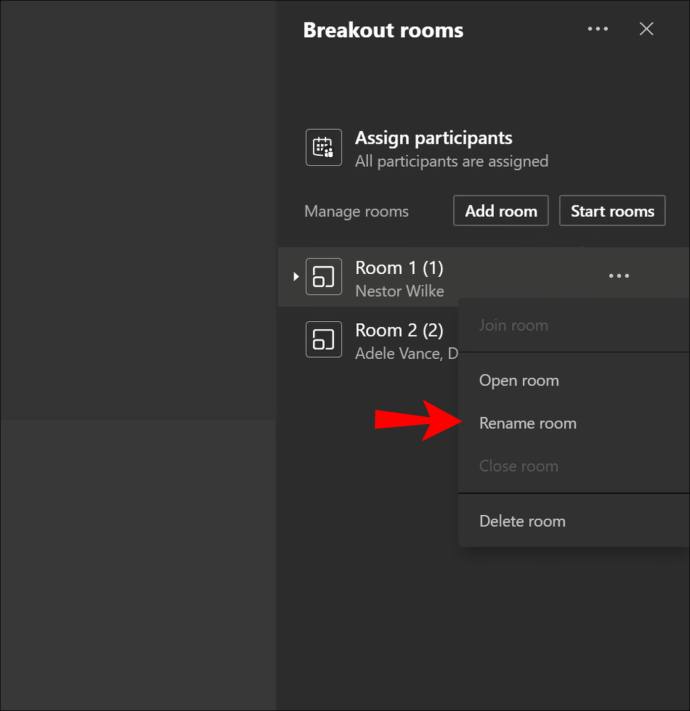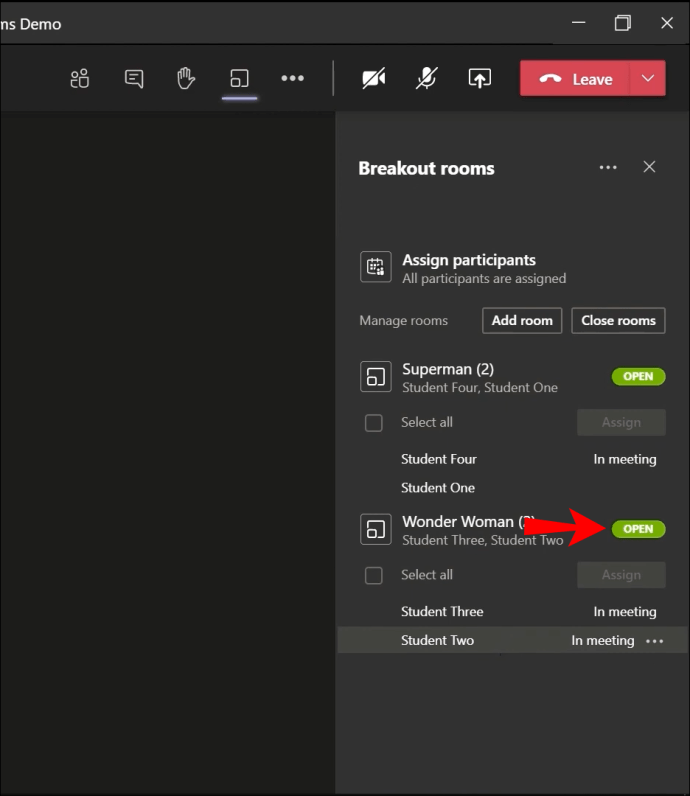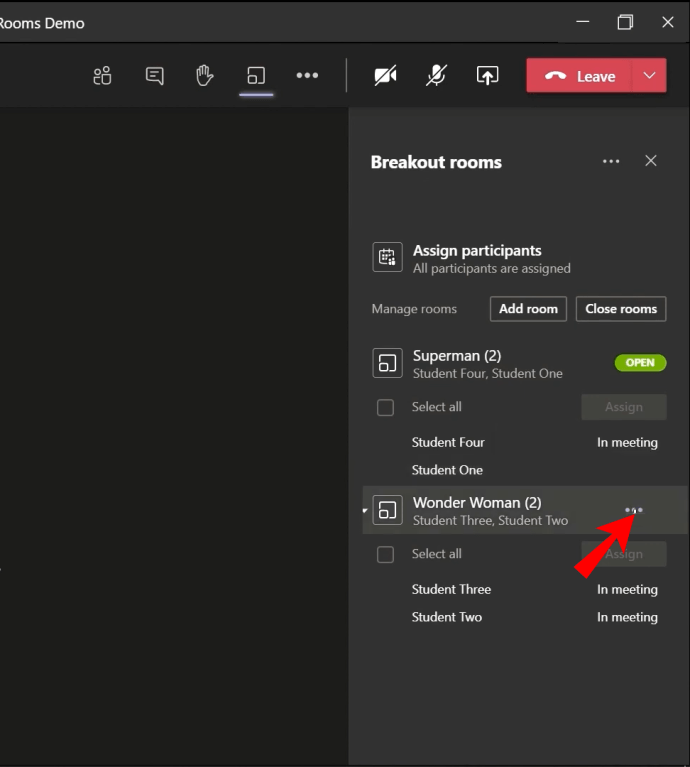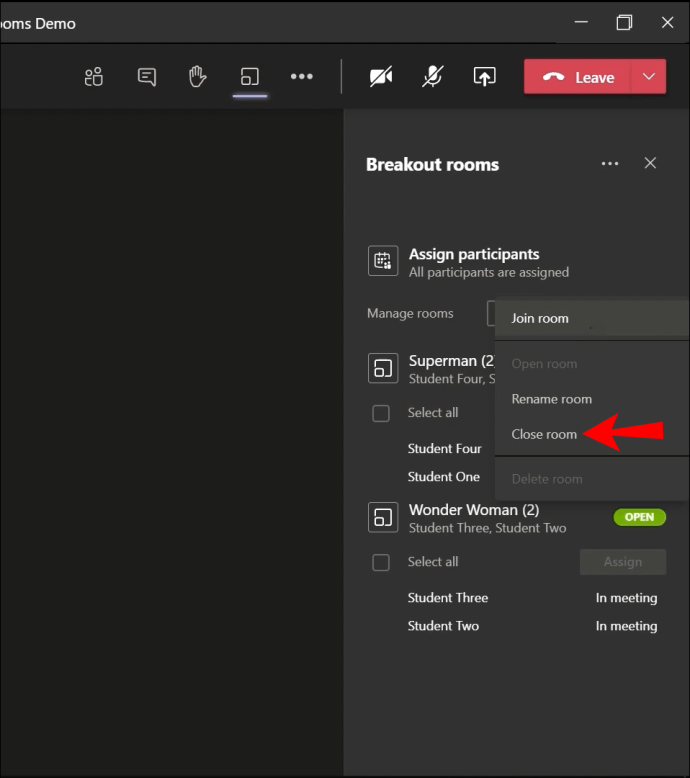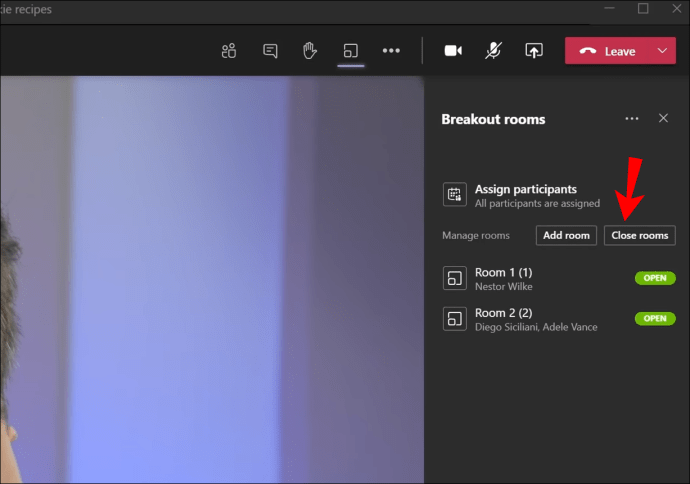Cara Menyertai Bilik Breakout di Pasukan Microsoft
Mengadakan perjumpaan berkumpulan besar boleh menyukarkan perbincangan terbuka dan bertukar idea. Nasib baik, dengan Microsoft Teams, bergabung dengan bilik breakout dapat menjadikan komunikasi antara kumpulan kecil menjadi lebih lancar. Sekiranya anda baru mula menggunakan Pasukan, anda mungkin tidak biasa dengan seberapa tepatnya anda dapat bergabung dengan ruangan tersebut. Jangan risau, kami membuat anda dilindungi.

Setelah membaca artikel ini, anda akan pergi dengan mengetahui cara bergabung, membuat, menamakan semula, atau menutup ruang breakout di Microsoft Teams. Kami juga akan menjawab soalan berharga lain supaya anda dapat memanfaatkan sepenuhnya perisian kolaborasi pasukan yang kuat ini.
Bagaimana Menyertai Bilik Breakout di Pasukan Microsoft?
Bilik breakout di Microsoft Teams dapat menjadikan komunikasi pasukan menjadi lebih mudah. Dengan menyertai bilik, anda dapat membincangkan perincian strategi pemasaran anda dengan kumpulan yang dibina khas untuk itu. Mungkin anda seorang pelajar, dan profesor anda perlu menambahkan anda ke ruangan berasingan untuk beberapa tugasan kumpulan.
Ketahui bahawa hanya penganjur mesyuarat yang boleh membuat bilik ini. Ini bermaksud bahawa anda hanya dapat bergabung dengan bilik rehat hanya setelah pihak penganjur membuatnya. Aplikasi ini akan memindahkan anda ke bilik dengan serta-merta, atau anda akan mendapat jemputan untuk menyertainya.
Di Desktop
- Sekiranya anda tidak ditambahkan ke ruangan secara automatik, tunggu jemputan muncul.
- Apabila tetingkap pop timbul muncul, klik pada "Join Room".
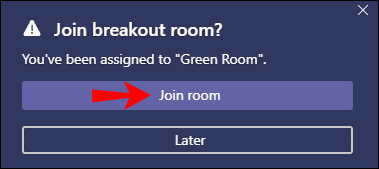
- Anda kini boleh berbual di ruangan ini secara berasingan dari mesyuarat utama.
- Untuk kembali ke mesyuarat pusat, klik pada butang "Kembali". Anda tidak akan melihat pilihan ini jika penganjur mesyuarat anda belum mengaktifkannya sebelumnya.
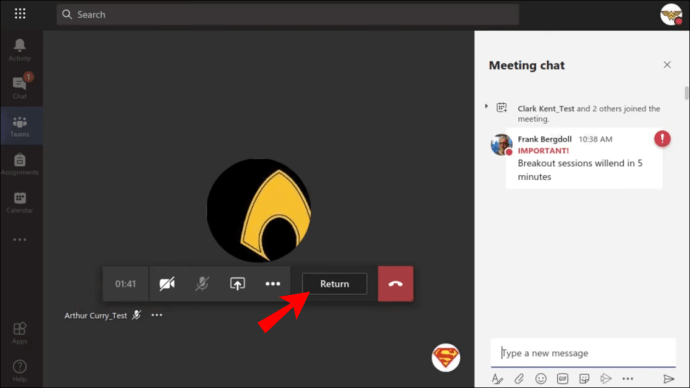
- Kembali ke ruang breakout dengan mengklik butang "Join Room".
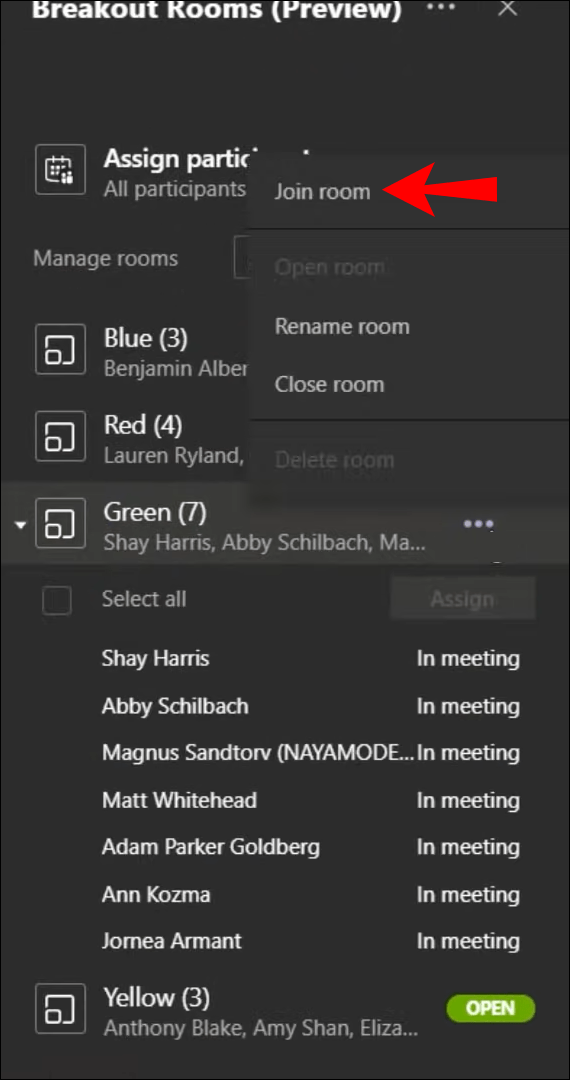
Pada Peranti Mudah Alih
- Tunggu pop timbul muncul.
- Setelah itu, ketuk "Gabung" untuk beralih ke ruangan pelarian.
- Sekiranya anda terlepas undangan awal, akan ada sepanduk di bahagian atas tetingkap mesyuarat utama. Klik “Join” di sana.
- Tukar antara mesyuarat pusat dan ruang keluar dengan mengetuk butang "Kembali" dan "Sertai bilik". Walau bagaimanapun, ciri ini mungkin tidak selalu tersedia.
Bagaimana Membuat Ruang Breakout di Pasukan Microsoft?
Membuat ruang rehat sebagai penganjur mesyuarat dapat membantu anda membahagikan peserta kepada kumpulan yang lebih kecil. Ciri ini sesuai untuk mesyuarat kelas atau mesyuarat lain yang melibatkan kerja kumpulan.
Sekiranya anda tidak pernah berjaya menguruskan bilik pelarian, pertama-tama anda mesti mengaktifkan pilihan ini:
- Log masuk ke aplikasi desktop Pasukan anda.
- Buka halaman "Tetapan" dengan mengklik gambar profil anda.
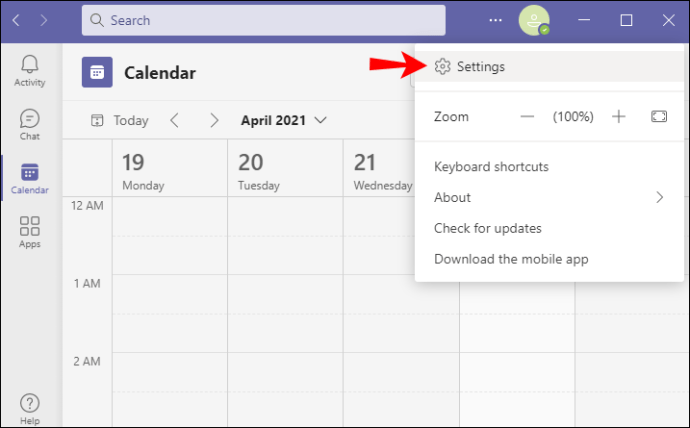
- Pergi ke bahagian "Umum" dan cari tab "Aplikasi".
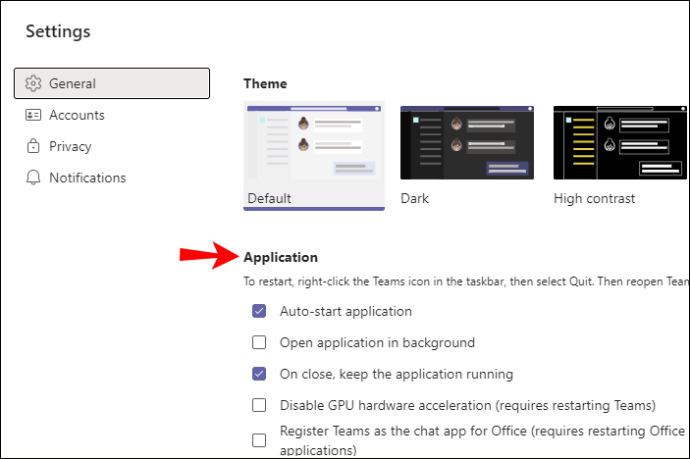
- Pastikan pilihan "Hidupkan pengalaman rapat baru" dicentang.
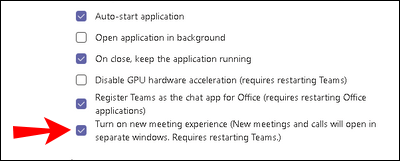
- Mulakan semula aplikasi.
Anda sekarang akan bersedia untuk membuat ruang keluar di mesyuarat pusat. Walau bagaimanapun, terdapat beberapa perkara yang perlu diketahui:
- Pastikan semua peserta Pasukan menggunakan versi aplikasi terkini.
- Gunakan versi aplikasi desktop untuk membuat ruangan pelarian.
- Anda mesti menjadi penganjur mesyuarat untuk melihat pilihan bilik pelarian pada menu kawalan.
- Bilik breakout hanya tersedia semasa memulakan ‘‘ Meet Now ’’ di saluran atau kalendar tertentu atau dalam mesyuarat yang dijadualkan secara peribadi. Anda tidak akan mempunyai pilihan untuk membuat bilik ini dalam panggilan biasa.
- Tiada seorang pun peserta mesyuarat yang mempunyai pilihan untuk membuat (atau melihat) pilihan bilik pelarian, dan anda tidak dapat menyerahkan kemampuan ini kepada mereka.
Berikut adalah langkah-langkah untuk membuat ruangan pelarian di Microsoft Teams:
- Mulakan mesyuarat seperti yang biasa anda lakukan.
- Tunggu peserta menyertainya.
- Klik pada butang "Breakout Rooms" di menu kawalan. Ini adalah butang antara elipsis pilihan tambahan dan kawalan tindak balas.
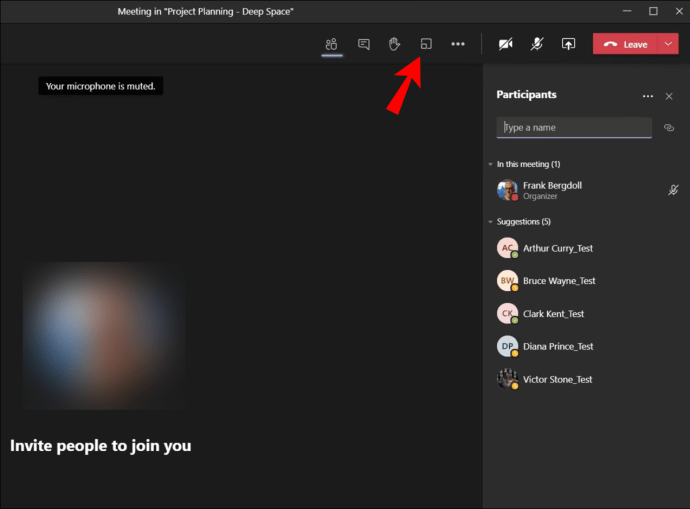
- Di bawah "Tetapan Bilik", pilih berapa banyak bilik yang anda perlukan.
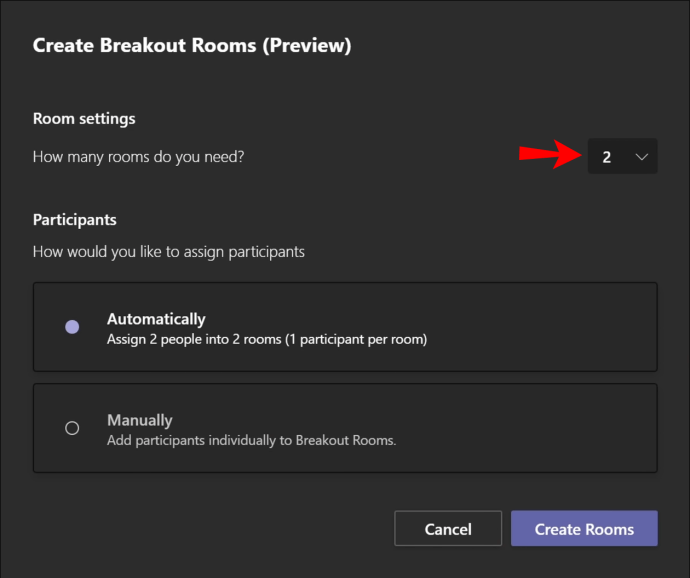
- Di bawah "Peserta", pilih bagaimana anda mahu aplikasi memberikan orang baru ke ruangan. Anda boleh memilih "Secara automatik", yang akan menugaskan semua orang ke ruangan tertentu, atau "Secara manual" di mana anda menambahkan peserta sendiri. Perhatikan bahawa anda tidak dapat mengubah pilihan ini kemudian.
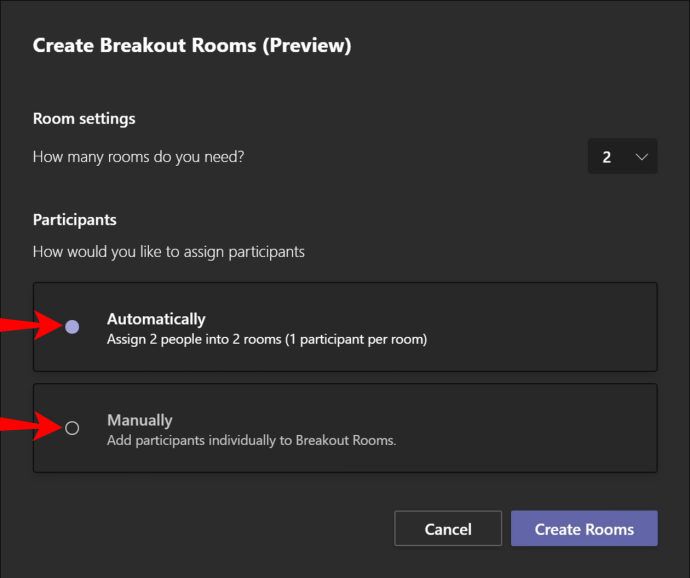
- Klik pada butang "Buat Bilik" untuk menyelesaikan.
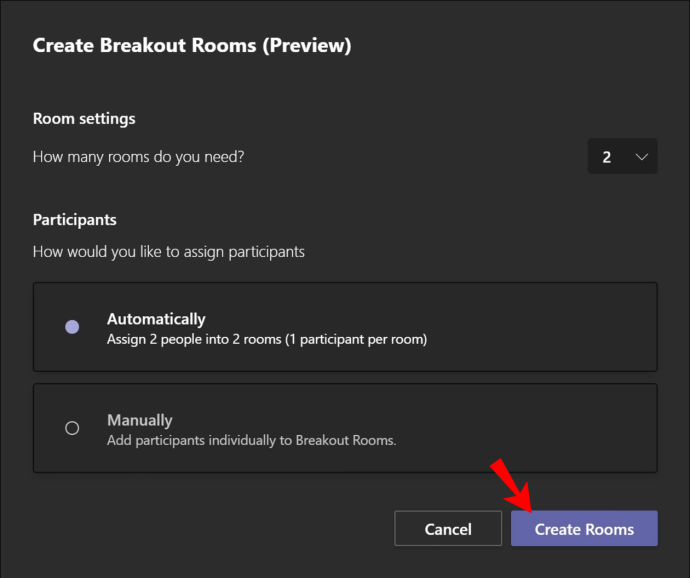
Anda kini telah membuat Ruang Rehat di Pasukan Microsoft. Anda akan melihat senarai semua bilik pelarian bersama dengan pilihan pengurusan bilik di bar sisi sebelah kanan.
Bagaimana Menetapkan Ruang Breakout dalam Pasukan Microsoft?
Sekiranya anda memilih pilihan "Secara manual" ketika membuat ruang breakout, anda harus menambahkan peserta sendiri. Ikuti langkah di bawah untuk melakukannya:
- Setelah membuat ruangan, klik pada "Tetapkan peserta." Anda akan melihat senarai peserta mesyuarat utama di bar sisi kanan.
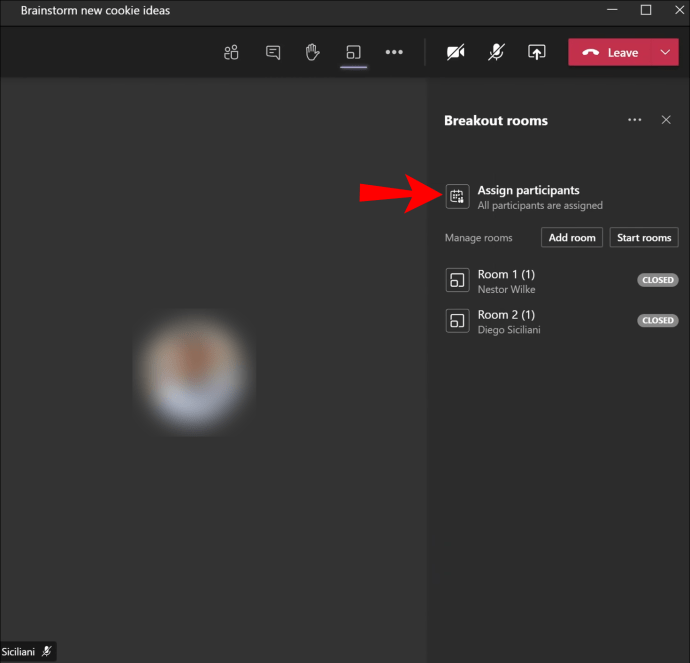
- Tandakan kotak di sebelah nama orang (atau orang) yang ingin anda tambahkan ke ruangan.

- Klik pada "Tugaskan" dan pilih ruangan di mana anda ingin menambahkan kenalan ini.
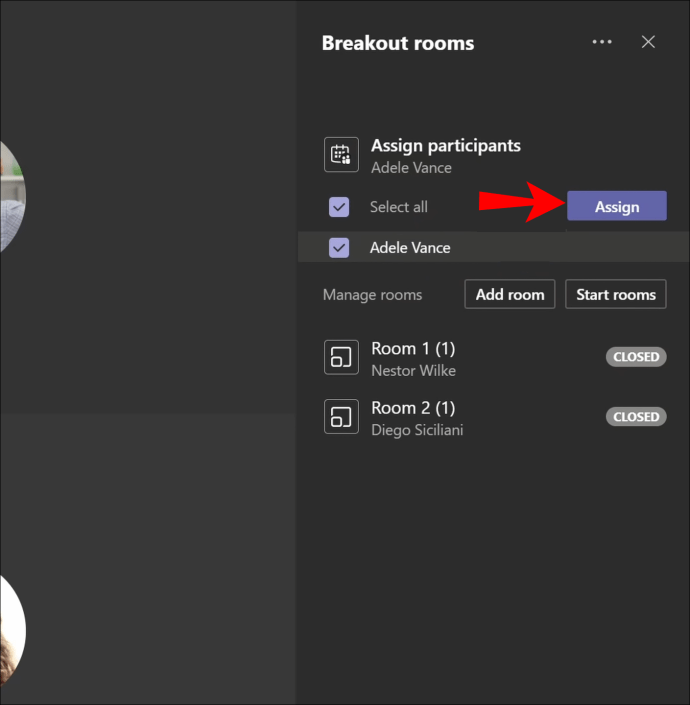
- Sekiranya anda ingin membuat lebih banyak bilik pelarian, ulangi Langkah 2 dan 3 sehingga memberikan semua orang ke bilik mereka.
Catatan: Peserta mesyuarat yang bergabung dengan telefon meja tidak akan dapat masuk ke bilik rehat. Anda boleh menggunakan mesyuarat pusat sebagai ruang keluar mereka.
Bagaimana Menamakan semula Bilik Breakout di Pasukan Microsoft?
Menamakan semula bilik breakout sangat sesuai apabila bekerja dengan beberapa bilik. Anda boleh menamakan setiap kumpulan, jadi ini mewakili tugas atau orang yang ditugaskan kepadanya. Ini adalah tugas yang agak mudah yang hanya melibatkan beberapa langkah:
- Arahkan kursor ke ruangan yang anda mahu namakan semula dan klik pada butang elips. Ini akan menunjukkan lebih banyak pilihan.
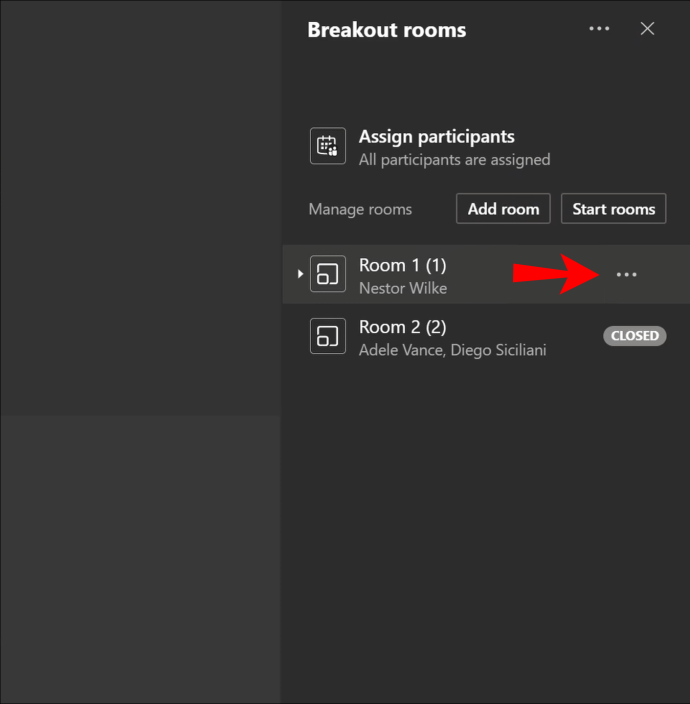
- Klik pada pilihan "Ganti nama bilik" dari menu drop-down.
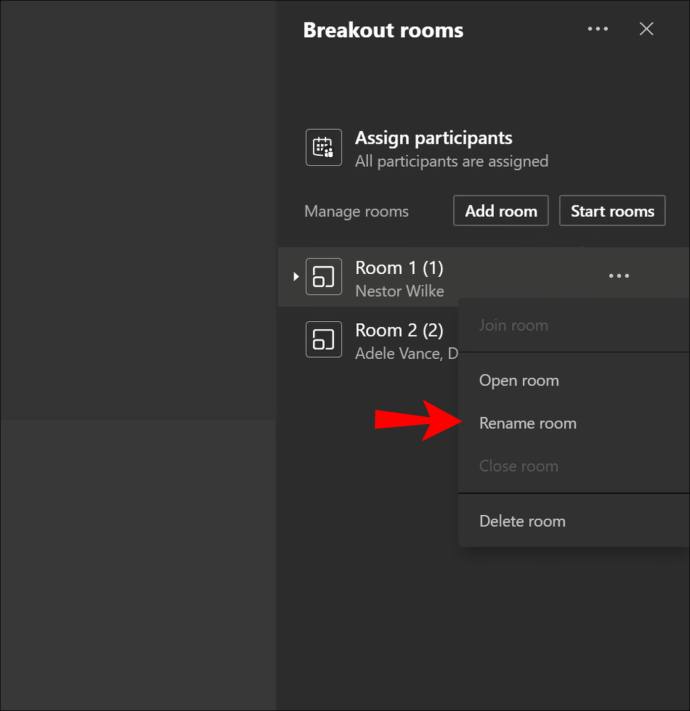
- Namakan semula kumpulan dan tekan "Ganti nama bilik" untuk menyelesaikan.
- Ulangi Langkah 1-3 untuk semua kumpulan yang memerlukan penamaan semula.
Bagaimana Menutup Ruang Breakout di Pasukan Microsoft?
Sekiranya anda menutup bilik breakout, semua hadirin akan kembali ke mesyuarat pusat. Anda boleh menutup bilik rehat secara berasingan atau pada masa yang sama.
Tutup Bilik Rehat Secara Individu
- Arahkan kursor ke status bilik "Buka" di bar sisi sebelah kanan.
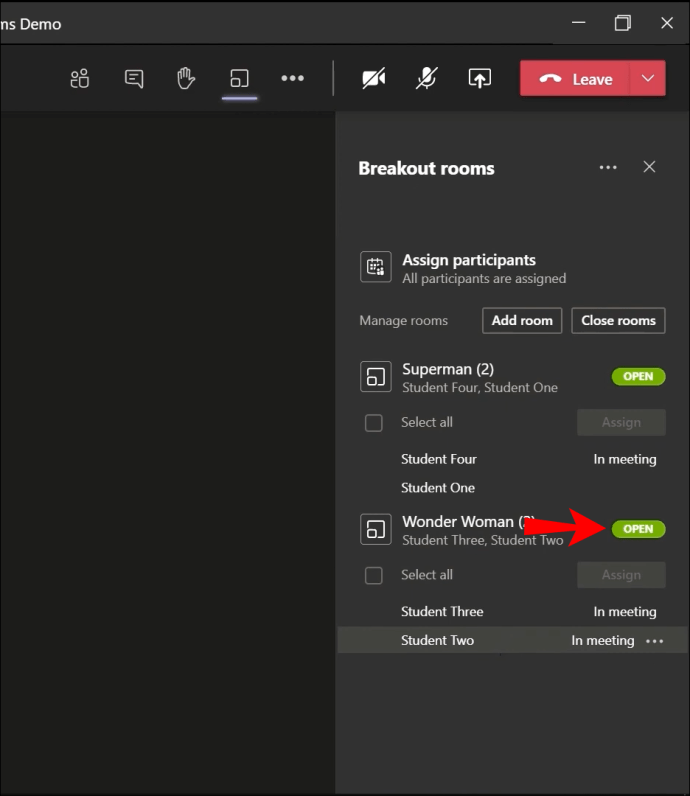
- Klik pada butang elips untuk lebih banyak pilihan.
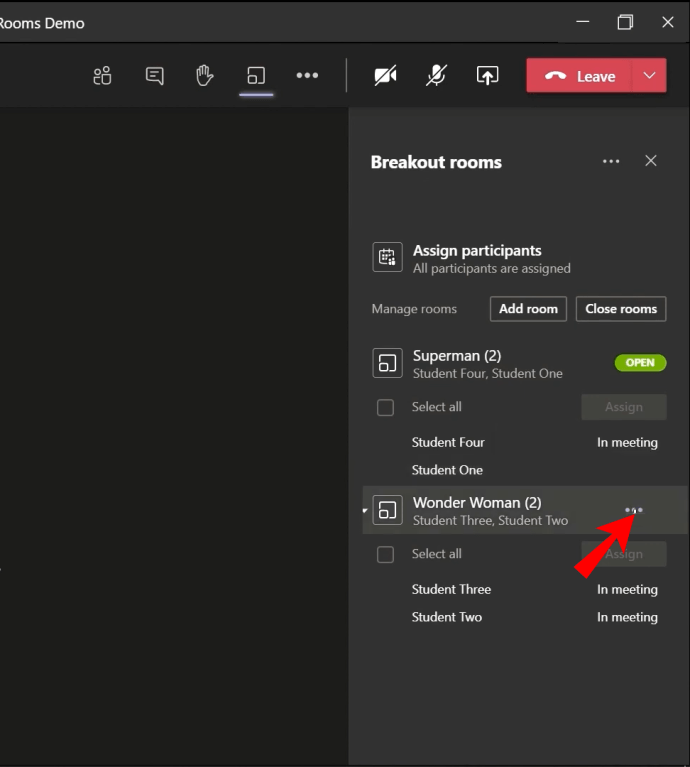
- Pilih "Tutup bilik" dari menu lungsur turun.
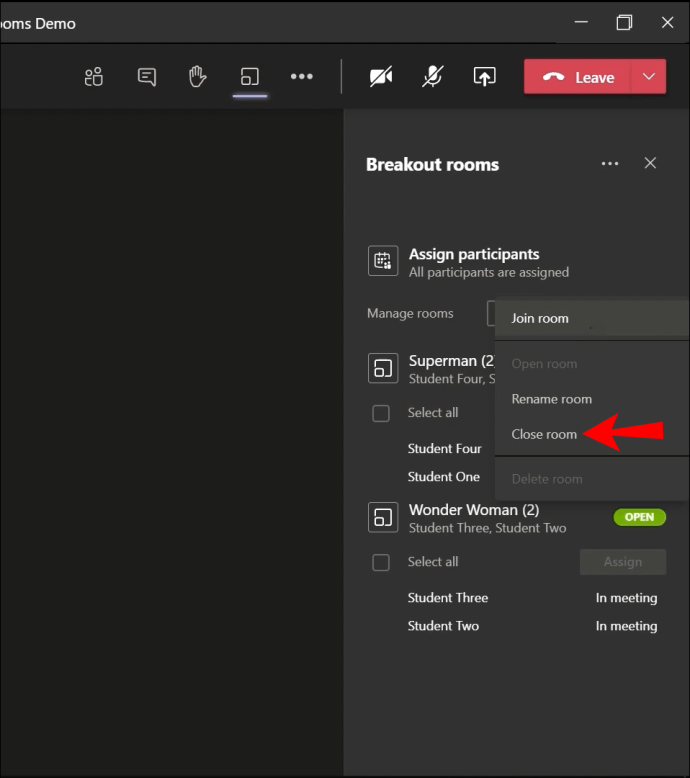
Tutup Semua Bilik Breakout pada Masa Yang Sama
- Pilih pilihan "Tutup bilik" di bar sisi kanan.
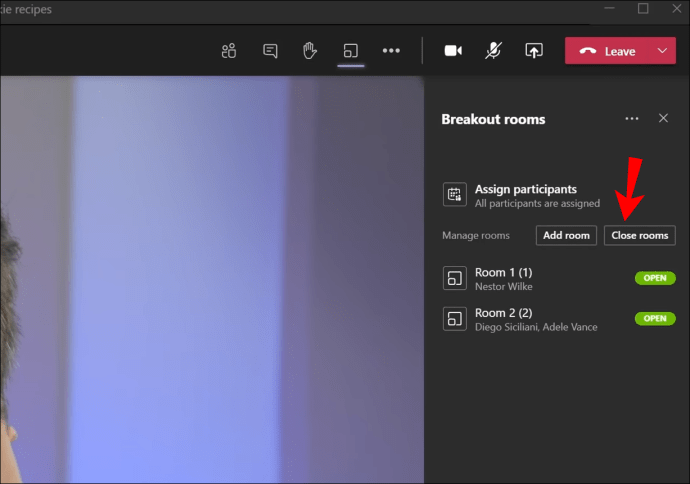
Bilik-bilik ini sekarang akan menukar statusnya menjadi "Tutup." Apabila semua peserta kembali ke mesyuarat pusat, klik pada "Resume" untuk meneruskan mesyuarat.
Bagaimana Membolehkan Peserta Kembali ke Mesyuarat Utama dalam Pasukan?
Secara lalai, peserta tidak dapat kembali ke mesyuarat pusat semasa berada di ruang rehat. Anda mesti menghidupkan pilihan ini terlebih dahulu. Nasib baik, keseluruhan proses adalah sepotong kek:
- Pergi ke bahagian atas ruang pelarian dan klik elips untuk lebih banyak pilihan.
- Klik pada "Tetapan bilik."
- Hidupkan butang togol yang membolehkan peserta kembali ke mesyuarat pusat.
Peserta mesyuarat sekarang akan mempunyai pilihan untuk mengklik butang "Kembali" di ruang pelarian mereka untuk membawa mereka kembali ke mesyuarat pusat. Juga, mereka dapat kembali ke ruang breakout dengan mengklik butang "Join Room".
Soalan Lazim Tambahan
Berikut adalah beberapa soalan lagi untuk membantu anda memanfaatkan sepenuhnya Microsoft Teams.
Bagaimana dengan Menggunakan Pasukan dan Saluran untuk Acara?
Pasukan dan saluran adalah komponen penting dalam Pasukan Microsoft. Pasukan membuat sekumpulan orang, kandungan, atau alat yang mengelilingi projek tertentu di dalam organisasi. Mereka boleh menjadi peribadi atau awam. Sekiranya tujuan utamanya adalah agar pasukan bertukar maklumat secara peribadi di saluran tertentu, anda boleh membuat ruangan pelarian. Ciri ini tersedia di '' Meet Now '' (Mesyuarat saluran).
Anda boleh mempunyai bilik pelarian saluran standard di mana semua orang boleh bergabung, atau saluran peribadi di mana anda mesti menjemput peserta.
Beberapa kelebihan menggunakan pasukan dan saluran termasuk perkongsian bahan yang mudah, tidak ada perkongsian perjumpaan URL, dan pilihan sembang yang selalu tersedia.
Bagaimana dengan Pasukan Mudah Alih?
Anda boleh menggunakan aplikasi Microsoft Teams untuk menghadiri mesyuarat di peranti iOS atau Android anda. Anda boleh memuat turun aplikasi dari App Store atau Google Play. Ketika mengakses bilik pelarian, anda boleh menyertainya di peranti mudah alih anda, tetapi anda tidak dapat membuatnya. Anda mesti menggunakan versi desktop untuk melakukannya. Selain itu, aplikasi Pasukan mudah alih membolehkan anda berbual, memanggil, berkongsi dan memuat naik fail, beralih antara bilik, atau meninggalkannya. Apabila penganjur mesyuarat menutup ruang keluar, telefon anda akan mengarahkan anda ke mesyuarat pusat secara automatik.
Secara keseluruhan, Mobile Teams adalah alternatif yang sangat baik untuk menghadiri mesyuarat sekiranya komputer anda tidak dapat dijangkau. Menyusunnya, bagaimanapun, jauh lebih efisien apabila dilakukan pada versi desktop.
Menguasai Bilik Breakout Microsoft Teams
Membuat dan mengurus bilik breakout di Microsoft Teams bukanlah sains roket. Menguasai cara kerja bilik-bilik ini akan membantu mengatur perjumpaan anda dengan lebih baik. Itulah sebabnya kami membuat panduan ini. Mudah-mudahan, anda sekarang dapat bergabung, membuat, dan mengurus bilik rehat dengan mudah.
Tugas apa yang biasanya anda buat untuk bilik breakout? Adakah anda merasa lebih mudah untuk menguruskan pertemuan dengan bilik-bilik ini? Kongsi pengalaman anda di bahagian komen di bawah.