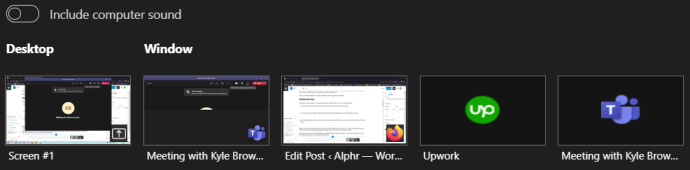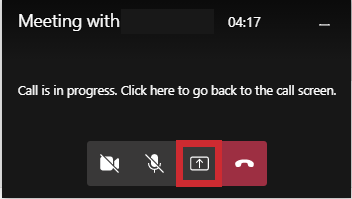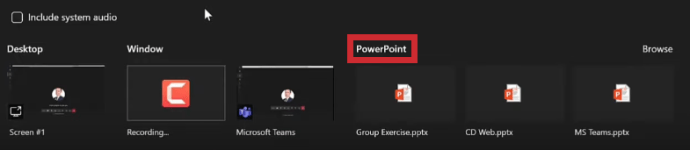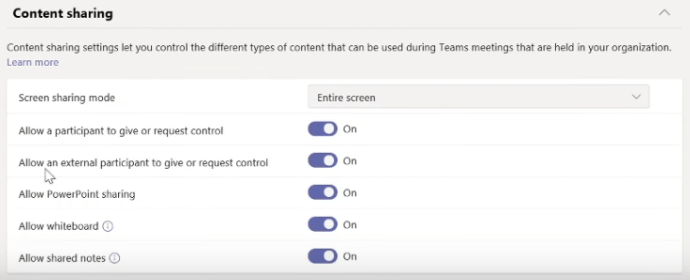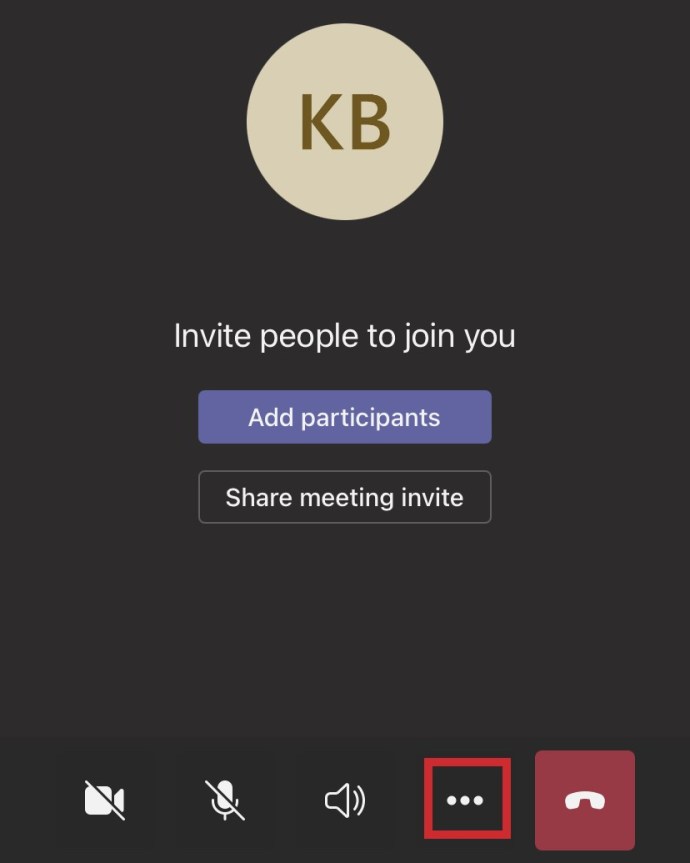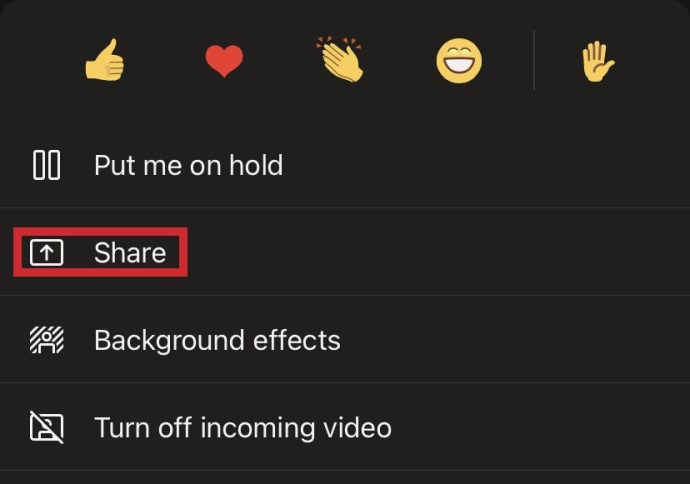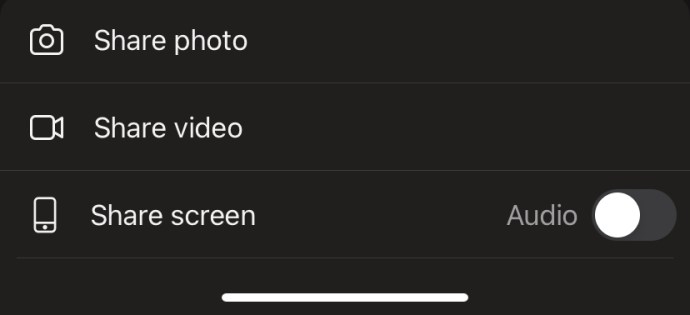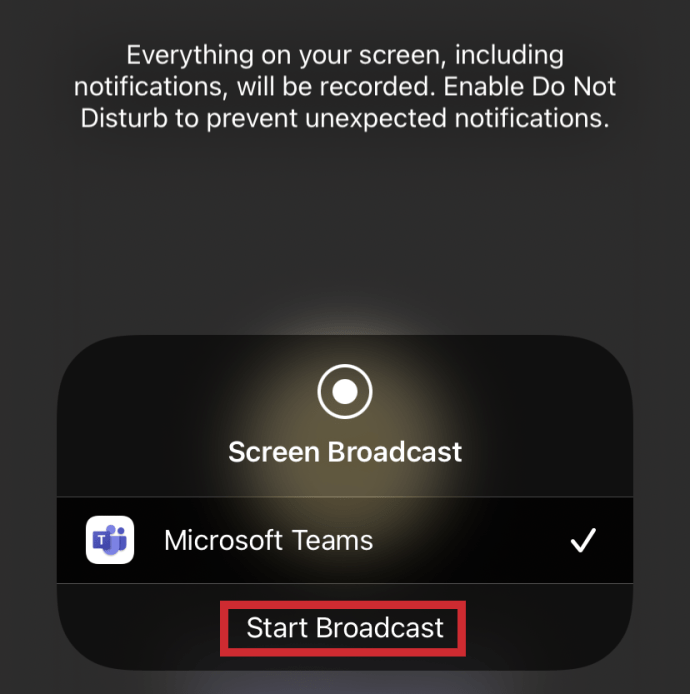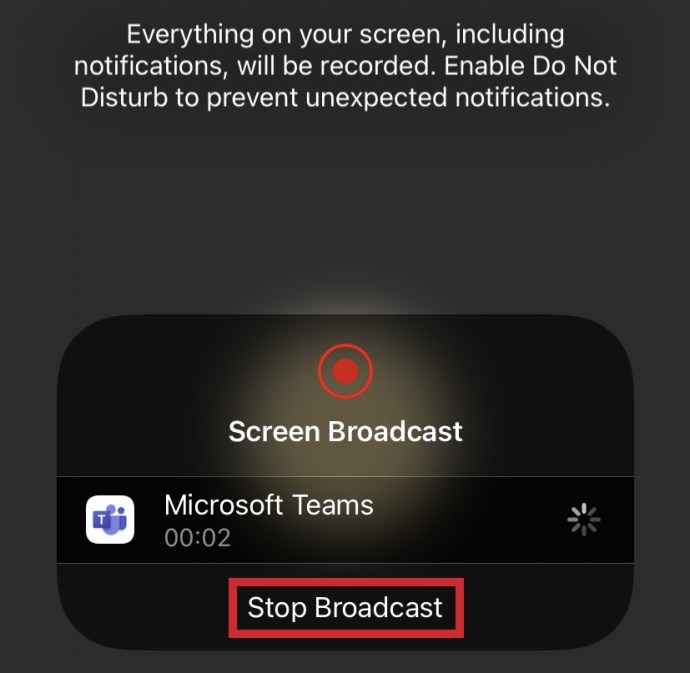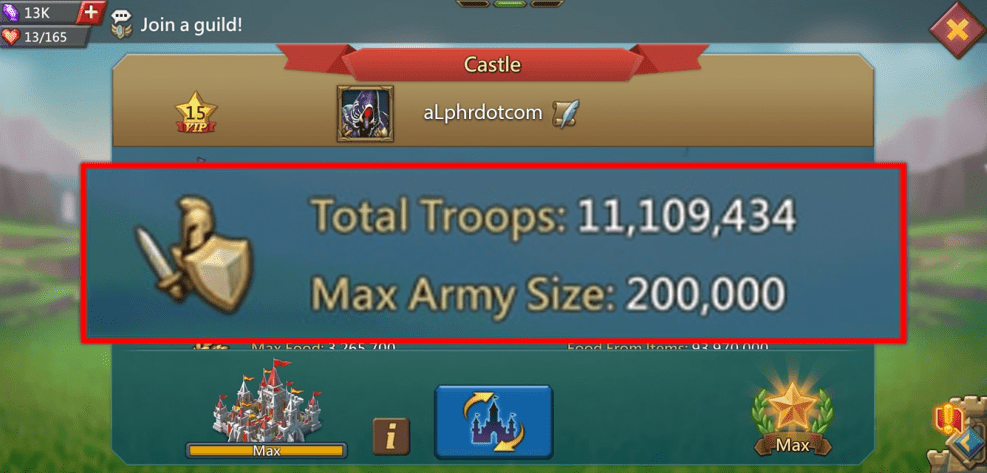Cara Berkongsi Skrin Anda dalam Pasukan Microsoft
Mesyuarat maya adalah kaedah terbaik untuk berhubung dengan orang. Tetapi kadang-kadang sembang video tidak mencukupi. Apa yang berlaku apabila anda perlu berkongsi sesuatu dengan kumpulan itu?
Microsoft Teams mempermudah untuk menunjukkan kepada kumpulan apa yang anda bicarakan dengan fitur Share Screen. Anda boleh menggunakannya, sama ada di desktop atau peranti mudah alih anda.
Sekarang anda mempunyai kebebasan untuk melakukan perjumpaan tanpa melewatkan rentak visual.
Perkongsian Desktop
Berkongsi dari desktop anda semudah menekan satu butang dari kawalan mesyuarat anda:
- Cari ikon Kongsi (kelihatan seperti anak panah yang menunjuk ke atas yang dikelilingi oleh kotak).

- Dari sana, anda boleh memilih tetingkap, fail PowerPoint, papan putih, atau seluruh desktop anda untuk dikongsi.
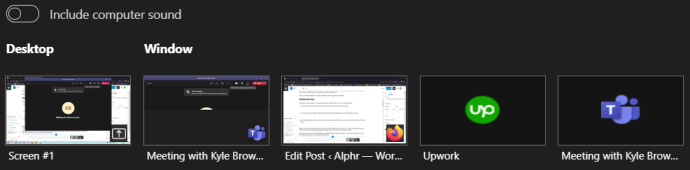
- Jangan lupa bahawa anda perlu mengklik butang Berhenti Berkongsi apabila selesai, atau tetingkap anda tetap terbuka untuk seluruh kumpulan.
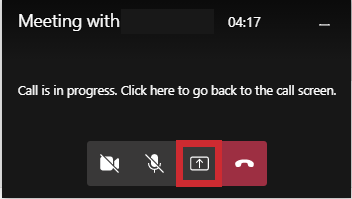
Perlu diingat bahawa versi web Pasukan juga sedikit berbeza. Sekiranya anda tidak menggunakan aplikasi Desktop, anda memerlukan Microsoft Edge atau Google Chrome versi terbaru untuk berkongsi lebih banyak daripada skrin anda.
Pengguna Mac mungkin melihat permintaan untuk menukar tetapan privasi sebelum berkongsi layar. Pengguna Linux, bagaimanapun, tidak bernasib baik. Perkongsian tetingkap tidak tersedia di platform.

Berkongsi Slaid PowerPoint
Sekiranya anda ingin berkongsi persembahan PowerPoint, ia akan dimulakan dengan cara yang sama.
- Cari kawalan mesyuarat anda dan klik pada ikon Kongsi.

- Pilih PowerPoint sebagai jenis yang ingin anda kongsi.
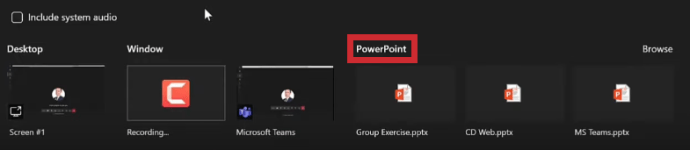
- Seterusnya, anda boleh memilih fail anda dari bahagian PowerPoint. Senarai ini berasal dari fail terbaru di desktop anda. Oleh itu, jika anda telah membuka atau mengedit fail di OneDrive anda atau di laman SharePoint pasukan anda, ia disenaraikan di sini.
Memilih fail dari senarai yang diisi sebelumnya ini membolehkan semua peserta mesyuarat melihat slaid. Mereka juga dapat mengakses fail apabila mesyuarat berakhir.

Namun, jika anda memilih fail dari ciri Browse, prosesnya sedikit berbeza. Pasukan anda masih dapat melihat slaid, tetapi pertama, anda harus memuat naik fail tersebut ke Pasukan untuk mesyuarat. Untuk mesyuarat saluran, fail ini masuk ke tab Fail di saluran. Mana-mana ahli pasukan di saluran mempunyai akses ke fail dengan cara ini. Walau bagaimanapun, fail untuk mesyuarat peribadi disimpan ke OneDrive anda. Hanya peserta mesyuarat peribadi yang mempunyai akses ke fail PowerPoint.
Memberi Kawalan Skrin Dikongsi
Kadang kala anda perlu bekerjasama dengan ahli pasukan lain semasa perjumpaan. Sekiranya anda mahu orang lain membantu anda dalam persembahan skrin anda, anda perlu memberi mereka kawalan. Jangan bimbang, kerana anda berdua dapat mengawal fail semasa mesyuarat.
- Arahkan kursor ke bahagian atas skrin untuk memaparkan bar alat perkongsian. Klik pada butang Give Control dan tatal ke bawah ke orang yang ingin anda beri kawalan.

- Klik pada nama orang itu untuk menyelesaikan tindakan.
Apabila anda melakukannya, Microsoft Teams memberitahu orang itu bahawa anda berkongsi kawalan dengan mereka. Mereka kemudian dapat membuat pengeditan, pilihan, dan mengubah layar bersama.
Mengambil kawalan semudah mengklik butang Take Back Control di bar alat.
Mengawal Skrin Dikongsi
Adakah anda fikir boleh membantu orang yang memfailkan fail itu? Anda boleh menghantar permintaan untuk mengawal ketika orang lain berkongsi skrin.
- Cukup klik Request Control dan tunggu jawapan mereka (jika mereka tidak mengaktifkan kemampuan ini, ia akan dikaburkan seperti pada foto di bawah.)

- Orang yang berkongsi skrin mempunyai kebebasan untuk menyetujui atau menolak permintaan tersebut. Sekiranya mereka menerimanya, anda boleh melakukan pelbagai perkara semasa dalam kawalan seperti suntingan, pilihan, dan pengubahsuaian.
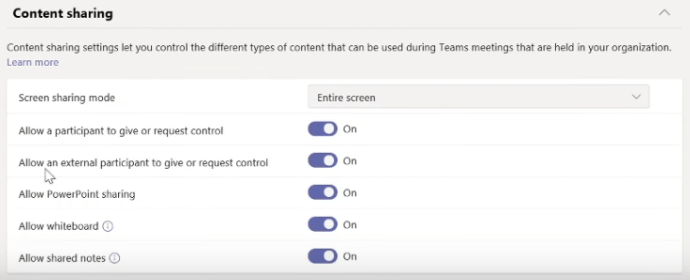
- Apabila anda sudah bersedia untuk berhenti berkongsi kawalan, kembali ke bar alat dan klik pada Release Control.

Menggunakan Audio Sistem Semasa Berkongsi
Kadang kala anda perlu berkongsi audio semasa persembahan jauh. Pasukan mempermudah streaming audio komputer anda ke peserta mesyuarat untuk berkongsi klip audio atau memainkan video.
- Pilih ikon Kongsi dari kawalan mesyuarat anda untuk mula berkongsi audio sistem anda.

- Klik pada butang Sertakan Audio Sistem untuk memulakan.

Ingat bahawa semua bunyi dari sistem anda akan melalui Pasukan. Dan itu termasuk pemberitahuan yang mungkin ingin anda rahsiakan. Oleh itu, mungkin idea yang baik untuk mematikan pemberitahuan - sekurang-kurangnya buat sementara waktu!
Perlu diingat bahawa audio sistem perkongsian tidak akan berfungsi semasa berkongsi Papan Tulis atau fail PowerPoint. Juga, kerana keterbatasan aplikasi, berkongsi audio hanya berfungsi pada peranti Windows.
Perkongsian Mudah Alih
Kadang kala anda perlu berkongsi skrin semasa bertemu di mana sahaja. Pasukan membolehkan anda berkongsi apa yang anda lihat melalui aplikasi mudah alih juga!
- Untuk mula berkongsi kandungan, klik pada tiga titik untuk Lebih Banyak Pilihan di skrin mesyuarat anda.
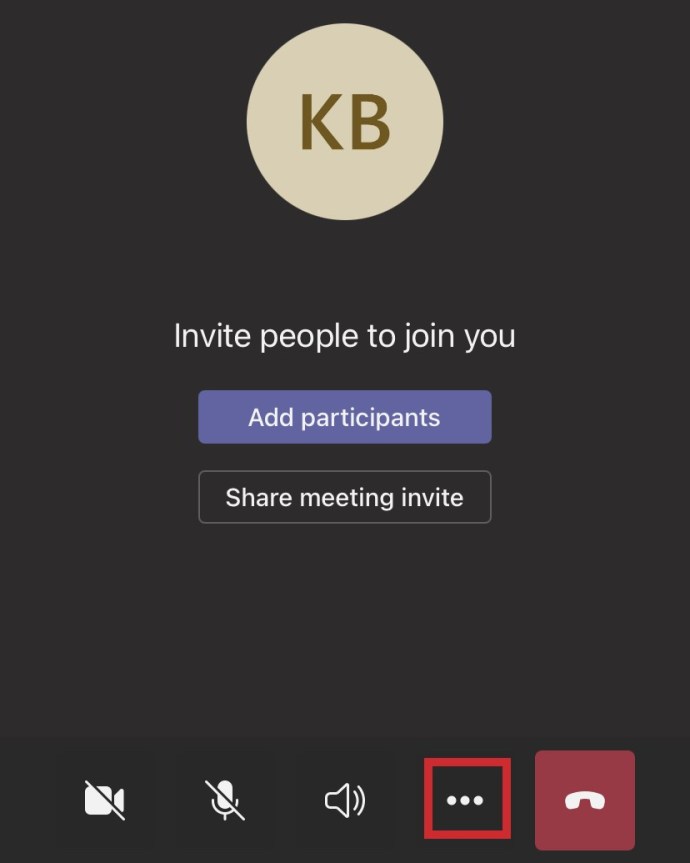
- Pilih ikon Kongsi
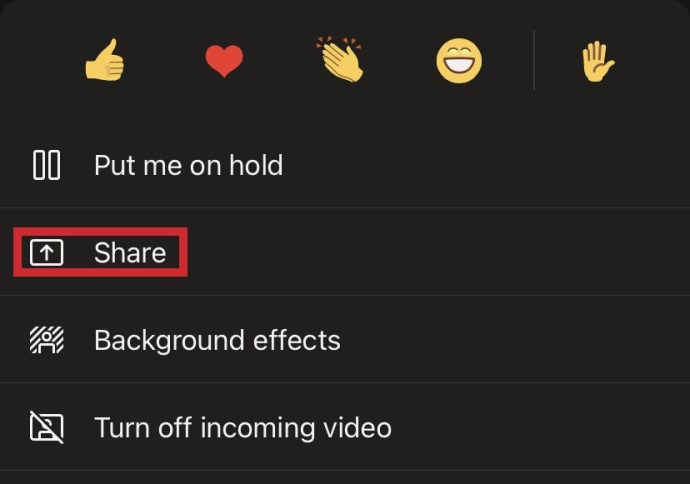
- Pilih perkara yang ingin anda kongsi. Pilihan anda merangkumi video, foto, dan keseluruhan layar anda.
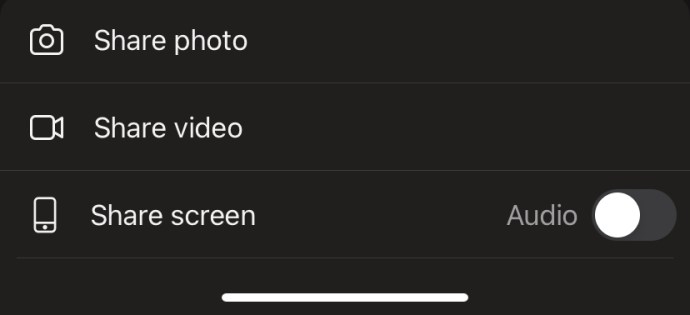
- Pergi ke bawah ke bawah skrin anda dan ketuk Mula apabila anda sudah bersedia untuk berkongsi.
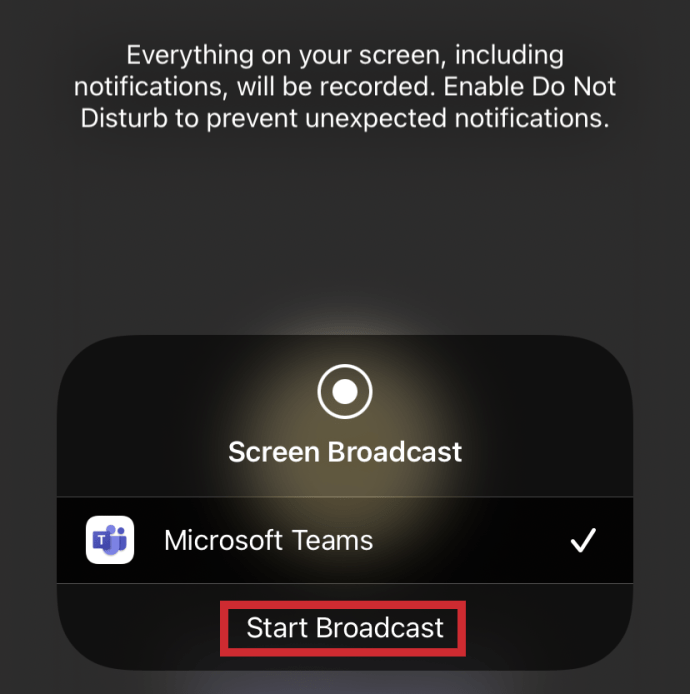
- Setelah selesai, ketik butang Berhenti.
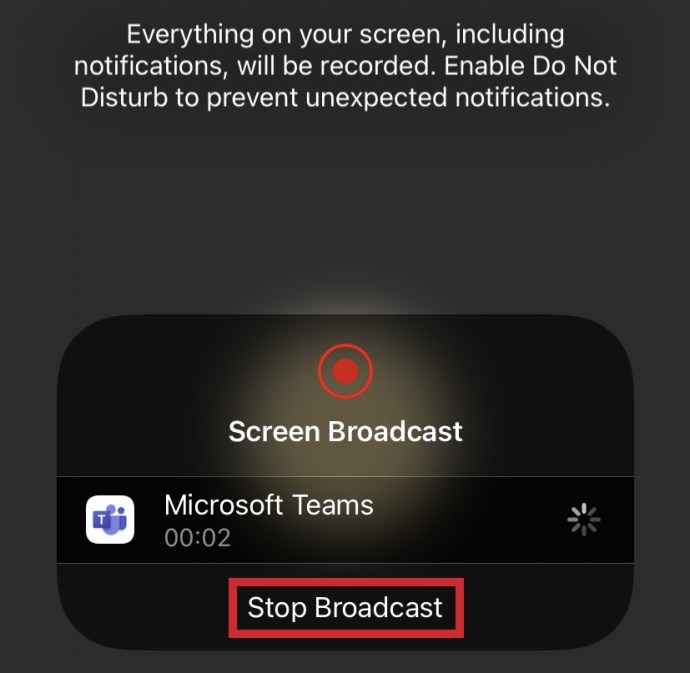
Kongsi Lebih Banyak Kandungan dalam Mesyuarat Pasukan Anda
Pada masa kini, jarak tidak perlu menghalangi kandungan yang hebat. Bagikan milik anda bila-bila masa anda perlu dengan mengetuk butang di Microsoft Teams. Atau beri kawalan orang lain semasa anda meneruskan pembentangan. Kerjasama tidak pernah semudah ini!
Adakah anda menggunakan ciri Share Screen untuk mesyuarat Pasukan anda? Bagaimana ia berfungsi? Ceritakan pengalaman anda di bahagian komen di bawah.