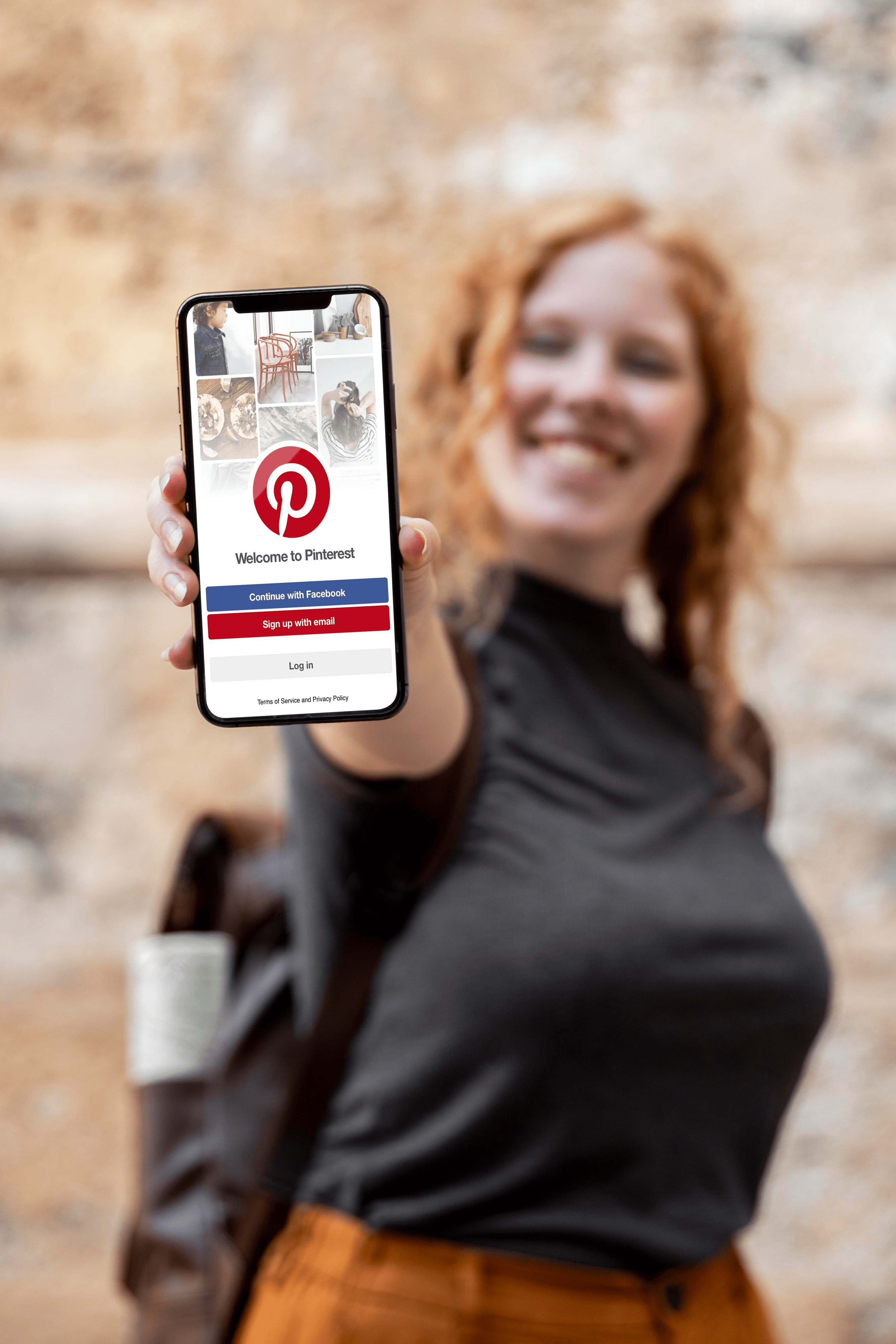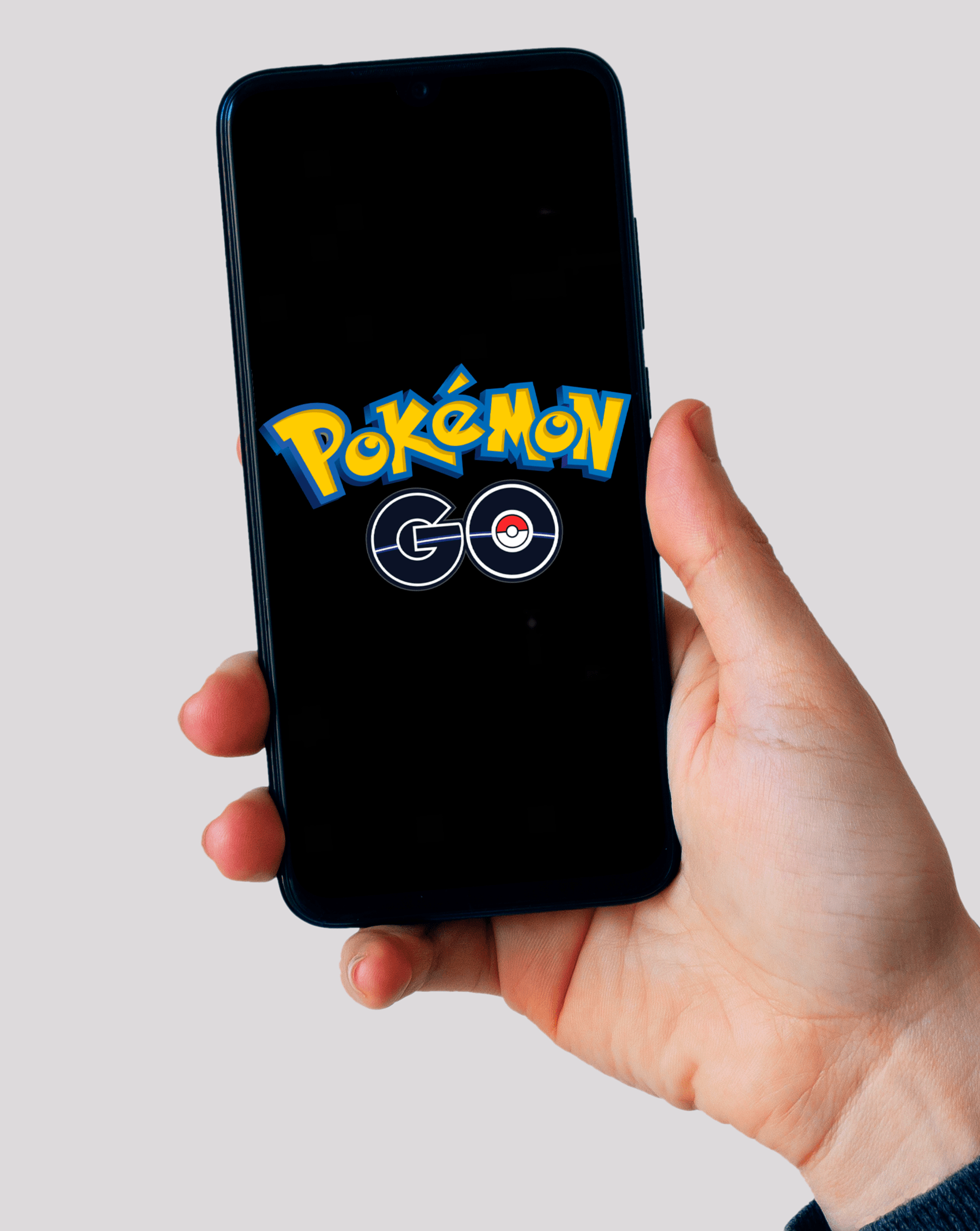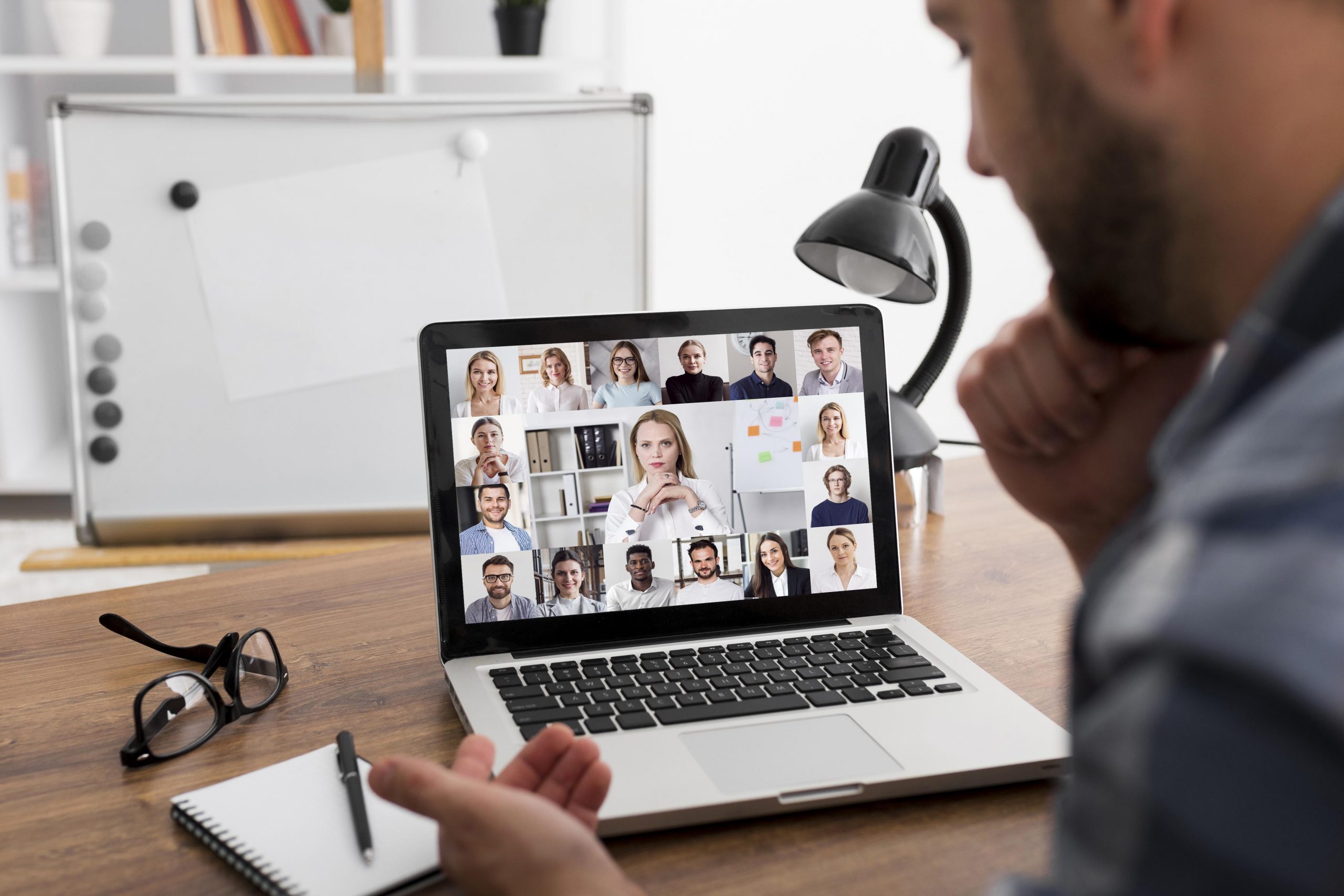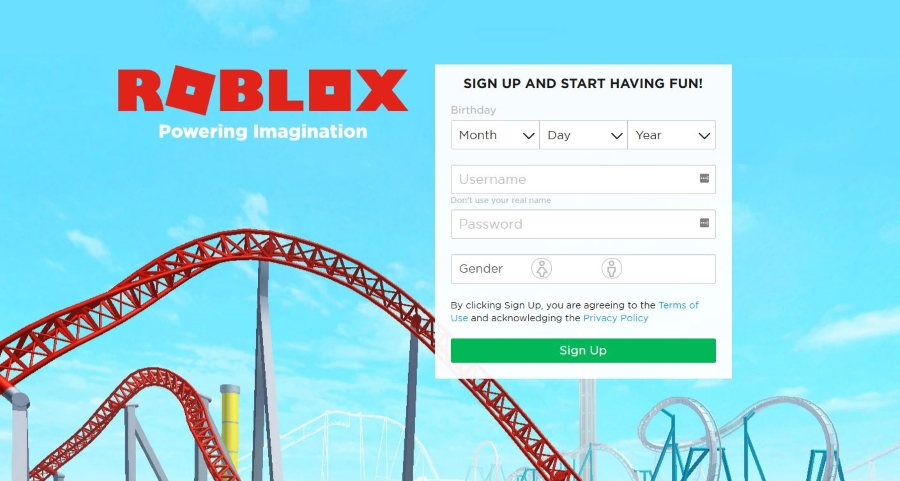Cara Menambah Regresi Linear ke Graf Excel
Regresi linier memodelkan hubungan antara pemboleh ubah data statistik bergantung dan bebas. Dalam istilah yang lebih sederhana, mereka menyoroti arah aliran antara dua lajur jadual pada hamparan. Sebagai contoh, jika anda menyediakan jadual spreadsheet Excel dengan lajur bulan x dan mencatatkan sekumpulan data untuk setiap bulan di lajur y yang bersebelahan, regresi linear akan menyoroti arah aliran antara pemboleh ubah x dan y dengan menambahkan garis arah ke jadual graf. Ini adalah bagaimana anda boleh menambahkan regresi linear ke grafik Excel.

Menambah Garis Trend Regresi Linear ke Grafik
- Pertama, buka hamparan Excel kosong, pilih sel D3 dan masukkan ‘Bulan’ sebagai tajuk lajur, yang akan menjadi pemboleh ubah x.
- Kemudian klik sel E3 dan masukkan ‘Nilai Y’ sebagai tajuk lajur pemboleh ubah y. Ini pada dasarnya adalah jadual dengan siri nilai data yang direkodkan untuk bulan Jan-Mei.
- Masukkan bulan dalam sel D4 hingga D8 dan nilai data untuknya dalam sel E4 hingga E8 seperti yang ditunjukkan dalam gambar langsung di bawah.

Sekarang anda boleh menyediakan grafik penyebaran untuk jadual itu.
- Pilih semua sel dalam jadual dengan kursor.
- Klik tab Sisip dan pilih Berselerak > Sebarkan dengan Penanda sahaja untuk menambahkan graf ke hamparan seperti di bawah. Sebagai alternatif, anda boleh menekan kekunci panas Alt + F1 untuk memasukkan graf bar.
- Kemudian anda harus klik kanan pada carta dan pilih Tukar Jenis Carta >X Y (Penyebaran) >Sebarkan dengan Penanda sahaja.

Seterusnya, anda boleh menambah garis aliran ke plot penyebaran
- Pilih salah satu titik data pada plot penyebaran dan klik kanan untuk membuka menu konteks, yang merangkumi Tambah Garis Trend pilihan.
- Pilih Tambah Garis Trend untuk membuka tetingkap yang ditunjukkan dalam gambar langsung di bawah. Tetingkap itu mempunyai lima tab yang merangkumi pelbagai pilihan pemformatan untuk garis aliran regresi linier.

3. Klik Pilihan Garis Trend dan pilih jenis regresi dari sana. Anda boleh memilih Eksponensial, Linier, Logaritma, Purata Pergerakan, Kuasa dan Polinomial pilihan jenis regresi dari sana.
4. Pilih Linier dan klik Tutup untuk menambah garis arah aliran ke grafik seperti yang ditunjukkan secara langsung di bawah.

Garis arah regresi liner dalam grafik di atas menyoroti bahawa terdapat hubungan menaik umum antara pemboleh ubah x dan y walaupun terdapat sedikit penurunan pada carta. Perhatikan bahawa garis aliran regresi linier tidak bertindih dengan mana-mana titik data pada carta, jadi tidak sama dengan graf garis purata anda yang menghubungkan setiap titik.
Memformat Garis Trend Regresi Linear
Memformat garis aliran regresi linier adalah alat penting dalam membuat grafik yang jelas dan jelas dalam excel.
- Untuk mula memformat garis arah aliran, anda harus klik kanan dan pilih Format Garis Trend.
- Itu akan membuka tetingkap Format Trendline lagi dari mana anda boleh mengklik Warna Garisan.
- Pilih Garisan pepejal dan klik Warna kotak untuk membuka palet dari mana anda boleh memilih warna alternatif untuk garis trend.
- Untuk menyesuaikan gaya garis, klik tab Gaya Garis. Kemudian anda boleh menyesuaikan lebar anak panah dan mengkonfigurasi tetapan anak panah.
- Tekan Tetapan anak panah butang untuk menambah anak panah ke garis.

Anda juga boleh menambahkan kesan pada garis trend anda untuk tujuan estetik
- Tambahkan kesan cahaya pada garis arah aliran dengan mengklik Bersinar dan Tepi Lembut. Itu akan membuka tab di bawah dari mana anda boleh menambahkan cahaya dengan mengklik Pratetap butang.
- Kemudian pilih variasi cahaya untuk memilih kesan. Klik Warna untuk memilih warna alternatif untuk kesannya, dan anda boleh menyeretnya Saiz dan Ketelusan bar untuk mengkonfigurasi cahaya trendline dengan lebih lanjut.

Nilai Ramalan dengan Regresi Linear
Setelah anda memformat garis arah aliran, anda juga dapat meramalkan nilai masa depan dengannya. Sebagai contoh, misalkan anda perlu meramalkan nilai data tiga bulan selepas Mei hingga Ogos, yang tidak termasuk dalam jadual kami.
- klik Pilihan Garis Trend dan masukkan ‘3’ di kotak teks Teruskan.
- Garis aliran regresi linier menunjukkan bahawa nilai Ogos mungkin akan melebihi 3.500 seperti yang ditunjukkan di bawah.

Setiap garis aliran regresi linier mempunyai persamaan dan nilai r perseginya sendiri yang boleh anda tambahkan pada carta.
- Klik Paparkan Persamaan pada carta kotak pilihan untuk menambahkan persamaan pada graf. Persamaan itu merangkumi nilai cerun dan pintasan.
- Untuk menambahkan nilai r persegi ke grafik, klik Paparkan nilai R-kuasa dua pada carta kotak semak. Itu menambah r kuasa dua ke grafik tepat di bawah persamaan seperti dalam gambar di bawah.
- Seret kotak persamaan dan korelasi untuk mengubah kedudukannya pada plot penyebaran.

Fungsi Regresi Linear
Excel juga merangkumi fungsi regresi linier yang dapat anda cari dengan nilai cerun, pintasan dan r persegi dengan susunan data y dan x.
- Pilih sel spreadsheet untuk menambahkan salah satu fungsi tersebut, dan kemudian tekan Masukkan Fungsi butang. Fungsi regresi linear adalah statistik, jadi pilih Statistik dari menu lungsur turun kategori.
- Kemudian anda boleh memilih RSQ, SLOPE atau INTERCEPT untuk membuka tetingkap Fungsi mereka seperti di bawah.

Tingkap RSQ, SLOPE dan INTERCEPT hampir sama. Ini termasuk kotak Known_y's dan Known_x yang boleh anda pilih untuk menambahkan nilai pemboleh ubah y dan x dari jadual anda. Perhatikan bahawa sel mesti mengandungi nombor sahaja, jadi ganti bulan dalam jadual dengan angka yang sepadan seperti 1 untuk Jan, 2 untuk Februari, dll. Klik okey untuk menutup tetingkap dan menambahkan fungsi ke hamparan.

Oleh itu, sekarang anda dapat menyusun grafik hamparan Excel anda dengan garis aliran regresi linear. Mereka akan menyoroti tren umum untuk titik data grafik, dan dengan persamaan regresi, mereka juga alat ramalan yang berguna.
Ada petua, trik, atau pertanyaan yang berkaitan dengan garis aliran regresi linear di Excel? Beritahu kami di bahagian komen di bawah.