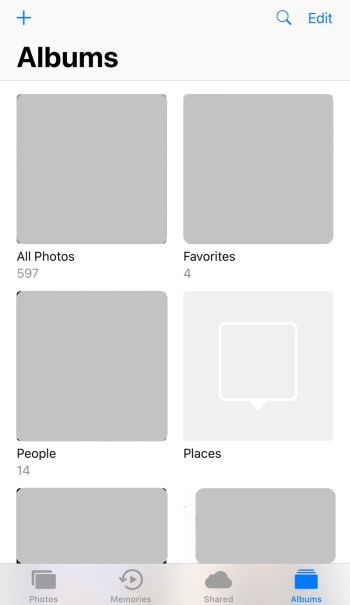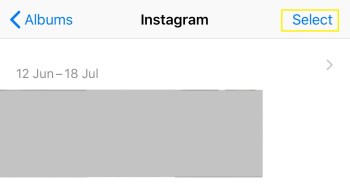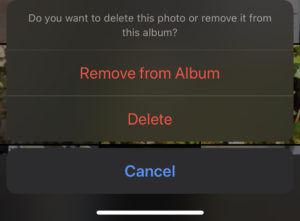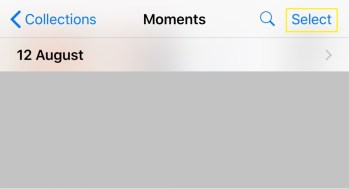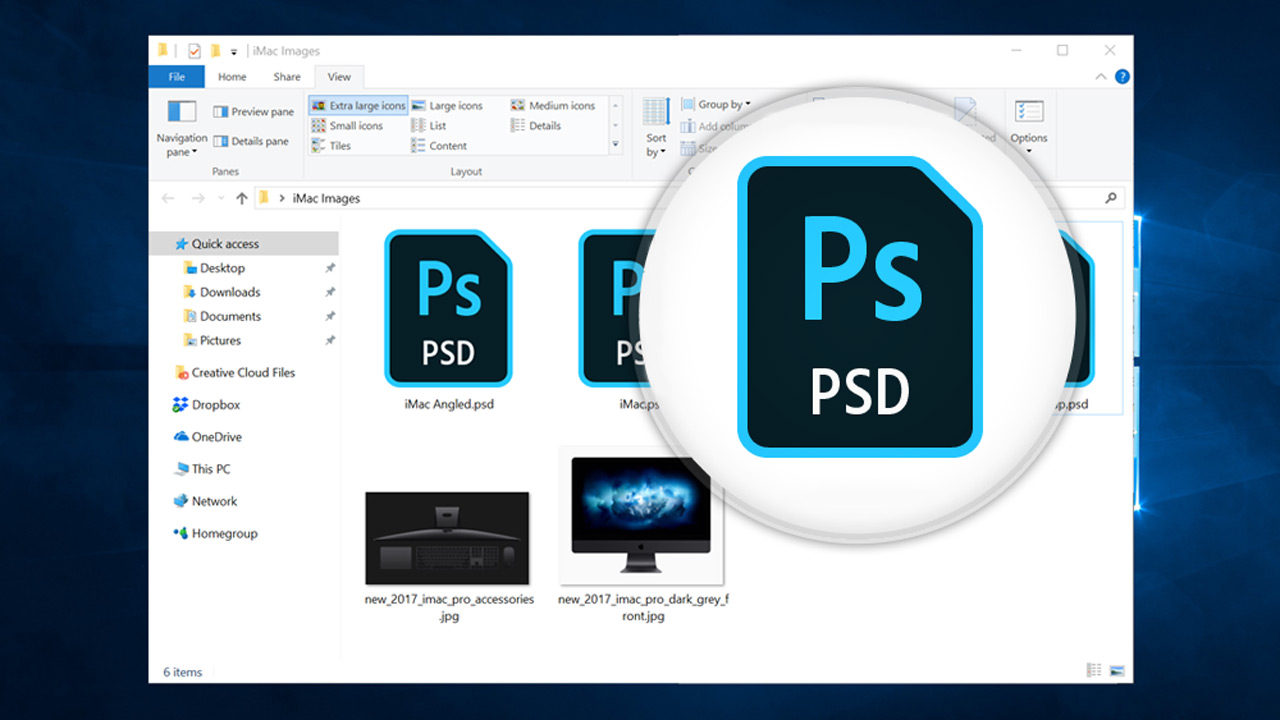Cara Memadam Semua Foto dari iPhone Anda (Tanpa Kehilangannya Selamanya)
Apabila anda mengambil gambar anak-anak, haiwan kesayangan anda, atau diri anda sendiri, album foto anda akan cepat tersumbat dengan kenangan digital.

Oleh kerana telefon Apple hanya dilengkapi dengan jumlah simpanan dalaman yang tidak dapat dikembangkan, anda mungkin kehabisan ruang storan dengan cepat. Pada suatu ketika, anda mungkin akan menerima amaran Penyimpanan Hampir Penuh yang ditakuti, yang merupakan pop timbul yang sangat biasa bagi setiap peminat pengambilan gambar.
Setelah ini berlaku, anda akan dipaksa untuk membeli model baru atau membuang aplikasi dan gambar. Sekiranya tidak, anda tidak dapat mengemas kini telefon, menambah aplikasi, dan akhirnya, anda akan mengalami masalah semasa menerima pesanan teks.
Sekiranya anda memasuki tetapan iPhone dan menavigasi ke Penggunaan, kemungkinan anda akan melihat bahawa Foto dan Kamera akan memegang salah satu tempat teratas di simpanan telefon anda. Dari sini anda mempunyai beberapa pilihan: lakukan secara manual dan hapus gambar yang tidak diingini, atau hapus semuanya dan mulakan semula.
Yang pertama adalah proses yang membosankan dan membosankan, sementara yang terakhir sebenarnya sangat mudah - dan jika anda menyandarkan telefon anda terlebih dahulu, anda tidak perlu risau kehilangan fail untuk selamanya.
Sandarkan Foto dan Video Anda
Sebelum mengeluarkan foto dari telefon anda, anda mungkin mahu menyimpannya di tempat yang selamat di mana anda masih boleh mengaksesnya dari telefon anda. Sekiranya anda sudah melakukan ini, atau anda tidak mahu menyimpan semuanya, langkau dulu.
Sandaran Menggunakan iCloud
Apple memberi anda 5 GB ruang Penyimpanan iCloud percuma dan sangat mudah digunakan. Sekiranya anda memerlukan lebih dari 5 GB, anda boleh membelinya dengan harga $ 0.99 / bln. Pergi ke tetapan telefon anda dan ketik nama anda di bahagian atas. Ketik ‘iCloud’, dan ketik ‘Urus Storan’. Dari sini, anda boleh membeli lebih banyak storan iCloud jika perlu. Setelah selesai, pasangkan iPhone anda ke pengecasnya dan sambungkan ke Wifi.
Untuk memastikan foto anda berada di iCloud dengan selamat, lawati laman web iCloud, log masuk dengan Apple ID anda, dan klik Foto. Mereka semua mesti disimpan dengan selamat.

Seterusnya, pergi ke Tetapan anda sekali lagi dan ketik nama anda di bahagian atas untuk mengakses pilihan iCloud. Ketik Foto dan matikannya. Ini akan menghalang iCloud daripada menyimpan foto kembali ke telefon anda selepas sandaran seterusnya.
Sandaran Menggunakan Foto Google
Terdapat banyak perkhidmatan sandaran pihak ketiga untuk foto tetapi yang paling popular ialah Foto Google. Ia serba boleh dan percuma, tetapi juga membolehkan anda melihat dan berinteraksi dengan foto dan video anda langsung dari telefon anda. Yang anda perlukan hanyalah aplikasi, sambungan wifi, dan akaun Gmail.
Malangnya, jika telefon anda kehabisan simpanan dan tidak dapat memuat turun aplikasinya, anda perlu memadamkan sesuatu yang lain untuk menambahkannya. Anda memerlukan sekitar 200Mb ruang kosong untuk menambahkan aplikasinya.

Muat turun aplikasi dan log masuk ke akaun Gmail anda. Setelah anda menyelesaikan proses penyediaan, muat turun akan dimulakan secara automatik. Ketuk ikon di sudut kanan atas untuk memeriksa kemajuan anda. Ia akan mengira berapa banyak gambar yang tersisa untuk disimpan.
Sekarang anda semua disandarkan, berikut adalah cara menghapus semua foto dari iPhone anda.
Cara Memadam Semua Foto dari iPhone
Padam Semua Foto Menggunakan Foto Google
Sekiranya anda memilih Foto Google sebagai pilihan sandaran anda, sebenarnya ada butang tepat di dalam aplikasi yang membolehkan anda menghapus semua foto yang telah disandarkan ke layanan tersebut.
Untuk menghapus foto di iPhone anda menggunakan aplikasi foto Google, cukup buka aplikasi dan ketuk ikon di sudut kanan atas.

Sekarang, anda boleh mengetuk pilihan untuk menghapus foto yang telah disandarkan. Dengan andaian anda menyandarkan semua foto anda, ini bermakna ia akan menghapus semua foto anda.
Aplikasi iOS gambar
Untuk menghapus semua foto anda menggunakan peranti iOS anda sedikit memakan masa bergantung pada jumlah foto yang anda miliki dan berapa banyak foto yang terdapat dalam setiap album, tetapi masih lebih pantas daripada menghapus gambar secara manual.
- Buka Aplikasi foto.
- Ketuk album yang ingin anda padamkan foto anda.
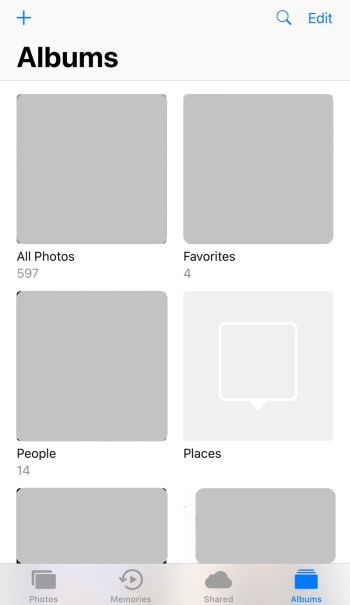
- Di sudut kanan atas, ketuk Pilih.
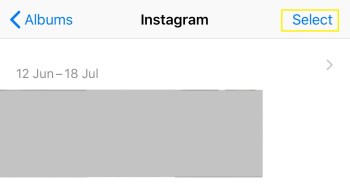
- Di penjuru kiri sebelah kiri, ketuk Pilih semua.

- Ketik ikon tong sampah di bahagian bawah apabila anda selesai memilih semua foto untuk dihapuskan. Kemudian, ketik Padam.
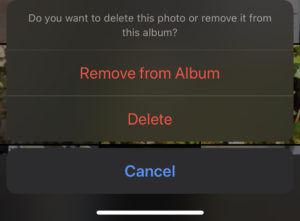
Teliti setiap album di telefon anda dan ikuti langkah-langkah ini untuk menghapus foto anda. Ini adalah cara yang jauh lebih pantas untuk menghapus semua foto di iPhone anda daripada yang disebutkan sebelumnya, walaupun sedikit lebih halus.
Padamkan semua foto di iPhone anda menggunakan Moments
- Buka aplikasi Foto.
- Ketik Foto di bahagian bawah.

- Di bahagian atas, ketik Tahun dan kemudian pilih tahun pilihan. Anda kemudian akan disajikan dengan kolase koleksi gambar yang disebut Momen.

- Ketik Pilih di sudut kanan atas dan anda kini dapat memilih seberapa banyak momen yang anda suka.
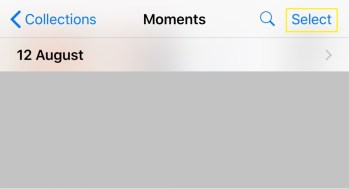
- Tekan ikon tong sampah di bahagian bawah.

- Ulangi langkah-langkah untuk setiap tahun individu.
Padamkan semua foto di iPhone anda menggunakan Mac anda
Terima kasih kepada ekosistem all-in-one Apple, menghapus semua foto dari iPhone menggunakan Mac anda adalah kaedah termudah dan cepat untuk menyingkirkannya.
- Sambungkan iPhone ke Mac anda menggunakan kabel USB anda.
- Buka aplikasi Image Capture pada Mac anda.
- Tingkap kini akan muncul yang menunjukkan semua foto di iPhone anda.
- Di tetingkap, tekan Command + A dan semua gambar anda kini harus diserlahkan.
- Tekan butang Padam (bulatan dengan garis melaluinya), dan kemudian tekan hapus sekali lagi apabila arahan muncul.
Padamkan Foto Anda yang Dihapuskan
Mengikuti langkah di atas tidak akan mengosongkan lebih banyak ruang simpanan pada peranti anda sahaja. Apple sebenarnya akan menyimpan semua perkara dalam folder yang dipadam selama 30 hari. Ini bermakna anda juga perlu memadamkan semua yang ada di folder ini secara manual.
Buka aplikasi Foto iOS dan tatal hingga ke bahagian bawah di mana anda boleh mengetuknya Baru Dipadam. Kemudian, ketik Memadam semua di sudut kiri bawah.

Sekarang, anda boleh kembali ke tetapan telefon anda dan memeriksa simpanannya. Anda mesti melihat sedikit dibebaskan. Perlu diingat, video memerlukan simpanan paling banyak.
Soalan Lazim
Menghapus semua gambar anda mungkin kelihatan sangat luar biasa. Kami mempunyai beberapa lagi jawapan untuk soalan anda di bawah!
Sekiranya saya tidak sengaja memadamkan semua gambar saya, bagaimana saya dapat mengembalikannya?
Sekiranya anda mengklik hapus dan menyesal, perkara pertama yang ingin anda lakukan ialah mencari folder 'Baru Dihapus' pada iPhone anda. Sekiranya gambar anda ada, pilih pilihan untuk mengembalikannya.
Sekiranya mereka tidak ada di sana, periksa akaun iCloud dan foto Google anda. Mudah-mudahan, terdapat salinan sandaran pada perkhidmatan awan atau peranti lain jika tidak, anda tidak akan dapat mengembalikannya.
Bolehkah saya memadamkan foto saya secara kekal?
Ya. Setelah anda membersihkan folder ‘Baru Dihapus’, semua gambar akan dipadamkan secara kekal dari peranti anda. Sekiranya anda mahu gambar hilang selama-lamanya, tanpa ada orang yang mempunyai akses kepada pilihan pemulihan, anda masih perlu melakukan penggalian.
Anda perlu memeriksa mana-mana foto iCloud (yang mana anda boleh hapus semua menggunakan kaedah yang serupa dengan yang di atas), Foto Google, Dropbox, Shutterfly, aplikasi media sosial anda, dan perkhidmatan berasaskan awan lain yang telah anda muat turun iPhone anda.
Dengan andaian anda telah membersihkan gambar dari peranti, iCloud dan aplikasi lain, tidak ada cara untuk memulihkannya.
Bolehkah saya memindahkan foto iPhone saya ke PC?
Ya. Dengan menggunakan kabel pengecasan anda, pasangkan USB ke komputer untuk menyambungkan telefon anda. Muncul pop timbul yang menanyakan apakah anda ingin memuat turun foto anda ke komputer anda. Munculan lain akan muncul di telefon anda yang bertanya sama ada anda mempercayai komputer, ketik ‘Percaya’.
Muat turun harus dimulakan dengan segera dan berhenti secara automatik apabila selesai. Anda juga boleh memuat turun iTunes ke PC anda dan membuat sandaran keseluruhan telefon anda termasuk gambar dan video.