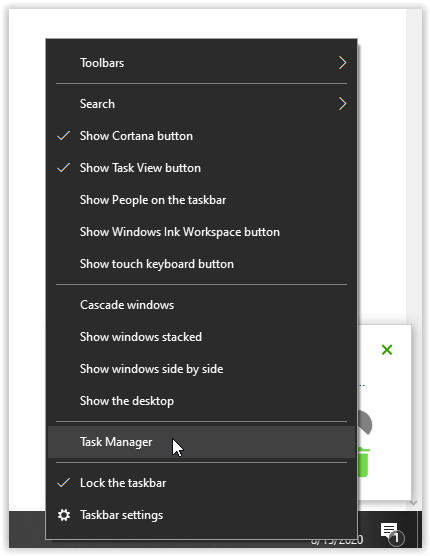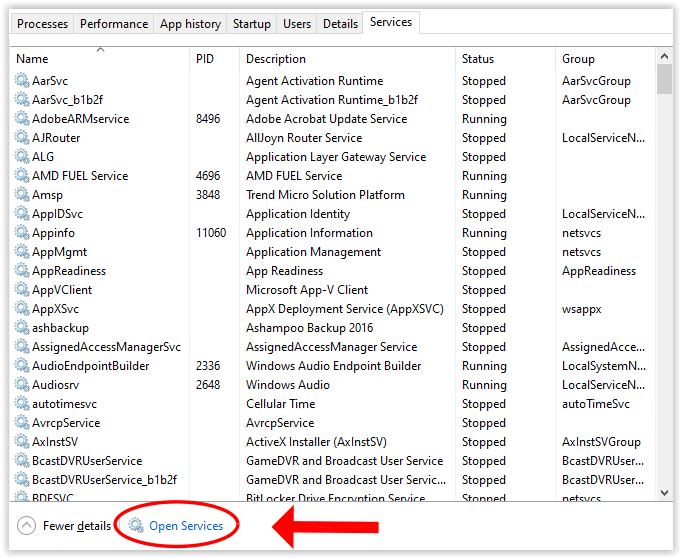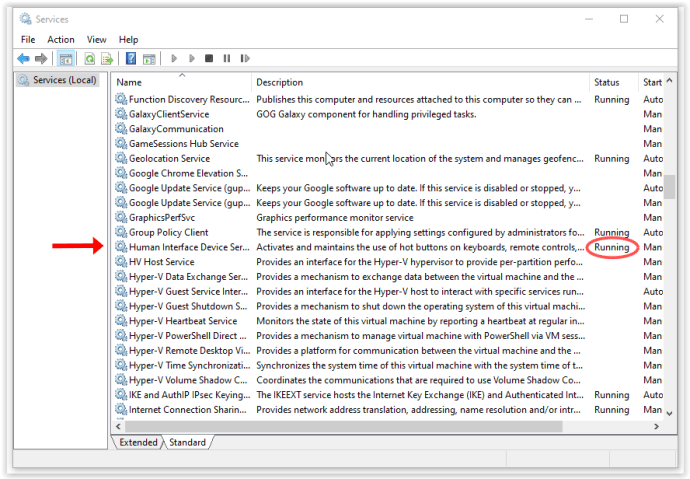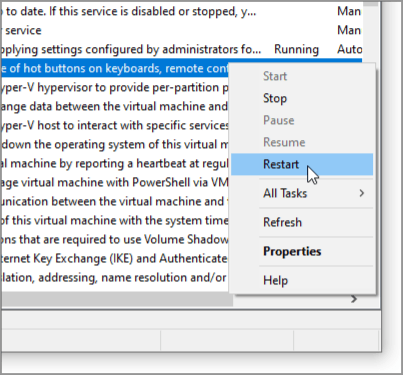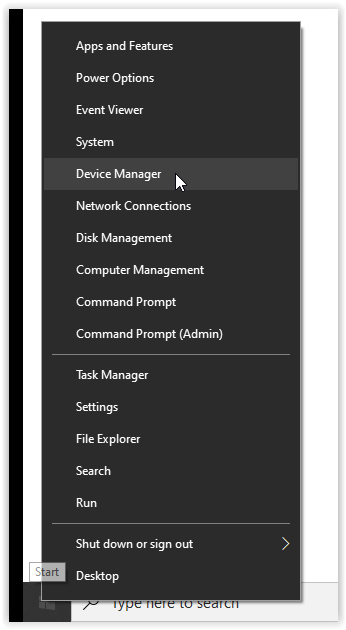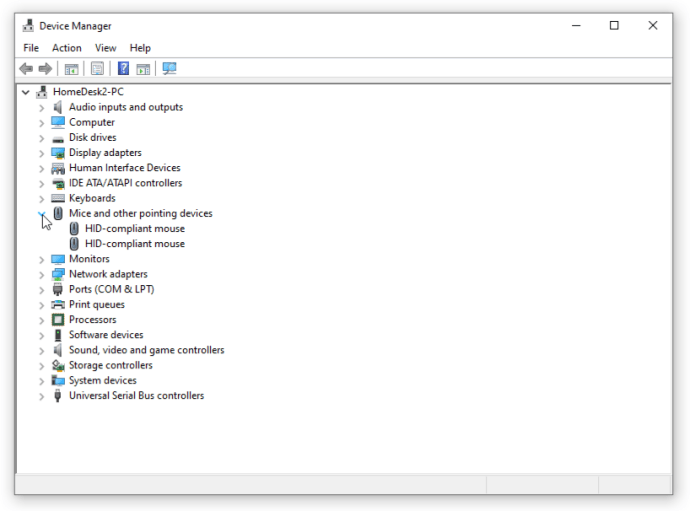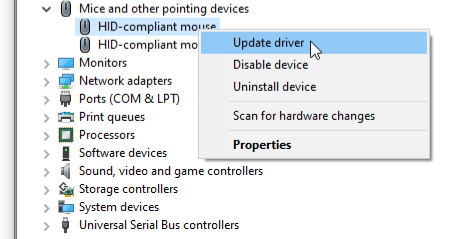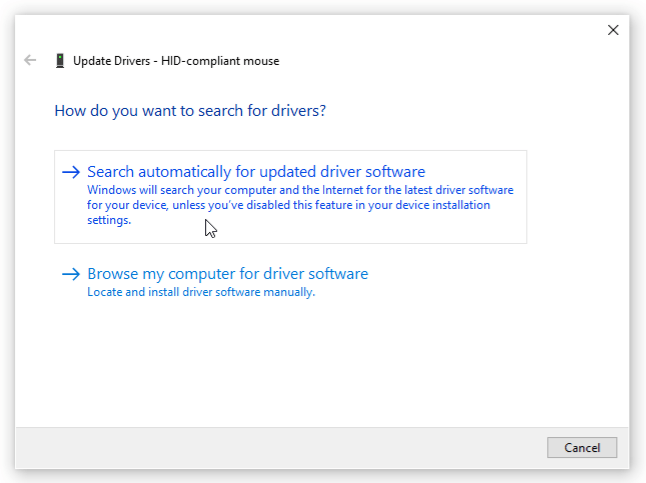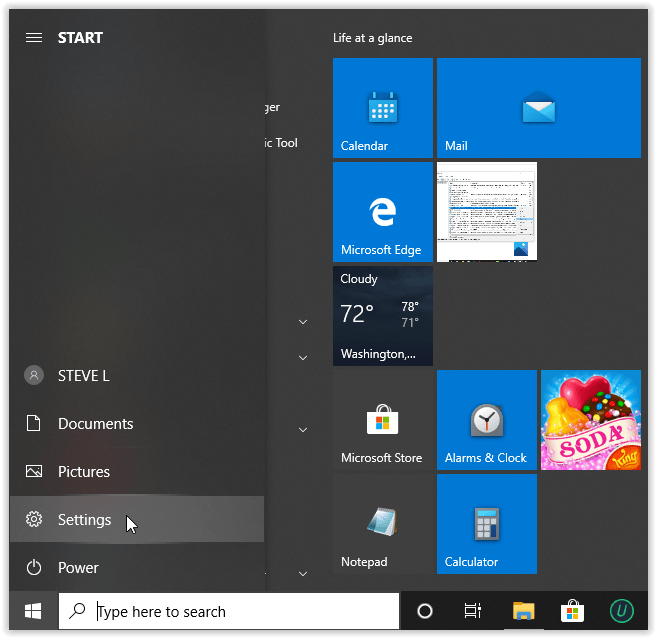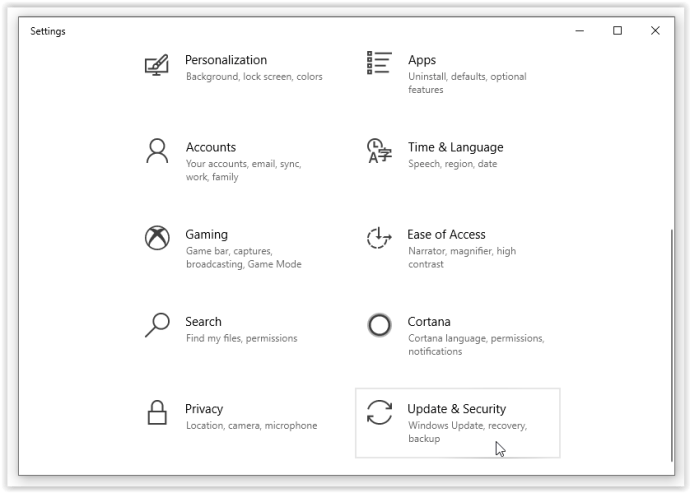Tetikus Tidak Dikesan di Windows 10 [Pembaikan Terbaik]
Tetikus dan papan kekunci telah menjadi kaedah lalai untuk mengendalikan komputer kita selama-lamanya. Tidak mungkin kedua-dua peranti tersebut akan hilang sepenuhnya, walaupun dengan inovasi skrin sentuh. Melihat begitu banyak kita bergantung pada tetikus, ia menjadi sangat menyakitkan apabila peranti tidak dapat dikesan di Windows 10. Sekiranya anda tidak mempunyai skrin sentuh, anda akan tersekat. Sama seperti memperbaiki masalah Bluetooth Windows 10, ada kemungkinan penyelesaian untuk masalah tetikus anda.
![Tetikus Tidak Dikesan di Windows 10 [Pembaikan Terbaik]](http://cdn.blueboxerwebdesign.com/wp-content/uploads/pc-mobile/283/41msxiga1r.jpg)
Sekiranya anda berada dalam situasi "tanpa bergerak" ini, terdapat beberapa ujian pantas yang boleh anda lakukan untuk melihat sama ada komputer atau tetikus itu sendiri menyebabkan masalah tersebut. Artikel ini membincangkan langkah penyelesaian masalah mengikut urutan atau kerumitan dan kemungkinan ia menjadi masalahnya. Ikuti setiap langkah mengikut urutan dan uji semula setiap langkah.
Langkah # 1: Nyalakan semula Komputer Anda
Reboot yang sederhana telah menjadi alat penyelesaian masalah utama untuk Windows sejak zaman Windows 3.1. Ini menyembuhkan banyak masalah, dan ia seperti menghirup udara segar. Terdapat banyak sebab mengapa ia menyelesaikan masalah, tetapi yang utama ialah ia menyegarkan semua pautan, perkhidmatan, dan tugas terbuka di Windows. Jumlah perkhidmatan yang dijalankan pada komputer rata-rata bermaksud terlalu mudah untuk aplikasi atau pemandu tersekat. Reboot biasanya menyelesaikan masalah.
Langkah # 2: Tukar Port USB Tetikus
Sekiranya anda menggunakan tetikus USB, cabut dari komputer anda dan pasangkannya ke port USB yang lain. Sekiranya anda mesti memutuskan sambungan sesuatu yang lain untuk memberi ruang, lakukan itu. Cukup tarik sesuatu yang tidak penting dan elakkan mengeluarkan papan kekunci USB anda, walaupun tidak begitu penting.
Gerakkan tetikus ke port USB yang lain. Sekiranya anda menggerakkan tetikus dan ia berfungsi, port USB adalah masalahnya. Sekiranya tetikus masih tidak berfungsi, peranti mungkin menjadi masalahnya. Jadi, cubalah di komputer lain. Sekiranya masih tidak berfungsi, ganti tetikus.
Anda juga boleh memeriksa pemacu dan Perkhidmatan Windows sebelum membuang tetikus.

Langkah # 3: Periksa Perkhidmatan HID
Peranti Antaramuka Manusia (HID) adalah perkhidmatan yang membolehkan peranti USB menggunakan sumber Windows. Kadang-kadang, HID tersekat, jadi pastikan ia berjalan dengan baik.
- Klik kanan pada ikon Start Menu atau bahagian kosong di Windows Taskbar, kemudian pilih “Pengurus Tugas.”
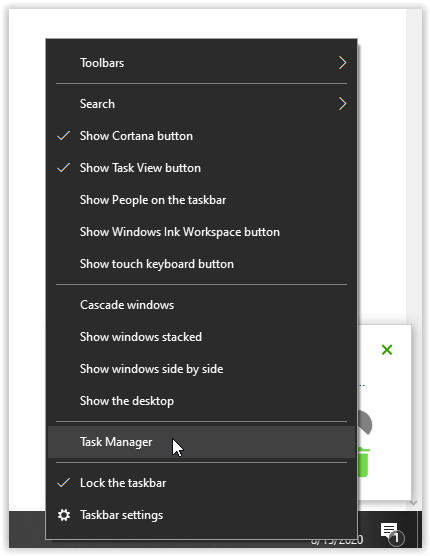
- Pilih Tab Perkhidmatan dan kemudian "Perkhidmatan Terbuka"Pautan teks di bahagian bawah.
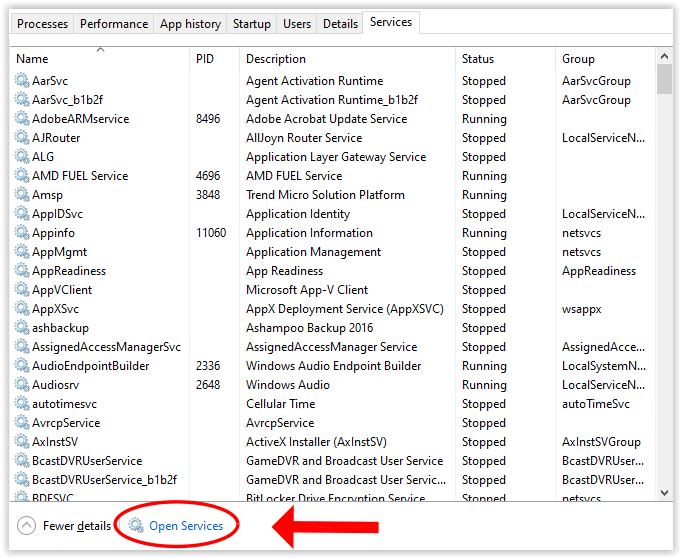
- Tatal senarai sehingga anda melihat Perkhidmatan Peranti Antara Muka Manusia. Ia mesti berjalan.
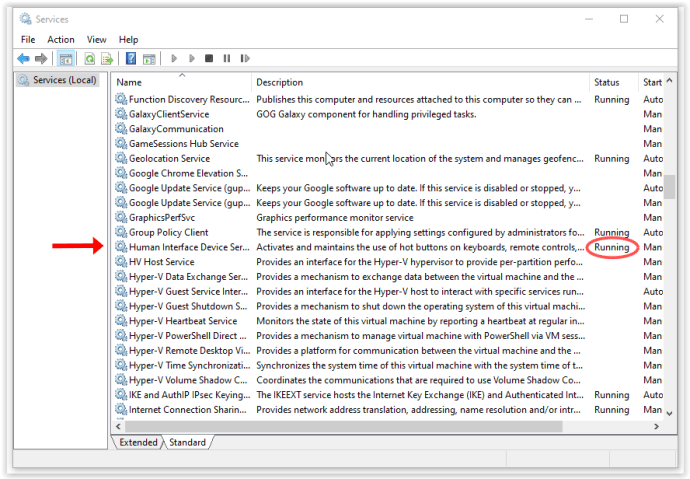
- Sekiranya perkhidmatan berjalan, klik kanan dan pilih "Mula semula, ”Dan kemudian uji semula tetikus anda.
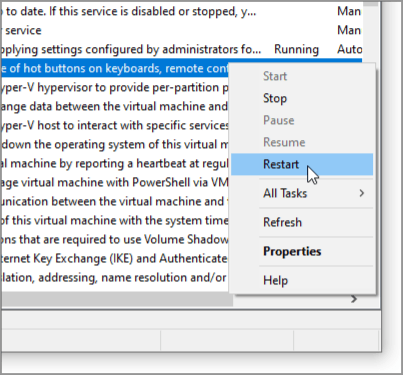
Sekiranya tidak berjaya, sudah tiba masanya untuk memeriksa pemacu tetikus.
Langkah # 4: Periksa Pemacu Tetikus

Pemandu mengandungi arahan yang membolehkan Windows mentafsirkan arahan perkakasan tertentu untuk peranti yang dimaksudkan. Mereka seperti jurubahasa yang membolehkan Windows bercakap dengan perkakasan dan sebaliknya. Sekiranya berlaku apa-apa kepada pemandu tersebut, kedua-duanya tidak dapat berkomunikasi dengan betul. Rasuah sering menjadi penyebabnya.
- Klik kanan pada Butang Mula Windows dan pilih "Pengurus peranti.”
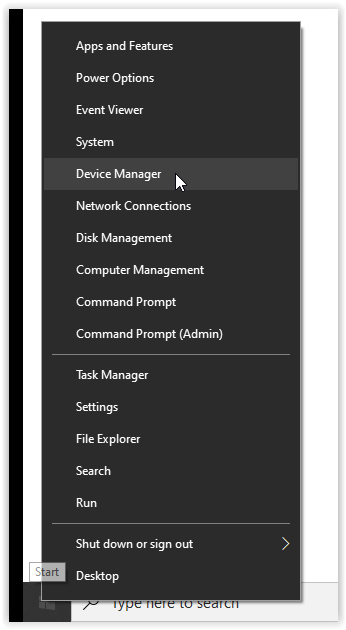
- Cari kategori yang bertajuk Tikus dan alat penunjuk lain. Sekiranya entri mempunyai bulatan merah atau segitiga kuning di dalamnya, ada masalah. Teruskan sama ada terdapat masalah atau tidak.
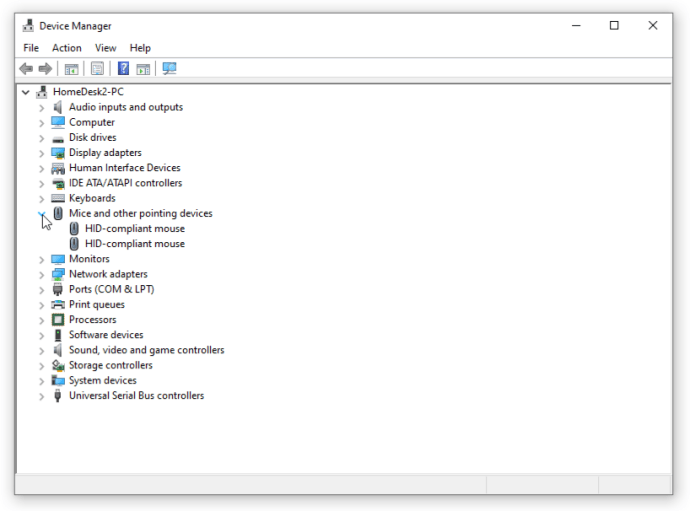
- Klik kanan peranti tetikus dan pilih "Kemas kini pemacu.”
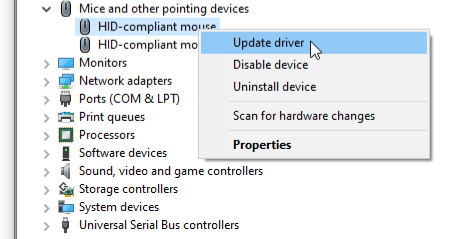
- Pilih "Cari perisian yang dikemas kini secara automatikDan biarkan Windows mencari yang paling sesuai.
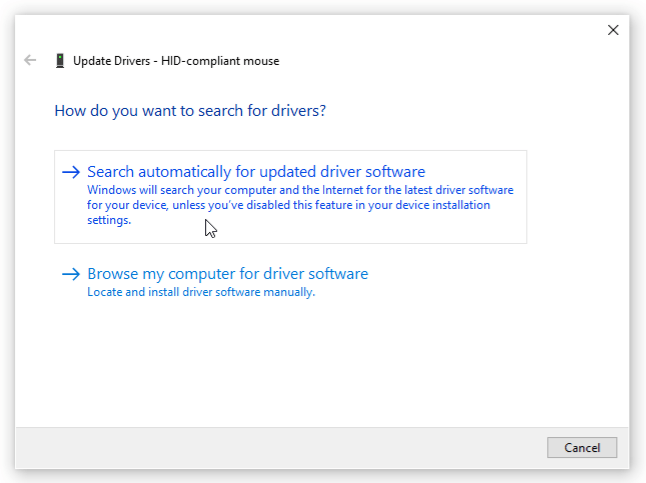
Sekiranya Windows menemui pemacu baru dan memasangnya, semuanya baik dan baik. Sekiranya ia mengatakan bahawa anda sudah menggunakan pemacu terbaik, anda mempunyai langkah lain untuk dilakukan. Pergi ke laman web pengeluar tetikus dan muat turun pemacu Windows 10 terkini untuk model khusus tetikus anda. Pasang pemacu dan uji semula.
Langkah # 5: Mulakan Windows dalam Safe Mode
Ujian terakhir adalah memulakan Windows dalam Safe Mode, keadaan tahap sangat rendah di mana semua pemacu, aplikasi, dan banyak ciri Windows 10 dimatikan. Safe Mode akan menguji sama ada inti Windows memberi anda masalah.
- Klik kiri Ikon Menu Mula Windows dan pilih "Tetapan.”
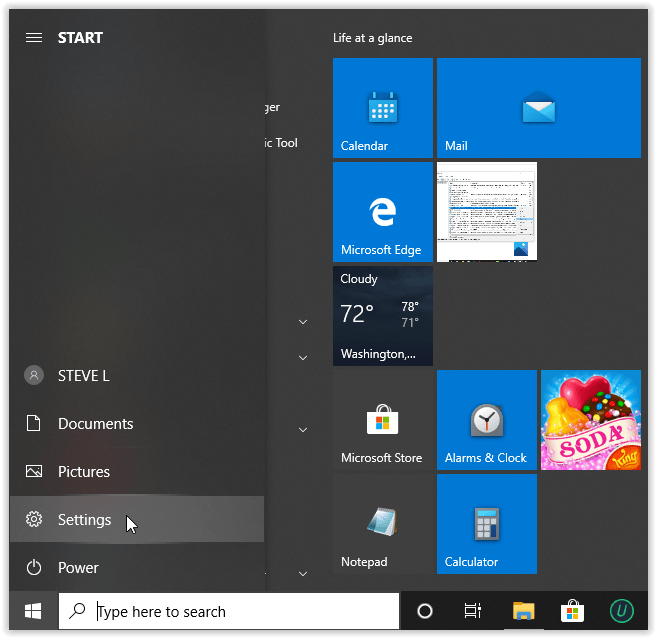
- Klik pada "Kemas kini & Keselamatan.”
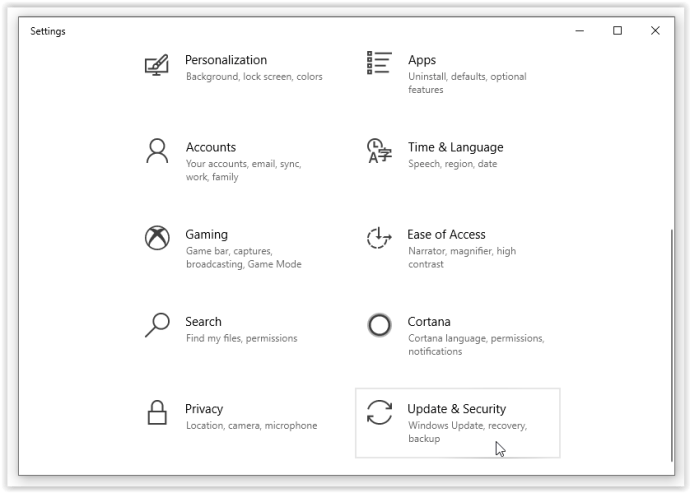
- Pilih "Pemulihan, "Dan kemudian pilih"Mulakan semula sekarang.”

- Setelah reboot, pilih "Baiki komputer saya ->Selesaikan masalah dan pilihan Lanjutan.”
- Pilih "Tetapan Permulaan“ dan Mulakan semula. " Komputer anda akan dihidupkan semula.
- Tekan “F4"Pada papan kekunci anda untuk Mod Selamat ketika anda melihat skrin pertama.
Dengan menggunakan Safe Mode, Windows akan dimuat ke keadaan sederhana tanpa pemacu pihak ketiga. Sekiranya tetikus anda berfungsi di sini, pemacu menyebabkan masalah atau perkara lain yang bertentangan dengannya. Nyahpasang pemacu, but semula komputer anda, dan biarkan Windows memasang pemacu. Sekiranya gagal, pasang pemacu baru dari pengeluar. Terakhir, jika tetikus anda masih tidak berfungsi, inilah masanya untuk menggantinya.