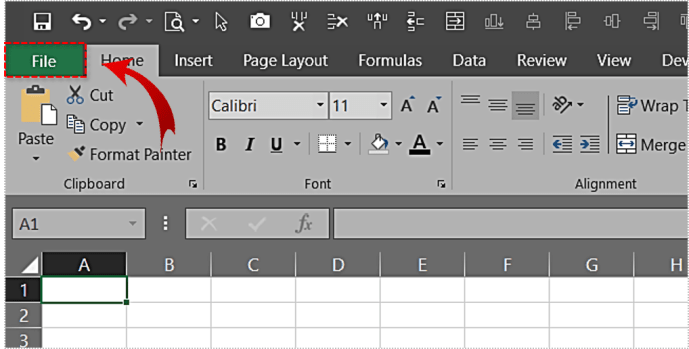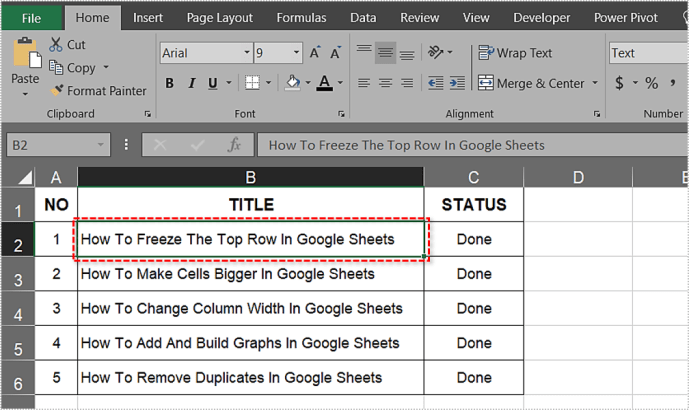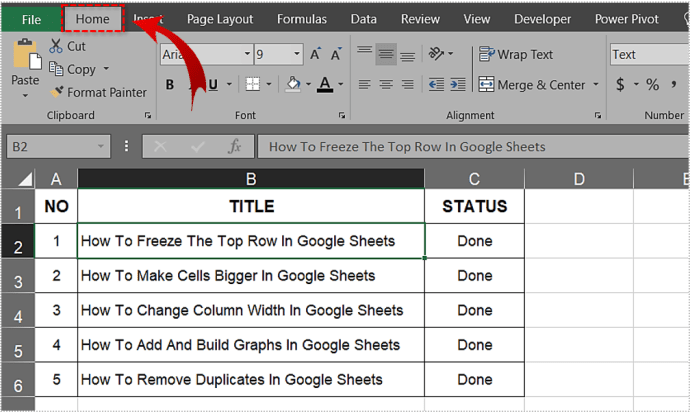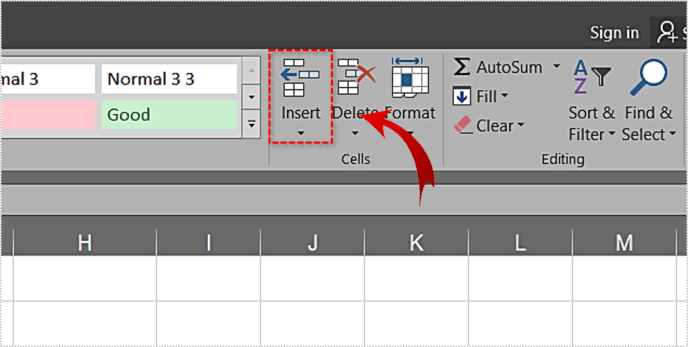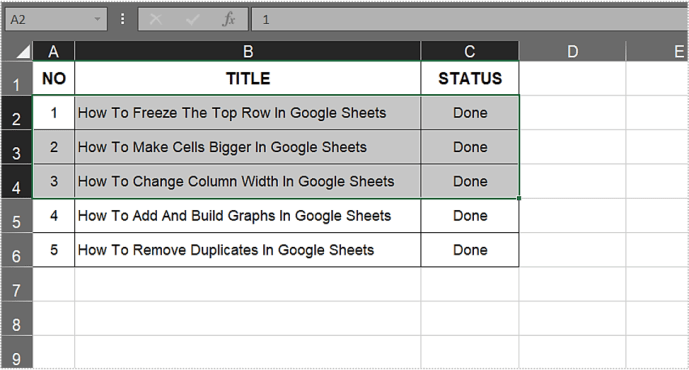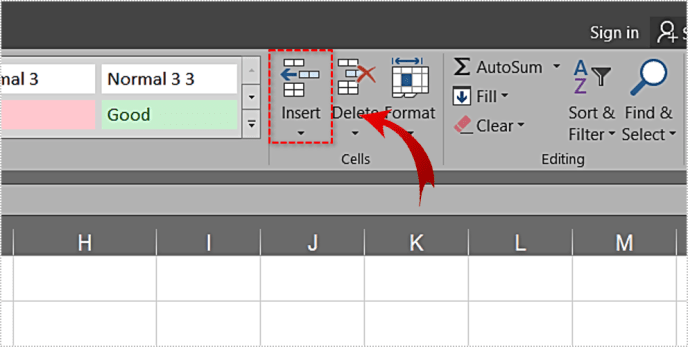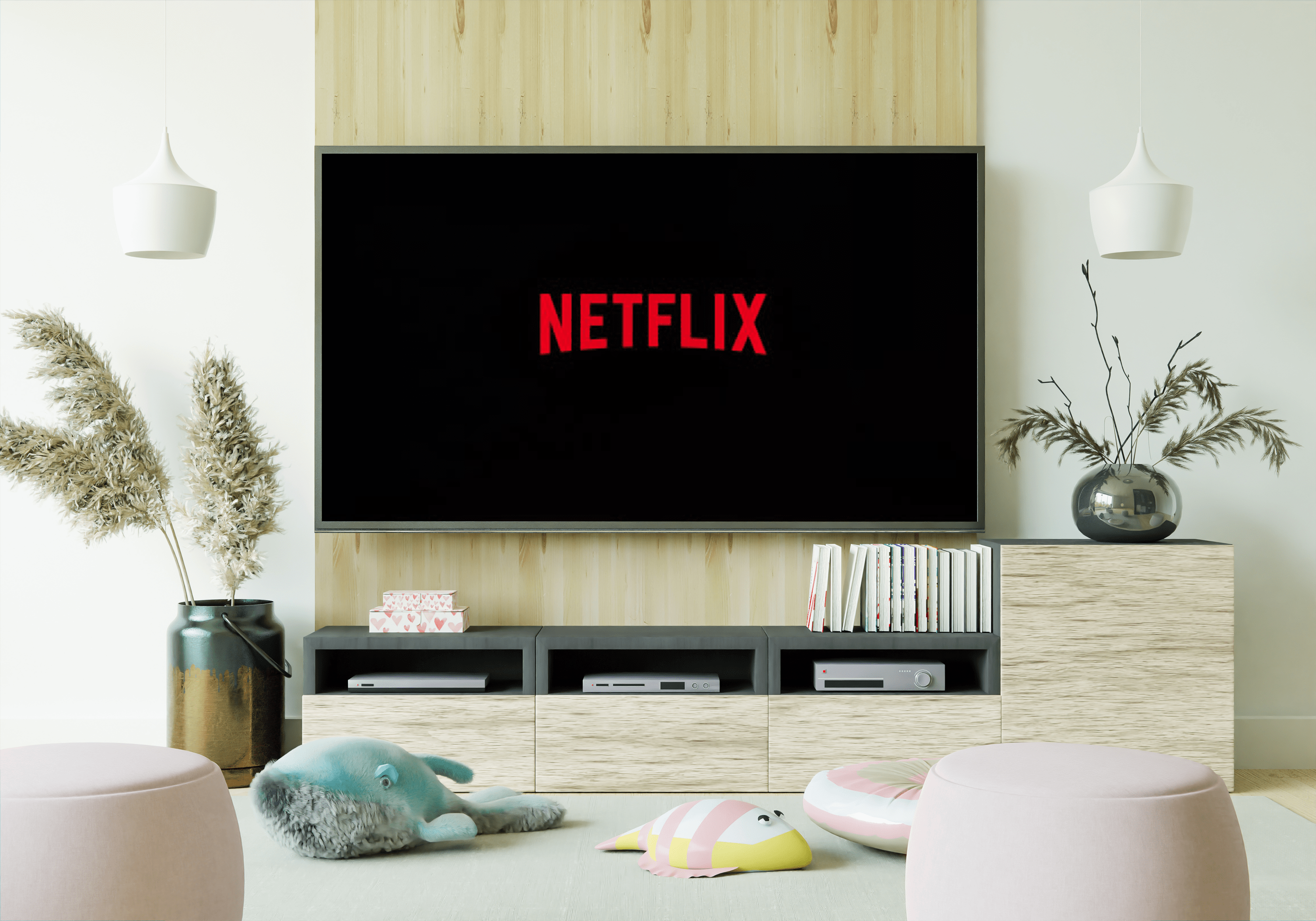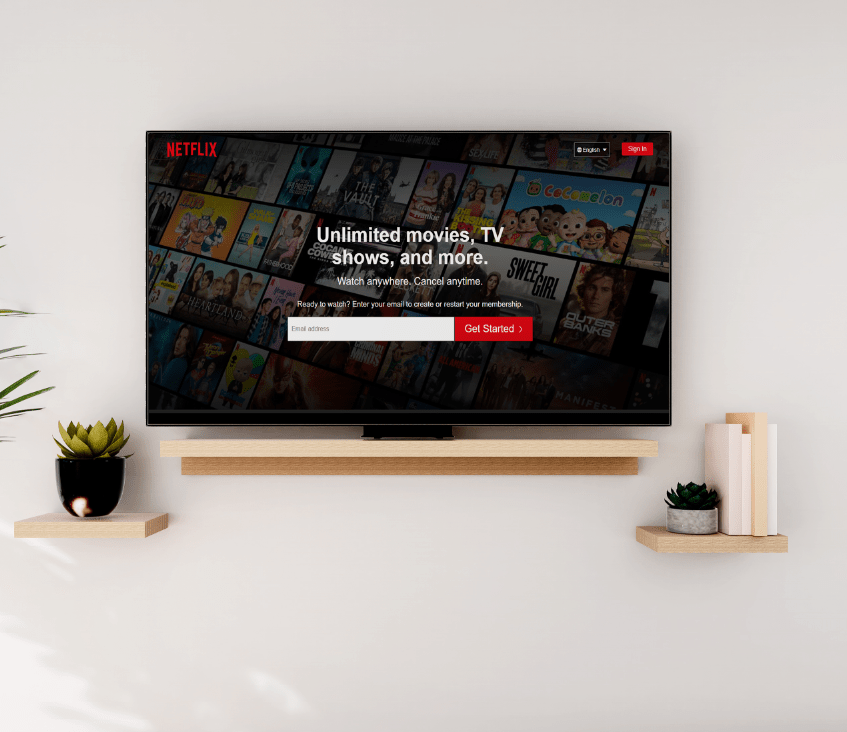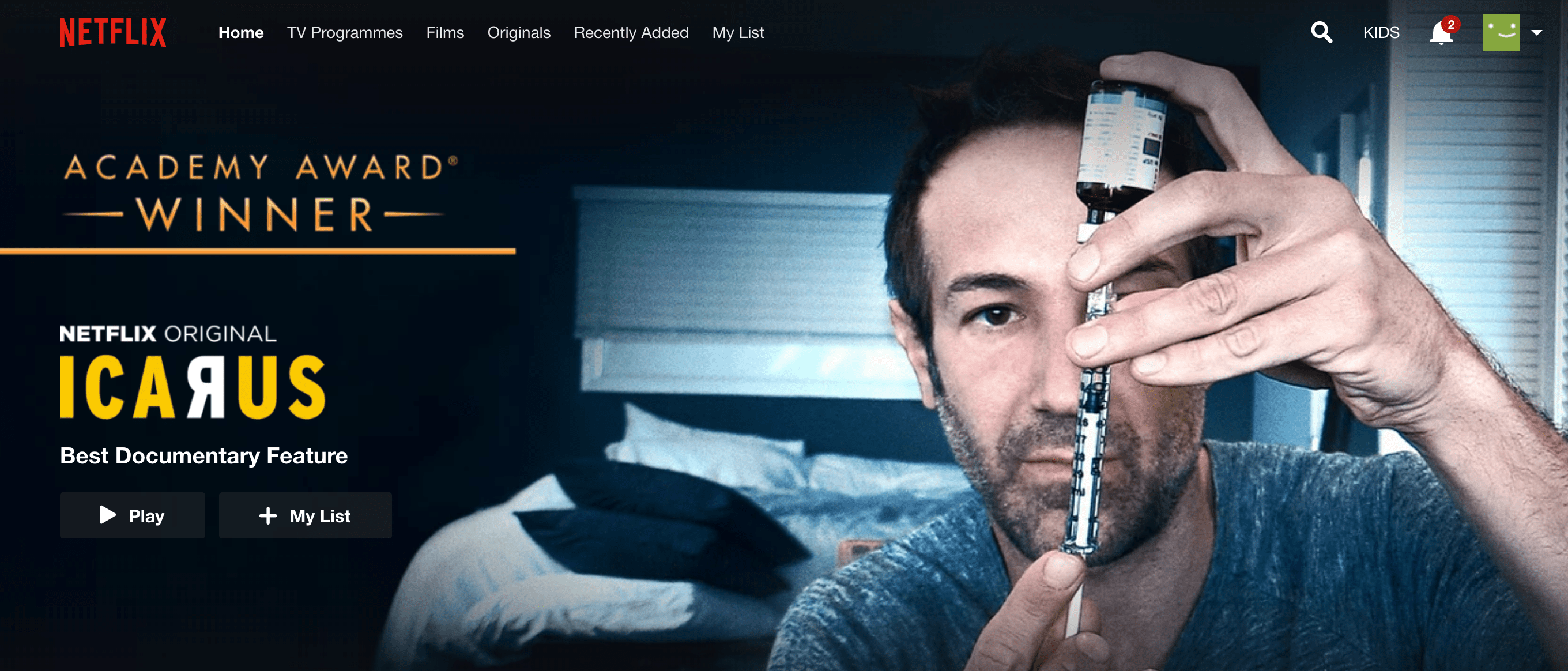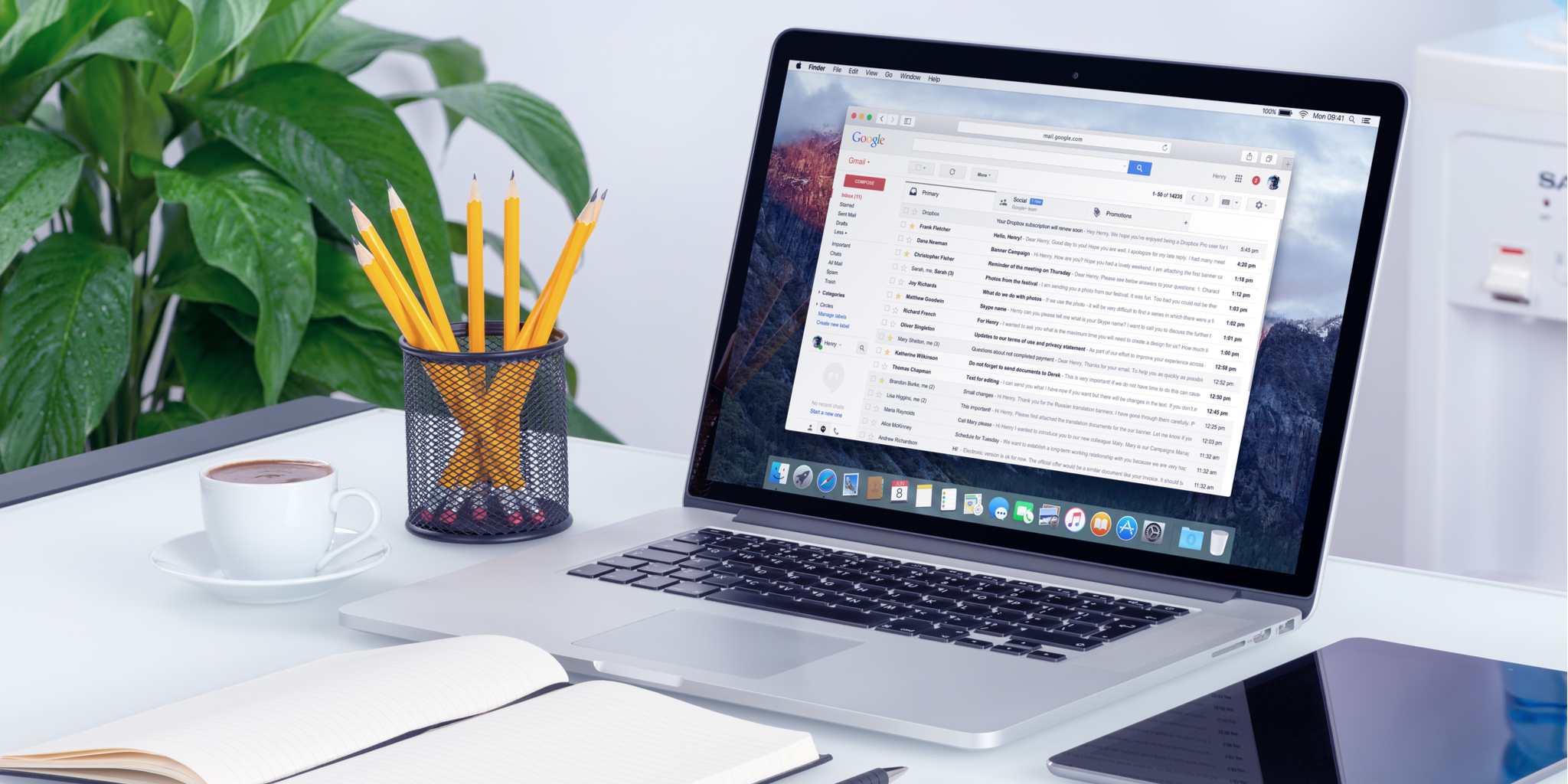Cara Memindahkan Sel Ke Bawah di Excel
Letakkan semula data anda dengan mudah di Microsoft Excel menggunakan Masukkan Baris Lembaran (dan Lajur) ciri. Dengan menyusun baris tambahan di atas baris semasa di spreadsheet, anda dapat mendorong data semasa ke bawah senarai sambil membuat baris baru untuk maklumat tambahan. Ini adalah salah satu kaedah yang lebih mudah yang boleh anda gunakan ketika menggeser sel anda ke bawah.

Terdapat juga kaedah seret, yang cenderung menyebabkan lebih banyak masalah daripada menyelesaikannya. Ini adalah kaedah yang terlalu terdedah kepada ralat di atas kerana sangat tidak selesa jika dibandingkan dengan menambahkan beberapa baris.
Kemudian ada kemampuan untuk memotong dan menampal beberapa sel Excel, meletakkannya semula ke tempat yang sesuai dengan lebih selesa. Mungkin kaedah yang lebih cekap untuk lembaran kerja yang kurang sibuk di mana anda mempunyai kurang maklumat untuk bergerak.
Sekiranya anda ingin memposisikan semula karya anda untuk menambahkan maklumat tambahan atau hanya untuk memusatkannya pada halaman, artikel ini akan membantu anda melalui proses tersebut.
Peralihan Sel Ke Bawah ke Excel
Menggeser sel penuh ke bawah adalah kaedah yang lebih mudah untuk kebanyakan keadaan. Untuk mengalihkan bar sel ke bawah di Excel, yang perlu anda lakukan hanyalah menambahkan beberapa baris tambahan di atasnya. Untuk menariknya:
- Lancarkan Excel dan buka spreadsheet anda dengan mengklik tab "File" dan memilih Buka dari menu.
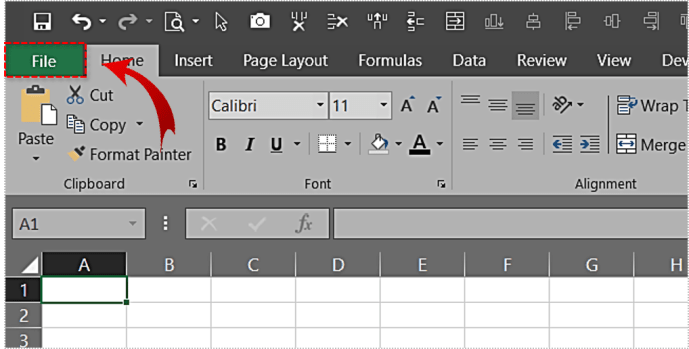
- Setelah helaian anda berada di hadapan anda, klik pada mana-mana sel di baris tertinggi yang anda mahu beralih ke bawah.
- Contohnya, sorot sel B2 jika anda mahu semua di bawah baris 1 dipindahkan ke bawah.
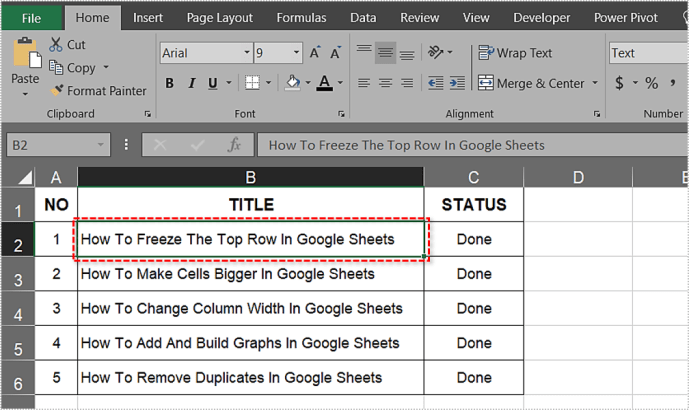
- Contohnya, sorot sel B2 jika anda mahu semua di bawah baris 1 dipindahkan ke bawah.
- Sudah semestinya tab lalai, tetapi jika tidak, pastikan saat ini anda berada di tab "Beranda".
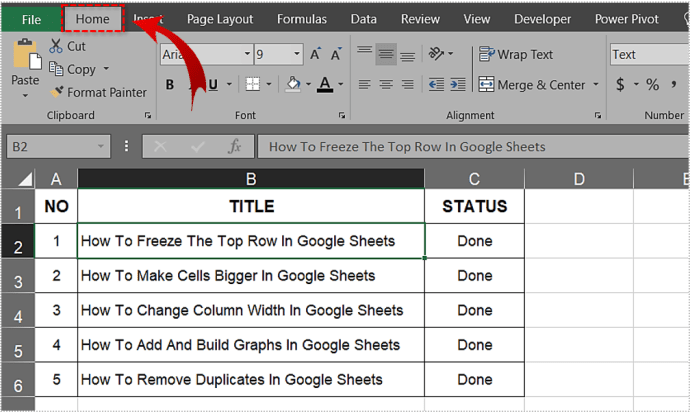
- Cari bahagian "Sel" dan klik "Masukkan".
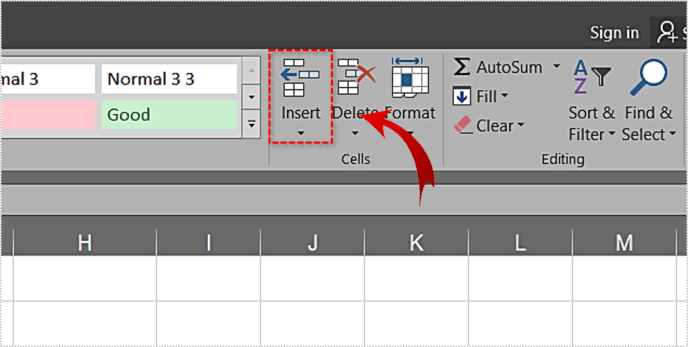
- Dari menu lungsur turun, pilih Masukkan Baris Lembaran .

Baris baru sepatutnya ditambah. Pastikan ia telah ditambahkan ke tempat yang anda mahukan. Sekiranya tidak, tekan ikon Undo di kiri atas tetingkap dan cuba lagi. Anda boleh terus meniru langkah 4 dan 5 jika anda memerlukan data diturunkan lebih jauh. Anda juga boleh menyerlahkan beberapa baris agar semuanya bergerak berdasarkan jumlah baris yang dipilih.

Untuk menambahkan beberapa baris sekaligus di Excel:
- Seret tetikus anda untuk menyerlahkan semua sel yang ingin anda pindahkan yang sedang menyentuh.
- Mulakan dari sel di baris yang terletak di atas yang anda mahu sel ditambahkan dan seret ke bawah di bawah baris yang anda tidak mahu dipindahkan.
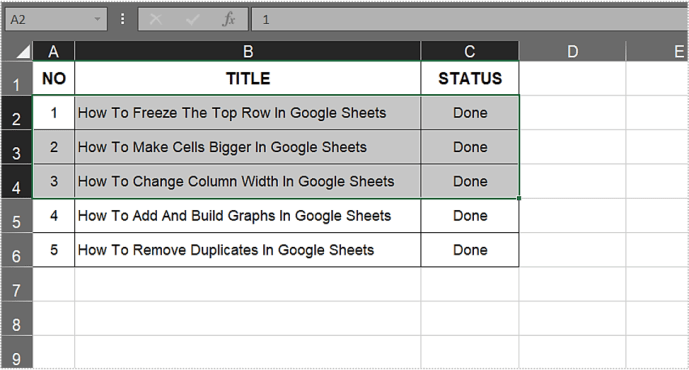
- Mulakan dari sel di baris yang terletak di atas yang anda mahu sel ditambahkan dan seret ke bawah di bawah baris yang anda tidak mahu dipindahkan.
- Kembali ke pilihan "sisipkan" di bahagian "Sel" pada tab "Rumah".
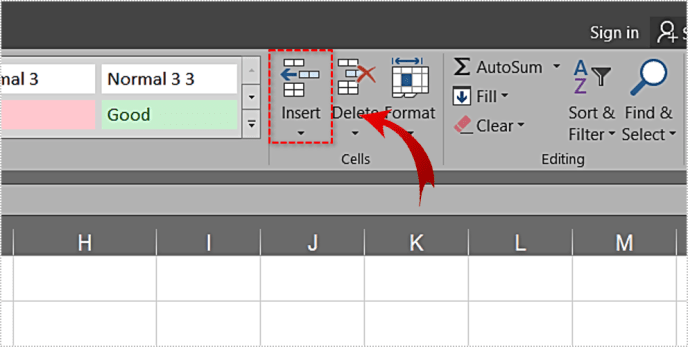
- Pilih Masukkan Baris Lembaran untuk mengalihkan kerja anda ke bawah dengan beberapa baris.


Peralihan Oleh Sel Tunggal
Bagaimana jika anda tidak memerlukan keseluruhan baris beralih dan hanya mahu satu sel diturunkan ke bawah? Adakah ini mungkin? Sudah tentu. Ia juga sangat mudah, seperti menggerakkan keseluruhan baris ke bawah.
Ya, anda boleh memotong dan menampal satu sel ke sel lain lebih jauh ke bawah helaian, tetapi itu tidak semestinya mendorong sel ke bawah secara seragam. Untuk mengalihkan satu sel ke bawah:
- Klik kiri sel yang anda mahu pindahkan untuk menyerlahkannya.
- Seterusnya, klik kanan sel itu untuk membuka menu.
- Dari menu, pilih Masukkan…
- Ini akan memunculkan tetingkap "Sisipkan" untuk muncul.
- Dari tetingkap ini, pilih Alihkan sel ke bawah , dan kemudian klik okey .

Sel yang diserlahkan sekarang akan dialihkan ke bawah, termasuk sel-sel selebihnya di lajur itu, membiarkan baris yang lain tidak disentuh. Untuk jelas, hanya sel yang disorot dan yang berada di bawahnya yang akan dipindahkan ke bawah. Semua sel lain di atas sel yang diserlahkan akan tetap seperti dulu.

Mengubah Sel Dengan Mengeluarkan Baris
Anda juga mempunyai kekuatan untuk menggerakkan sel ke atas di Excel dengan membuang beberapa baris. Perkara yang perlu diperhatikan adalah sel yang mengandungi data. Sekiranya sel yang anda rancangkan untuk membuang mengandungi data, data tersebut akan hilang. Satu-satunya cara untuk memulihkan data yang hilang adalah melalui Buat asal ciri atau dengan membuat sandaran bahan sebelum menghapus sel.
Untuk membuang sel:
- Sorot baris yang ingin anda hapus.
- Seret tetikus anda untuk menyerlahkan beberapa baris.
- Anda juga boleh menonjolkan baris awal, tahan Pergeseran kekunci, dan klik pada baris terakhir yang ingin anda padamkan untuk memilih semua baris dalam kawasan yang diserlahkan.
- Seterusnya, klik tab "Rumah" pada menu reben.
- Ia mesti dipilih secara lalai.
- Klik "Padam", yang terdapat di bahagian "Sel".
- Pilih Padamkan Baris Lembaran untuk memadam semua baris yang dipilih.

Kaedah lain untuk melakukannya:
- Serlahkan baris yang ingin anda padamkan.
- Klik kanan pada salah satu baris yang diserlahkan untuk membuka menu.
- Pilih Padamkan… dari menu.
- Dari tetingkap baru, pilih Seluruh barisan dan kemudian tekan okey .

Sekarang baris dikeluarkan dan semua baris di bawah yang dipilih telah dialihkan ke atas.

Sama seperti bagaimana anda boleh menggerakkan satu sel ke bawah, secara teknikal anda boleh melakukan perkara yang sama untuk menggerakkan sel ke atas. Walau bagaimanapun, anda perlu memadamkan sel di atas dalam proses.
Apa yang anda buat ialah:
- Serlahkan sel yang ingin anda padamkan.
- Klik kanan sel itu.
- Dari menu, pilih Padamkan…
- Di tetingkap "Padam", pilih Menggeser sel ke atas dan kemudian klik okey .


Itu sahaja yang ada. Ikuti perkembangannya dan anda akan menjadi pro pengubah sel dalam masa yang singkat.