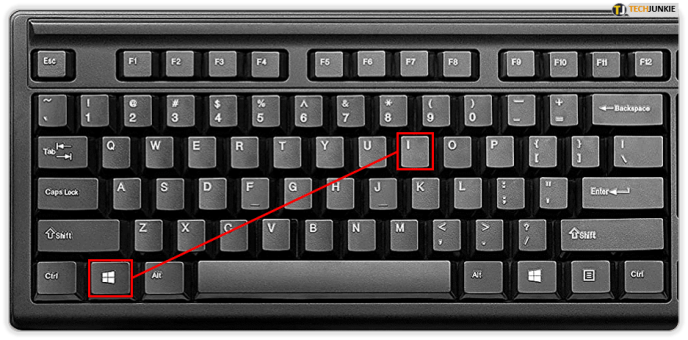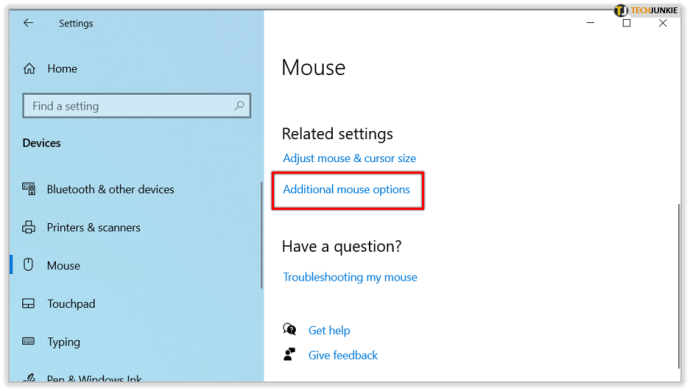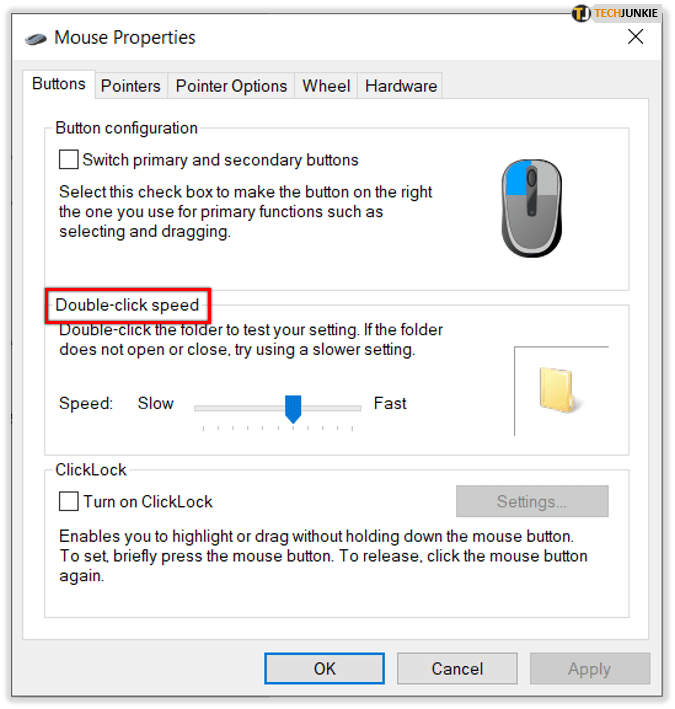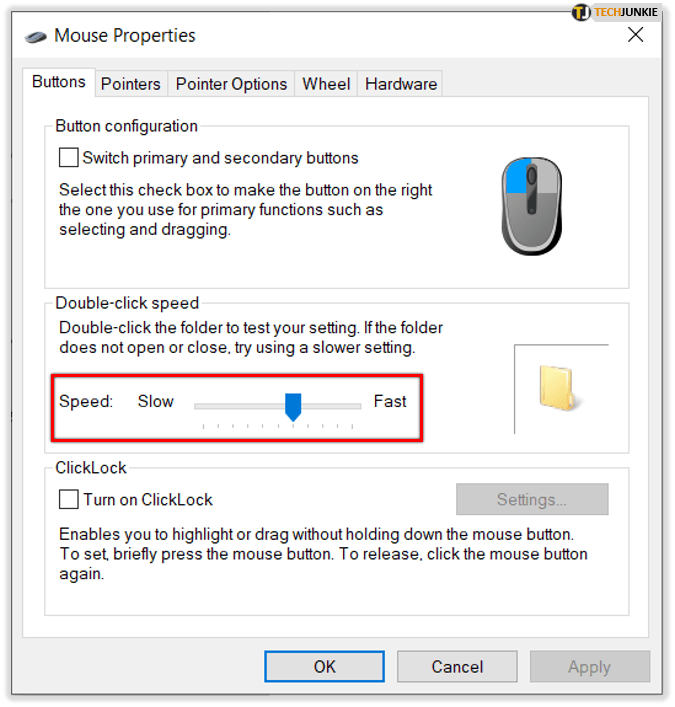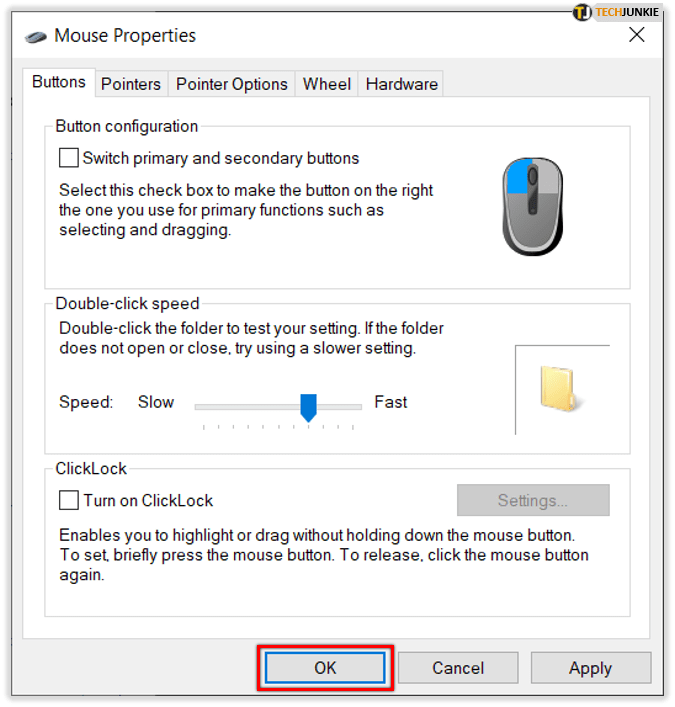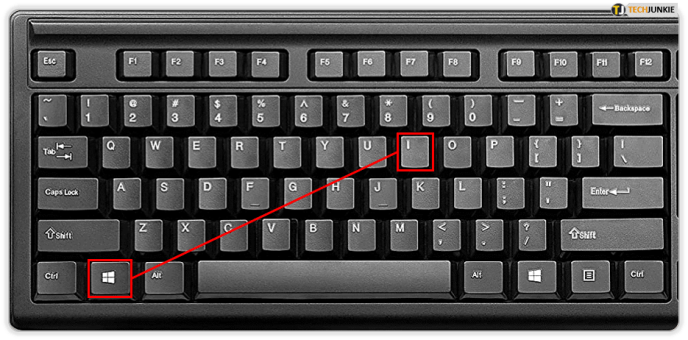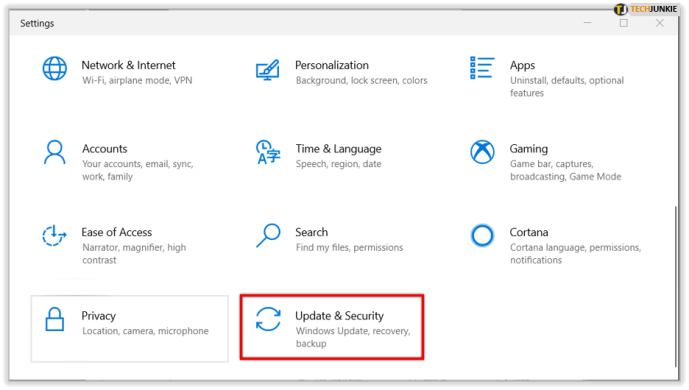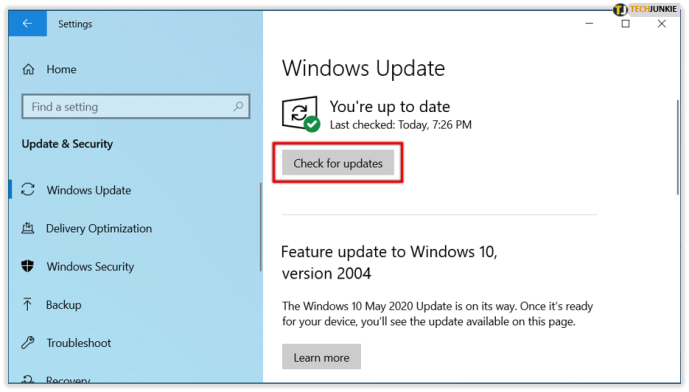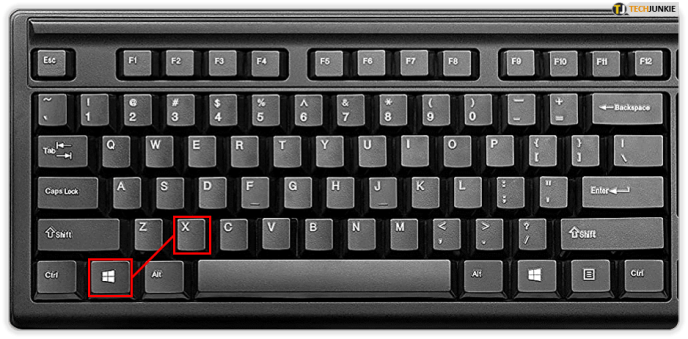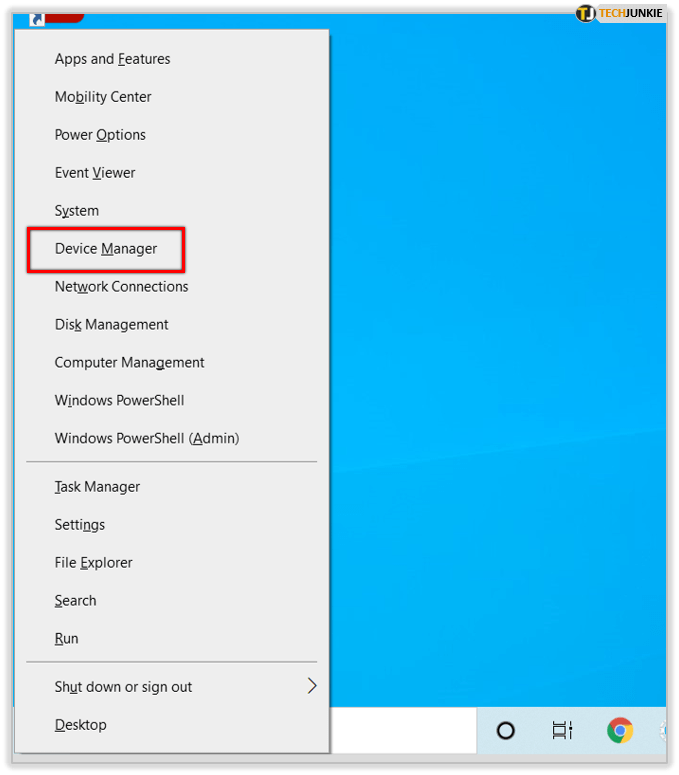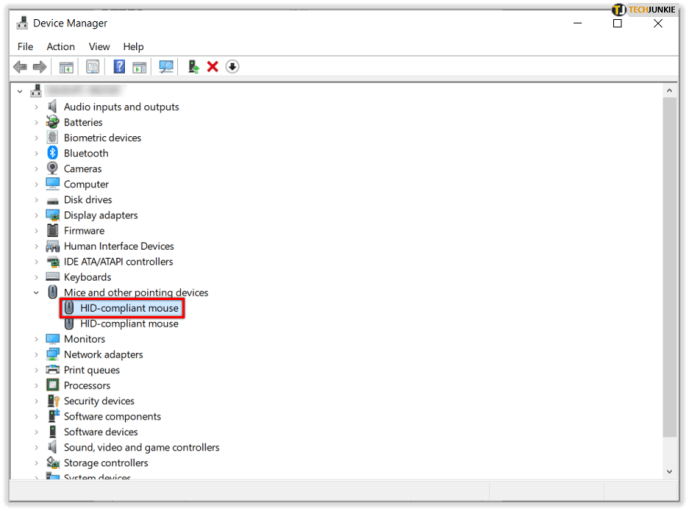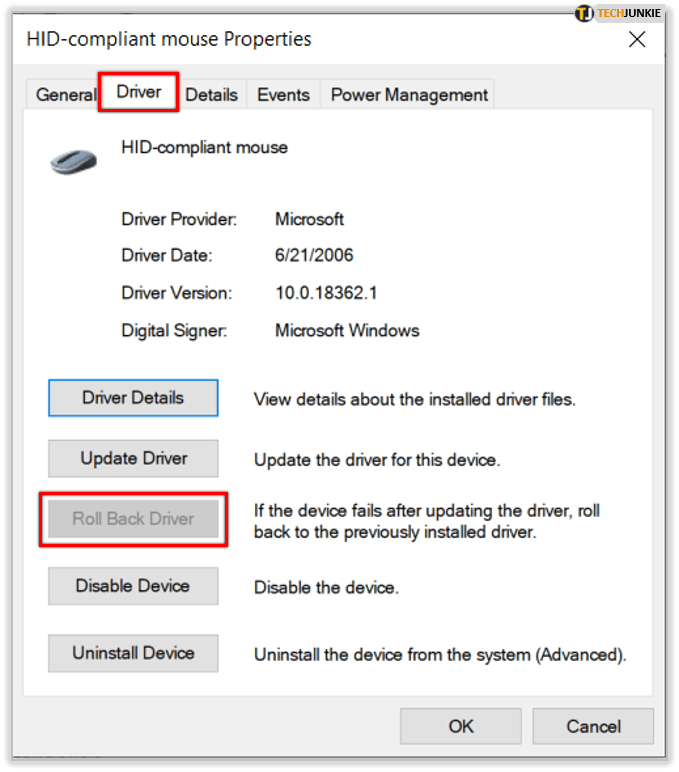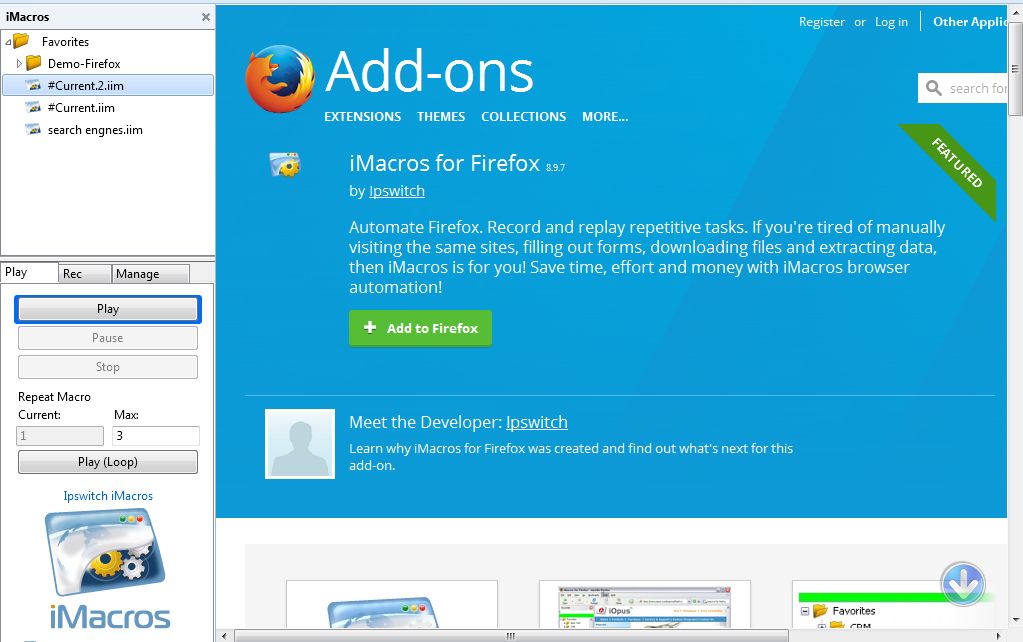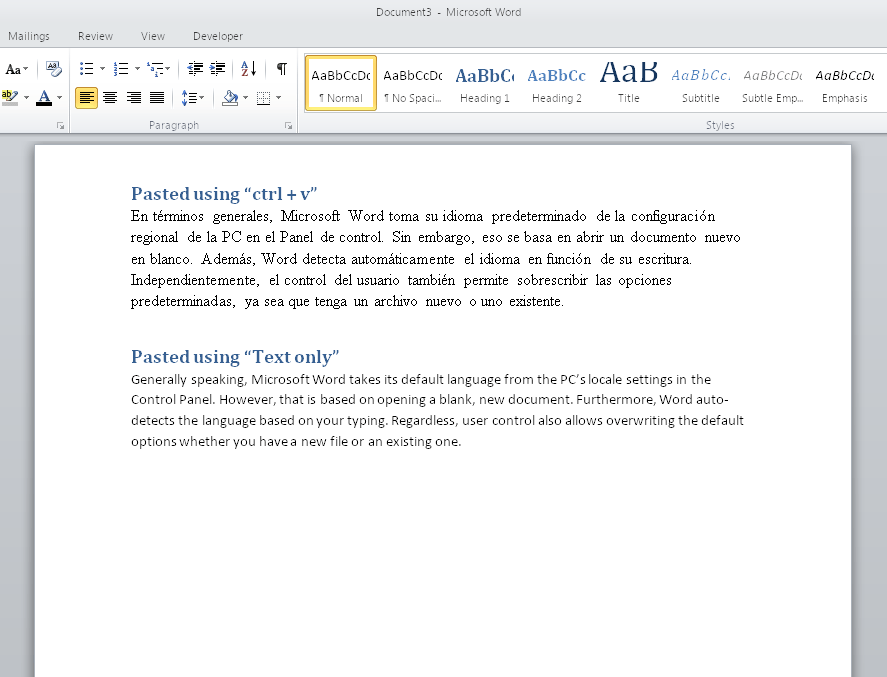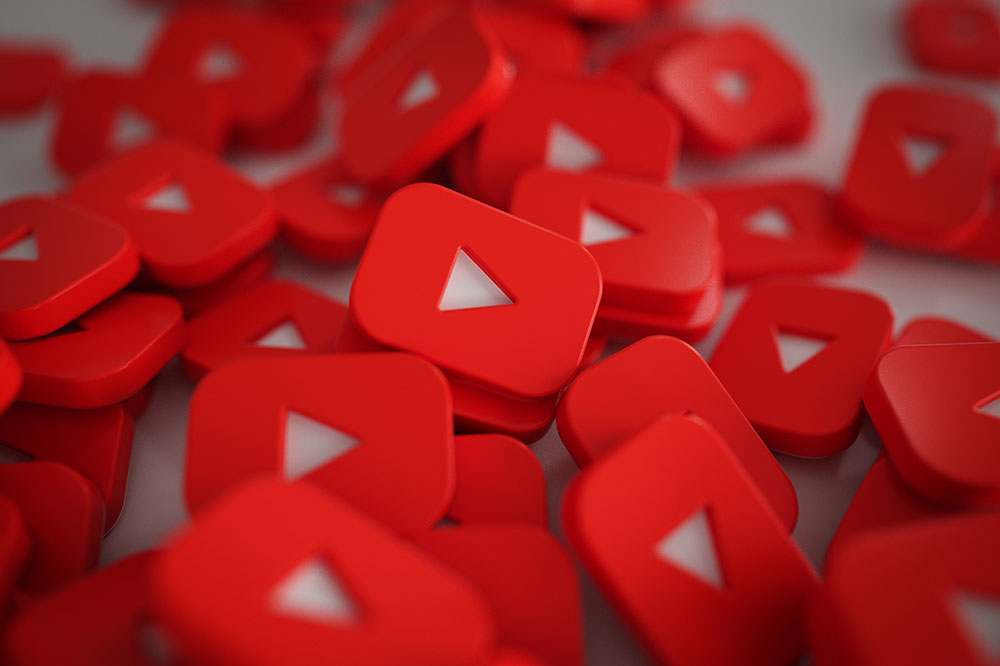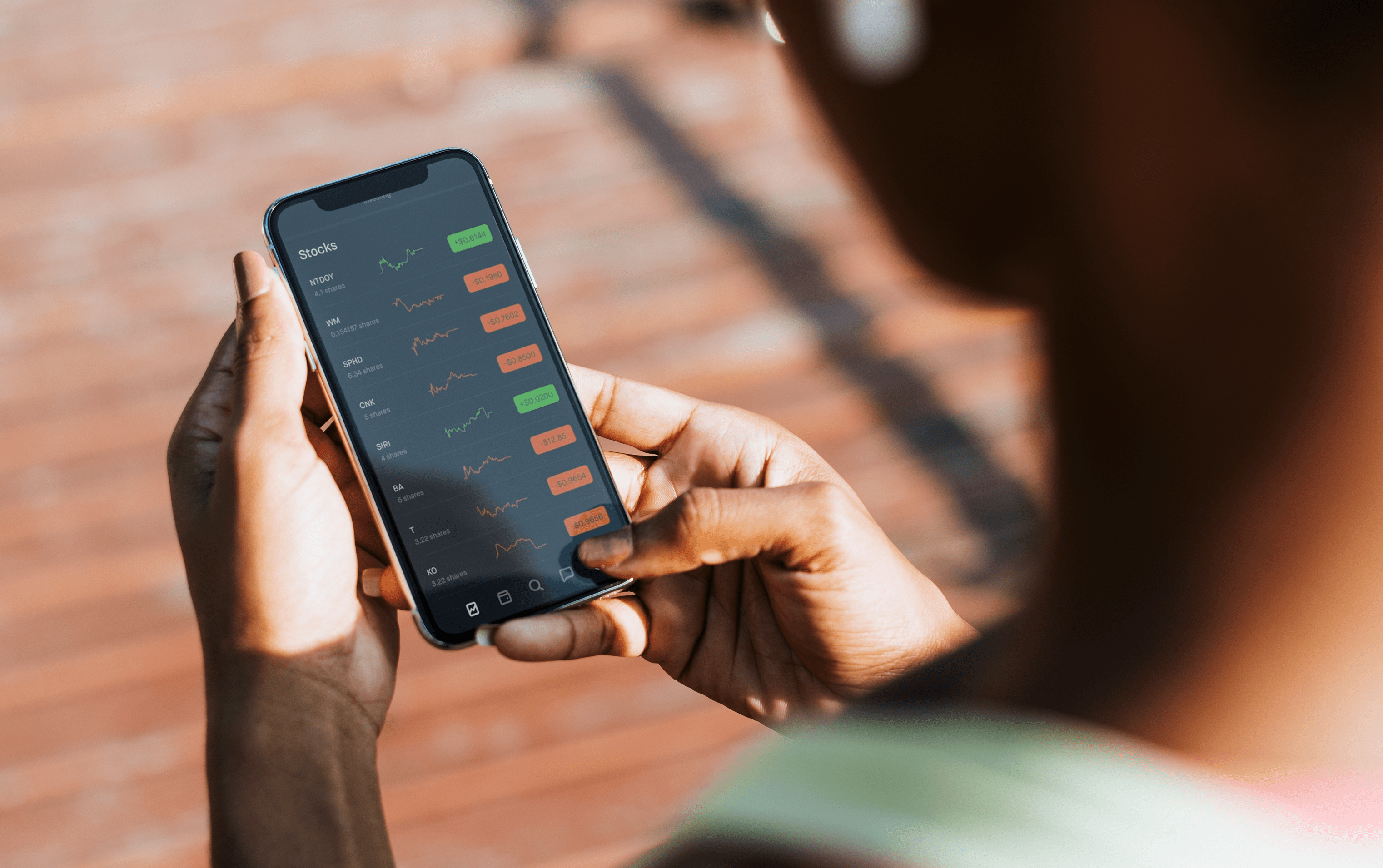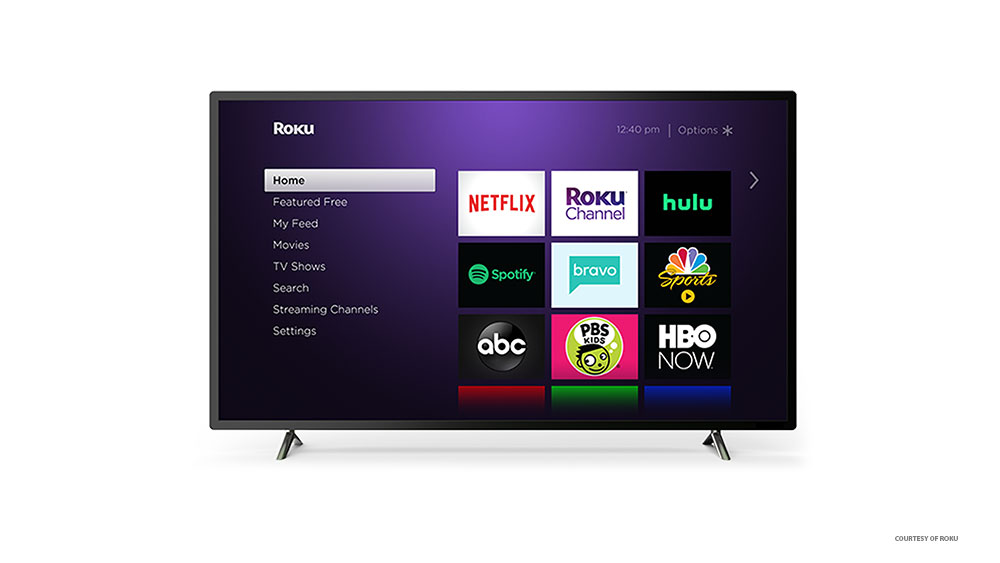Adakah Tetikus Anda Mengklik Dua Kali? Cuba ini
Tidak diragukan lagi menjengkelkan apabila ada masalah dengan komputer anda. Mungkin skrin anda bermain-main dengan anda, atau semuanya terlalu perlahan. Atau, mungkin tetikus anda bergerak naik. Masalah dengan mengklik dua kali bukanlah perkara biasa.

Anda mengklik sekali sahaja, tetapi ia berfungsi dua kali dan diaktifkan secara berbeza. Terdapat banyak teori mengenai mengapa ini berlaku. Dan beberapa sebab di sebalik masalah ini datang dengan penyelesaian, yang lain tidak. Oleh itu, mari kita selami masalah ini dan lihat perkara seperti apa yang boleh anda lakukan untuk mengelakkan tetikus anda mengklik dua kali.
Tukar Kelajuan Klik Ganda Tetikus
Sebelum anda memutuskan untuk membuang tetikus anda, mungkin lebih baik untuk melihat apakah masalah yang menyebabkan klik dua kali ada kaitan dengan tetapan kelajuan mengklik tetikus. Mungkin tetapan membuat klik terlalu sensitif. Sekiranya anda pengguna Windows 10 dan mengalami masalah ini, ikuti langkah berikut:
- Buka Tetapan (kekunci Windows + I).
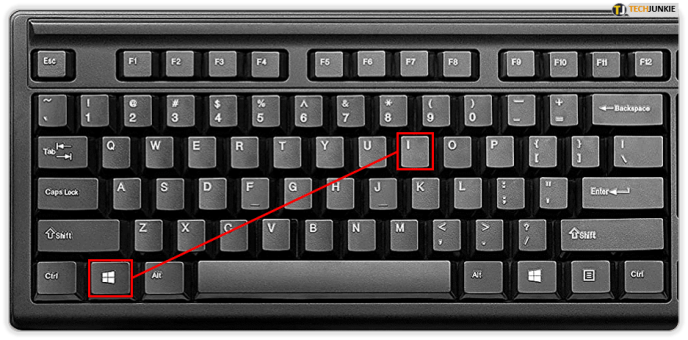
- Kemudian pilih "Peranti" dan kemudian "Tetikus".

- Di bawah "Tetapan berkaitan" pilih "Pilihan tetikus tambahan".
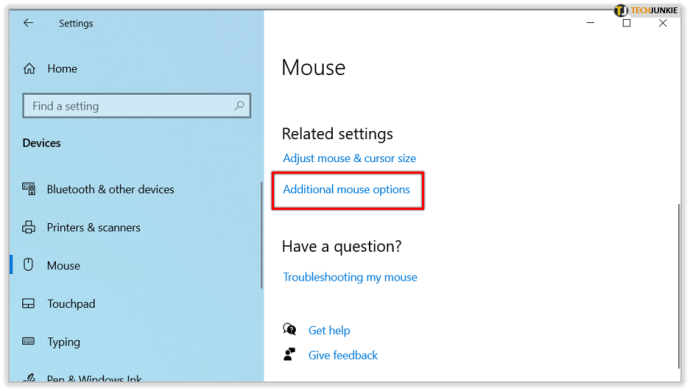
- Skrin akan muncul dan pada tab pertama yang bertuliskan "Butang" cari pilihan "Klik dua kali kelajuan",
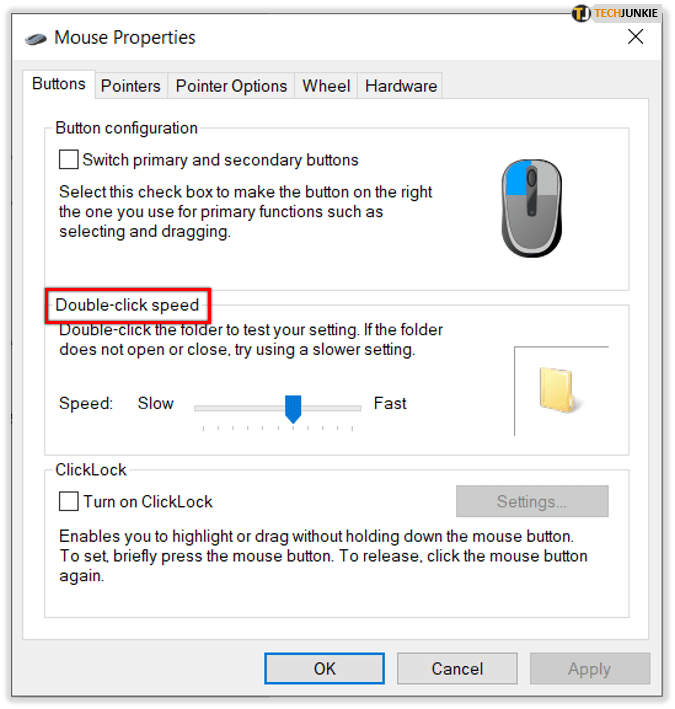
- Anda akan melihat gambar ikon folder dan slaid yang boleh anda bergerak untuk menyesuaikan kelajuan klik dua kali.
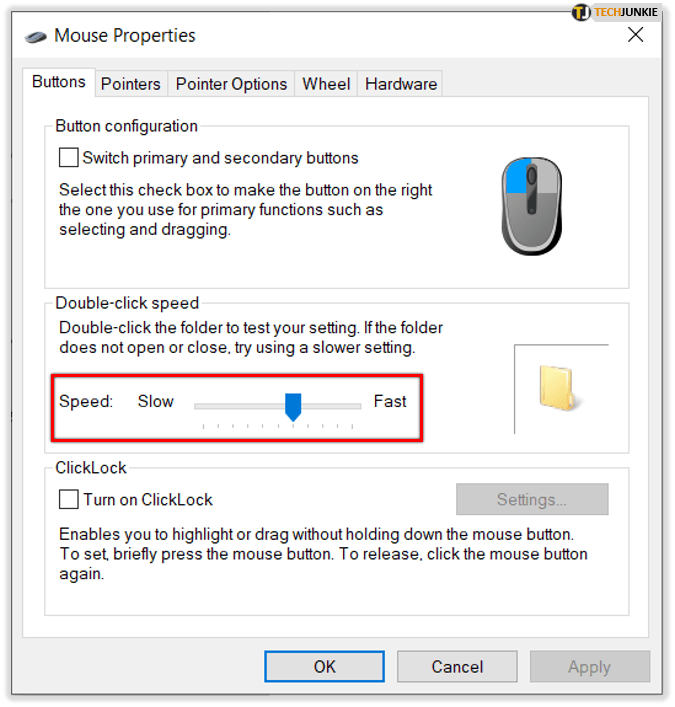
- Apabila anda menemui kelajuan yang anda selesa, pilih "OK".
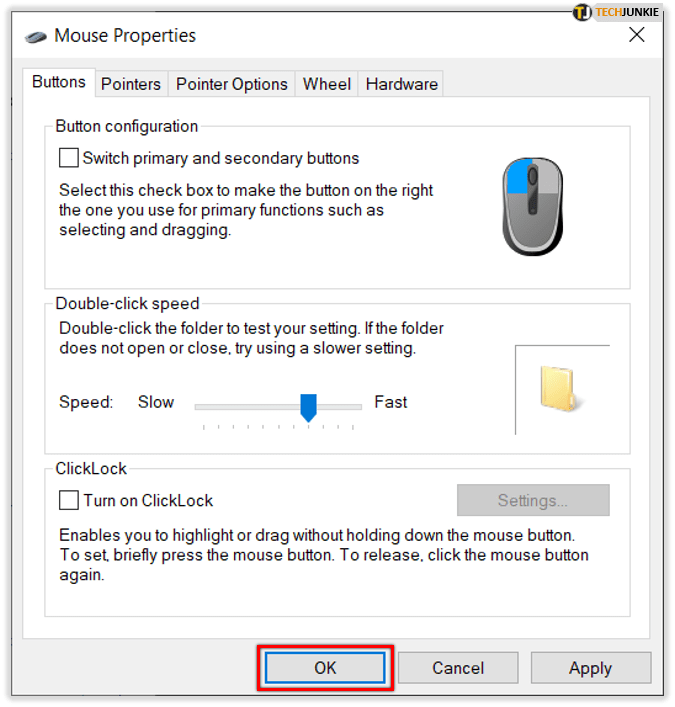
Sekarang cuba klik dua kali sesuatu untuk melihat sama ada anda masih mendapat dua kali klik setelah hanya mengklik sekali. Sekiranya masalah itu berlanjutan, cubalah penyelesaian lain.
Lumpuhkan Tingkatkan Ketepatan Penunjuk
Semasa anda berada dalam tetapan tetikus, anda boleh melakukan perkara lain untuk memastikan bahawa masalah mengklik dua kali anda bukan disebabkan oleh kepekaan. Tukar dari tab "Butang" ke tab "Pointer Options". Di bawah "Gerakan", anda akan melihat "Tingkatkan ketepatan penunjuk" dan kotak centang. Nyahtanda.

Apabila anda mematikan ciri ini, anda akan menyedari bahawa tetikus anda terasa kurang sensitif. Dan inilah yang dapat menyelesaikan klik dua kali yang berterusan. Namun, jika tidak, teruskan idea seterusnya.
Pasang Kemas Kini Terkini
Sekiranya anda belum memasang kemas kini Windows terkini, semua jenis masalah dan gangguan boleh mula muncul. Untuk mengelakkannya, dan untuk memastikan komputer anda sentiasa berfungsi dengan baik, mungkin sebaiknya anda selalu memasangnya. Sekiranya tetikus anda mengklik dua kali secara tiba-tiba, lihat apakah ada kemas kini baru yang tersedia. Inilah yang harus anda lakukan:
- Pergi ke Tetapan Windows (kekunci Windows + I).
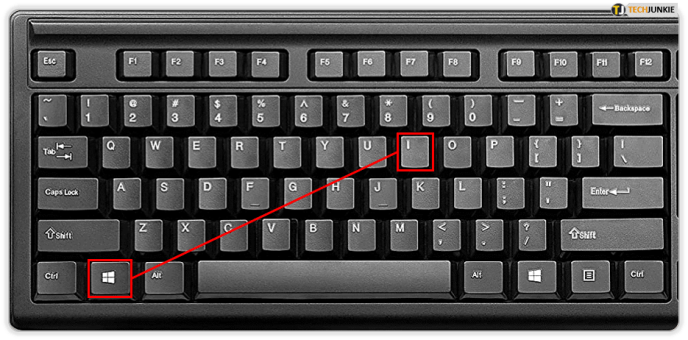
- Pilih pilihan "Kemas kini & Keselamatan".
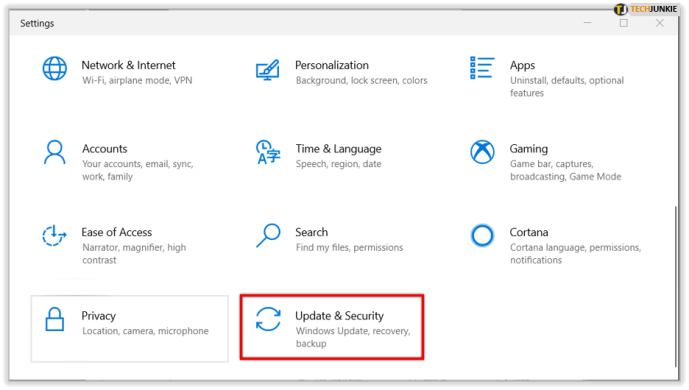
- Pilih "Periksa kemas kini".
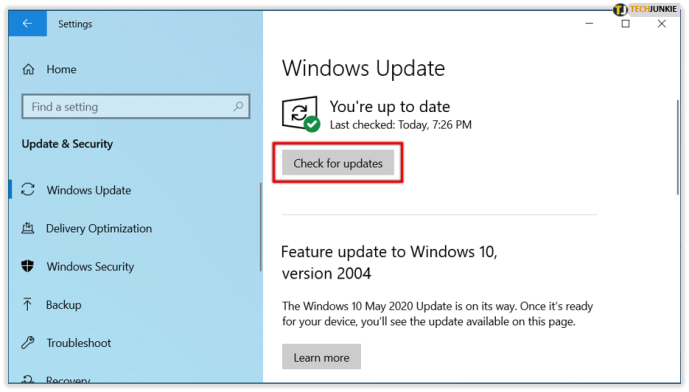
Sekarang, tunggu Windows memeriksa kemas kini. Sekiranya ada, muat turun. Setelah dimuat turun, pilih untuk memasangnya dan mulakan semula komputer anda. Ada kemungkinan masalah klik dua kali akan diselesaikan setelah kemas kini.
Kembali ke Pemandu Lama
Penyelesaian ini akan membingungkan. Memasang kemas kini Windows baru sahaja disarankan. Tetapi masalahnya adalah, jika anda mengetahui bahawa anda baru-baru ini melakukan kemas kini, dan secara langsung selepas itu, tetikus anda mula mengalami masalah mengklik atau mengklik dua kali, anda betul untuk mengesyaki sesuatu. Untuk memastikan bahawa kemas kini yang menyebabkan masalah, adalah idea yang baik untuk kembali ke pemacu yang lebih lama dan melihat apa yang berlaku. Inilah cara anda melakukannya:
- Pilih Kekunci Windows + X untuk membuka "Menu Pengguna Kuasa".
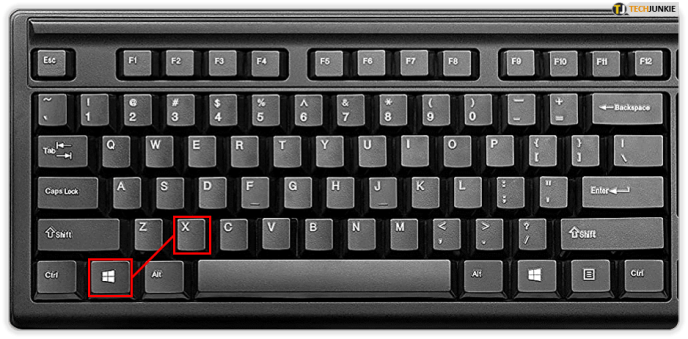
- Pilih "Pengurus Peranti" dari senarai.
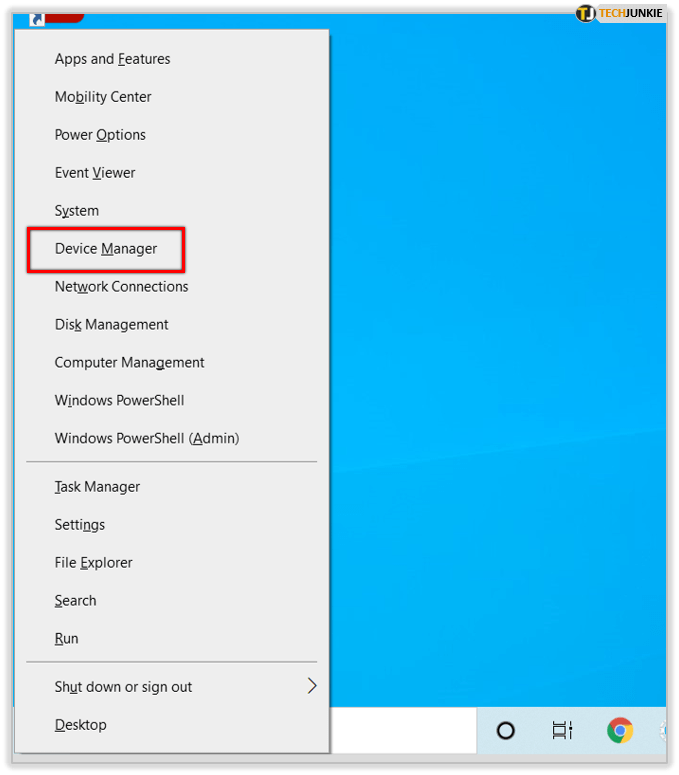
- Apabila anda membuka Pengurus Peranti, cari tetikus dan klik dua kali untuk membuka sifat.
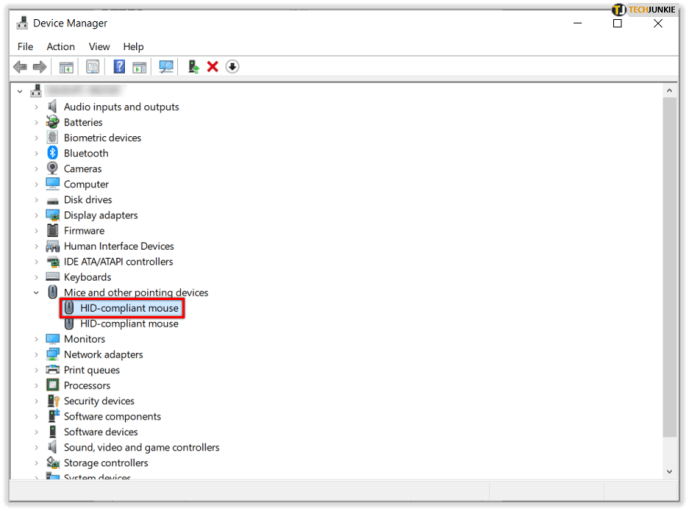
- Pilih tab "Driver" dan klik pada "Roll Back Driver".
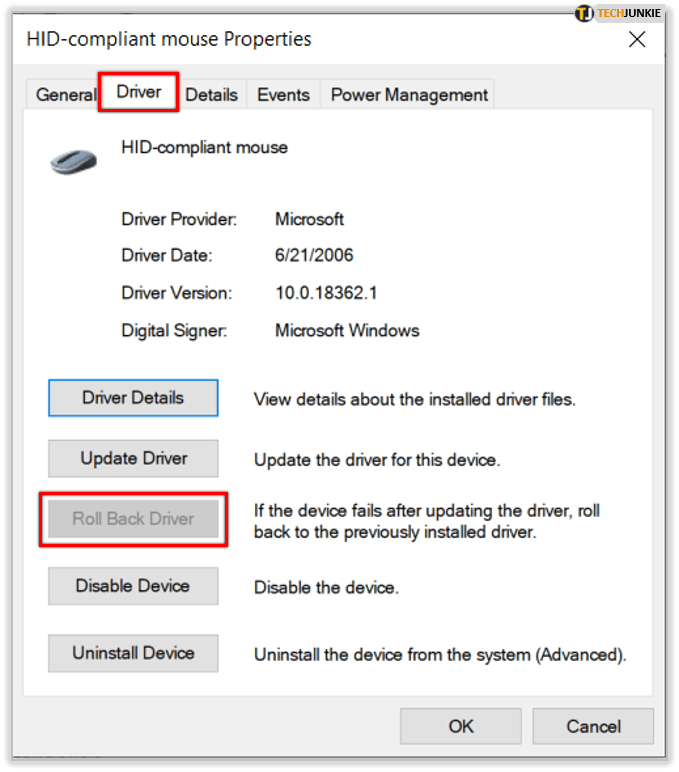
- Tunggu sebentar sehingga Windows akan kembali ke versi pemacu yang lebih lama.
Sekiranya pilihan untuk memutar kembali pemandu berwarna kelabu, salah satu daripada yang berikut berlaku:
• Komputer anda belum memasang pemacu sebelumnya untuk peranti itu.
• Komputer anda tidak menyimpan fail pemacu dari versi asal yang dipasang.
Anda juga boleh menggunakan pemacu lalai juga. Cukup buka Pengurus Peranti sekali lagi, cari tetikus anda dan klik "Nyahpasang". Apabila anda mengeluarkan pemacu, mulakan semula komputer anda. Selepas itu, komputer anda akan memasang pemacu lalai, dan ini diharapkan dapat menyelesaikan masalah anda.

Bersihkan Tetikus Anda
Semua penyelesaian setakat ini berkaitan dengan masalah perisian yang berpotensi di komputer Windows. Namun, ada kemungkinan masalah anda dengan mengklik dua kali tidak berasal dari perisian, tetapi tetikus anda rosak. Mungkin sudah lama atau patah dan anda mesti membuangnya dan mendapatkan yang baru.
Tetapi itu juga bermaksud bahawa yang harus anda lakukan adalah membersihkannya. Ada kemungkinan tetikus anda penuh dengan habuk. Mungkin anda hanya boleh menggunakan udara termampat untuk membersihkannya. Bagaimanapun, mana yang bijak dilakukan, walaupun tetikus anda berfungsi dengan baik, sebagai langkah pencegahan terhadap masalah di masa hadapan.
Sekiranya anda ingin bermain-main tambahan, anda boleh menyesuaikan musim bunga kecil di microswitch. Ada kemungkinan anda dapat membuatnya berfungsi seperti itu. Sekiranya anda tidak pasti bagaimana melakukannya, periksa secara dalam talian untuk mendapatkan petunjuk - ada kemungkinan anda akan menemui beberapa petunjuk yang sangat baik.

Mengklik Jalan Anda ke Penyelesaiannya
Semua peranti pintar, komputer, dan alat luar biasa dan merupakan sebahagian besar kehidupan moden. Tetapi mereka juga tidak sempurna dan tersekat dan hancur dari semasa ke semasa. Sebelum membuang tetikus, pastikan bukan bug perisian mudah yang dapat diperbaiki dengan mudah. Selalunya orang lupa bahawa anda boleh menyesuaikan tetapan dengan cara yang anda inginkan. Dan ya, anda juga boleh membersihkan tetikus anda. Ini memanjangkan umur panjang dan pasti menyebabkan lebih sedikit masalah.
Adakah anda dapati penyelesaian ini berguna? Beritahu kami di bahagian komen di bawah.