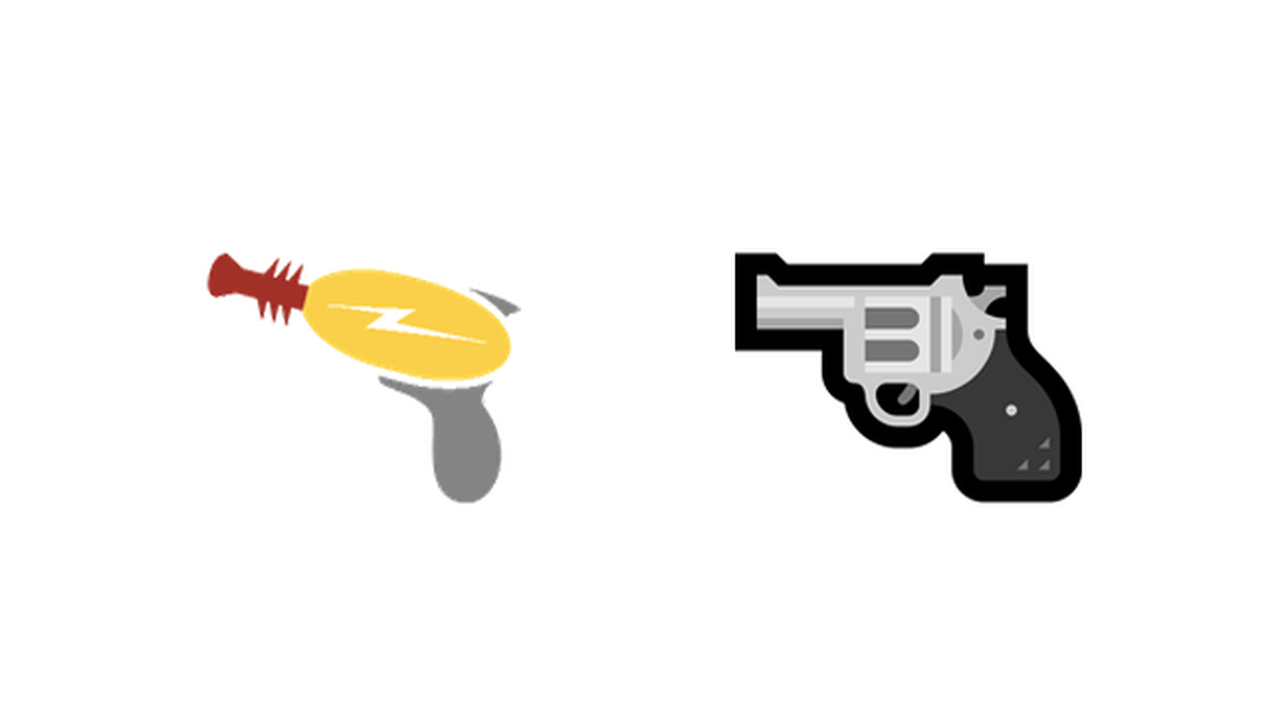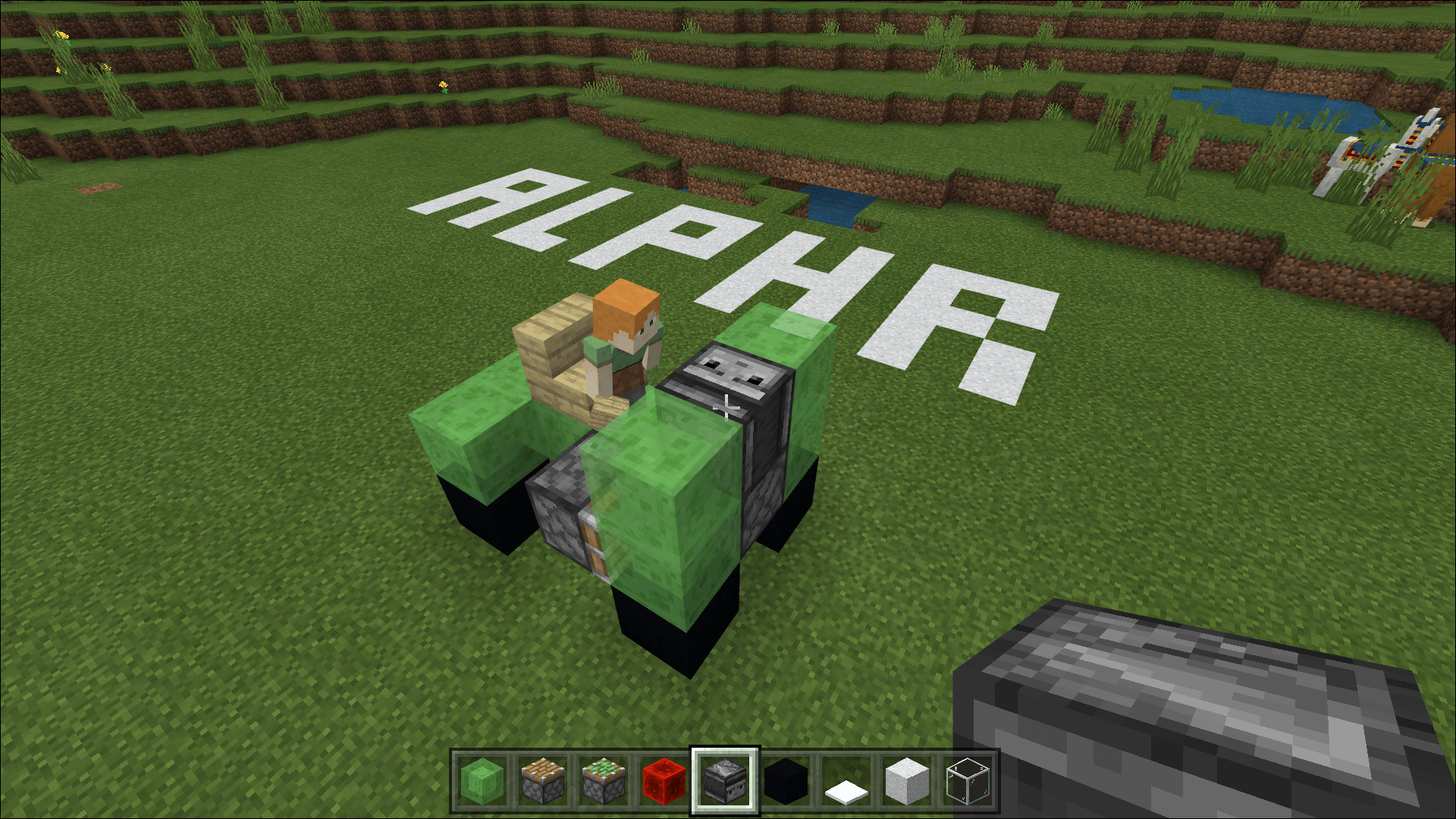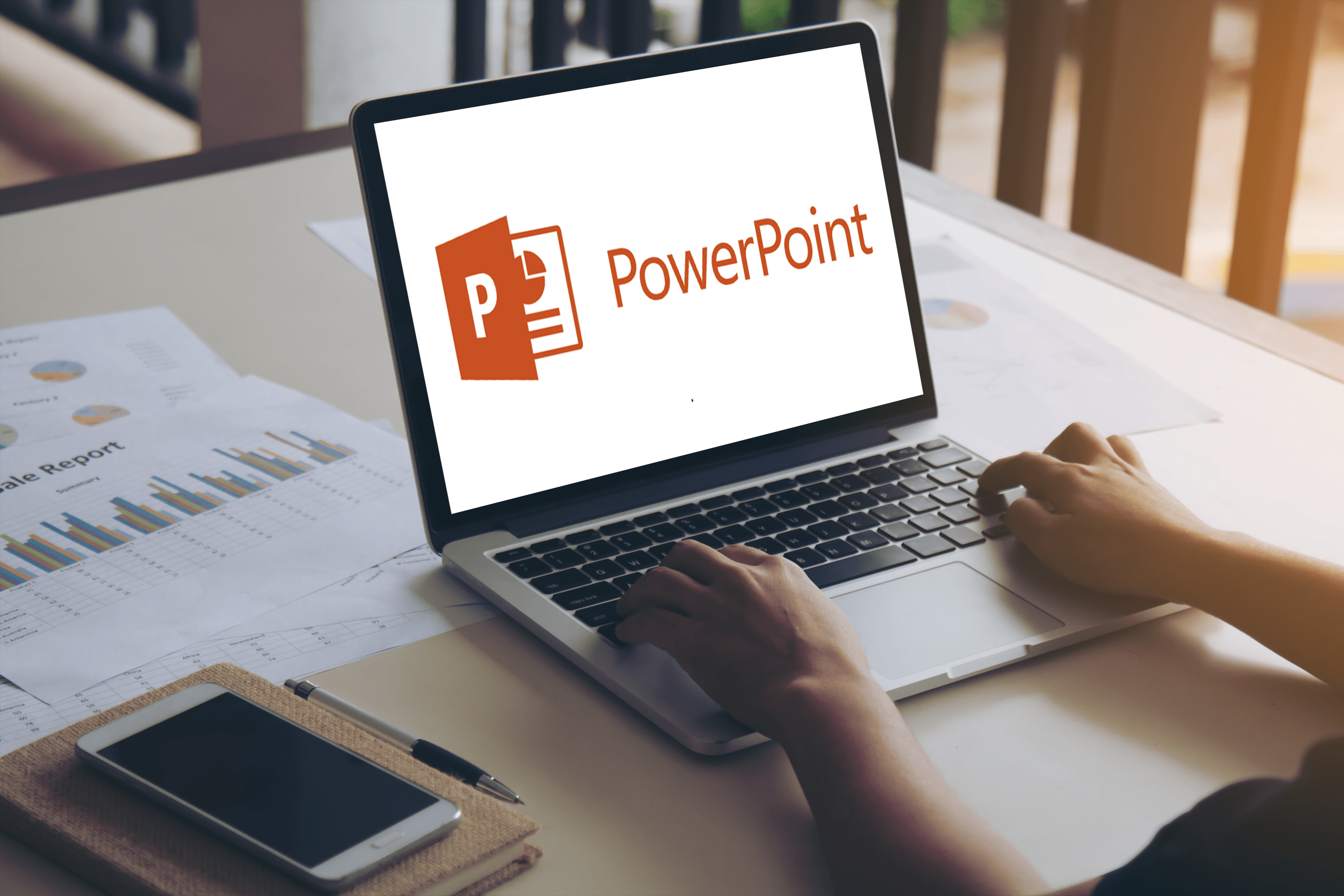Cara Memindahkan Dock ke Monitor Lain di OS X El Capitan
Pengguna Mac boleh menyembunyikan bar menu di OS X El Capitan, tetapi bagaimana jika anda ingin memindahkan dok ke monitor kedua?

Memindahkan dok ke paparan kedua memang mungkin dilakukan pada Mac OS X selama bertahun-tahun, tetapi perubahan bar dok dan menu dalam versi terkini menjadikannya layak untuk dilihat lagi.
Oleh itu, jika anda baru menggunakan macOS atau hanya menggunakan kemahiran Mac anda, berikut adalah cara menggerakkan dok anda dan mengkonfigurasi paparan utama anda di OS X El Capitan atau yang lebih baru. Perhatikan bahawa Mac OS X kini dipanggil macOS, tetapi syaratnya Mac OS X dan macOS masih digunakan secara bergantian.
Cara Memindahkan Dock Mac ke Monitor Lain
Terdapat banyak konfigurasi multi-monitor yang disokong oleh Mac OS X. Walaupun langkah-langkah yang dibincangkan di sini akan memfokuskan pada struktur paparan dua, ia juga dapat digunakan untuk persediaan lain.
Untuk artikel ini, persediaan kami adalah Mac dengan dua paparan luaran. Paparan di sebelah kanan saat ini dikonfigurasi sebagai paparan utama, sementara layar di sebelah kiri adalah tampilan sekunder.
Tetapkan Paparan Utama Anda

Bermula dengan OS X 10.9 Mavericks, OS akan menunjukkan bar menu secara lalai pada semua paparan. Namun, lokasi lalai dok anda dan penampilan ikon desktop akan memberitahu anda monitor mana yang menjadi paparan utama anda pada masa ini.
Untuk mengubahnya, ikuti arahan berikut:
1. Pergi ke Keutamaan Sistem

2. Klik pada Memaparkan.

3. Seterusnya, klik pada Pengaturan tab.

The "Peraturan" tab akan menunjukkan kepada anda susun atur dan resolusi relatif semua monitor yang sedang disambungkan ke Mac anda, termasuk paparan bawaan pada MacBook (iaitu monitor komputer riba itu sendiri), dengan setiap monitor diwakili oleh ikon segi empat biru.
Salah satu ikon paparan akan mempunyai bar putih di bahagian atas, yang mewakili bar menu. Penggambaran ini adalah penahan dari OS X versi lama, yang tidak memaparkan bar menu pada semua monitor. Namun, ini membantu kita mengenal pasti monitor mana yang menjadi paparan utama pada masa ini.
Sekiranya anda menyambungkan banyak paparan ke Mac anda untuk pertama kalinya dan anda tidak pasti ikon mana dalam Pilihan Sistem yang sesuai dengan monitor fizikal di meja anda, klik dan tahan untuk memilih salah satu ikon. Batas merah akan muncul di sekitar monitor yang diwakili oleh ikon.

Setelah anda mengenal pasti semua paparan Mac anda, anda boleh mengklik di kawasan biru pada ikon paparan mana pun dan seret dan lepaskan ke posisi yang sesuai. Proses ini menyusun gambar monitor maya anda agar sesuai dengan susun atur sebenar monitor fizikal anda.
Untuk menjadikan monitor di sebelah kiri sebagai paparan utama anda, klik dan tahan pada bar putih di bahagian atas ikon kanan, kemudian seret dan lepaskan pada ikon kiri.

Apabila anda melepaskan bar putih di ikon paparan kiri, semua skrin anda sekejap menjadi hitam. Apabila desktop muncul semula, monitor baru anda - dalam contoh kami, yang ada di sebelah kiri - kini akan mengandungi dok, tetingkap aplikasi aktif, dan ikon desktop apa pun.

Katakan anda tidak menyukai susunan paparan baru. Dalam kes itu, anda boleh kembali memantau konfigurasi monitor yang betul sebagai paparan utama anda dengan menuju ke Keutamaan Sistem dan menyeret bar putih kembali ke ikon monitor yang dikehendaki.
Selain tempoh singkat ketika paparan redup, perubahan anda akan berlaku serta merta, jadi tidak perlu reboot atau logout untuk melihat perubahan anda.
Pindahkan Hanya Dock ke Monitor Lain
Bermula dengan OS X 10.10 Yosemite, ada kaedah baru untuk memindahkan dok hanya ke paparan lain tanpa membuat perubahan pada skrin utama anda di System Preferences.
Untuk mencubanya, gerakkan kursor tetikus atau pad jejak anda ke bahagian paling bawah paparan di mana anda mahu dok anda muncul dan tahan di sana.
Selepas beberapa saat, dok meluncur ke bawah dan tidak kelihatan pada paparan utama anda. Ia kemudian meluncur ke paparan di skrin yang lain.

Seperti yang anda lihat dalam tangkapan skrin di atas, sistem Mac memaparkan dok di monitor kiri. Pada masa yang sama, ikon desktop dan tetingkap aktif yang berkaitan dengan konfigurasi paparan utama anda tetap berada di sebelah kanan.
Setelah monitor yang anda inginkan memaparkan dok, anda boleh meletakkannya kembali dengan mudah ke kiri, kanan, atau bawah lalai skrin untuk memenuhi keinginan anda.