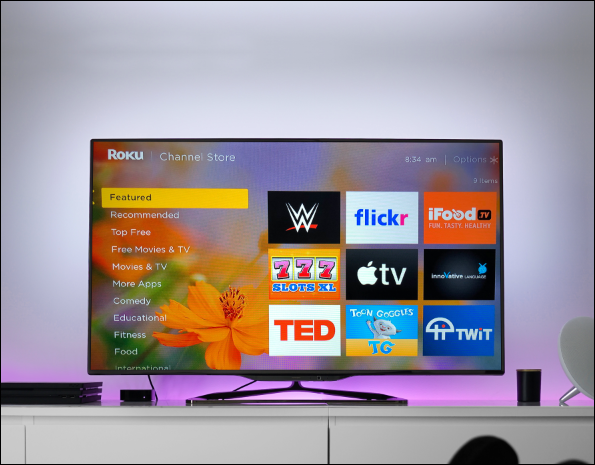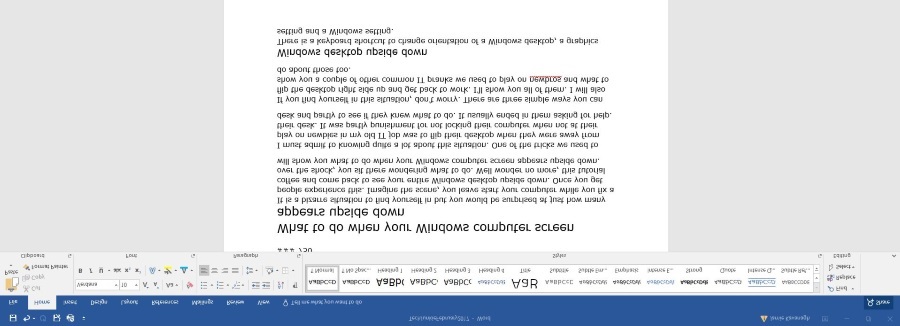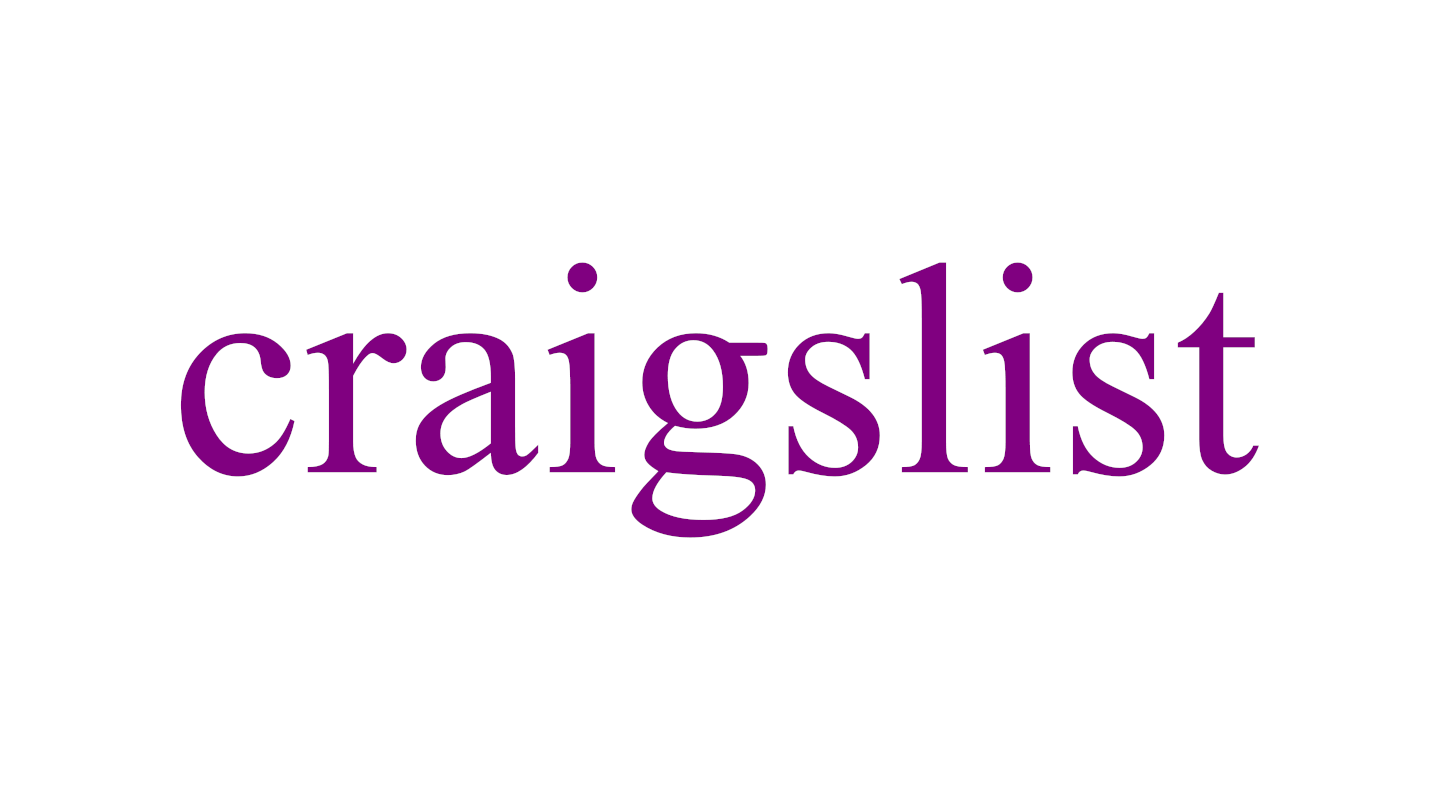Cara Memindahkan Dokumen di SharePoint
Menguruskan dokumen adalah salah satu perkara terpenting di SharePoint. Dalam perniagaan, dokumen sering berkembang. Mereka mungkin bermula di OneDrive for Business dan berakhir di Laman Pasukan organisasi. Dokumen sering menukar lokasi jadi mengetahui selok-belok dokumen bergerak di SharePoint sangat penting.

Pelbagai Cara Melakukannya
Setiap orang yang pernah bekerja di SharePoint tahu bahawa terdapat banyak cara untuk menyelesaikan tugas tertentu. Memindahkan dokumen tidak terkecuali. Sama ada anda akhirnya menggunakan File Explorer atau Migration Tool bergantung pada beberapa faktor, seperti jumlah dokumen yang dipindahkan, pentingnya penyimpanan sejarah versi, metadata, dan banyak lagi.
1. Penjelajah Fail
Untuk memindahkan dokumen menggunakan Penjelajah Fail, buka perpustakaan dokumen sasaran dan sumber (tidak kira sama ada laman web yang sama). Pilih Penjelajah Fail dalam menu lungsur. Ini membuka pandangan penjelajah untuk setiap perpustakaan. Gunakan drag - & - drop untuk memindahkan item antara dua paparan penjelajah.
Anda boleh memindahkan folder dan fail dan mengekalkan jenis kandungan jika lokasi sumber dan sasaran mempunyai jenis kandungan yang ditentukan. Kaedah ini juga mengekalkan metadata tersuai jika lokasi sumber dan sasaran ditentukan menggunakan metadata yang sama.
Namun, prosesnya adalah manual dan lebih merupakan salinan daripada pindah, yang bermaksud bahawa anda harus menghapus item sumber setelah berpindah. Ia tidak menyimpan sejarah versi atau dibuat, dibuat oleh, diubah, dan diubah oleh sifat.
2. Pindah ke / Salin ke
Walaupun berguna dan sederhana, yang Berpindah ke dan Salin ke arahan hanya tersedia di SharePoint Online. Pilihan ini membolehkan anda memindahkan dokumen dari OneDrive for Business atau SharePoint ke destinasi di SharePoint atau OneDrive. Pilih fail dan klik salah satu daripada dua arahan tersebut. The Berpindah ke pilihan akan memindahkan dokumen anda dengan metadata dan perlindungan sejarah versi ke folder lain dalam perpustakaan yang sama, ke perpustakaan lain, atau ke laman web lain.

Kaedah ini sangat sesuai untuk pengguna akhir, kerana mudah dan mudah. Ia membolehkan anda menyalin dan memindahkan kedua-dua fail dan folder. Perkara terbaik ialah mengekalkan jenis kandungan, sejarah versi metadata tersuai, dan yang dibuat, dibuat oleh, diubah, dan diubah oleh sifat. The Salinan untuk memerintah, bagaimanapun, hanya mengekalkan versi terbaru - kelemahan utamanya adalah hakikat bahawa kaedah ini eksklusif untuk SharePoint Online.
3. Menguruskan Kandungan dan Struktur
Sekiranya anda mengaktifkan ciri infrastruktur penerbitan SharePoint Server, anda akan dapat melihat pautan Kelola Kandungan dan Struktur semasa anda menavigasi ke Pentadbiran Tapak. Dengan menggunakan ciri ini, anda boleh memindahkan / menyalin dokumen. Ini adalah salah satu peretasan terbaik yang akan membantu anda memindahkan banyak dokumen secara serentak sambil mengekalkan sejarah versi, dibuat, dibuat, diubah, dan diubah oleh sifat. Jenis kandungan dan metadata juga dikekalkan menggunakan kaedah ini.
Namun, anda harus menghidupkan ciri penerbitan. Walaupun begitu, anda tidak akan dapat memindahkan beberapa folder. Mungkin kelemahan terbesar kaedah ini ialah anda harus menjadi pemilik laman web untuk menggunakannya. Oh, dan hanya berfungsi dalam satu laman web.
4. Penyusun Kandungan
Cukup aktifkan ciri Content Organizer dan kemudian pilih peraturan perutean yang ingin anda gunakan dan masukkan dokumen yang ingin anda pindahkan ke perpustakaan drop-off. Kaedah ini juga membolehkan anda memindahkan dokumen ke laman web lain. Perlu beberapa saat untuk mengkonfigurasi, tetapi anda hanya perlu melakukannya sekali sahaja. Ia juga mengekalkan jenis kandungan dan metadata tersuai.
Walaupun tidak menyimpan sejarah versi dan memerlukan pentadbir, ia mempunyai fitur berguna yang membolehkan anda mengarahkan dokumen ke folder.

5. Alat Migrasi SharePoint
Microsoft tahu bahawa memindahkan dokumen di SharePoint boleh menjadi agak rumit. Inilah sebabnya mengapa syarikat itu hadir dengan SharePoint Migration Tool percuma. Alat ini menangani segala-galanya dari migrasi skala kecil ke skala besar yang boleh merangkumi fail, folder, dan juga senarai dari laman SharePoint anda. Item dipindahkan ke OneDrive atau SharePoint.
Manfaat yang paling jelas dari kaedah ini adalah kemampuan alat untuk menangani migrasi besar. Ia juga sangat disesuaikan dan mengekalkan sejarah versi. Walau bagaimanapun, ia tidak serasi dengan versi SharePoint sebelum 2013. Sebaliknya, beberapa produk penghijrahan pihak ketiga jauh lebih mudah disesuaikan.
6. Produk Pihak Ketiga
Sebilangan besar produk penghijrahan dokumen pihak ketiga yang berkualiti tidak percuma, tetapi cenderung berkinerja hebat, terutamanya untuk migrasi berskala besar. Mereka cenderung berskala dan sangat disesuaikan. Sebilangan besar produk ini mampu mengekalkan segalanya, termasuk jenis kandungan, metadata, semua sifat, dan sejarah versi.
Sebaliknya, kaedah ini memerlukan banyak wang. Apabila anda mempertimbangkan hakikat bahawa anda membayar alat yang akan membantu anda memindahkan dokumen, anda akan mula bertanya-tanya mengapa SharePoint belum dilengkapi dengan pilihan yang mudah digunakan. Kelemahan lain di sini ialah produk pihak ketiga memerlukan pentadbir untuk mengkonfigurasi dan menjalankannya.
7. Penyelesaian Tersuai
Akhirnya, anda boleh membuat kod penyelesaian khusus anda sendiri melalui pelbagai teknik seperti REST API. Pengguna akhir tidak perlu mengarahkan apa-apa, anda boleh menyesuaikan seberapa banyak yang anda suka, dan anda dapat memastikan bahawa semuanya disimpan dalam dokumen. Sebaliknya, anda mesti dapat membuat kod dan meluangkan masa untuk menulis dan mengekalkan kod tersebut, yang boleh menjadi sangat rumit pada masa kemas kini produk.

Pilih Kaedah Anda
Terdapat lebih banyak kaedah untuk memindahkan dokumen di SharePoint, tetapi ini mesti merangkumi sebahagian besar keperluan anda. Pertimbangkan terlebih dahulu apa yang anda perlukan, dan tidak lama lagi anda akan mengetahui dengan tepat kaedah mana yang harus digunakan untuk setiap kaedah tersebut.
Kaedah mana yang anda sukai? Adakah anda menggunakan lebih daripada satu? Bincangkan.