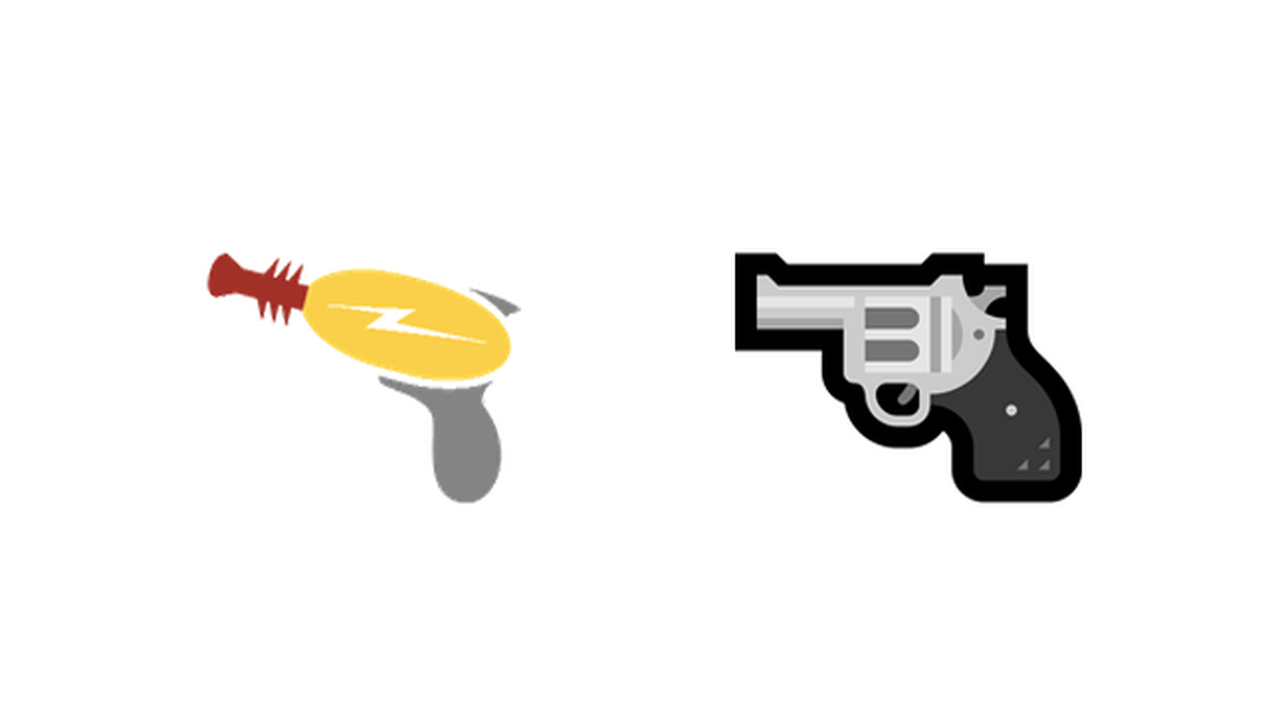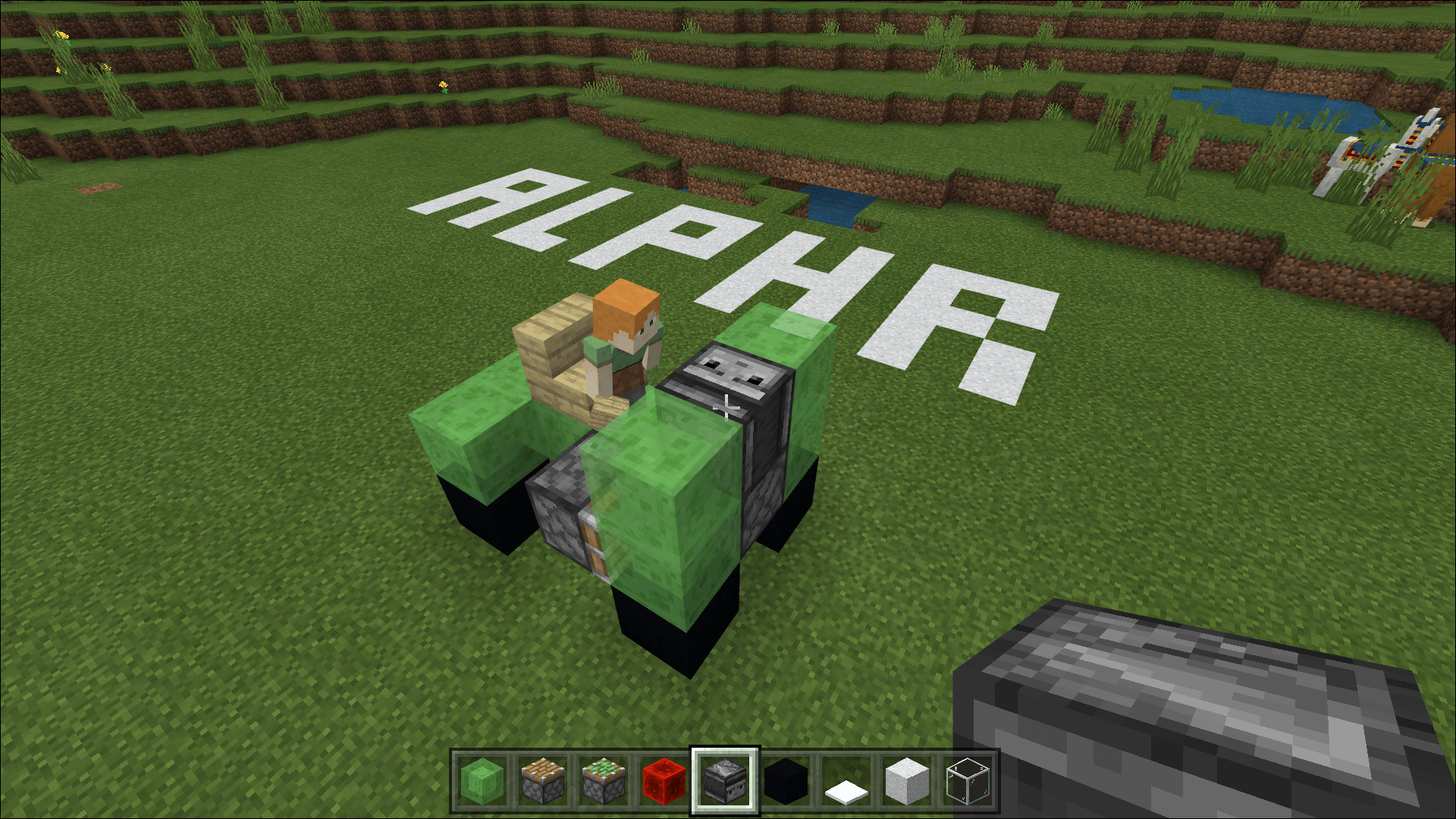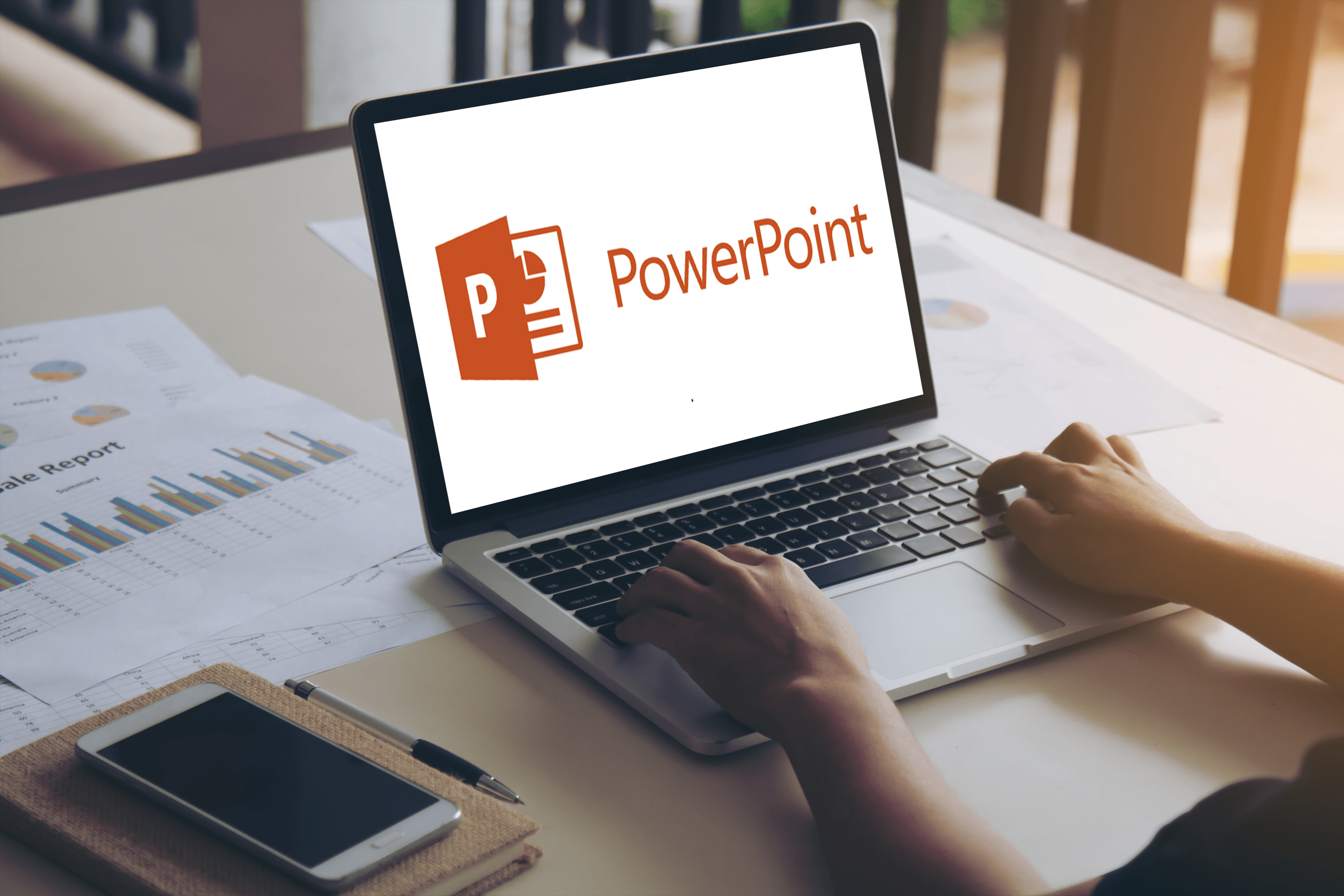Cara Memindahkan Fail, Foto, dan Data Anda ke Kad SD pada Galaxy S7
Walaupun banyak pengeluar telefon pintar Android, termasuk Google, telah menjauhkan diri dari menggunakan slot kad microSD di telefon mereka, Samsung telah menolak butiran tersebut, mengembalikan slot kad SD ke telefon utamanya setelah dikeluarkan pada Galaxy S6. Kedua-dua tepi Galaxy S7 dan S7 mempunyai slot kad microSD yang disertakan dalam dulang kad SIM, menjadikan penyimpanan on-board 32GB dapat diperluas hingga 256GB tambahan bergantung pada ukuran kad SD anda. Ini bermakna anda mungkin tidak perlu risau foto, video, atau muzik anda menghabiskan terlalu banyak ruang pada peranti.

Malangnya, memasukkan kad SD tidak akan memindahkan semua fail yang sudah ada ke peranti, dan juga tidak akan menyimpan fail masa depan ke kad SD. Anda harus menyelami tetapan untuk memastikan bahawa peranti anda menggunakan slot kad SD untuk fail anda secara lalai. Sekiranya anda kehabisan ruang pada peranti anda, atau anda ingin menjimatkan ruang sebanyak mungkin di telefon anda untuk aplikasi (tidak semuanya boleh dipindahkan ke kad SD), anda perlu meluangkan masa untuk pindahkan kedua-dua fail yang ada dan yang akan datang ke storan anda yang boleh dikembangkan. Oleh itu, mari kita lihat bagaimana memanfaatkan kad microSD baru anda untuk Galaxy S7 anda.
Pindahkan Fail dan Foto Sedia Ada ke Kad SD
Sebaik sahaja anda memasukkan dan memformat kad microSD baru anda, anda harus memulakannya dengan memindahkan pustaka fail dan foto yang ada dari storan anda ke storan anda yang boleh diperkembangkan. Untuk melakukan ini, kita perlu menggunakan aplikasi penyemak imbas fail Samsung, Fail Saya. Lancarkan laci aplikasi anda dan ketuk Fail Saya untuk melancarkan penyemak imbas fail anda. Sekiranya anda belum pernah menggunakan Fail Saya sebelum ini, jangan risau - ini bukan aplikasi yang rumit, dan berfungsi sama seperti Windows Explorer atau Finder di Mac. Anda akan melihat beberapa pilihan yang berbeza dalam aplikasi ini untuk melihat fail anda. Dari atas ke bawah: fail dan muat turun terkini anda; enam kategori individu untuk jenis fail di telefon anda, termasuk gambar, audio, dan video; pilihan simpanan tempatan anda (memaparkan storan dalaman dan kad SD anda); akhirnya, sebarang penyelesaian penyimpanan awan di telefon anda, termasuk Google Drive atau Samsung Cloud.

Walaupun langkah-langkah ini akan berfungsi dengan salah satu dari enam kategori fail di Fail Saya, kami akan menggunakan gambar sebagai contoh. Sekiranya anda seperti saya, gambar — sama ada tangkapan skrin, muat turun, atau foto sebenar dari gulungan kamera anda — adalah jenis fail yang paling banyak menggunakan ruang penyimpanan telefon anda, jadi itulah tempat pertama kami mula memindahkan fail , hanya untuk mengeluarkan mereka. Oleh itu, ketik fail gambar, yang akan memuatkan semua gambar pada peranti anda dalam satu senarai panjang, mengikut waktu dan tarikh yang diambil. Setelah anda mempunyai senarai ini, ketuk ikon menu bertitik tiga di sudut kanan atas untuk melihat pilihan menu anda, dan pilih "Edit".

Ini akan membuat kotak centang (baik, bulatan) di sebelah setiap fail gambar yang berasingan. Sekiranya anda hanya ingin memindahkan sejumlah kecil gambar ke kad SD anda, anda boleh memilih setiap fail satu sama lain, atau anda dapat mengetuk kotak centang "Semua" di kiri atas skrin. Memilih "Semua" secara automatik akan memeriksa setiap gambar, jadi jika anda ingin memindahkan semua gambar anda kecuali beberapa gambar, anda dapat membatalkan pilihan setiap gambar secara manual seperti biasa. Jika tidak, yang terbaik adalah menggerakkan semua gambar bersama-sama. Setelah memilih gambar anda, ketuk kembali ikon menu bertitik tiga di sudut kanan atas dan pilih "Pindahkan".

Anda akan menerima kawasan pop timbul di bahagian bawah S7 anda, hampir seperti anda menggunakan multitasking skrin split. Anda akan menerima sekurang-kurangnya dua pilihan untuk memindahkan fail anda ke: storan dalaman atau kad SD. Sekiranya anda telah menyelaraskan perkhidmatan awan dengan telefon anda, anda mungkin juga melihatnya sebagai pilihan. Buat masa ini, pilih kad SD sebagai destinasi untuk fail anda. Ini akan membawa anda ke dalam sistem fail kad SD anda, memaparkan semua fail dan folder yang sudah ada. Kecuali anda sudah membuat atau menetapkan folder untuk gambar anda, anda harus mengetuk "Buat folder" di bahagian atas paparan, dan beri nama folder apa sahaja yang anda rasa sesuai (mungkin "Gambar" atau "Gambar", atau sejenisnya) . Setelah folder dibuat, folder tersebut akan meletakkan penyemak imbas anda secara automatik di dalamnya. Sekiranya anda sudah membuat folder, anda boleh menatal kad SD anda dan mengetuk folder tersebut.

Sekarang anda berada di dalam folder yang ingin anda pindahkan gambarnya, ketuk "Selesai" di bahagian atas panel bawah skrin anda. Proses pemindahan akan bermula, dan fail anda akan dipindahkan dari storan dalaman anda ke kad SD. Ini mungkin memerlukan sedikit masa, bergantung pada ukuran dan jumlah gambar yang anda pindahkan. Setelah pemindahan selesai, anda akan dimasukkan kembali ke dalam folder baru anda pada kad SD anda, lengkap dengan fail anda.

Perhatikan juga bahawa, walaupun kami menggunakan gambar sebagai contoh, proses memindahkan semua jenis fail, sama ada muzik, video, dokumen, atau apa sahaja, sama seperti yang dinyatakan di atas. Oleh itu, jika anda ingin mengosongkan ruang sebanyak mungkin di telefon anda, luangkan masa untuk pergi ke setiap enam kategori pada paparan utama Fail Saya dan pindahkan semuanya ke folder yang sesuai pada kad SD anda.
Setelah selesai memindahkan fail anda dari storan dalaman S7 ke kad SD, anda boleh keluar dari Fail Saya dengan mengklik butang utama di telefon anda. Sekiranya semua yang anda mahu lakukan adalah memindahkan fail yang ada ke kad SD baru anda, anda boleh pergi. Anda seharusnya tidak melihat adanya perbezaan dalam kelajuan, kualiti, atau prestasi ketika membuka file pada kartu SD Anda dibandingkan dengan membuka file di penyimpanan dalaman ponsel Anda, asalkan Anda memilih kad microSD yang cukup cepat. Sekiranya anda ingin memastikan foto dan muat turun masa depan anda disimpan secara automatik ke kad SD anda secara lalai, atau anda ingin memindahkan beberapa aplikasi di telefon anda ke kad SD anda, teruskan membaca dari sini untuk menjimatkan lebih banyak ruang pada simpanan telefon anda .
Menetapkan kad SD sebagai ruang lalai untuk foto
Apabila anda meletakkan kad SD di Galaxy S7 anda, peranti harus menyesuaikan tetapan kameranya secara automatik untuk menyimpan semua gambar ke kad SD dan bukan ke memori dalaman telefon. Walau bagaimanapun, jika anda ingin memastikan telefon anda melakukannya, atau anda perlu menukarnya secara manual, anda tidak dapat memastikan lokasi tetapan peranti penyimpanan kamera tersembunyi. Oleh itu, untuk menukar tetapan simpan telefon anda untuk foto, anda harus memulakannya dengan membuka aplikasi kamera. Ketik dua kali pada butang utama pada peranti anda, atau lancarkan kamera melalui laci aplikasi telefon anda.

Ketuk ikon tetapan di sudut kanan atas paparan; ia berbentuk seperti roda gigi. Ini membawa anda ke tetapan kamera utama anda. Terdapat banyak tetapan di sini, jadi anda ingin menatal ke bawah ke subkategori "Umum" sehingga anda menemui "Lokasi penyimpanan". Sekiranya anda sudah memasukkan kad SD di Galaxy S7 anda, lokasi tersebut harus ditetapkan ke "kad SD". Sekiranya tidak, ketuk kategori dan pilih "kad SD" dari menu lungsur.

Menetapkan kad SD sebagai ruang lalai untuk muat turun
Yang ini tidak semudah menetapkan kad SD sebagai ruang lalai untuk foto, tetapi mungkin bergantung pada pilihan penyemak imbas anda. Sekiranya anda menggunakan Google Chrome, sayangnya, tidak ada fitur yang memungkinkan untuk memilih kad SD sebagai ruang muat turun utama dari folder muat turun dalaman telefon anda. Tetapi jika anda menggunakan Samsung Internet, penyemak imbas pramuat Samsung, anda boleh mengubah ruang muat turun lalai, seperti yang anda dapat untuk aplikasi kamera. Tidak seperti kamera anda, Samsung Internet tidak menukar folder muat turun lalai ke kad SD anda secara automatik, jadi jika anda ingin menyimpan fail di lokasi lain, anda harus mengubah ruang simpan secara manual.

Buka Internet dengan mengetuk ikon aplikasi di laci aplikasi anda. Dari halaman utama di Internet, ketik butang menu bertitik tiga yang telah kita lihat begitu banyak. Dari menu lungsur turun, ketuk "Tetapan", lalu ketuk "Lanjutan" dari senarai pilihan yang tersedia.

Ini akan memuatkan senarai ciri khas di Internet yang tidak perlu diakses oleh kebanyakan pengguna. Empat turun dari atas, anda akan melihat "Simpan kandungan ke", bersama dengan kata "Telefon" di bawahnya. Sama seperti aplikasi Kamera, ketuk tetapan ini dan pilih "kad SD" dari menu yang diperluas. Ini akan menyimpan semua muat turun anda ke folder baru di dalam kad SD anda, walaupun anda harus memindahkan muat turun sebelumnya secara manual.

Memindahkan aplikasi ke kad SD
Akhirnya, satu langkah terakhir yang ingin anda pertimbangkan dengan kad SD baru anda: memindahkan aplikasi yang sudah ada ke kad SD anda. Untuk langkah ini, anda ingin memastikan anda mempunyai kad microSD yang cepat untuk mengelakkan melewatkan atau masa muat yang buruk, terutamanya jika anda memindahkan permainan ke kad SD. Syukurlah, kebanyakan kad SD yang lebih baru tergolong dalam kategori "cukup pantas", jadi jika anda baru membeli kad ini, dan bukan kad jenama murah atau tanpa nama, anda mungkin akan baik-baik saja. Perhatikan juga bahawa langkah ini memerlukan sedikit masa, baik untuk memindahkan aplikasi dan memindahkan setiap aplikasi yang ingin anda pilih. Walaupun begitu, jika anda benar-benar perlu mengosongkan ruang pada peranti anda, anda perlu mengikuti langkah-langkah ini untuk melakukannya.

Mulailah dengan menyelami tetapan dengan cara yang sama seperti biasa — gunakan jalan pintas di baki pemberitahuan atau dengan memilih ikon aplikasi dari laci aplikasi anda. Dari sana, anda ingin mencari "Aplikasi". Di bawah menu tetapan standard, anda akan menjumpainya di bawah "Telefon;" jika anda menggunakan tetapan yang dipermudahkan, ia mempunyai kategorinya sendiri dan terdapat di bahagian tengah senarai. Selepas ini, ketik "Pengurus aplikasi" dari menu Aplikasi.
Di sini, anda akan dapati senarai panjang setiap aplikasi pada peranti. Malangnya, tidak ada cara cepat dan mudah untuk memindahkan setiap aplikasi ke kad SD, bahkan setiap aplikasi bahkan tidak dapat dipindahkan. Beberapa aplikasi tidak mempunyai pilihan untuk dipindahkan dari simpanan telefon anda, dan aplikasi yang dilakukan mesti dilakukan satu persatu.

Mulakan dengan memilih aplikasi yang ingin anda pindahkan dari telefon ke kad SD anda. Tidak ada cara mudah untuk mengetahui apakah aplikasi dapat dipindahkan tanpa membuka tetapan khusus aplikasi, jadi sebaiknya mulakan di atau dekat bahagian atas senarai aplikasi anda. Setelah melihat tetapan khusus aplikasi, ketuk "penyimpanan" di bawah Maklumat Penggunaan. Ini adalah layar di mana anda akan mengetahui sama ada aplikasi mempunyai kemampuan untuk dipindahkan dari storan dalaman pada S7 anda ke kad SD anda. Jika ya, Anda akan melihat tampilan di bahagian atas layar Anda yang bertuliskan "Penyimpanan yang digunakan", bersama dengan "Penyimpanan Dalaman" atau "Penyimpanan Luaran", bergantung pada tempat aplikasi saat ini diakses, dan " Tukar butang ”. Sekiranya perkara ini tidak ada, anda tidak boleh memindahkan aplikasi ke storan luaran.

Ketuk "Ubah" untuk menerima pesan pop timbul yang berbunyi "Ubah lokasi penyimpanan", dan pilihan untuk "Penyimpanan Dalaman" dan "Kad SD." Pilih kad SD, yang akan membawa anda ke menu eksport untuk aplikasi tersebut. Paparan akan memberi amaran bahawa anda tidak dapat menggunakan aplikasi saat dipindahkan ke kartu SD, dan memerlukan beberapa saat untuk data aplikasi diekspor. Tekan "Pindah" untuk meneruskan. Telefon anda akan menghabiskan masa antara lima belas saat dan satu minit untuk memindahkan aplikasi ke rumah barunya, bergantung pada ukuran aplikasinya. Setelah selesai, anda akan dikembalikan ke menu tetapan, yang sekarang akan menampilkan "Penyimpanan yang digunakan" dengan "Penyimpanan Luaran". Sekiranya anda ingin memindahkan aplikasi kembali ke storan dalaman, ulangi proses di atas. Anda harus memindahkan setiap aplikasi sendiri, jadi ini mungkin memerlukan sedikit masa untuk mengesahkan dan memindahkan setiap aplikasi yang dapat dimuat ke kad SD.

***
Di antara memuatkan foto, muzik, filem, dan beberapa aplikasi tertentu, anda pasti akan mempunyai banyak ruang tambahan pada storan dalaman telefon anda. Ini bukan sahaja dapat menghasilkan prestasi yang sedikit lebih baik daripada telefon yang dimuatkan sepenuhnya, tetapi ini juga bermakna anda boleh memilikinya lebih banyak lagi foto, muzik, filem, dan aplikasi yang tersedia di Galaxy S7 atau S7 edge anda pada bila-bila masa. Apabila anda mempunyai peranti premium ini, anda semestinya ingin menggunakannya semaksimum mungkin. Memindahkan barang anda ke sumber luaran — sama ada kad SD atau sesuatu seperti Samsung Cloud atau Google Drive — akan menjadikan peranti anda menjadi lebih baik dalam penggunaan harian.