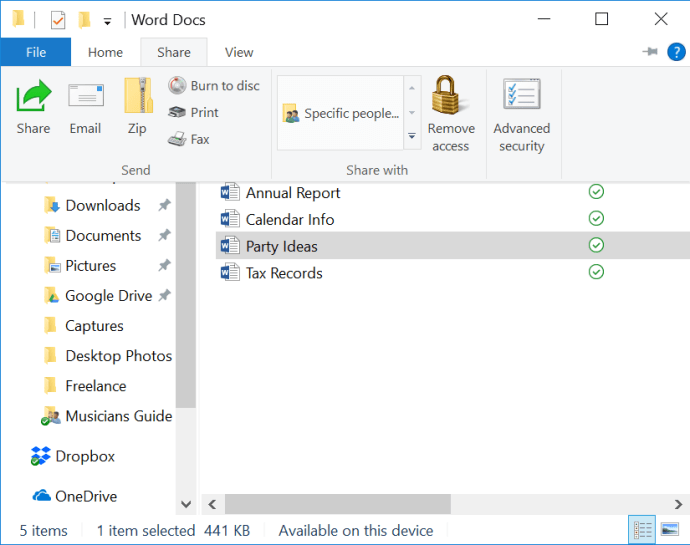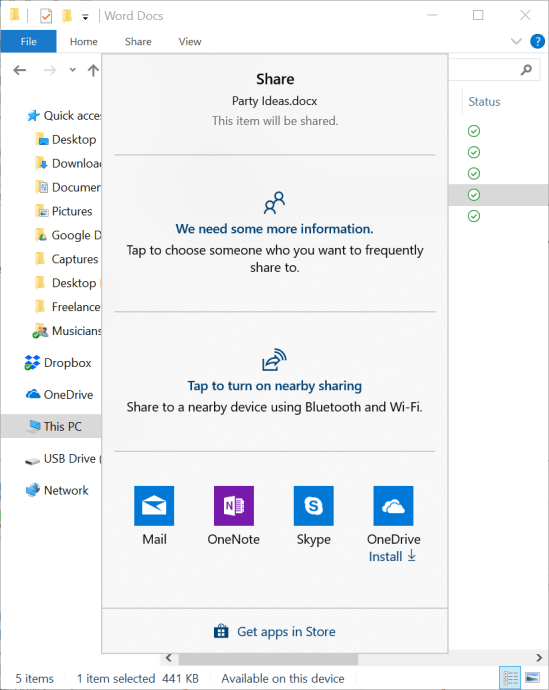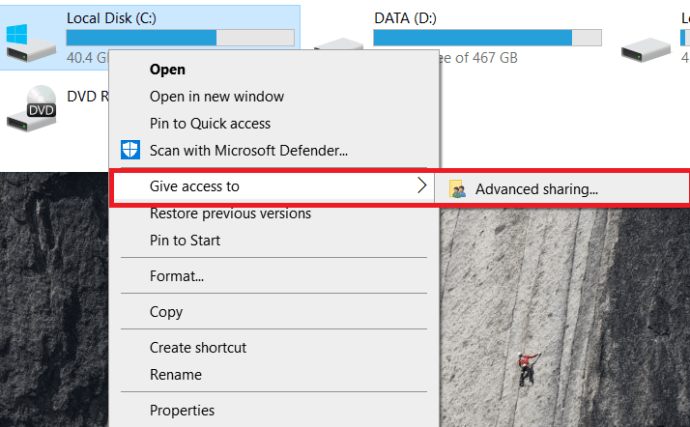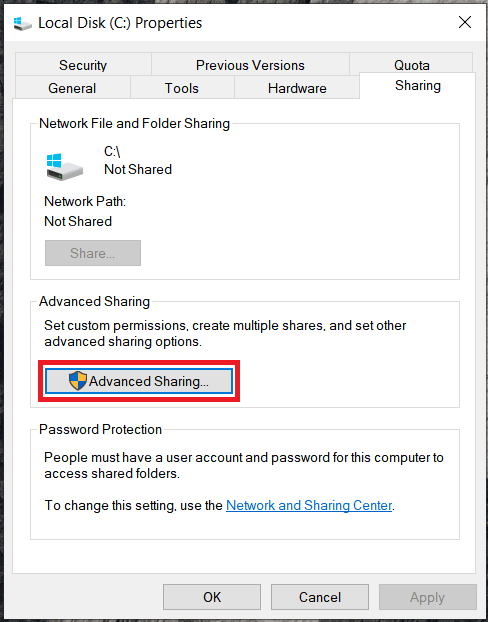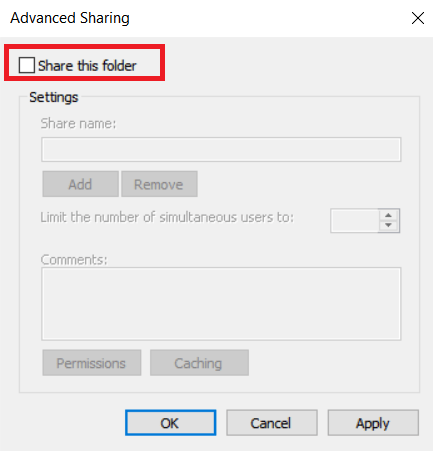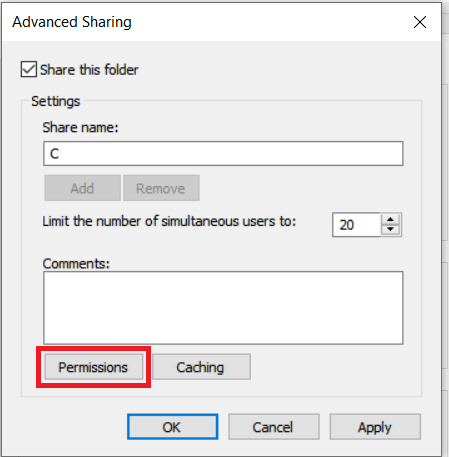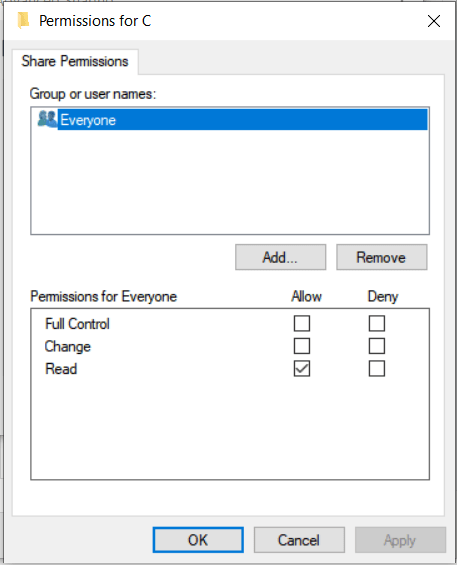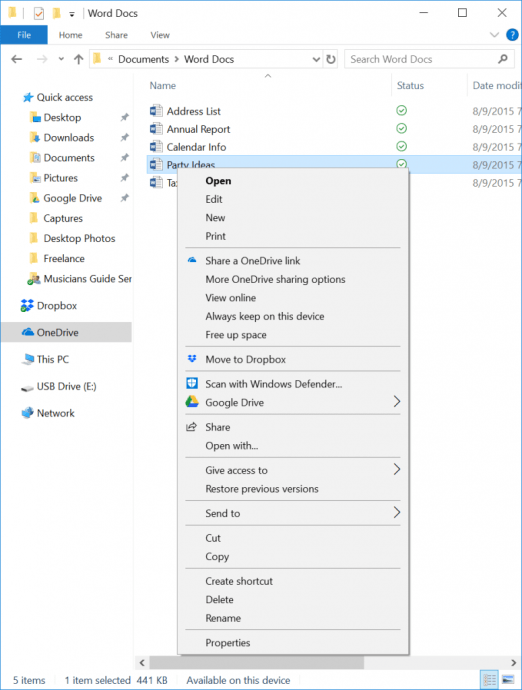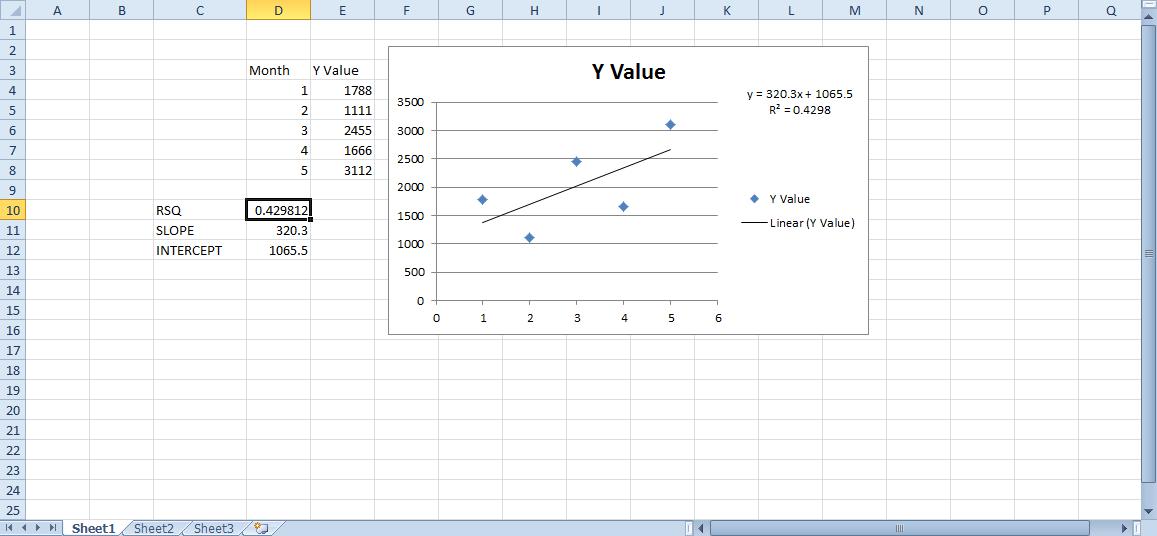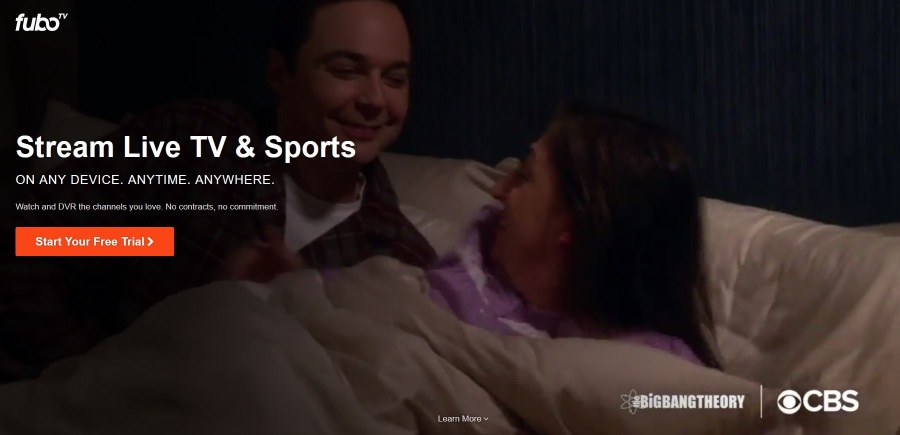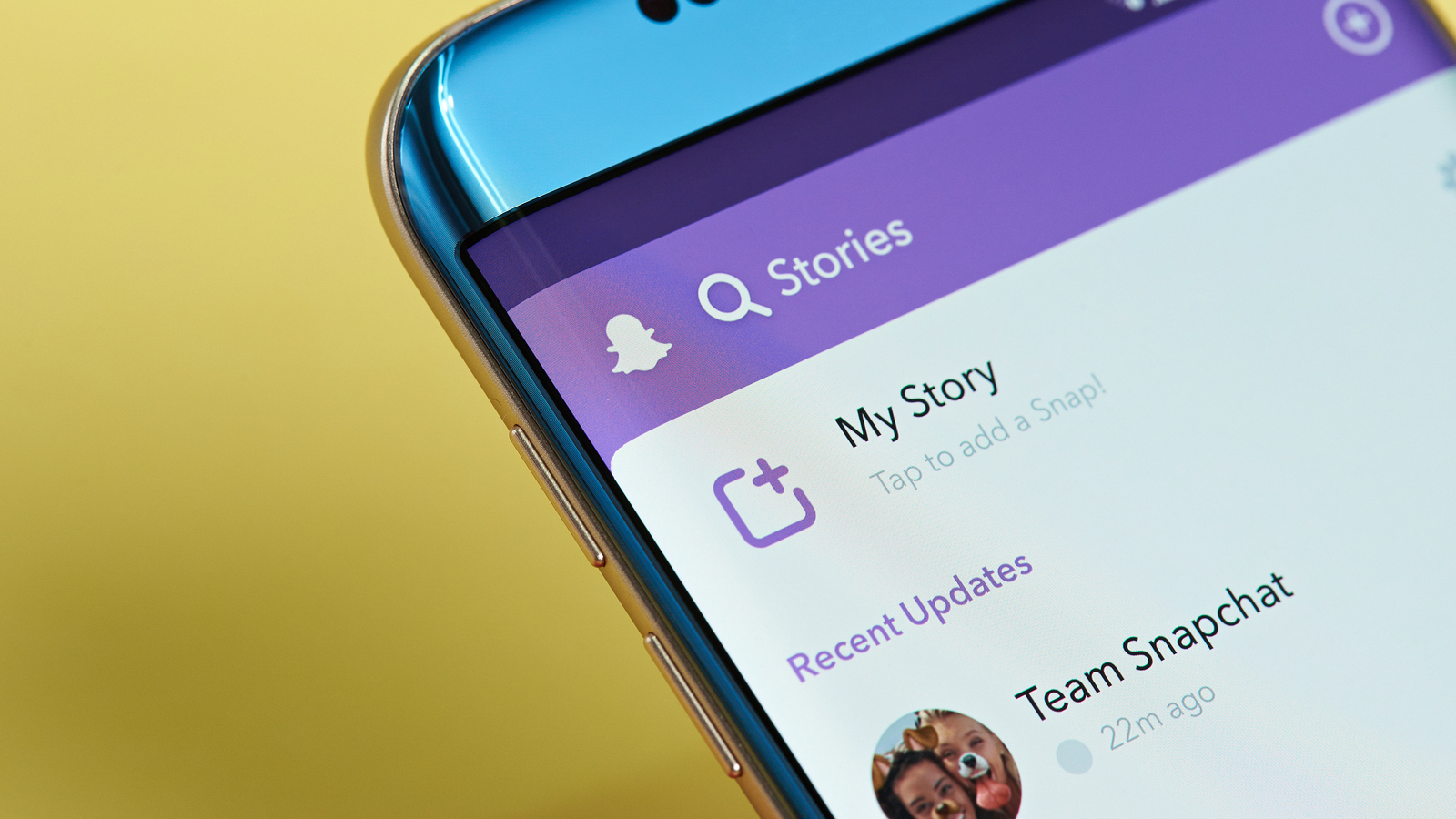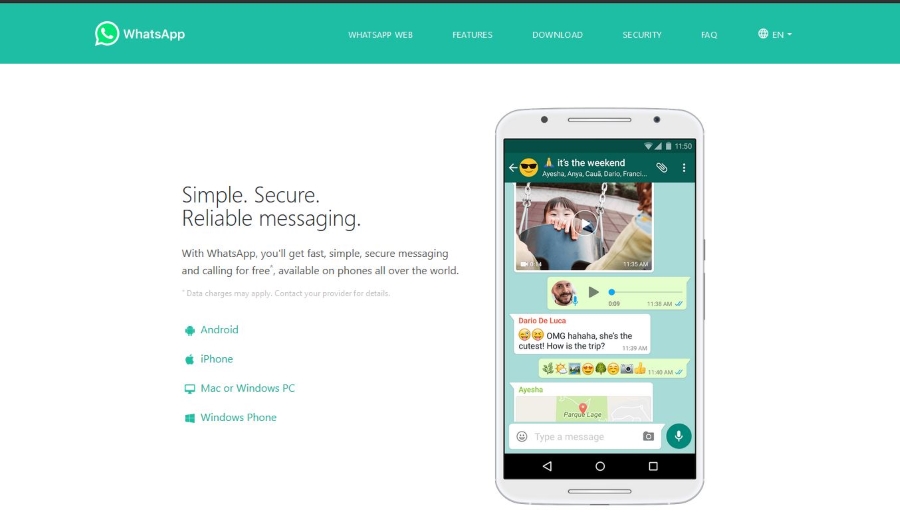Cara Rangkaian Dua Komputer di Windows 10
Pengguna Windows 10 ingin berkongsi fail dengan anggota keluarga mereka yang lain, atau rakan sekerja di pejabat kecil, sering bergantung pada HomeGroup, teknologi yang membolehkan anda berkongsi sumber pada rangkaian tempatan kecil. Tetapi kemas kini Windows 10 April 2018 (versi 1803) menghentikan perkhidmatan ini.

Anda masih dapat menyelesaikan tugas yang sama, tetapi sebagai pengganti, anda perlu menggunakan alat perkongsian bawaan Windows 10 seperti OneDrive, Share, dan Nearby Sharing. Dalam artikel ini, kami akan membimbing anda untuk berhubung.
Berkongsi Fail Menggunakan Penjelajah Fail
Sebelum kita bermula, penting untuk diperhatikan bahawa peranti mesti berada di rangkaian yang sama untuk berkomunikasi. Sama seperti bagaimana antena radio hanya menggunakan isyarat yang diselaraskan, rangkaian komputer juga beroperasi pada frekuensi dan saluran yang berbeza untuk membantu mencegah gangguan.
Berkongsi fail kepada seseorang di rumah anda – atau di seluruh dunia– sangat mudah, begini caranya.
- Buka sahaja Penjelajah Fail (Kekunci Windows + E), dan cari fail yang ingin anda kongsi. Anda boleh memilih beberapa fail jika anda mahu.
- Kemudian, klik Kongsi tab, dan anda akan melihatnya Butang kongsi di sudut kiri atas tingkap.
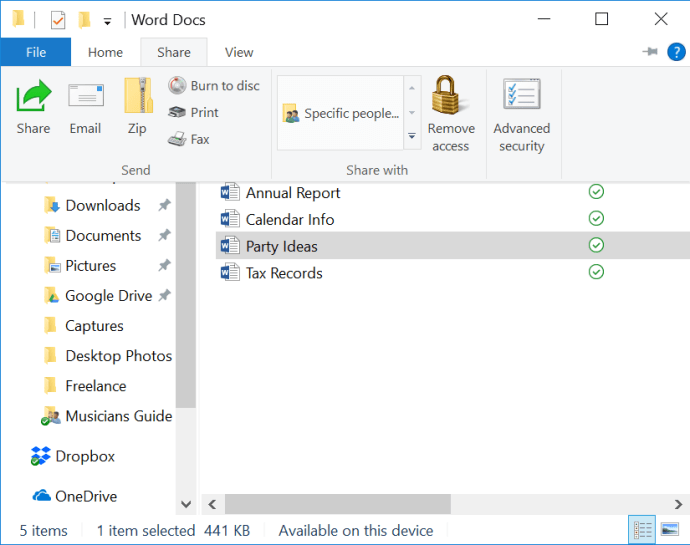
- Apabila anda mengklik butang ini, kotak dialog akan terbuka, meminta Anda memilih kaedah perkongsian, yang merangkumi E-mel, Perkongsian berdekatan, atau aplikasi Microsoft Store. Mengklik Ketik untuk menghidupkan perkongsian berdekatan akan membolehkan anda berkongsi dengan komputer berdekatan yang menjalankan kemas kini Windows 10 April 2018 atau lebih baru dengan penyesuai Bluetooth yang serasi.
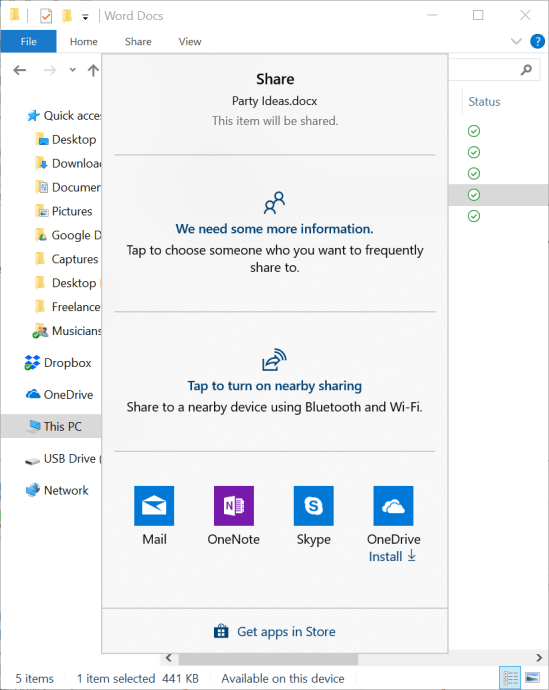
Berkongsi Pemacu Menggunakan Penjelajah Fail
Seperti yang dinyatakan di bawah dalam komen oleh WhipScorpion, anda juga dapat berkongsi keseluruhan pemacu melalui rangkaian.
Inilah cara berkongsi pemacu di Windows 10.
- Klik kanan pada pemacu yang ingin anda kongsi dan pilih Beri akses ke> Perkongsian lanjutan ...
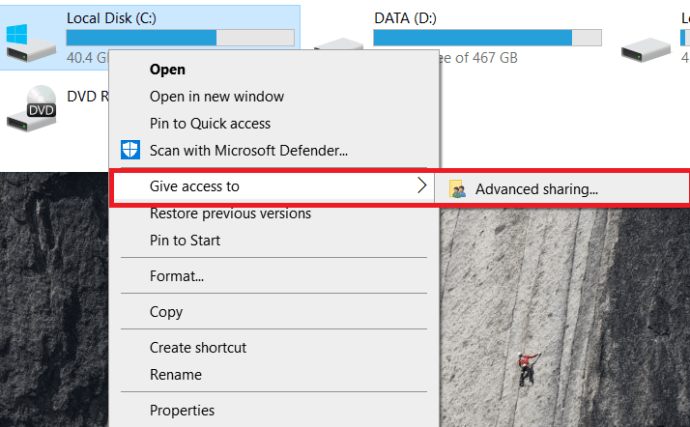
- Sekarang, dalam Berkongsi tab, klik pada Perkongsian Lanjutan ...
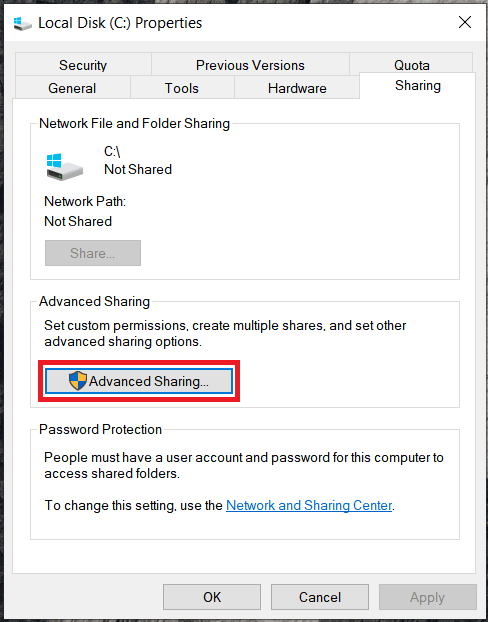
- Kemudian, klik pada Kongsi folder ini kotak pilihan.
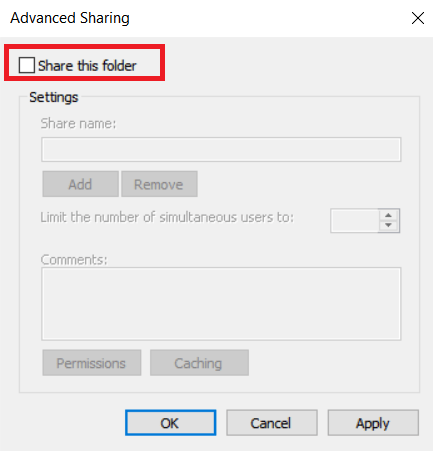
- Seterusnya, klik pada Kebenaran untuk menyesuaikan akses baca / tulis untuk pemacu.
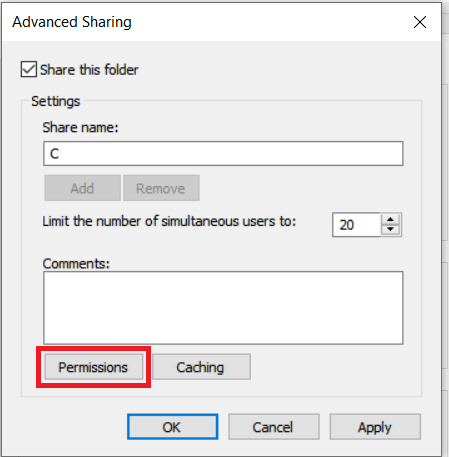
- Dari sini, tetapkan kebenaran yang anda perlukan, klik Memohon dan kemudian okey
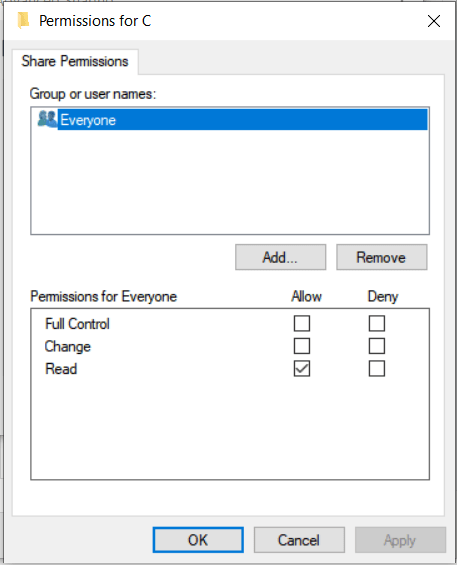
- Akhirnya, klik okey untuk menutup tingkap.
Berkongsi Fail dengan OneDrive
Inilah cara untuk berkongsi fail yang disimpan di OneDrive.
- Buka Penjelajah Fail, arahkan ke folder OneDrive anda, klik kanan pada fail yang ingin anda kongsi, dan kemudian pilih Kongsi pautan OneDrive.
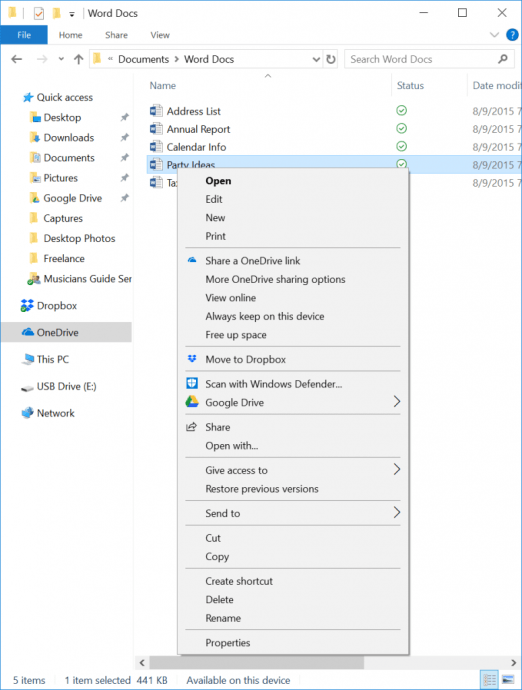
- Ini akan membuat pautan unik ke lokasi fail di OneDrive yang akan disalin ke papan keratan anda. Anda kemudian boleh menampal pautan itu ke dalam mesej e-mel, atau membaginya sesuka hati. Hanya orang yang mempunyai pautan itu yang dapat mengakses fail tersebut.
Di bawah Kongsi pautan OneDrive item menu kontekstual, anda akan mendapat pilihan untuk Lebih banyak pilihan perkongsian OneDrive. Ini akan membolehkan anda menetapkan izin untuk file yang dikongsi, termasuk kemampuan untuk mengedit, menetapkan tanggal berakhir, menetapkan kata laluan, dan berkongsi melalui media sosial.
Rangkaian Komputer dengan Windows 10
Bagi kebanyakan orang, kaedah ini adalah semua yang anda perlukan untuk mendapatkan dokumen tersebut ke tangan orang lain. Jangan lupa untuk memeriksa kebenaran fail dan tetapan rangkaian anda ketika mengatur perkongsian fail / pemacu.
Adakah anda membuat peranti NAS (Network Attached Storage) atau penyelesaian penyimpanan sandaran yang lebih dipercayai untuk fail dan gambar anda? Kongsikan pendapat anda di bawah.