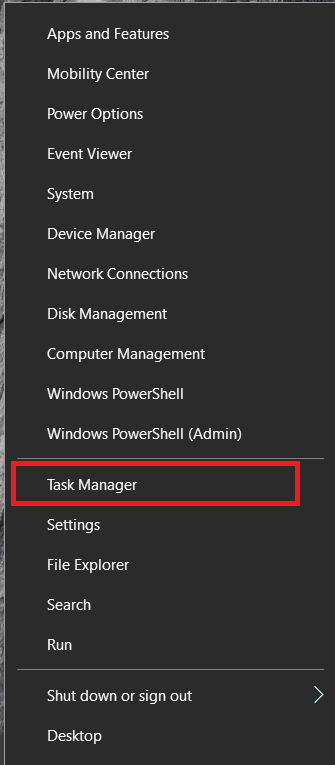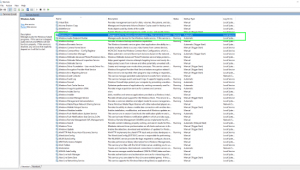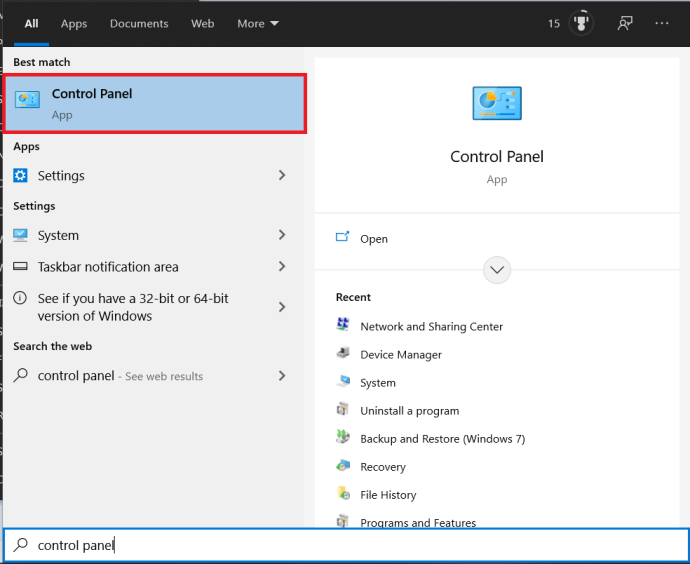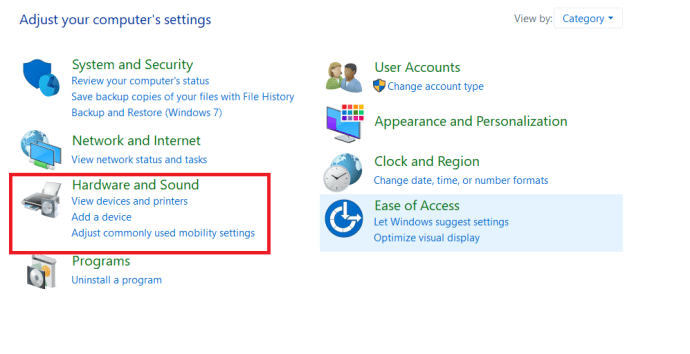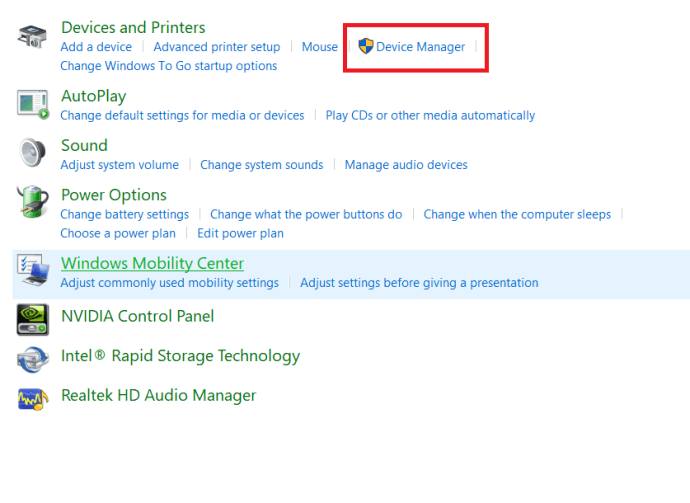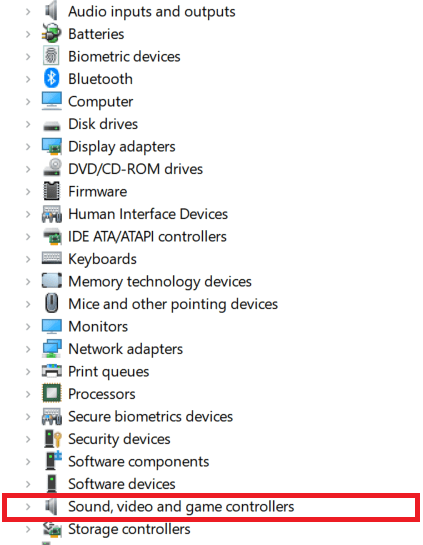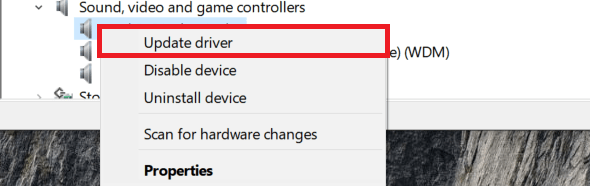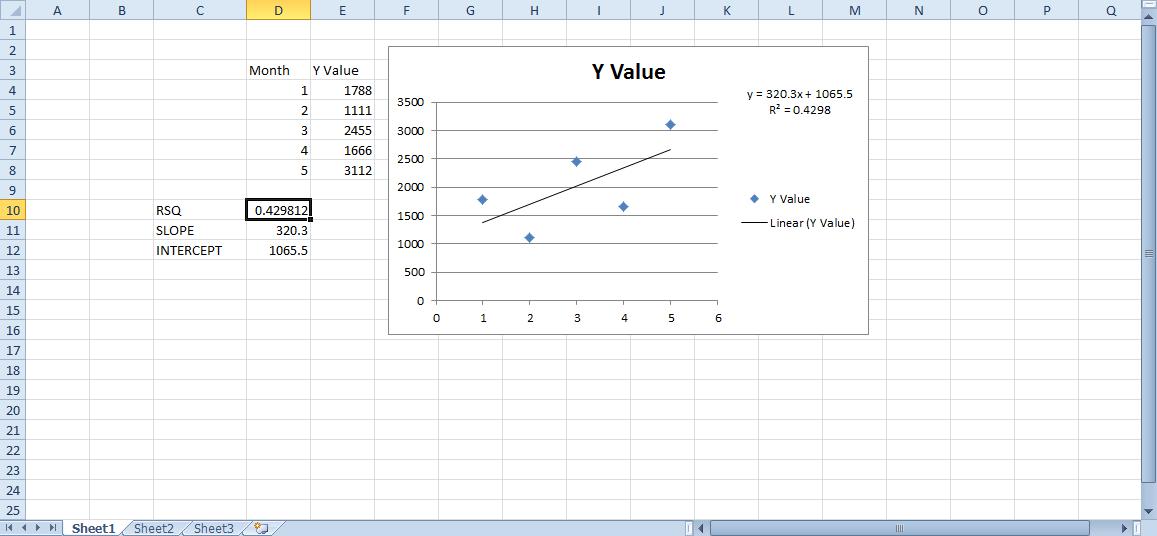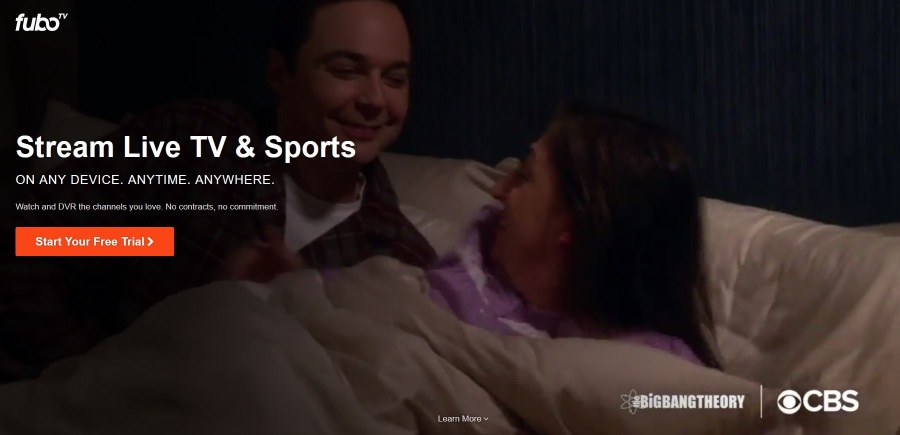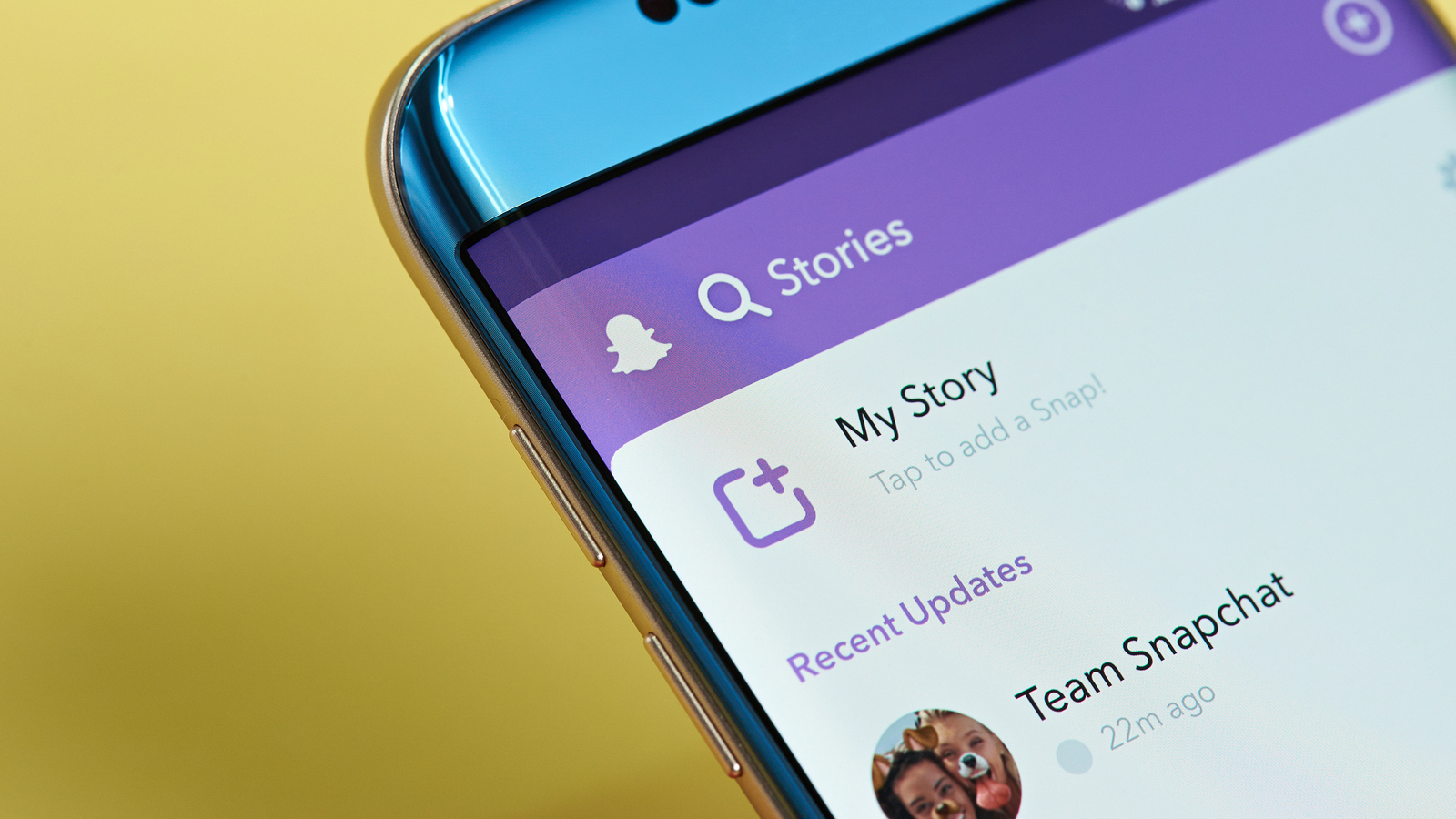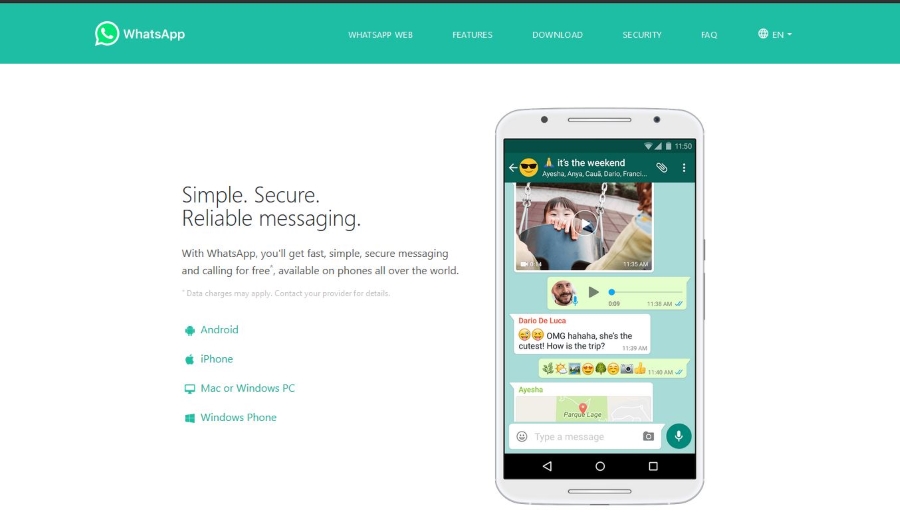Cara Memperbaiki Kesalahan ‘tidak ada peranti output audio yang dipasang’ pada Windows 10
Anda sudah siap memainkan remix terbaru yang baru anda muat turun, tetapi apabila anda mengklik main, Windows 10 memberi anda kesalahan "Tidak ada peranti output audio yang dipasang" yang ditakuti. Anda cuba memasang pemacu, tetapi anda tidak pasti yang betul, anda but semula, anda cuba pemacu yang berbeza ...

Jangan takut, ada cara mudah untuk memastikan anda mempunyai pemandu yang betul, dan semua perkhidmatan yang diperlukan berjalan. Biasanya, anda boleh kembali mengepam kesesakan dalam beberapa minit dan begitulah caranya.
Betulkan ralat ‘tidak ada peranti output audio yang dipasang’ pada Windows 10
Pertama mari kita lihat apakah perkhidmatan Windows Audio berjalan dan kemudian apa yang dimiliki Windows dari segi peranti output dan pemacu.
- Klik kanan pada bahagian kosong di Bar tugas dan pilih Pengurus Tugas, anda juga boleh menaip Ctrl + Shift + Esc.
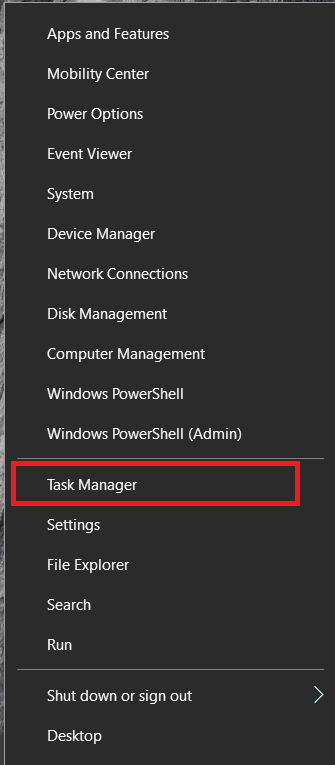
- Sekarang, pilih Perkhidmatan tab di bahagian atas.

- Kemudian, klik pada Perkhidmatan Terbuka pautan teks di bahagian bawah.

- Seterusnya, cari Audio Windows dan Pembina Titik Akhir Audio Windows perkhidmatan. Pastikan mereka berjalan dan ditetapkan ke automatik.
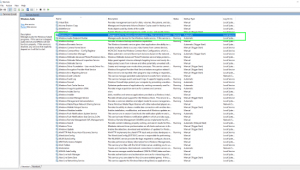
- Juga, periksa perkhidmatan yang berkaitan dengan peranti audio anda dan pastikan juga berjalan. Nama akan berbeza bergantung pada perkakasan anda.

Sekiranya semua perkhidmatan berjalan, teruskan ke langkah seterusnya.
Memeriksa Pemacu Audio
- Buka Mulakan menu, taip “Panel kawalan", Dan kemudian pilih.
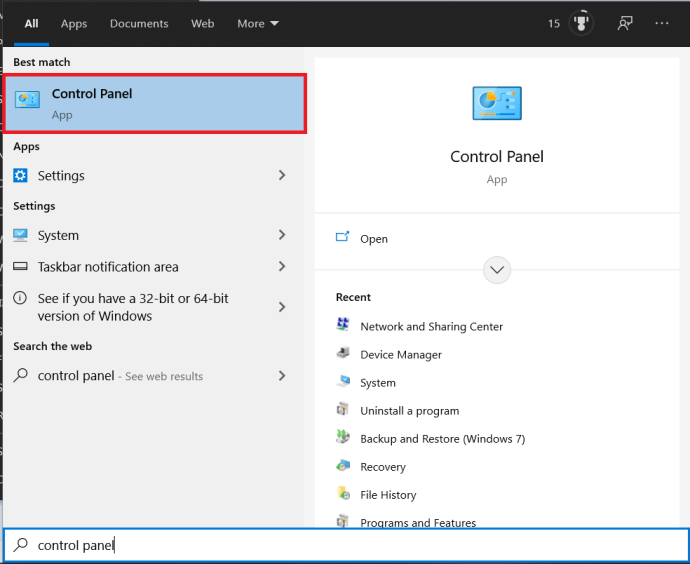
- Sekarang, pilih Perkakasan dan Bunyi.
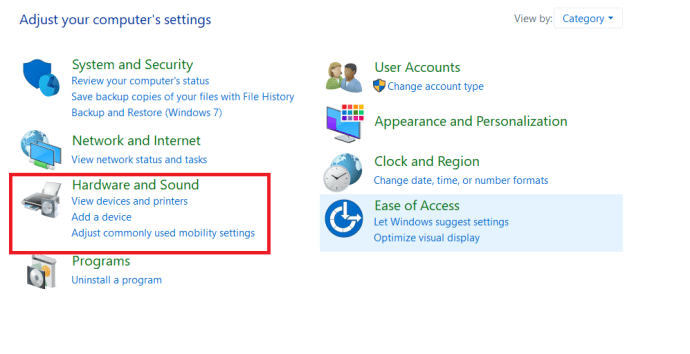
- Kemudian, klik pada Pengurus peranti.
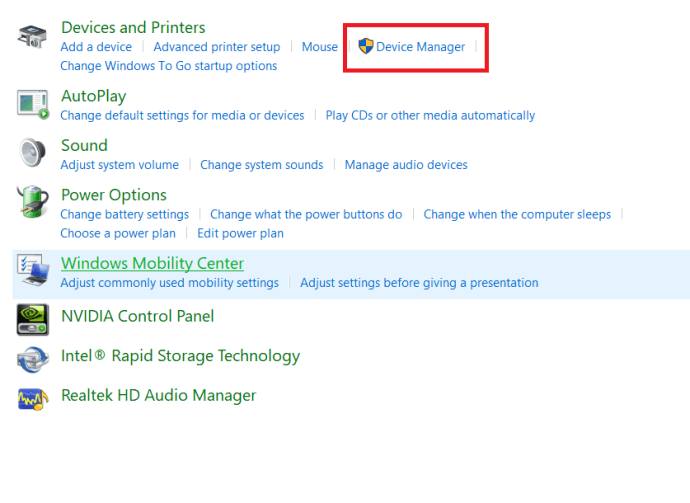
- Seterusnya, klik pada Pengawal suara, video dan permainan.
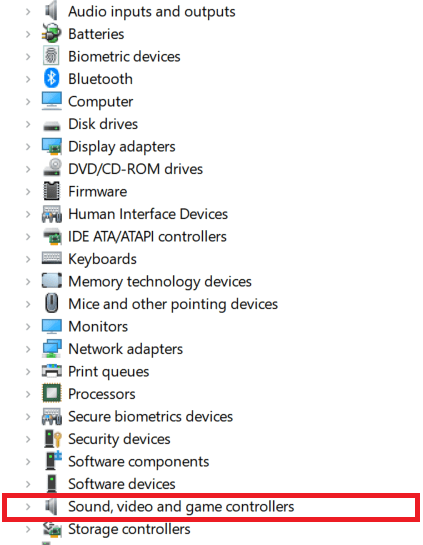
- Periksa untuk melihat apakah peranti anda disenaraikan, ia mungkin dapat dikesan tetapi ada kesalahan yang berlaku, jika ada, klik kanan pada alat audio yang dimaksud (mungkin terdapat segitiga kuning di sebelahnya, mungkin tidak) dan pilih Kemas kini pemacu.
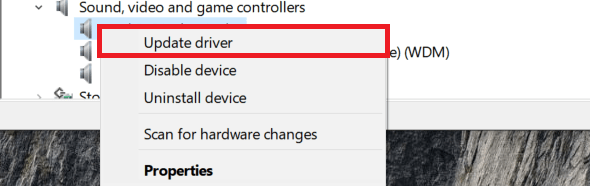
- Pilih Automatik dan biarkan Windows mencari pemacu atau manual jika anda lebih suka melakukannya sendiri.
- Nyalakan semula sistem anda jika diminta dan uji semula.
Dalam sebilangan besar kes di mana anda melihat ralat 'tidak ada peranti output audio yang dipasang', memasang semula pemacu akan mengatasi masalah tersebut. Kadang-kadang semasa memilih mod Pemacu automatik di Windows 10, anda akan diberikan beberapa pilihan. Sekiranya pemacu tertentu tidak berfungsi, ulangi prosesnya dan cari pemacu 'Peranti Audio Definisi Tinggi' lalai yang harus disenaraikan. But semula dan cuba lagi.
Periksa Perkakasan Anda
Sebelum kita beralih semula ke Windows 10, mari kita bahas kemungkinan perkakasan anda menyebabkan masalah.
Uji Peralatan Audio
Sekiranya anda mempunyai komputer atau port / bicu lain untuk digunakan, maka anda harus mengujinya dengan itu.
- Cabut palam peranti audio anda dan masukkan ke port, bicu atau komputer lain.
- Sekarang, cuba mainkan muzik, bunyi ujian, atau video.
Sekiranya ia berfungsi, maka peranti, port, atau bicu audio yang lain harus dipersalahkan.
Periksa Port Jack USB dan Audio Anda
Bergantung pada audio yang anda gunakan, ia memerlukan port USB atau bicu audio untuk beroperasi. Walaupun ada masalah dengan port USB, adalah lebih baik untuk memeriksa keduanya.
- Ambil lampu suluh dan periksa port USB atau bicu audio untuk rambut, habuk, kotoran, pin bengkok, atau masalah lain.
- Sekiranya anda menemui halangan, buang kotoran, serpihan dan sebagainya dengan berhati-hati dengan sepasang pinset atau spudger plastik nipis.
- Untuk pin / penyambung yang bengkok (kebanyakannya berlaku untuk port USB), anda boleh berusaha mendorong / membengkokkannya kembali ke kedudukannya dengan hati-hati.
Sekiranya anda melihat sambungan yang bengkok di port USB dan tidak selesa untuk memperbaikinya, bawa ke profesional.
Menetapkan semula Windows 10
Sekiranya penyelesaian di atas tidak berjaya, anda boleh mencuba pemasangan baru Windows 10. Perhatikan, lakukan ini hanya jika anda bersedia memasang semula semua aplikasi anda dan kemungkinan ia tidak dapat menyelesaikan masalah.
- Lakukan pemulihan sistem atau sandarkan fail yang anda tidak mampu kehilangan.
- Navigasi ke Tetapan, Kemas kini & keselamatan, Pemulihan.
- Pilih Tetapkan semula PC ini dan juga simpan fail saya pilihan.
- Ikuti wizard untuk menetapkan semula Windows sambil menyimpan fail peribadi anda.
- Kemudian reboot dan uji semula.
Penyegaran sistem adalah pilihan terakhir tetapi telah diketahui untuk mengembalikan audio ke status berfungsi sepenuhnya. Walaupun pemacu yang betul mungkin ada, perkakasan yang betul dipilih, perkhidmatan berjalan dan semua yang muncul sebagaimana mestinya, kadang-kadang ada pemutusan antara pemacu dan teras Windows. Penyegaran menghubungkan kedua-duanya sekali lagi mengembalikan suara ke peranti anda.
Sekiranya masih tidak berfungsi, kemungkinan anda mengalami kegagalan perkakasan. Walaupun kad suara mati, kadangkala berlaku pada komponen apa pun dalam sistem anda. Sekiranya anda mempunyai PC desktop dengan slot PCI atau PCIe percuma, pertaruhan terbaik adalah dengan membeli kad suara yang lain. Harganya sangat murah, dan tentunya akan menjadi lebih murah dan sukar daripada mengangkut mesin anda ke bengkel.
Sekiranya anda mempunyai komputer riba, masih ada jalan penyelesaian lain. Sekiranya komputer riba anda diaktifkan Bluetooth, dan kebanyakan komputer riba pada masa ini, anda harus mempertimbangkan untuk melabur dalam sepasang fon kepala Bluetooth. Sekiranya anda perlu menyambungkan komputer riba ke sistem stereo, terdapat penyesuai Bluetooth yang membolehkan anda melakukannya. Banyak telefon pintar akhir-akhir ini berjaya tanpa minijack — anda juga boleh menjadikan komputer riba anda berfungsi tanpa telefon pintar.
Saya harap salah satu langkah ini sesuai untuk anda. Sekiranya anda mempunyai masalah lain untuk ralat ini, beritahu kami di bahagian komen.