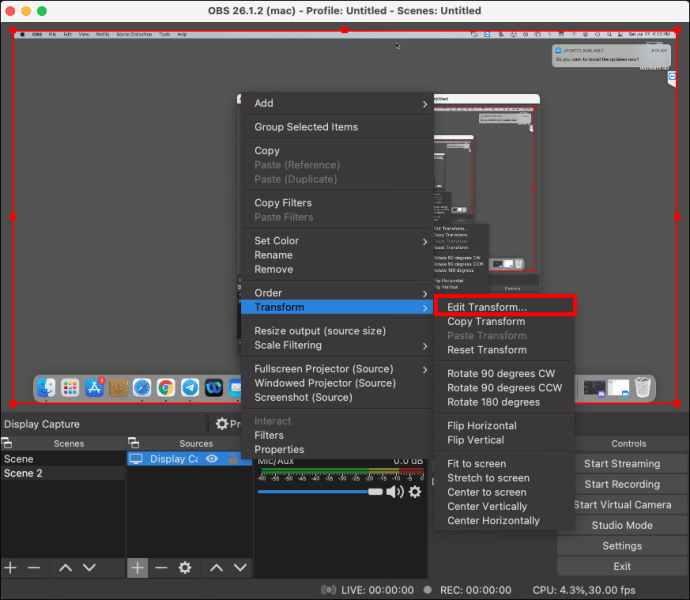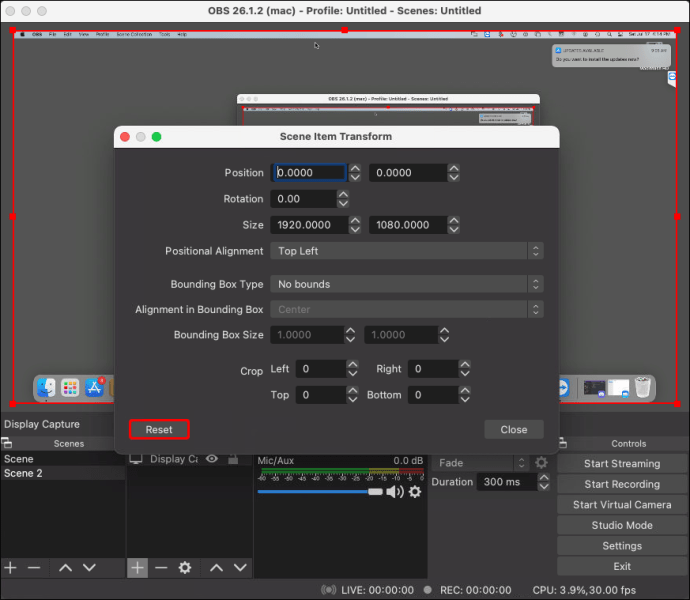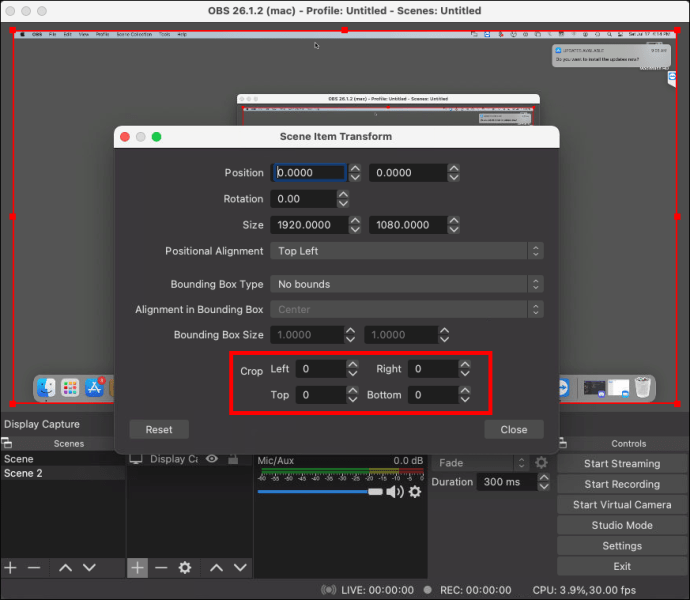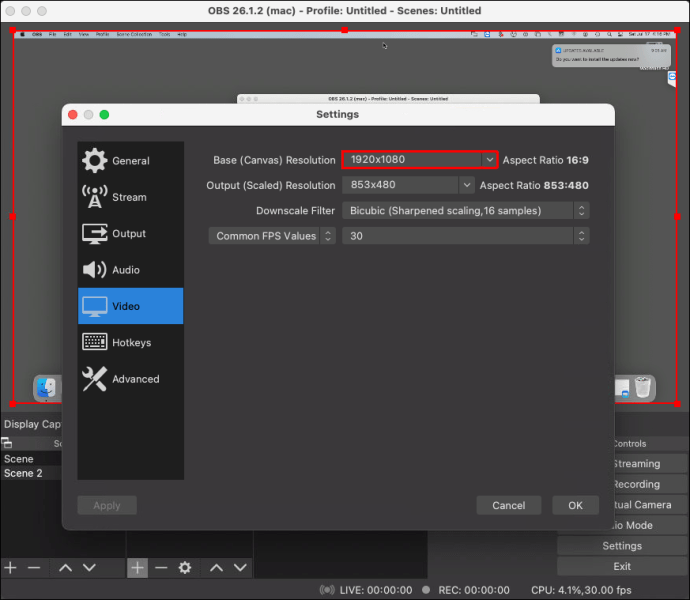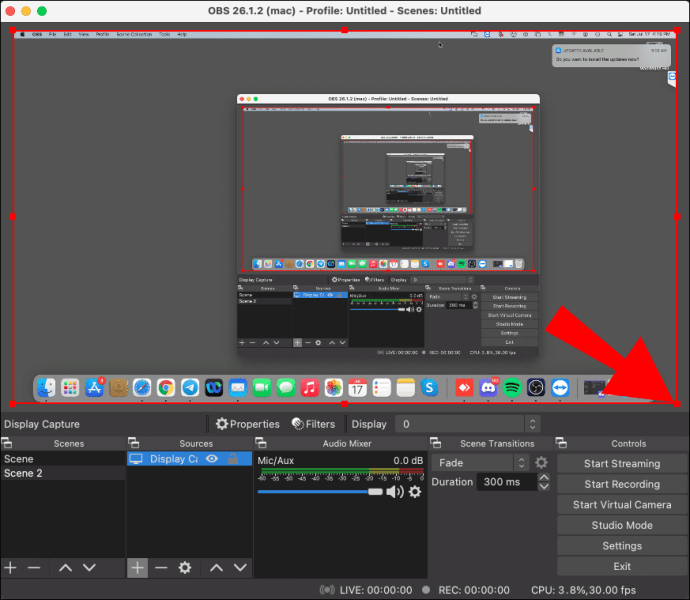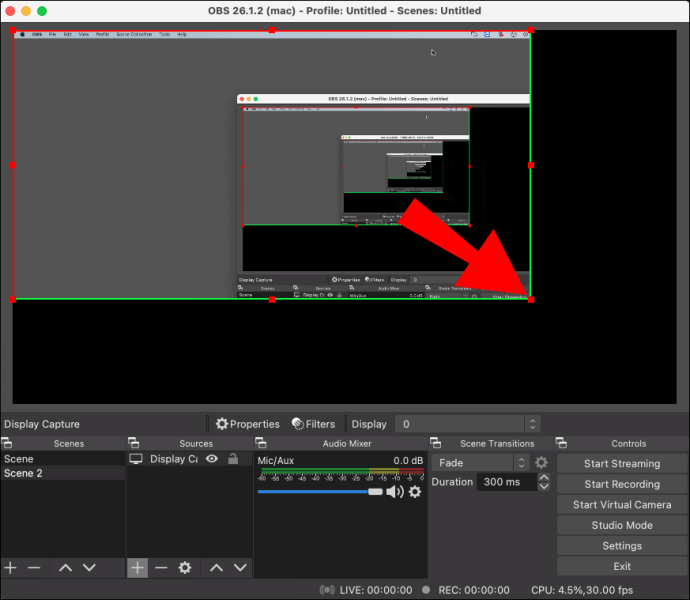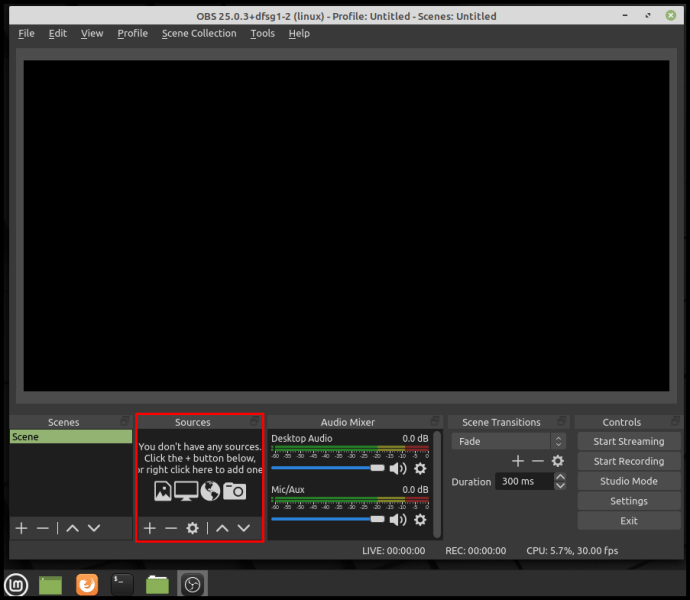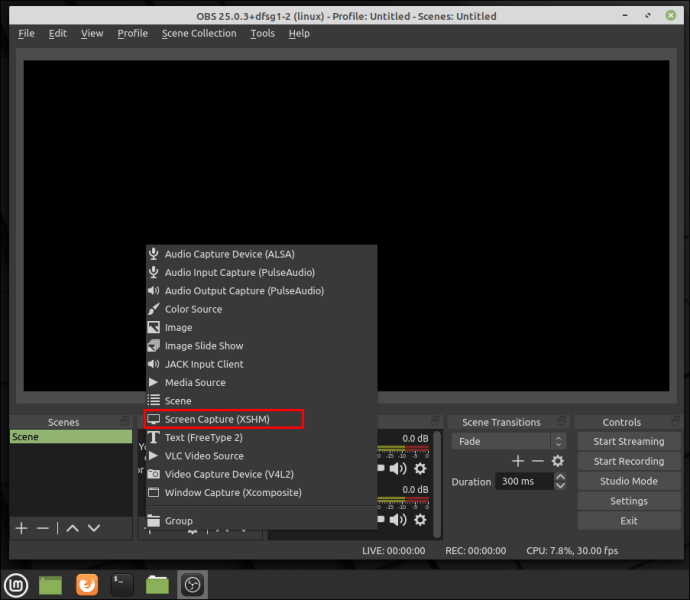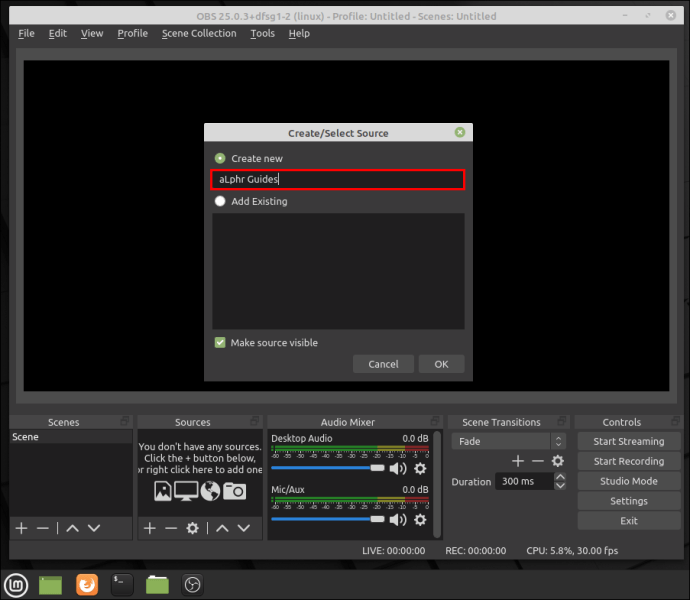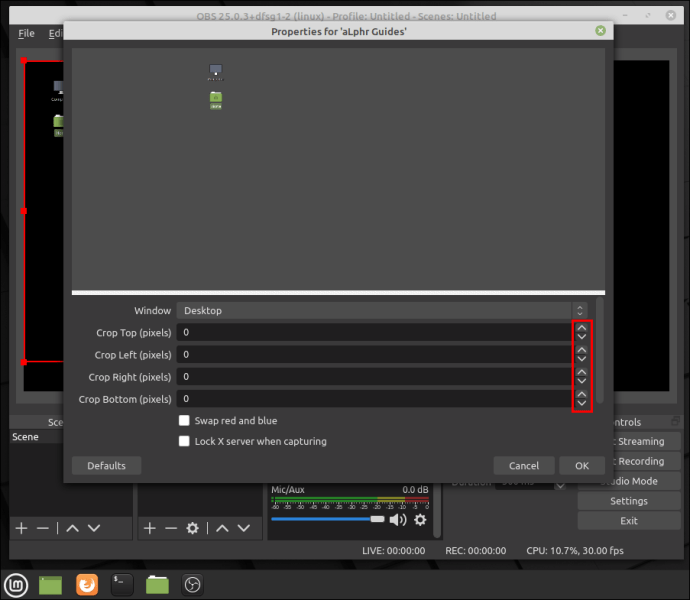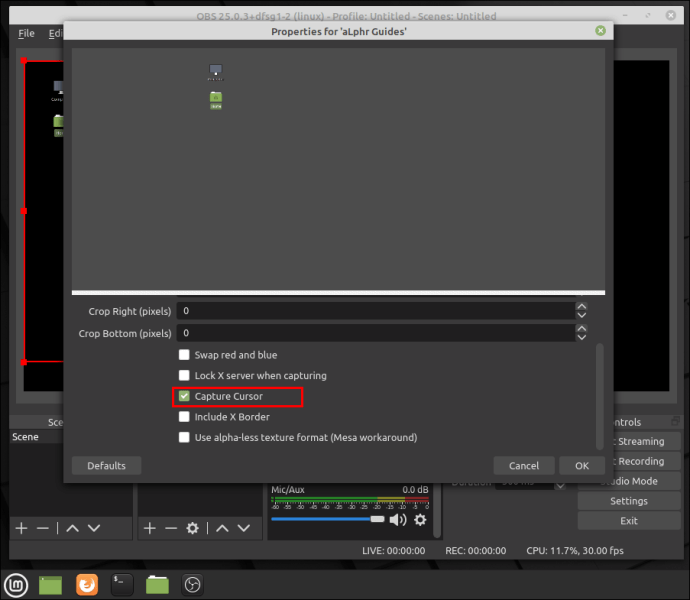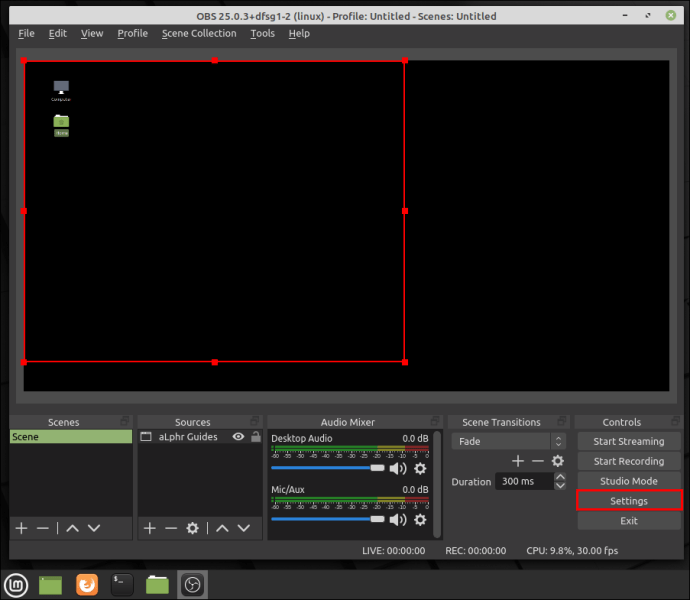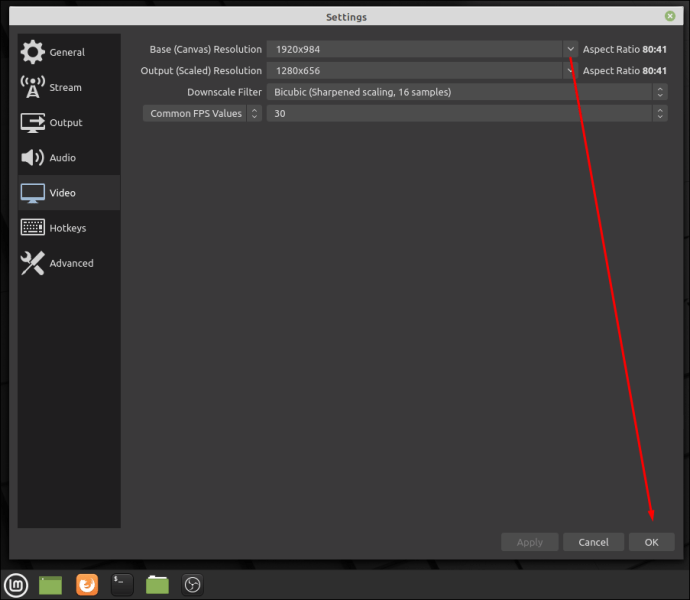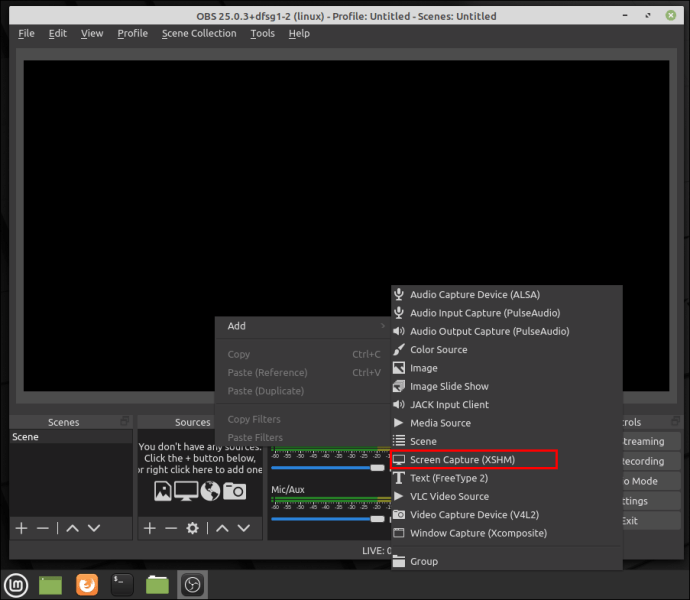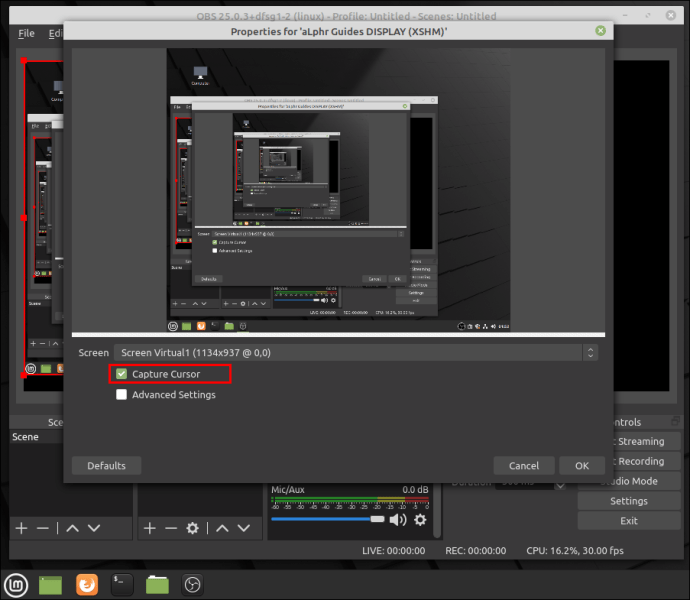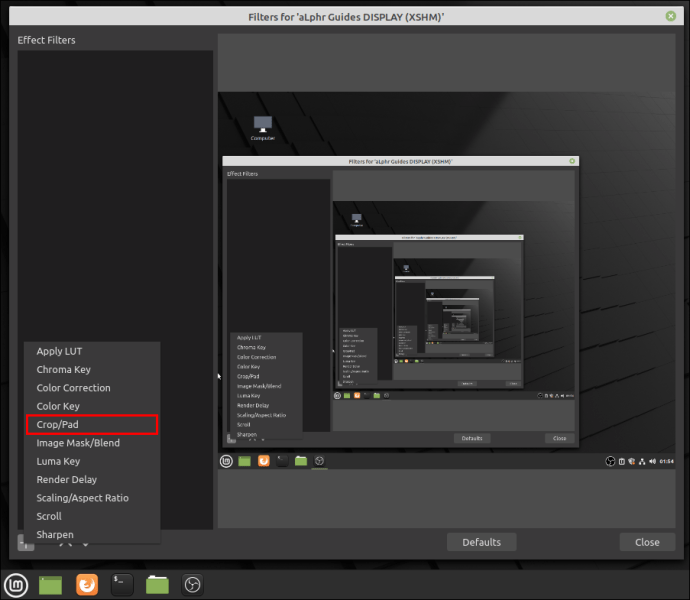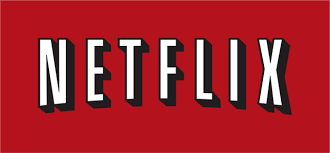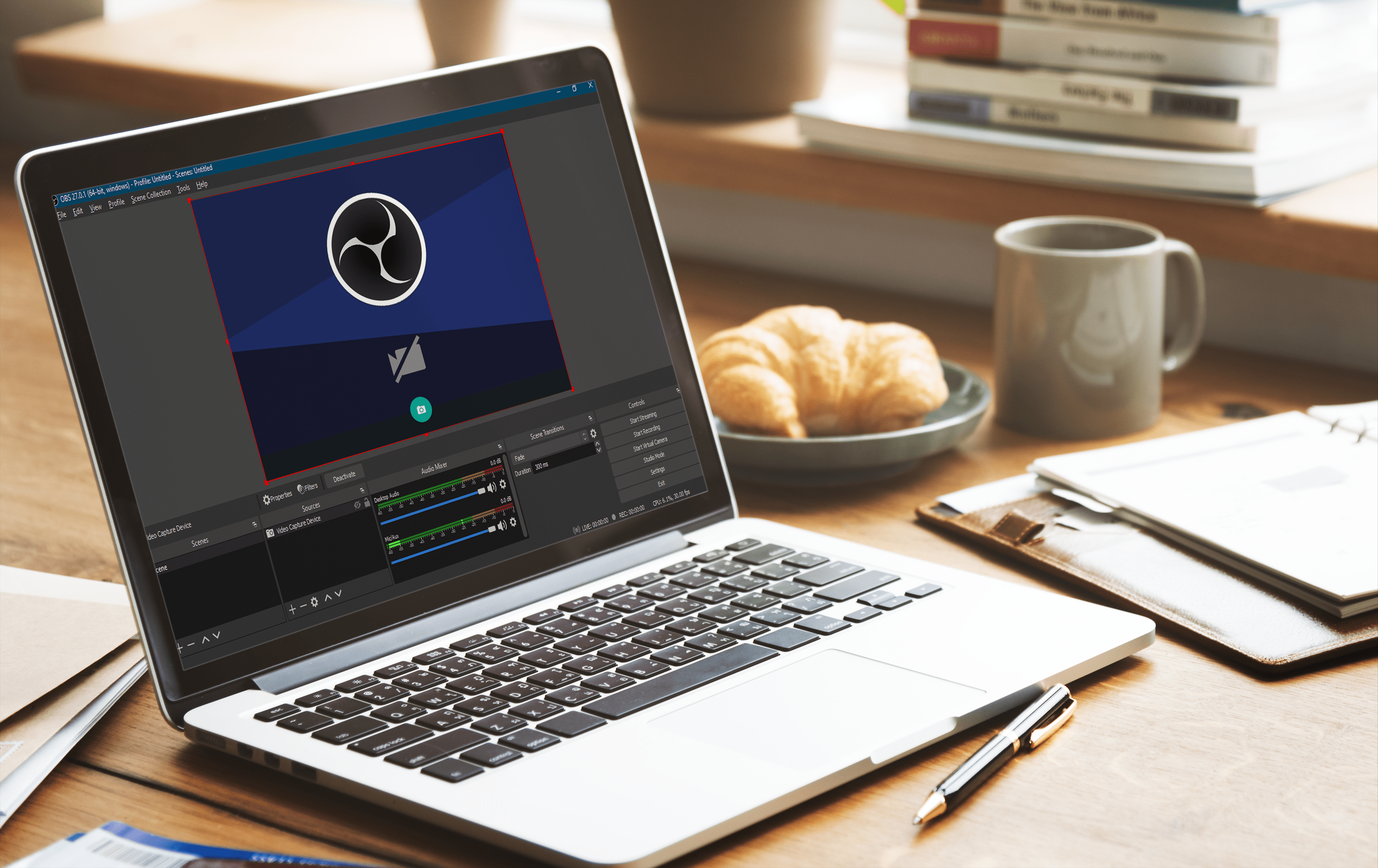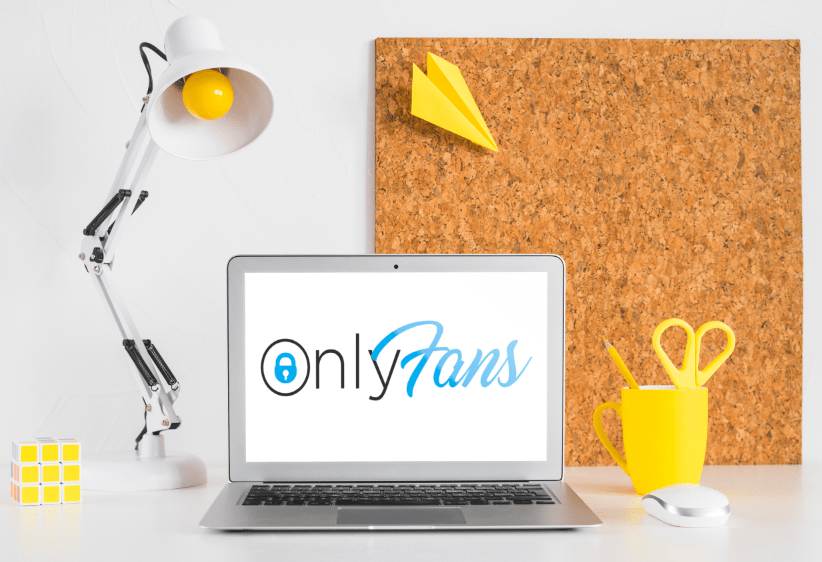Cara Memangkas Tangkapan Tetingkap di OBS
OBS Studio mempunyai pelbagai pilihan yang membolehkan anda menangkap keseluruhan paparan dan bahagian individu. Contohnya, dengan Window Capture, anda boleh menayangkan satu tetingkap terbuka dan bukannya skrin penuh. Walau bagaimanapun, ciri ini tidak berfungsi dengan baik dengan tutorial dan kandungan serupa kerana hanya terhad untuk menangkap tetingkap utama dan tidak ada yang lain. Itu bermakna jika anda ingin merakam pop-up, menu, dan panel tambahan, anda harus memotong Paparan Paparan standard agar sesuai dengan layar.

Nasib baik, ada beberapa cara untuk melakukannya dengan OBS Studio. Selain daripada banyak ciri penyuntingan bawaan, terdapat juga penyelesaian pihak ketiga untuk platform seperti Windows. Window Capture berfungsi dengan hebat dengan permainan dalam mod tingkap, yang membolehkan anda merakam banyak monitor sekaligus. Walau bagaimanapun, terdapat beberapa batasan yang perlu diingat. Terutamanya, anda tidak akan dapat menangkap pop timbul atau menu.
Sekiranya anda ingin membuat tutorial yang komprehensif, pertaruhan terbaik anda adalah memotong Tangkapan Paparan standard untuk hanya menunjukkan tetingkap terbuka. Kemudian, anda boleh memotong semua bahagian yang tidak diperlukan, seperti bar alat, ikon desktop, latar belakang dan banyak lagi. Terdapat tiga cara berbeza untuk melakukannya: dengan menggunakan penapis Pangkas / Pad, menggunakan ciri Edit / Transform, atau dengan Pemangkasan ALT.
Cara Memotong Tetingkap di OBS pada Mac atau Windows PC
Sebagai permulaan, anda boleh menggunakan fitur Edit / Transform untuk memotong tangkapan tetingkap. Inilah yang harus anda lakukan:
- Tatal ke bawah ke kotak "Sumber" dan klik kanan pada Paparan Tangkapan. Dari menu pop timbul, pilih "Transform", kemudian klik "Edit Transform."
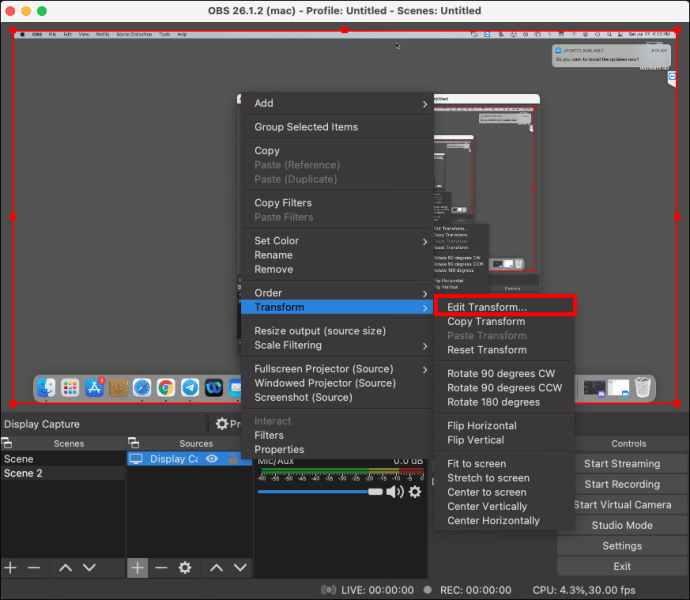
- Tetingkap baru akan muncul. Sekiranya perlu, tekan "Reset" untuk mengkonfigurasi semula tetapan sumber.
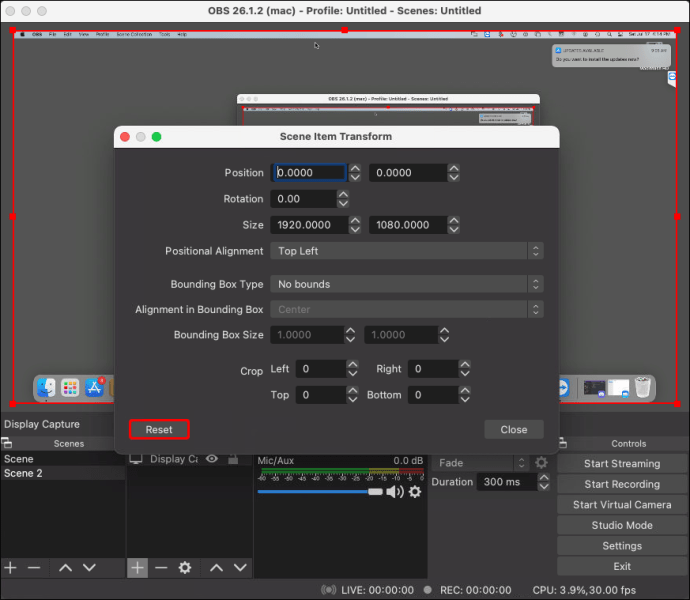
- Masukkan lebar yang sesuai di medan bertanda "Pangkas: Kanan." Medan ketinggian dilabel "Pangkas: Bawah." Sekiranya anda tidak tahu berapa piksel yang anda perlukan untuk memotong, cuba tolak ukuran tetingkap dari nisbah aspek keseluruhan monitor.
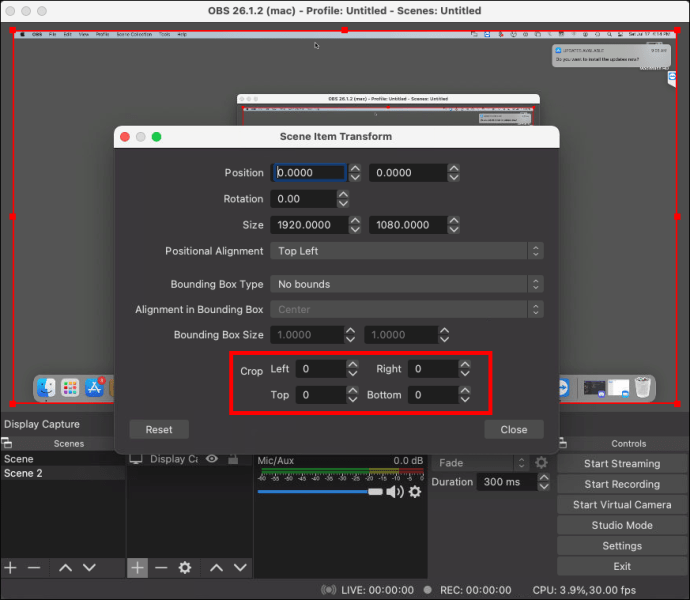
- Setelah selesai, tutup tetingkap dan pergi ke "Tetapan." Buka tab "Video" dan tetapkan Resolusi Kanvas agar sesuai dengan tangkapan tetingkap.
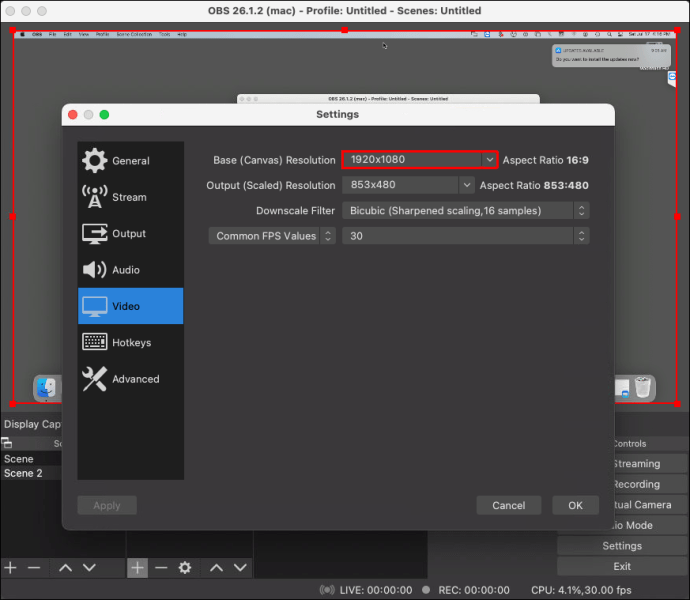
Akhirnya, anda boleh memangkas tetingkap dengan cara lama: dengan menggunakan kursor anda. Terdapat arahan bagus yang membolehkan anda mengubah ukuran tangkapan skrin secara manual di OBS. Ini mungkin kaedah termudah dari keempat-empatnya. Cukup ikuti langkah-langkah ini, dan anda dapat memotong atau meregangkan tangkapan mengikut keinginan anda:
- Pilih sumber Paparan Tangkap dengan kursor anda. Anda akan melihat garis besar merah dengan beberapa titik merah kecil diletakkan di bahagian atas, bawah, sisi dan sudut.
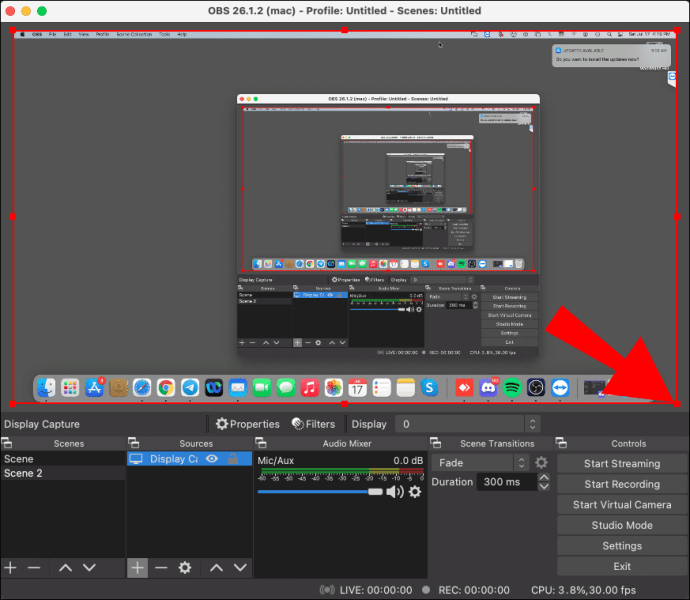
- Arahkan kursor anda ke titik merah dan tekan "Perintah." Untuk Pengguna Windows dan Linux, tahan kekunci "ALT".
- Klik kiri dan gerakkan bulatan merah sambil menahan kekunci untuk memotong Tangkapan Paparan.
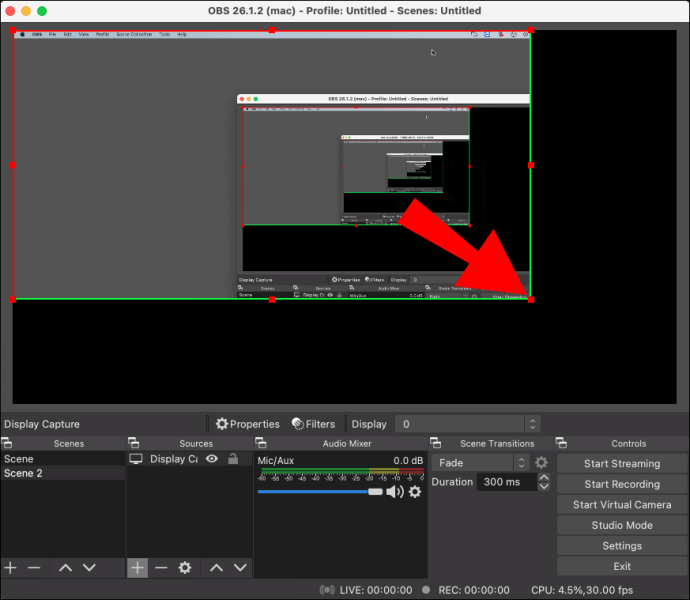
Linux
Walaupun Window Capture mempunyai sekatan, ia masih boleh berguna. Sebagai contoh, jika anda hanya mahu menayangkan satu tetingkap tanpa kandungan tambahan, ciri ini berfungsi seperti daya tarikan. Juga, ini akan menjimatkan masalah anda dalam mengedit dan mengubah ukuran tangkapan, yang sangat mudah. Jadi, inilah cara melakukan Window Capture di OBS Studio:
- Buka OBS dan tatal ke bawah ke kotak "Sumber".
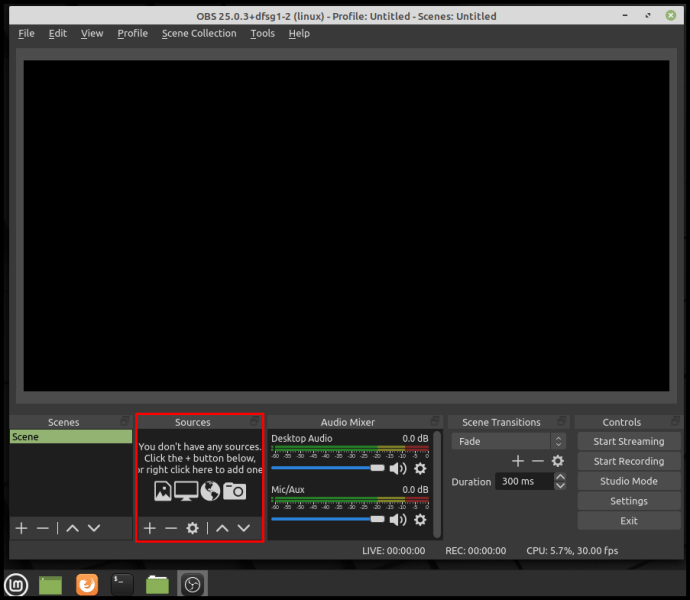
- Di sudut kiri bawah kotak, klik pada butang “+” kecil. Seterusnya, pilih "Screen Capture" dari menu pop-up.
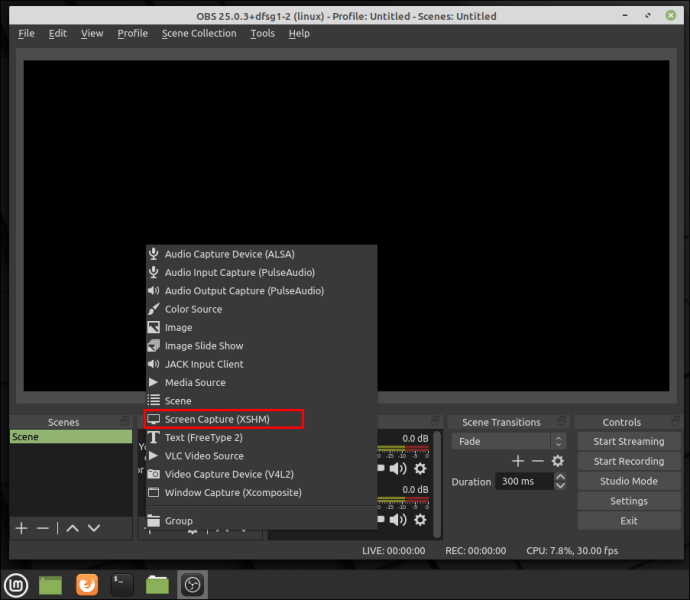
- Tetingkap pop timbul akan muncul. Namakan sumbernya dengan mengetik di bidang yang sesuai dan klik "OK."
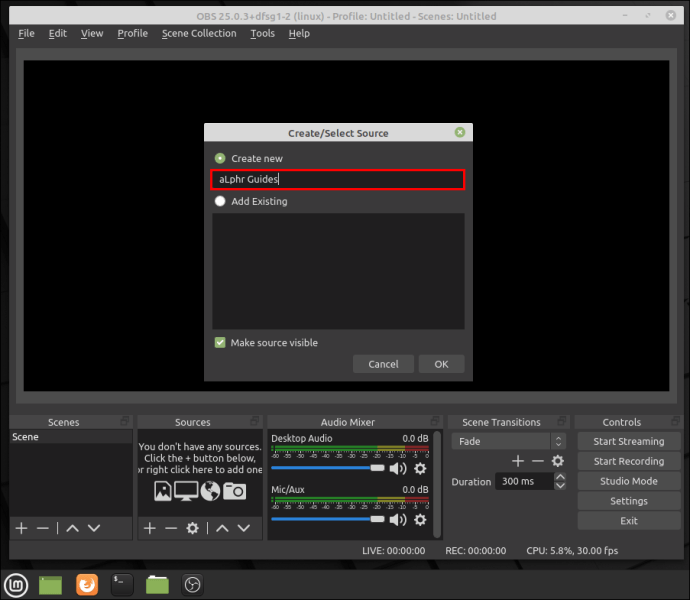
- Di sebelah "Window" di sebelah kiri, klik pada anak panah ke bawah yang kecil untuk mengakses senarai drop-down. Pilih tetingkap yang ingin anda rakam dari senarai.
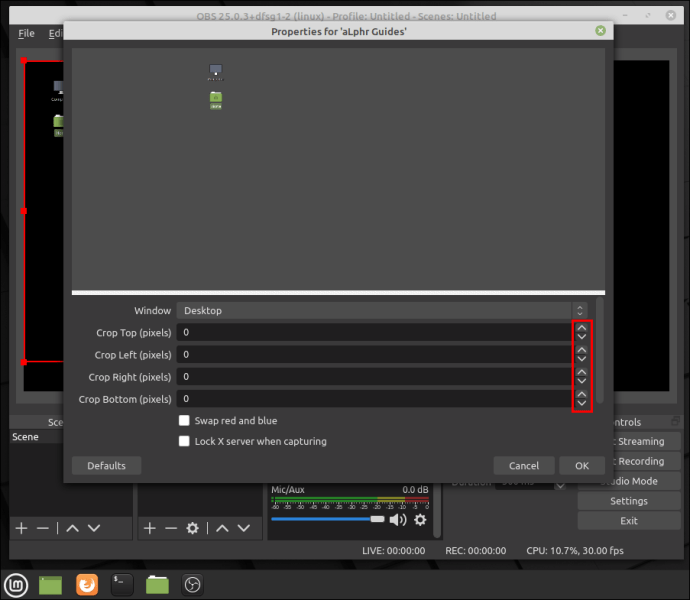
- Pastikan anda mencentang kotak yang bertuliskan "Tangkap Kursor." Jika tidak, kursor anda akan tetap disembunyikan semasa rakaman. Tekan "OK."
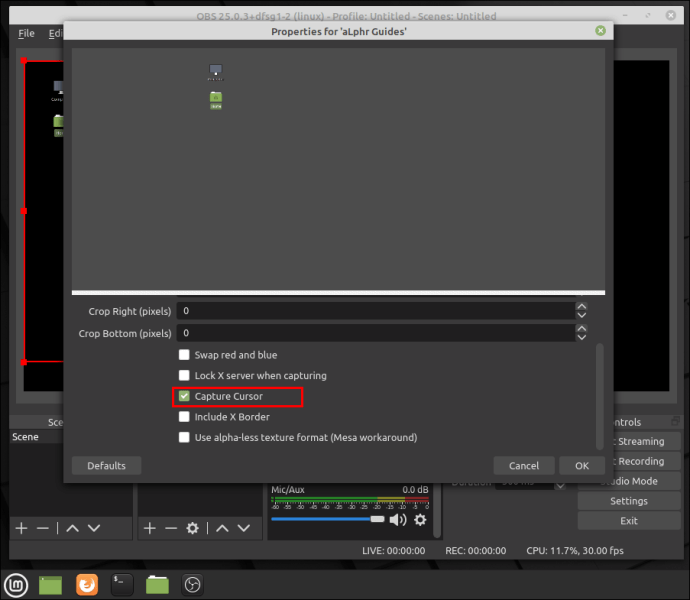
- Jika tangkapan tetingkap tidak sama dengan layar, buka "Tetapan".
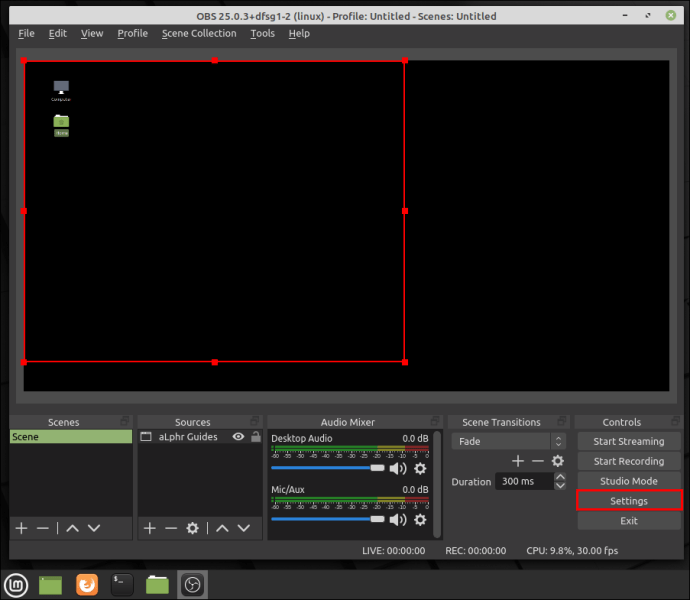
- Buka tab "Video" dan tetapkan Resolusi Asas ke nilai yang lebih rendah. Ia akan mengecilkan kanvas agar sesuai dengan tangkapan tetingkap.
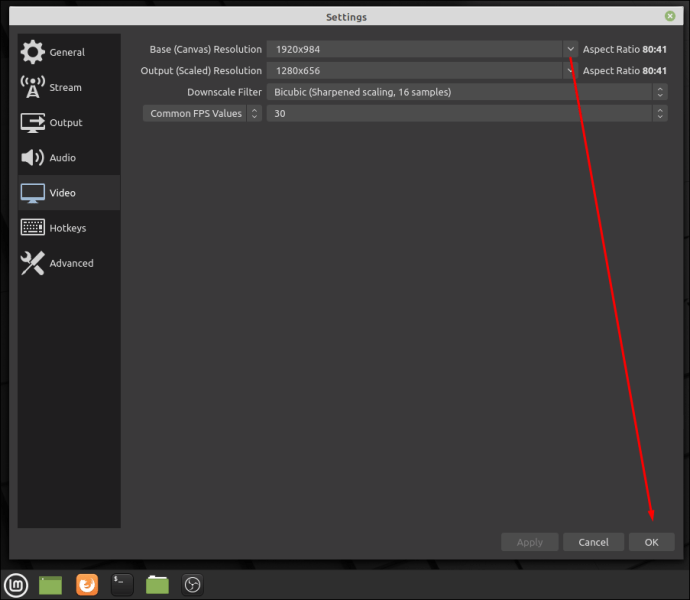
Perlu diingat bahawa tetingkap yang ingin anda ambil tidak dapat diminimumkan. Anda boleh menjalankannya di latar belakang, tetapi harus terbuka untuk muncul di senarai tetingkap yang tersedia.
Sekiranya anda tidak puas dengan penentuan skala satu tetingkap, anda dapat menggunakan Display Capture sebagai sumber dan memotong bahagian tambahan. OBS Studio mempunyai penapis pemangkasan bawaan yang sangat mudah digunakan. Inilah caranya:
- Lancarkan aplikasi OBS Studio dan tatal ke bawah ke kotak "Sumber". Klik kanan untuk mengakses menu pilihan pop timbul. Pilih "Tambah" dan kemudian klik "Paparan Tangkap" sebagai sumbernya.
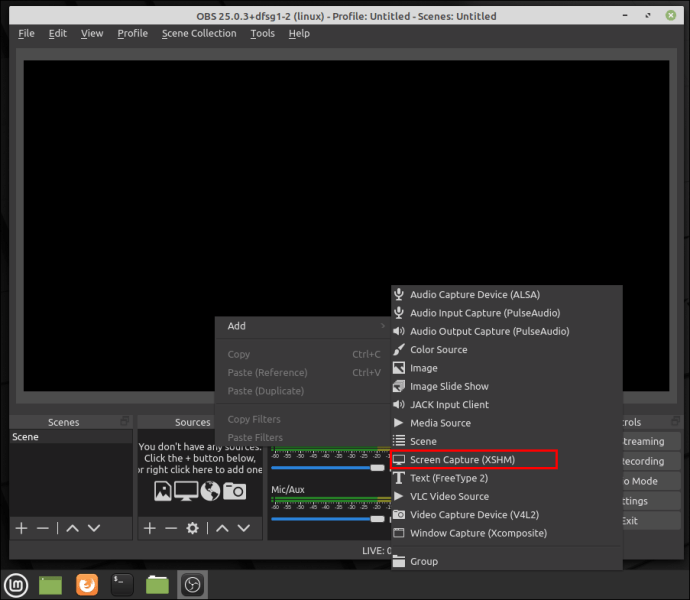
- Kotak pop timbul akan muncul. Namakan sumbernya dan kemudian klik "OK."

- Sekiranya anda mempunyai lebih daripada satu monitor, anda mesti memilihnya secara manual. Tatal ke bar "Paparan" dan klik pada anak panah ke bawah yang kecil di sebelah kanan. Pilih monitor dari senarai juntai bawah.
- Pastikan untuk mencentang kotak "Capture Cursor" sebelum anda menekan "OK."
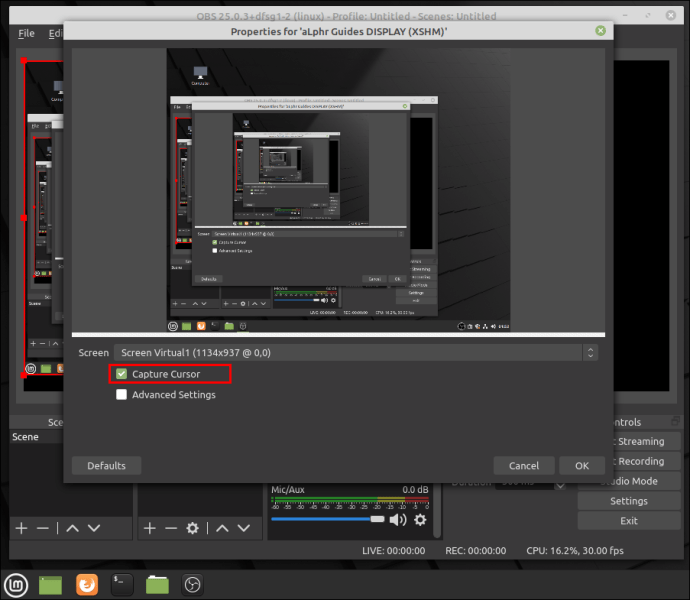
- Tatal kembali ke bawah ke kotak "Sumber" dan klik kanan untuk mengakses menu pop timbul. Dari senarai pilihan, pilih "Penapis".

- Tetingkap pop timbul akan muncul. Klik pada butang “+” kecil di sudut kiri bawah. Cari penapis "Crop / Pad" dalam senarai dan klik padanya. Tekan "OK" untuk memohon.
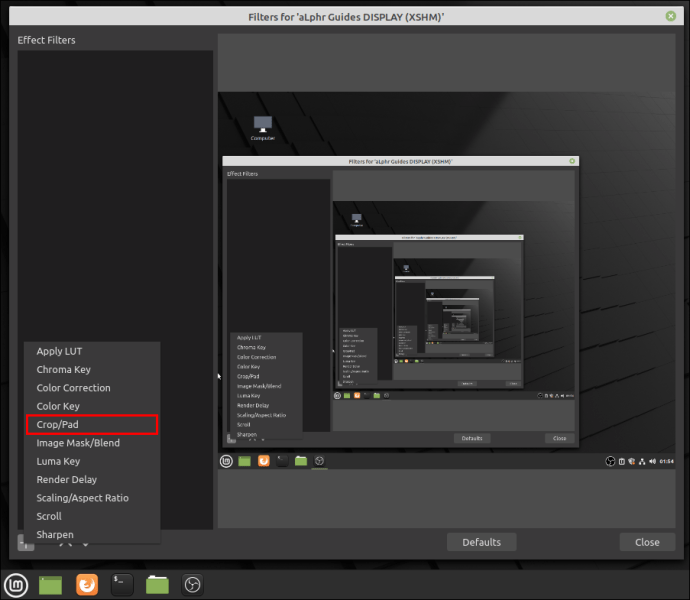
- Ubah parameter pemangkasan mengikut keperluan anda. Kemudian, di medan yang sesuai, masukkan nilai piksel yang anda mahukan untuk tangkapan. Setelah selesai, klik "Tutup."

Setelah selesai, tetingkap dan kanvas OBS harus diselaraskan dengan sempurna.
Soalan Lazim Tambahan
Mengapa tangkapan tetingkap OBS tidak berfungsi?
OBS Studio juga rentan terhadap bug dan gangguan sesekali, seperti perisian streaming lain. Walau bagaimanapun, masalah yang sering dihadapi oleh pengguna Windows ialah ralat Skrin Hitam. Terdapat beberapa sebab mengapa ini boleh berlaku. Untuk menamakan beberapa:
• Anda membiarkan komputer anda terlalu lama.
• Versi OBS Studio yang anda miliki tidak serasi.
• Anda belum memuat turun rangka kerja terkini.
• OBS Studio tidak mempunyai hak pentadbiran.
• Terdapat masalah dengan kad grafik.
Seperti yang anda lihat, anda dapat menyelesaikan sebahagian besar masalah ini hanya dengan memasang semula aplikasi atau mengaktifkan komputer anda. Namun, jika bug disebabkan oleh gangguan grafik, ia memerlukan beberapa langkah penyelesaian masalah yang lebih maju.
GPU yang tidak serasi dan grafik yang mengganggu biasanya menjadi penyebab utama kesilapan Skrin Hitam, terutama dengan komputer riba dengan pelbagai penyesuai grafik. Nasib baik, ada kaedah untuk memperbaikinya. Pastikan anda mengikuti langkah-langkah ini dengan berhati-hati kerana anda akan mengganggu pemproses:
1. Klik kanan di mana sahaja pada paparan untuk mengakses menu drop-down.
2. Dari senarai pilihan, pilih "Panel Kawalan NVIDIA."
3. Klik pada menu "Tetapan 3D" untuk mengembangkannya.
4. Dari daftar drop-down, pilih "Kelola Tetapan 3D", kemudian klik "Tetapan Program."
5. Cari OBS Studio dalam senarai program dan pilih.
6. Seterusnya, tetapkan GPU pilihan ke "Grafik Bersepadu." Akhirnya, pilih "Terapkan" untuk menyimpan perubahan.
7. Setelah selesai, buka semula OBS dan periksa sama ada ralat telah diperbaiki.
Sekiranya Sesuatu Yang Lain Bangkit
OBS Studio sangat popular kerana antara muka yang diperkemas. Walaupun ciri-ciri tertentu seperti Window Capture mempunyai hadnya, mereka masih berguna. Selain itu, terdapat pelbagai pilihan alternatif yang boleh anda gunakan.
Anda dapat menggunakan beberapa alat dan fitur pemangkasan untuk mengubah ukuran Tangkapan Paparan agar sesuai dengan satu tetingkap. Terdapat juga aplikasi utiliti pihak ketiga yang tersedia secara percuma. Tangkapannya - ia hanya berfungsi dengan PC Windows. Dan walaupun bug atau gangguan muncul, pasang semula aplikasi atau beralih ke GPU yang lain akan berjaya.
Adakah anda menggunakan OBS Studio untuk streaming dan rakaman skrin? Apakah kaedah penanaman pilihan anda? Komen di bawah dan beritahu kami jika ada cara lain untuk memotong tangkapan tetingkap di OBS.