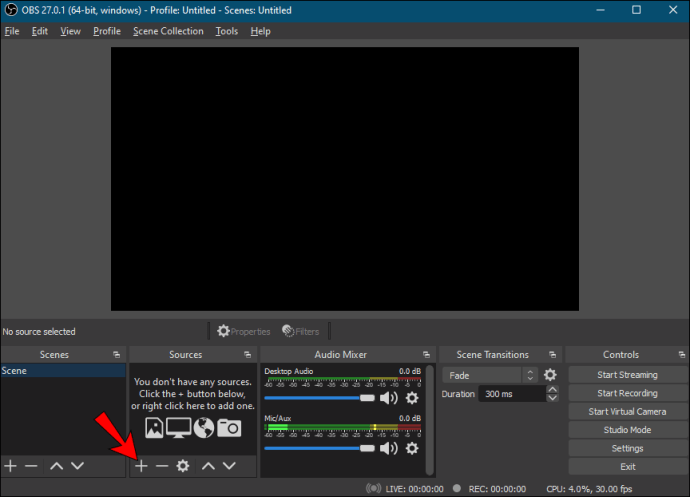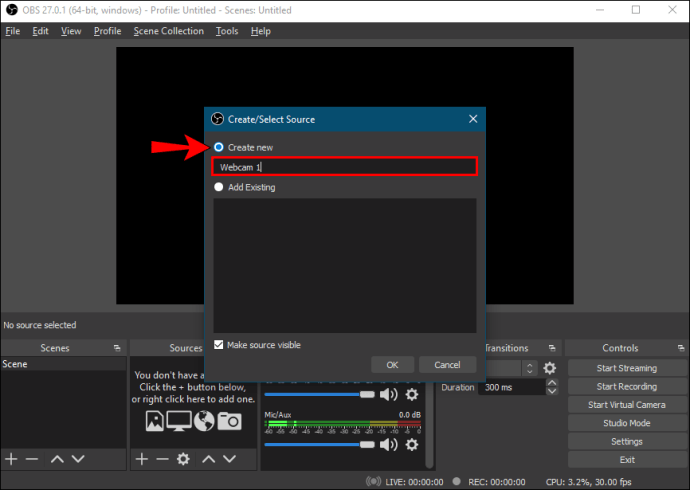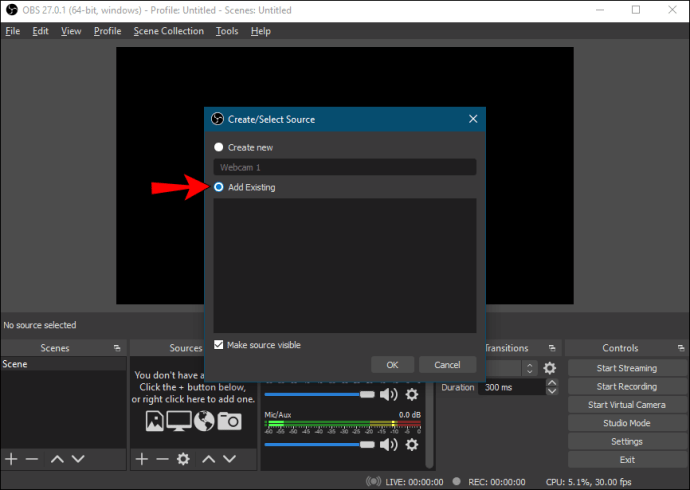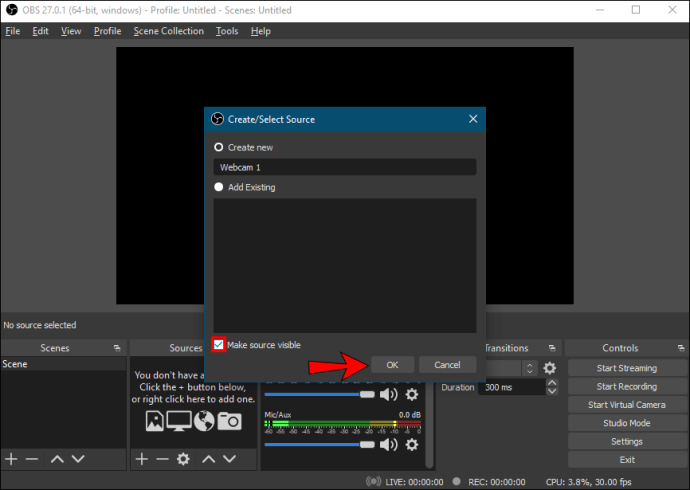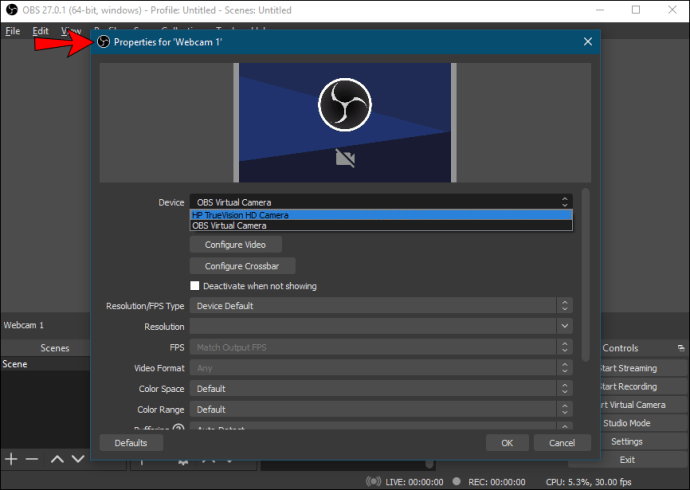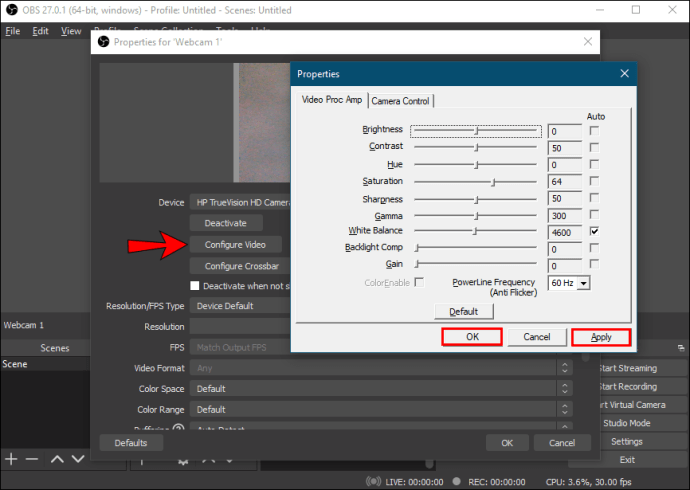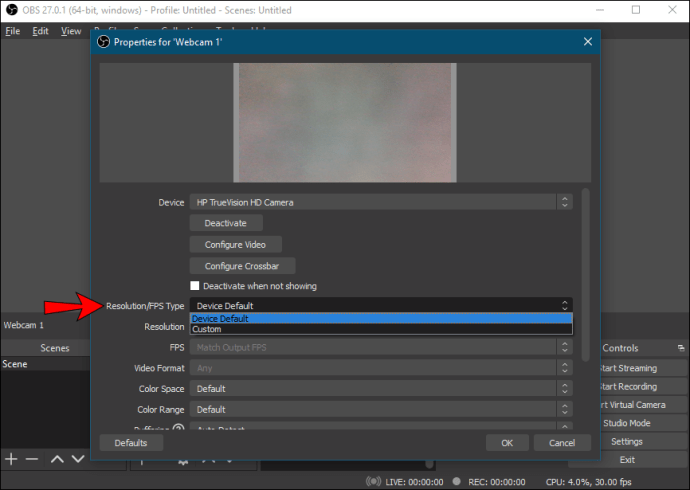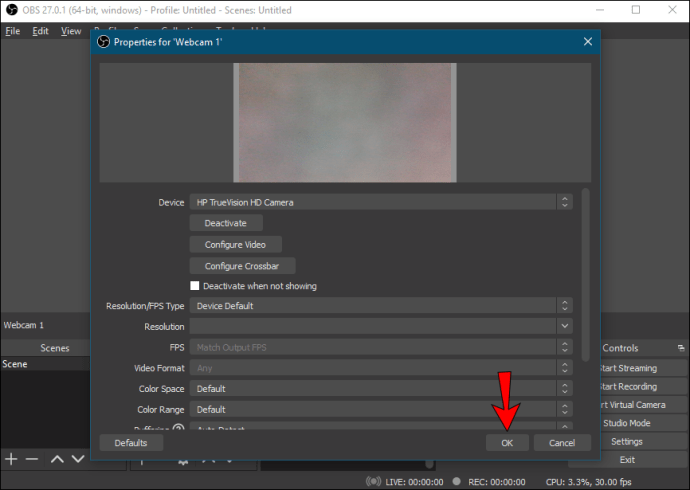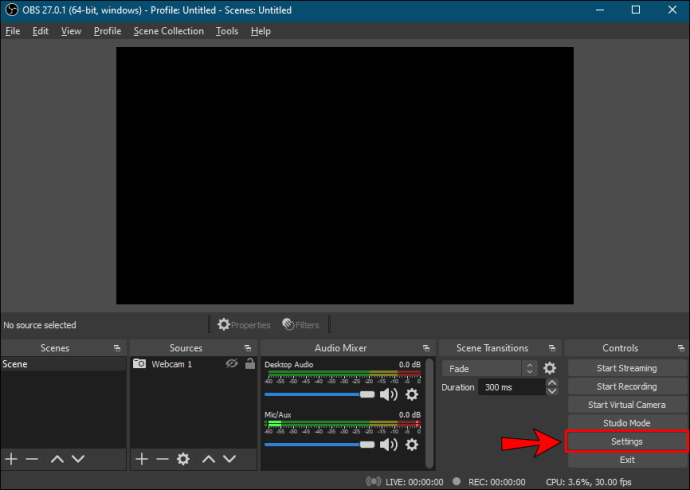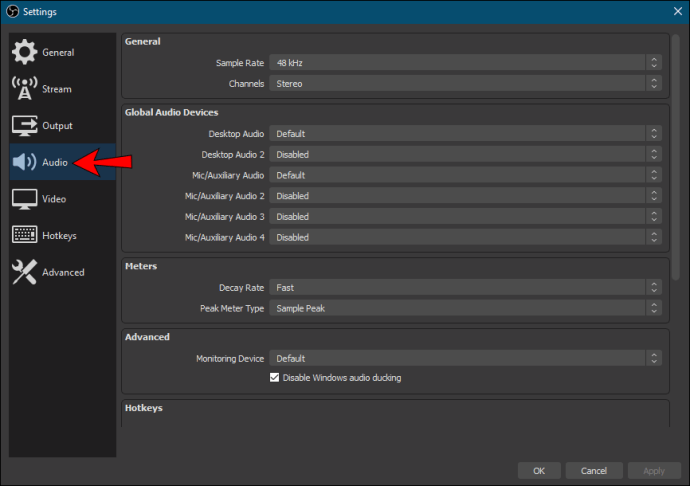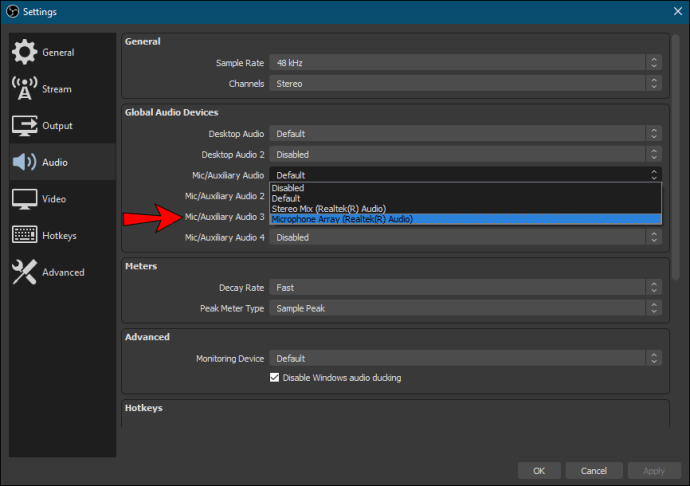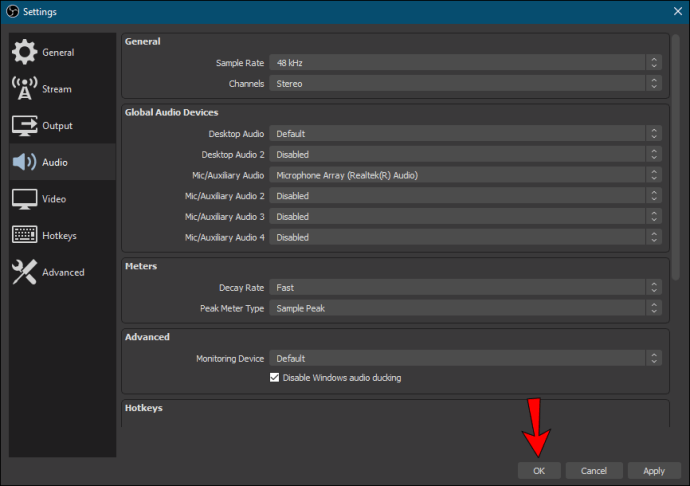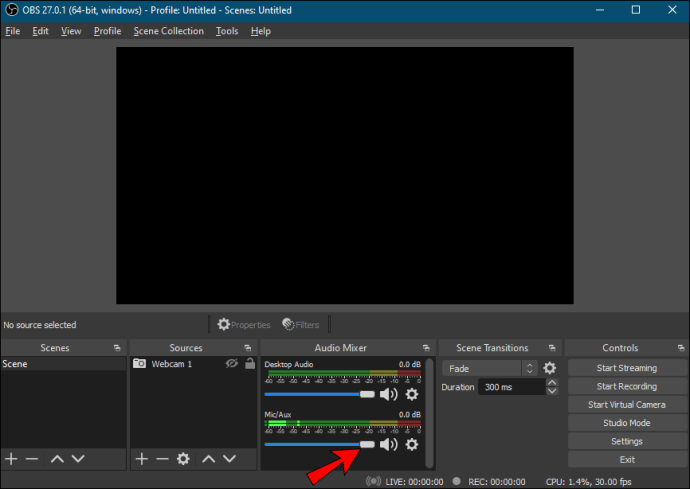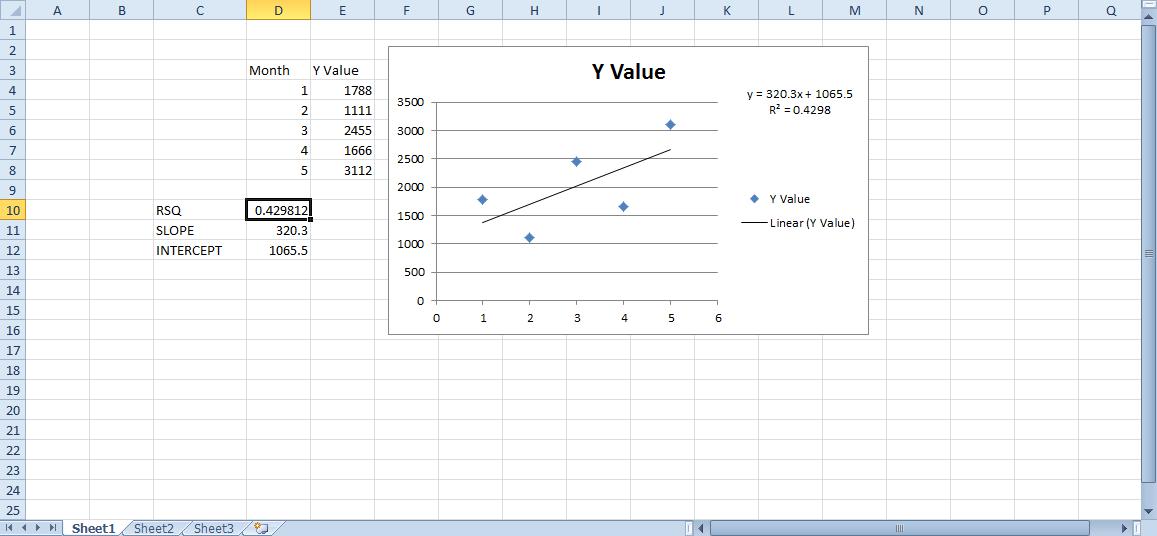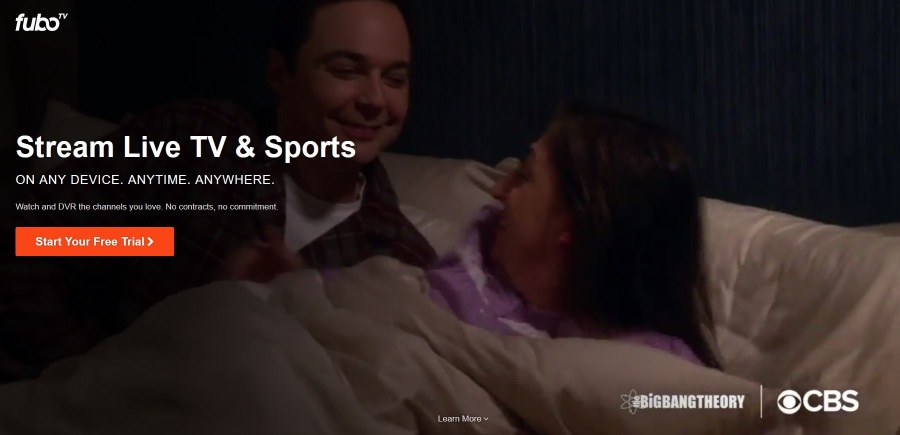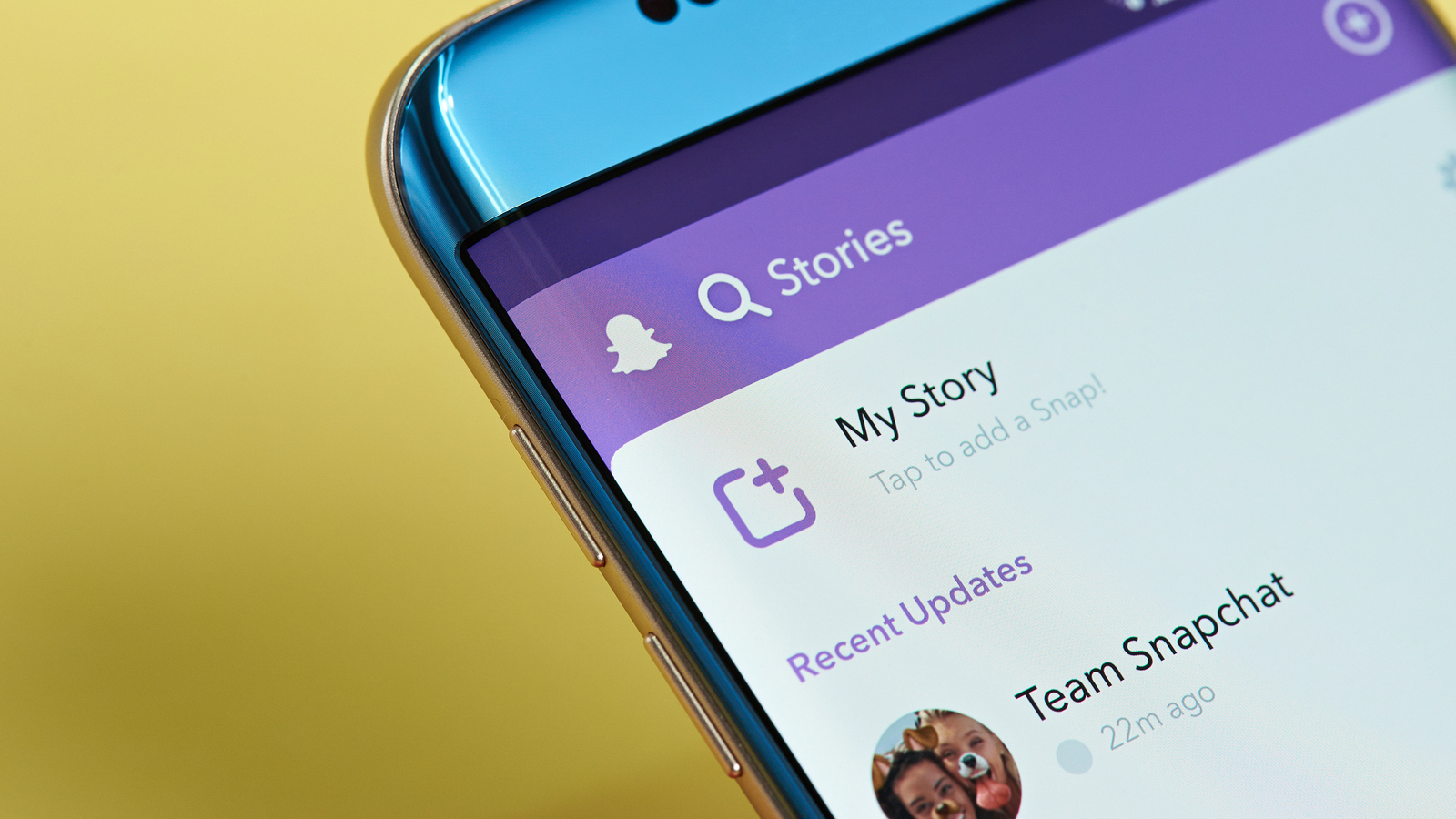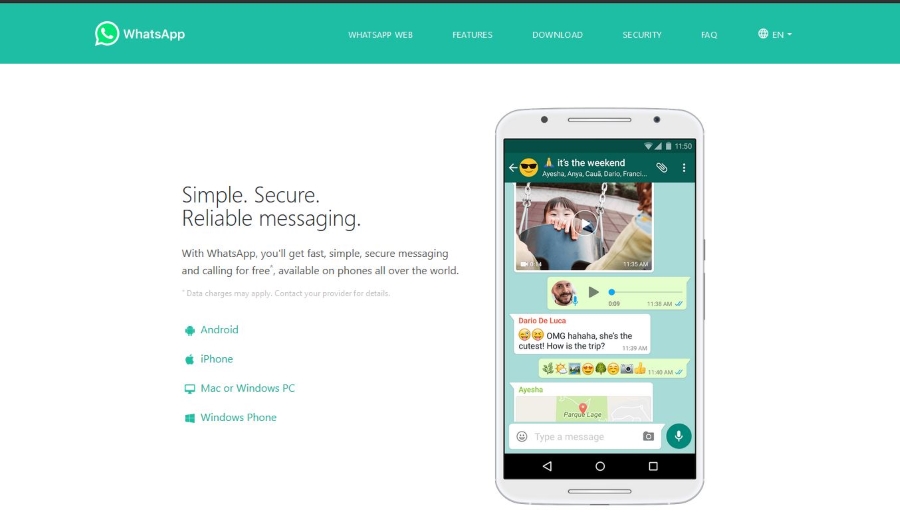Cara Menambah Webcam Baru ke OBS
Menambah webcam ke Open Broadcaster Software (OBS) adalah salah satu perkara pertama yang dipelajari oleh kebanyakan pengguna mengenai program ini. Ini adalah proses yang sangat mudah, berkat UI yang diperkemas. Selain itu, anda boleh mengintegrasikan mikrofon webcam sekiranya anda kekurangan peralatan audio yang betul.

Di bawah ini, anda akan mendapat penjelasan langkah demi langkah mengenai cara menambahkan kamera web ke OBS. Kami juga memasukkan beberapa petua untuk menyesuaikan tetapan untuk meningkatkan kualiti gambar dan apa yang harus dilakukan jika kamera web anda tidak memberi respons.
Cara Menambah Kamera Web Baru ke OBS
OBS membolehkan anda menyambungkan sebarang peranti video yang anda miliki, dari kamkorder ke kamera web. Walau bagaimanapun, kebanyakan pita menggunakan kamera bersepadu di komputer mereka untuk penyiaran. Di bahagian berikut, kami akan menerangkan cara menambahkan kamera web ke OBS dengan arahan langkah demi langkah. Selain itu, kami akan menunjukkan kepada anda cara menyesuaikan tetapan audio jika anda ingin mengintegrasikan mikrofon webcam.
Input Perisian Tangkap Video
Dengan ciri "Perisian Tangkap Video", anda boleh menyiarkan pemacu video apa pun dari sistem operasi anda. Sudah tentu, itu termasuk kamera web anda. Inilah cara untuk memulakan penyatuan:
- Lancarkan OBS dan arahkan ke kotak "Sumber" di bahagian bawah tetingkap.

- Klik pada butang tambah kecil untuk mengakses panel pop timbul.
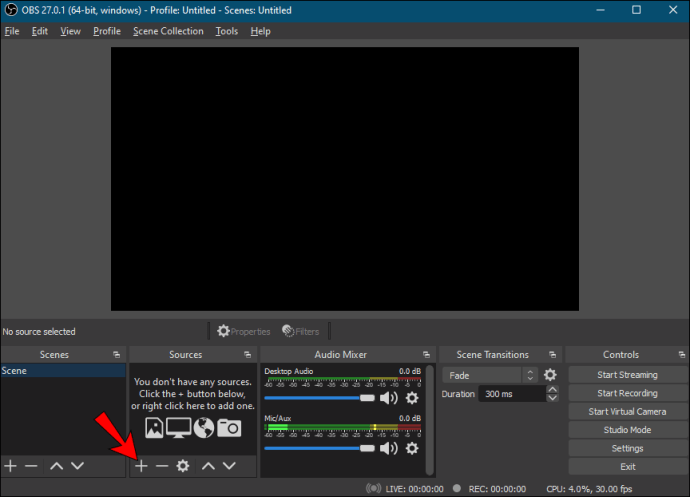
- Akhirnya, dari senarai pilihan, pilih "Perisian Tangkap Video".

Menamakan Lapisan
Seterusnya, anda mahu melabel lapisan kamera web untuk navigasi yang lebih baik. Amat penting jika anda merancang untuk menambahkan lebih daripada satu peranti video. Inilah caranya:
- Setelah memilih Perisian Tangkap Video, tetingkap pop timbul akan muncul.

- Tandai bulatan di sebelah "Buat Sumber Baru." Dalam kotak dialog di bawah, masukkan nama lapisan. Contohnya, "Kamera Web 1."
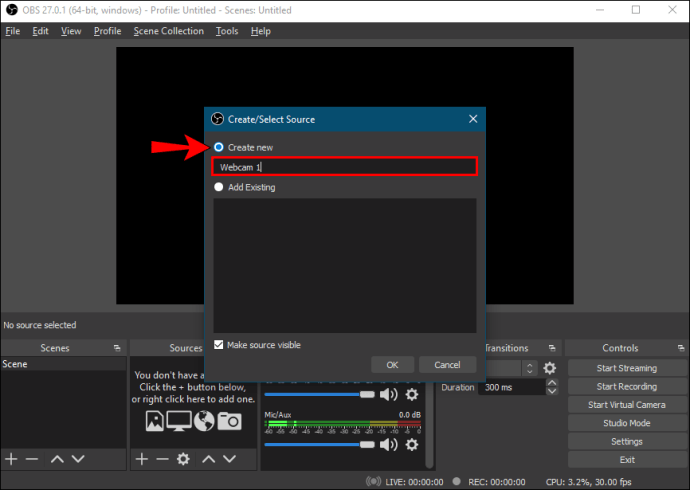
- Sekiranya anda ingin menambahkan lapisan yang ada pada siaran, pilih bulatan di bawah. Seterusnya, pilih lapisan dari senarai yang disediakan.
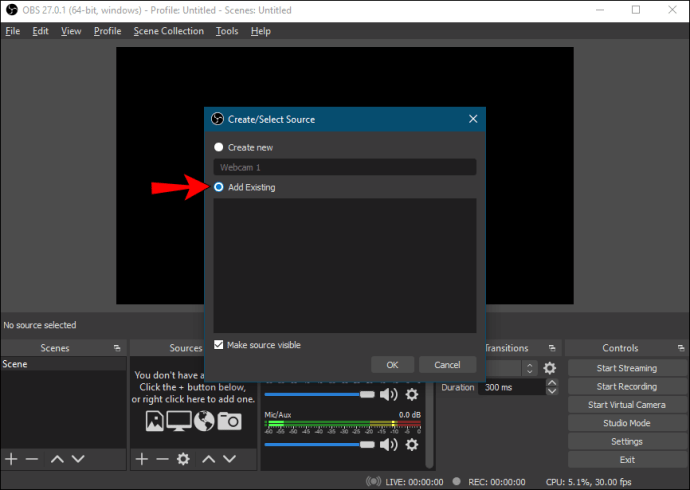
- Terakhir, pastikan untuk mencentang kotak kecil bertanda "Jadikan Sumber Terlihat"; jika tidak, anda tidak akan dapat mengesannya. Setelah selesai, klik "OK."
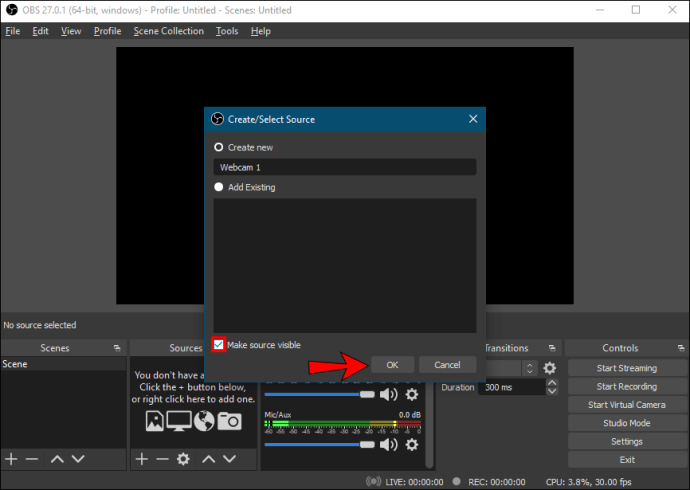
Memilih Peranti
Sekiranya anda mempunyai banyak webcam, anda harus memilih yang anda mahu sebagai Perangkat Tangkap Video anda. Inilah yang perlu anda lakukan:
- Setelah menamakan lapisan, tetingkap "Properties" baru akan muncul.
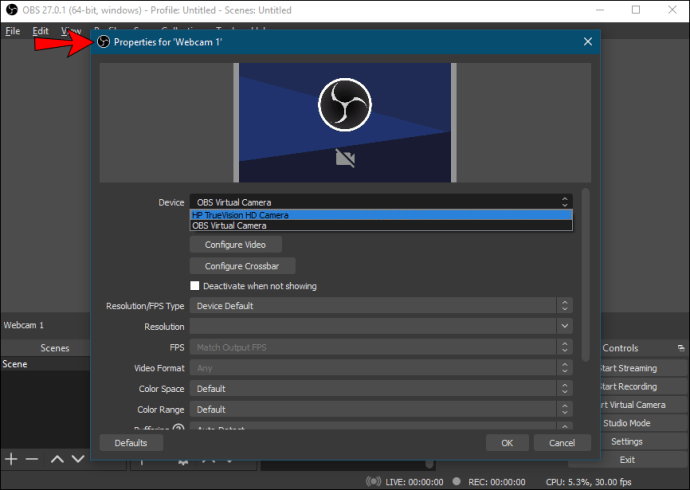
- Klik pada kotak dialog "Peranti" untuk membuka senarai drop-down peranti. Seterusnya, pilih kamera web anda.

- Sekiranya anda melihat sesuatu mengenai gambar, anda boleh mengubah tetapan kamera web. Klik pada butang "Konfigurasi Video" di bawah untuk mengakses tetapan. Kemudian konfigurasikan sifat kamera dengan menggerakkan slaid. Setelah selesai, klik "Terapkan" kemudian "OK."
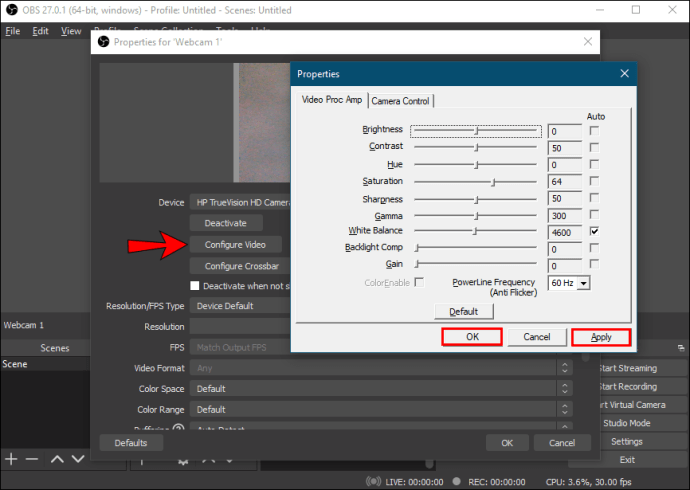
- Sekiranya anda ingin mengubah resolusi lalai, klik pada kotak dialog "Resolution / FPS Type". Pilih tetapan pilihan dari senarai juntai bawah.
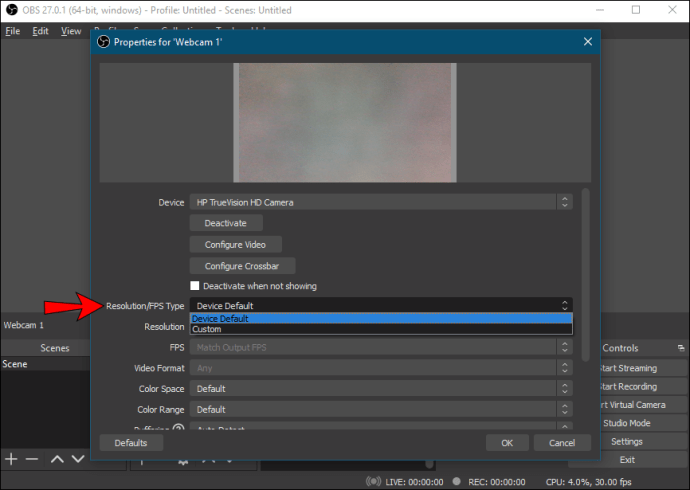
- Akhirnya, klik "OK" apabila anda selesai.
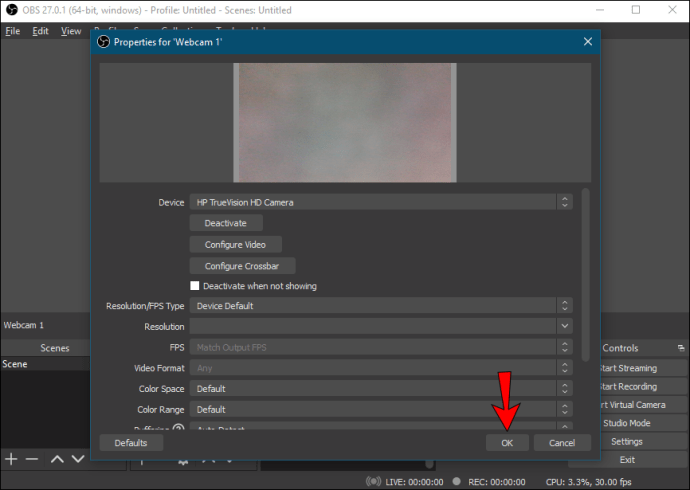
Menambah Mikrofon Kamera Web
Mikrofon kamera web tidak ditambahkan secara automatik sebagai sumber audio, jadi anda harus melakukannya secara manual. Nasib baik, ini tidak terlalu rumit, dan anda boleh melakukannya melalui "Tetapan". Cukup ikuti arahan di bawah untuk memilih audio kamera web anda sebagai sumber utama.
Pilih Kamera Web di bawah Tab Audio
Berikut adalah langkah-langkahnya:
- Klik "Tetapan" di sudut kanan bawah tetingkap OBS.
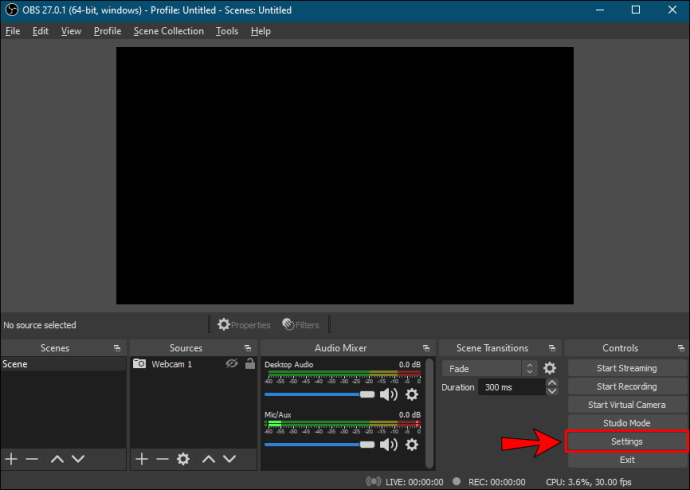
- Tetingkap baru akan muncul. Dari panel di sebelah kiri, klik pada tab "Audio".
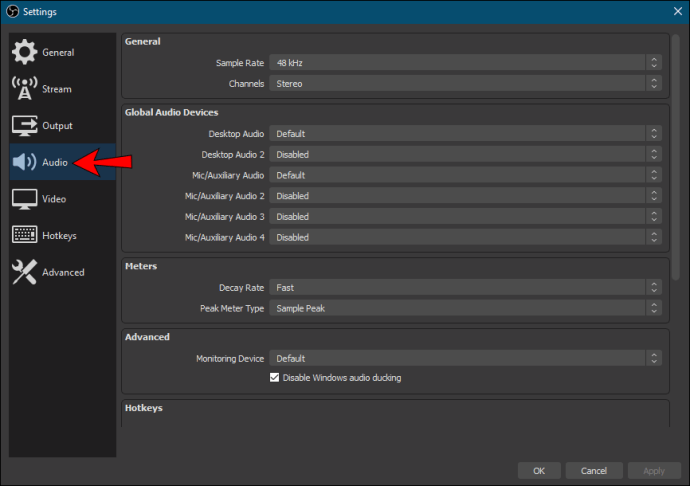
- Seterusnya, klik pada kotak dialog "Mic / Auxiliary Audio Device" untuk mengakses senarai drop-down.
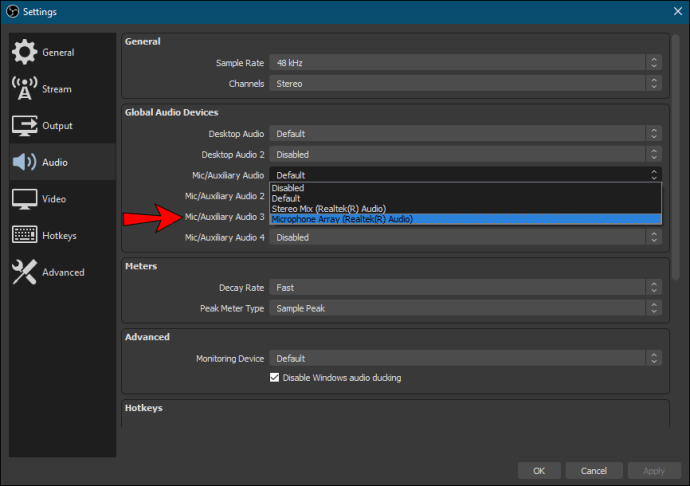
- Pilih kamera web anda sebagai sumber audio dan klik "OK."
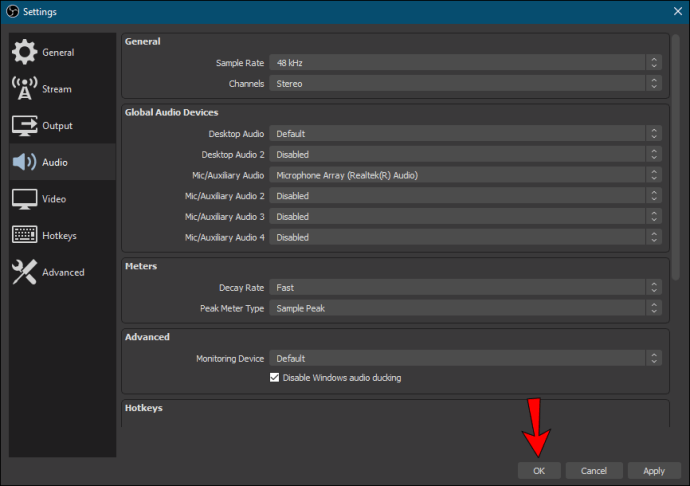
- Sekiranya anda ingin menyesuaikan tahap kelantangan, tatal ke kotak "Pengadun Audio". Gerakkan gelangsar ke kiri atau kanan, bergantung pada sama ada anda mahu ia lebih rendah atau lebih tinggi.
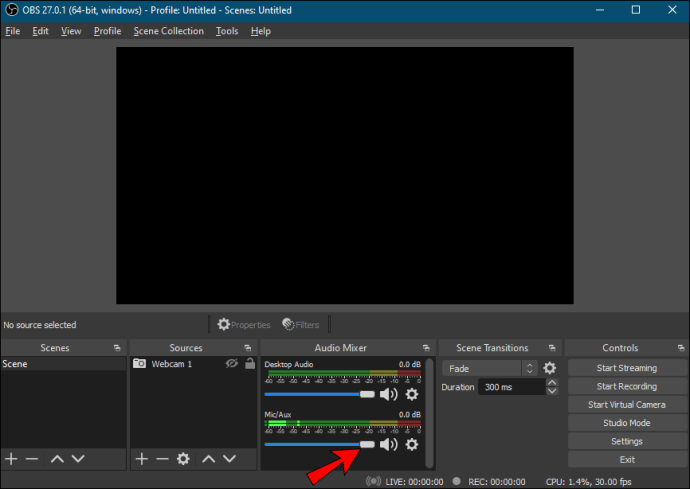
Soalan Lazim Tambahan
Apakah tetapan kamera web yang optimum untuk OBS?
Sekiranya anda tidak berpuas hati dengan kualiti gambar, anda selalu dapat menyesuaikan semula tetapan kamera web untuk hasil yang lebih baik. Walaupun konfigurasi lalai peranti video anda biasanya dapat melakukan muslihat, banyak faktor yang dapat menghalang kualiti gambar. Contohnya, pencahayaan di bilik anda mungkin terlalu gelap untuk paparan lalai pada kamera web anda.
Apa pun alasannya, ada kemungkinan penyelesaian. Jadi, inilah cara untuk menyesuaikan tetapan kamera web untuk pengalaman penyiaran yang lebih baik:
1. Arahkan ke kotak "Sumber" dan klik dua kali pada kamera web anda untuk mengakses tetapan.
2. Jika belum, ubah resolusi dan FPS ke tetapan khusus. Klik pada kotak dialog "Resolution / FPS Type" dan pilih resolusi dan kadar bingkai yang disukai.
3. Seterusnya, klik pada "Configure Video." Tetingkap "Tetapan" akan muncul.
4. Jika masalahnya adalah kecerahan rendah, gerakkan slaid "Kecerahan" ke kanan untuk meningkatkan tahap.
5. Sekiranya gambar masih terlalu gelap, cuba tingkatkan paparan. Sebaliknya, jika lut sinar itu, anda perlu menurunkannya dengan menggerakkan gelangsar ke kiri.
6. Sekiranya anda mahu gambar muncul "lebih panas", anda perlu memperbaiki suhu warnanya. Gerakkan slaid bertanda "White Balance" ke kanan untuk warna yang lebih hangat dan ke kiri jika anda mahu gambar menjadi "lebih sejuk."
7. Sekiranya gambar kelihatan "kasar", kamera web anda mungkin bergelut dengan pencahayaan. Cuba beralih ciri "Gain" untuk menyelesaikan masalah.
Mengapa kamera web saya tidak berfungsi dengan OBS?
Kadang kala, terdapat masalah dengan integrasi kamera web. Biasanya, ini tidak terlalu serius dan dapat diuruskan dengan but semula. Terdapat juga beberapa langkah penyelesaian masalah lanjutan yang boleh anda cuba jika pembaikan cepat tidak berfungsi.
Sekiranya kamera web anda tidak bertindak balas, cuba tutup dan kemudian lancarkan semula OBS. Sekiranya tidak berjaya, anda mungkin perlu mengemas kini perisian. Firmware yang usang kadang-kadang boleh menyebabkan gangguan, jadi memuat turun versi baru OBS mungkin dapat membantu. Inilah caranya:
1. Buka penyemak imbas anda dan pergi ke laman web OBS rasmi.
2. Klik pada tab "Muat turun" di bahagian atas halaman.
3. Seterusnya, pilih versi yang sesuai untuk OS anda. Terdapat tiga edisi yang tersedia untuk Windows, Linux, dan Mac.
4. Akhirnya, ikuti arahan di skrin untuk menyelesaikan muat turun.
Satu lagi punca masalah yang mungkin berlaku ialah aplikasi latar belakang. Sekiranya program seperti Skype atau Zoom sedang menggunakan kamera web, maka OBS tidak akan menambahkannya sebagai peranti video. Pastikan anda menutup semua aplikasi latar semasa menambahkan kamera web anda dan mulakan semula perisian penyiaran.
Sekiranya anda telah mencuba semua pembetulan cepat ini dan kamera web masih tidak bertindak balas, sudah tiba masanya untuk beralih ke langkah yang lebih maju. Sebagai contoh, jika anda mempunyai banyak "Adegan" di OBS, anda harus mengaktifkan tetapan kamera web tertentu untuk setiap satu secara manual. Inilah yang perlu anda lakukan:
1. Tatal ke bawah ke "Adegan" dan klik pada yang pertama.
2. Seterusnya, klik dua kali pada webcam di kotak "Sumber" untuk mengakses "Tetapan."
3. Tandai kotak bertanda "Nyahaktifkan Apabila Tidak Menunjukkan."
4. Ulangi langkah yang sama untuk setiap Adegan dan Sumber yang anda miliki di OBS.
Akhirnya, sokongan OBS mengesyorkan memasang semula kamera web sebagai langkah penyelesaian masalah yang berkesan. Ini dapat meningkatkan prestasi pemacu video, yang pada gilirannya, akan memudahkan integrasi OBS. Inilah caranya:
1. Lancarkan aplikasi "Device Manager" di komputer anda.
2. Cari kamera web anda pada senarai peranti yang tersedia. Klik kanan untuk membuka panel drop-down dan pilih "Nyahpasang."
3. Sekiranya anda hanya mahu mengemas kini pemacu video, klik "Kemas kini Pemacu".
4. Setelah anda memutuskan sambungan kamera, tunggu beberapa minit sebelum anda menyambungkannya semula.
5. Akhirnya, mulakan semula komputer anda.
Senyum untuk Kamera
OBS membolehkan anda menambahkan sebarang peranti video yang saat ini tersedia di sistem operasi anda, termasuk kamera komputer bawaan. Anda boleh mengintegrasikan kamera web anda dalam beberapa langkah mudah. Di samping itu, anda boleh menggunakan mikrofon kamera sebagai sumber audio utama.
Sekiranya terdapat masalah dengan kualiti gambar, OBS membolehkan anda mengubah tetapan untuk hasil yang optimum. Dan sekiranya terdapat gangguan atau bug, terdapat beberapa kemungkinan perbaikan yang boleh anda cuba. Adalah lebih baik untuk memulakan dengan asas-asasnya, seperti menghidupkan semula perisian, dan jika itu tidak berfungsi, beralih ke penyelesaian masalah yang lebih maju.
Adakah anda menggunakan OBS untuk siaran langsung, atau adakah perisian lain yang anda sukai? Adakah anda tahu ada kemungkinan perbaikan lain untuk gangguan kamera web? Beritahu kami jika kami terlepas sesuatu di bahagian komen di bawah.