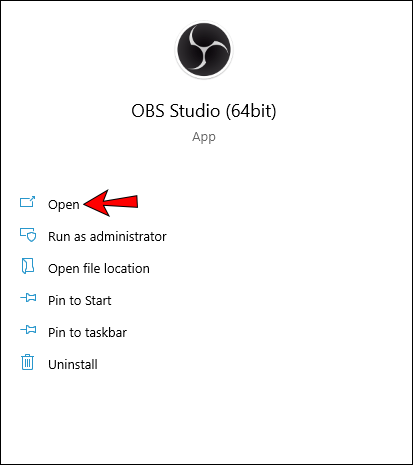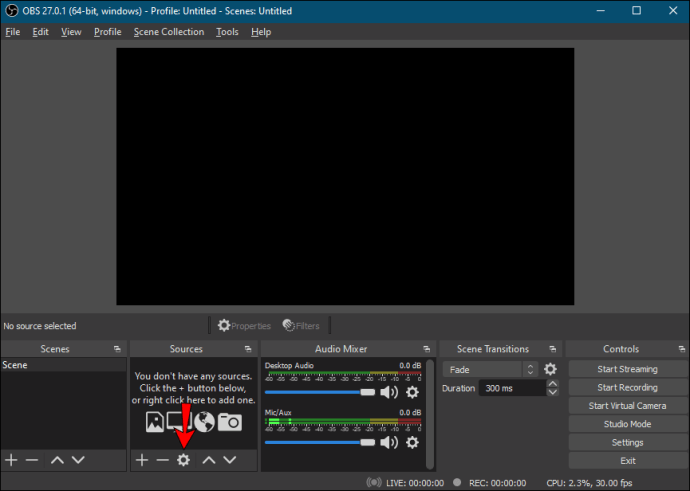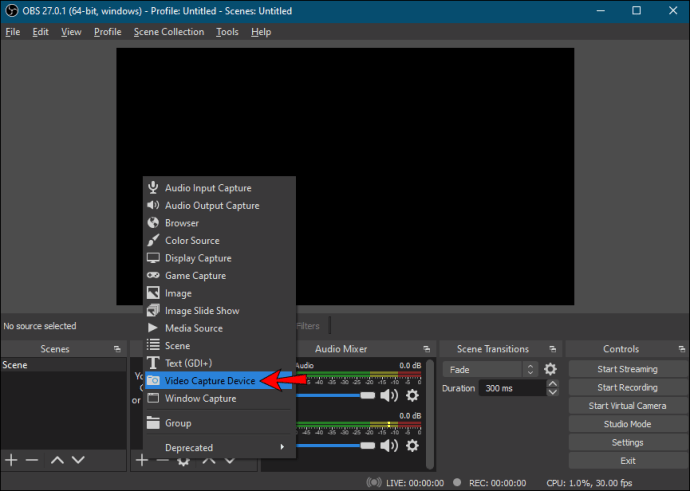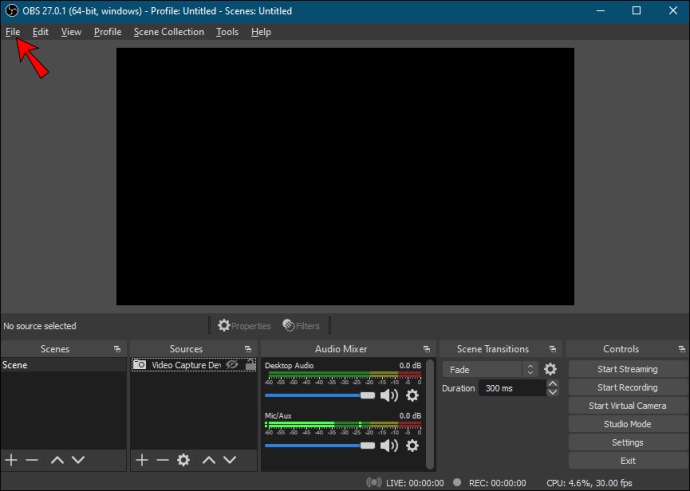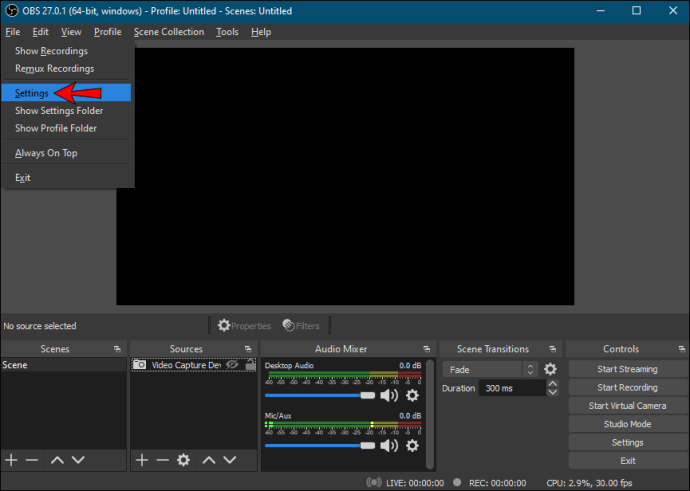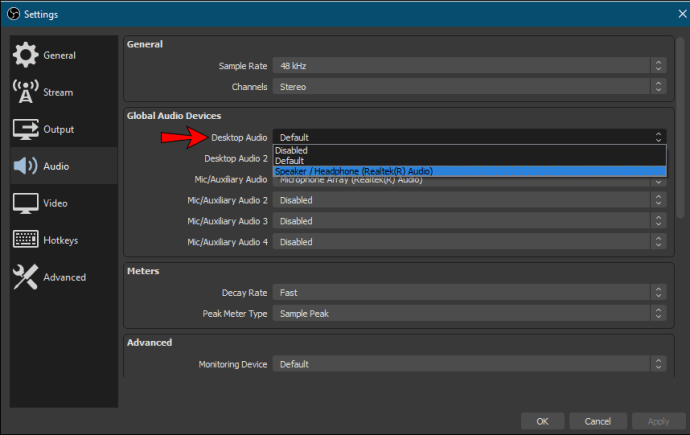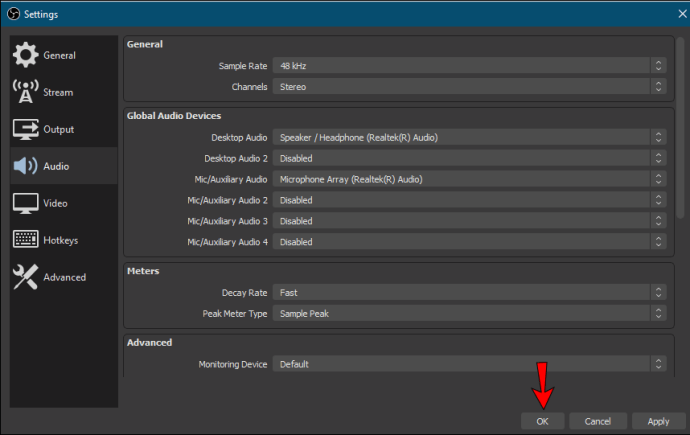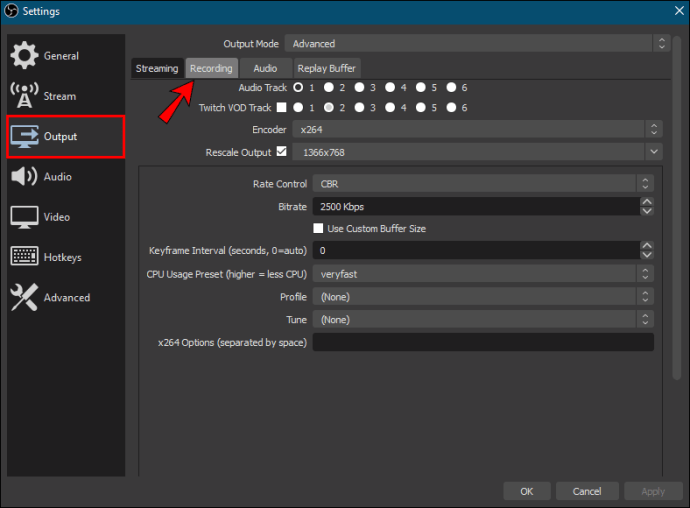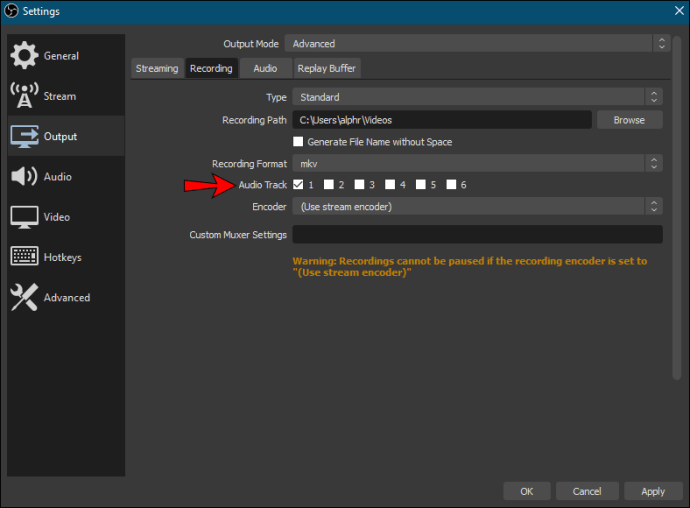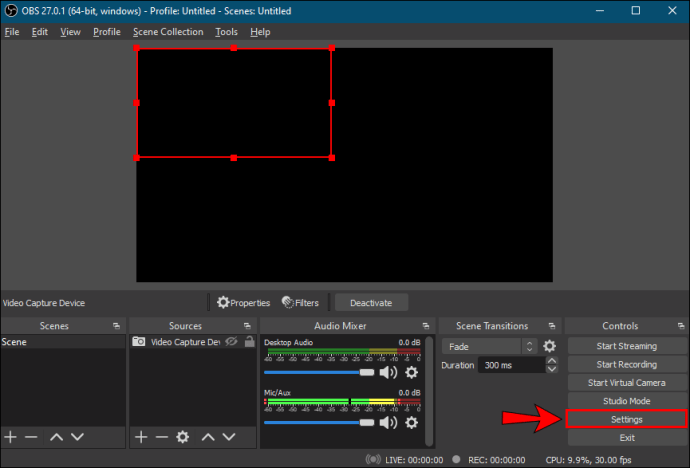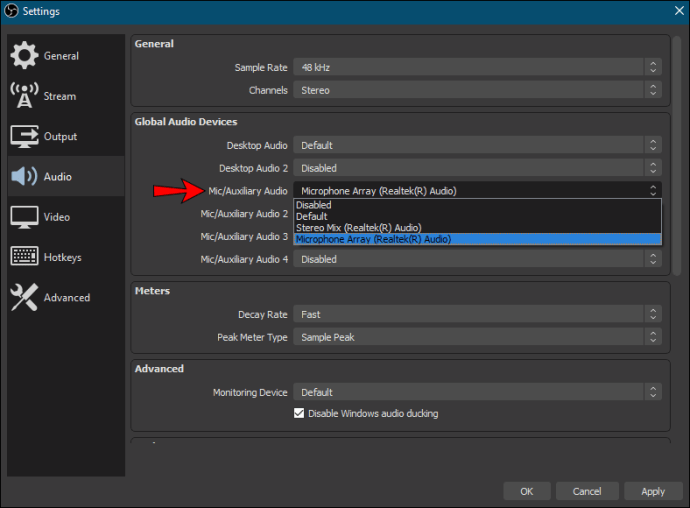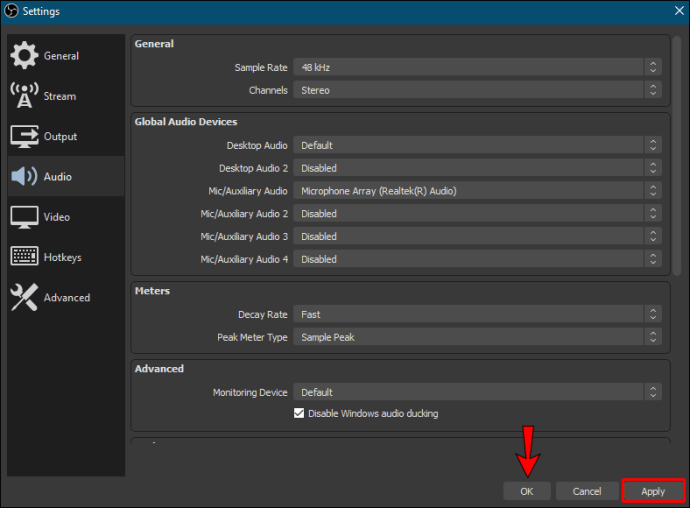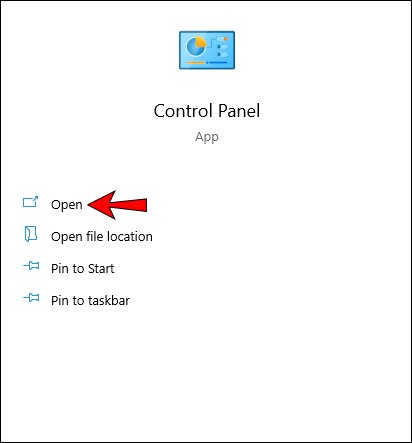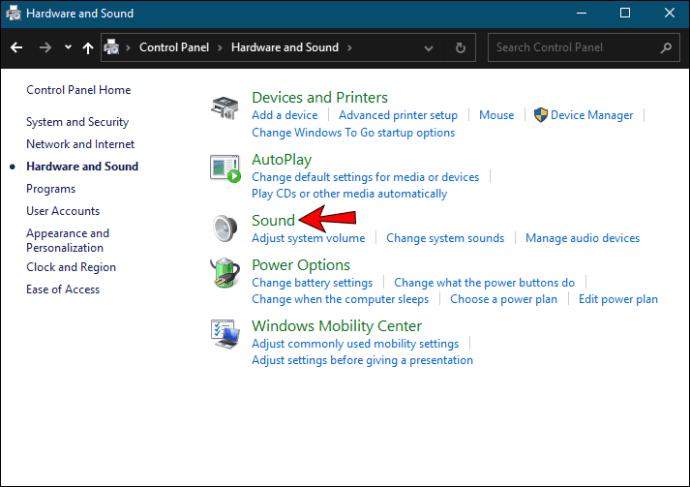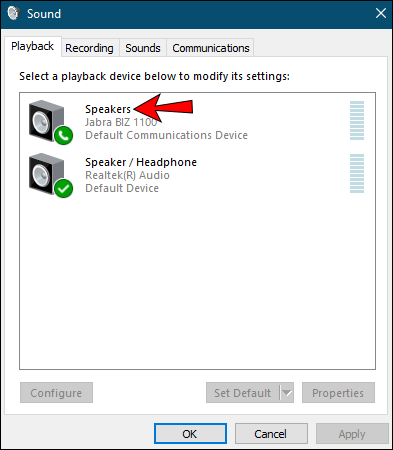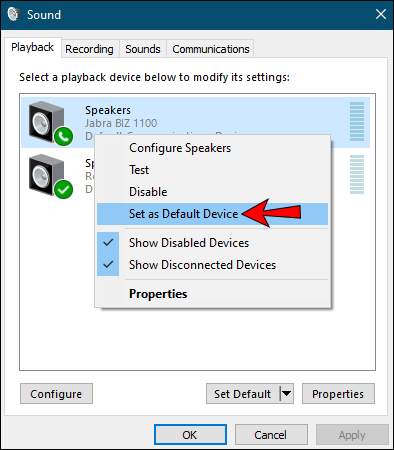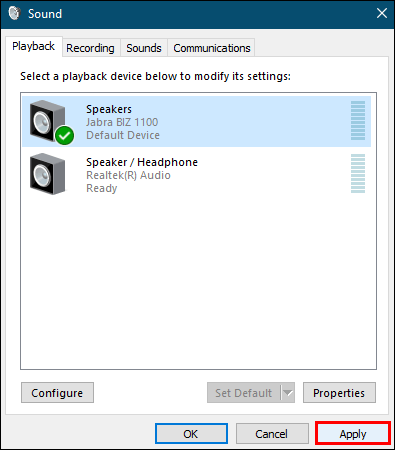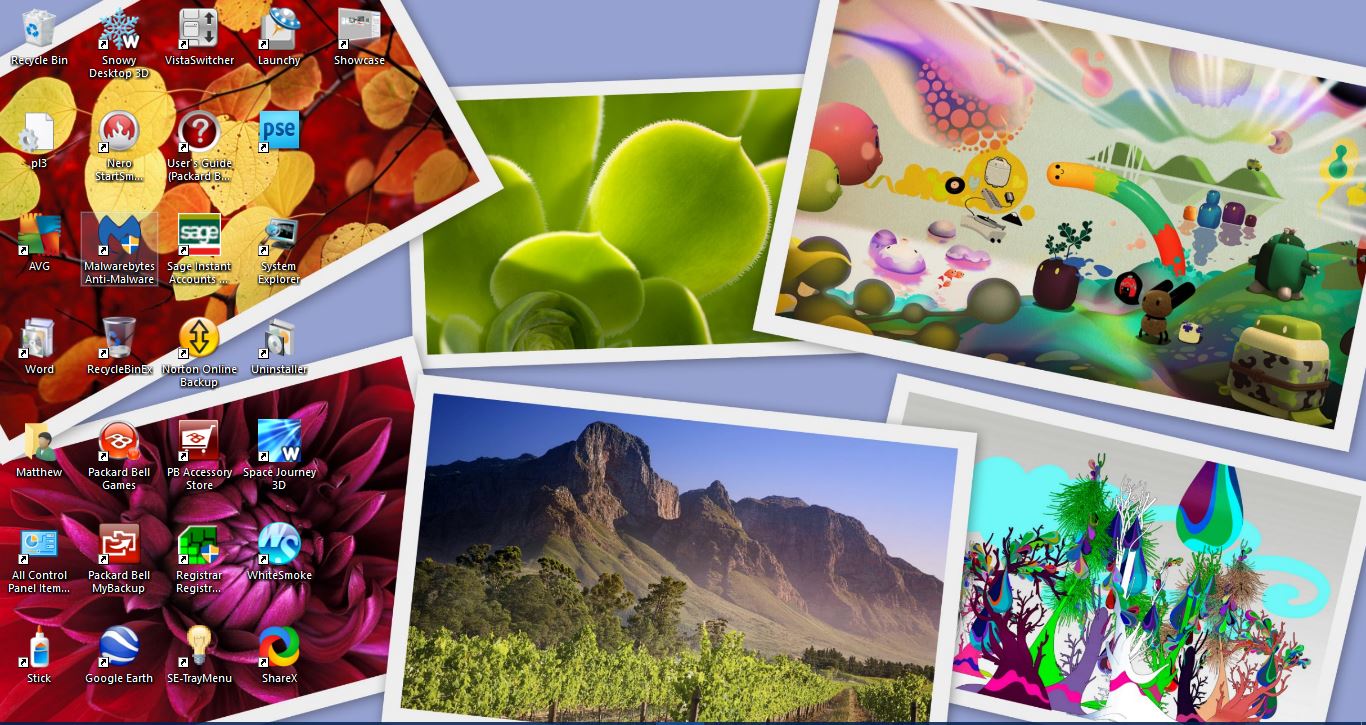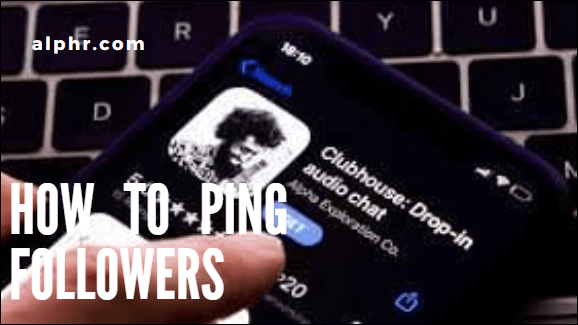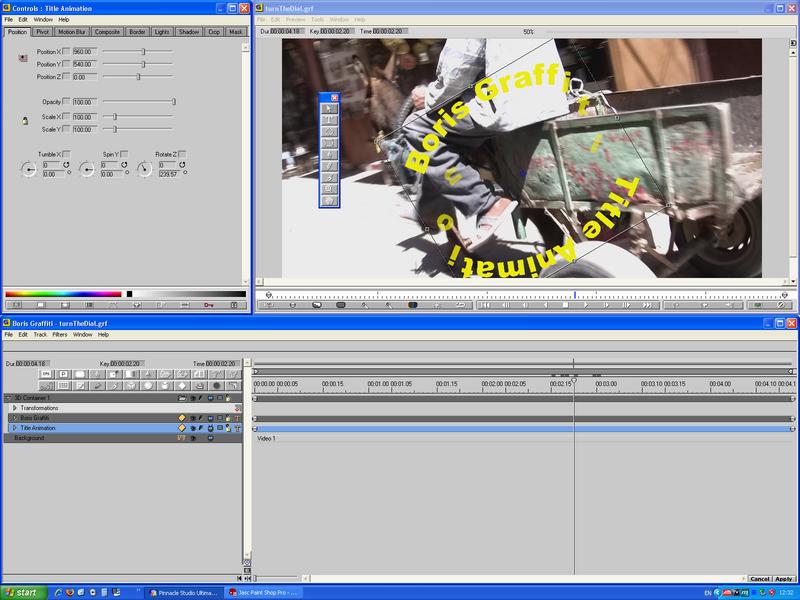Cara Merakam Audio Desktop di OBS
Perisian Penyiaran Terbuka (OBS) sering digunakan untuk merakam streaming video dan pengguna menyukai prestasinya yang ringan tetapi kuat. Ia tidak menggunakan banyak kuasa pemprosesan untuk merakam dan melakukan streaming secara serentak, terutama dengan PC permainan.

Tetapi OBS juga dapat merakam audio desktop secara langsung, yang berguna untuk tujuan lain. Sekiranya anda ingin belajar cara merakam audio desktop menggunakan OBS, anda beruntung. Artikel ini bukan sahaja akan memberitahu anda bagaimana tetapi juga merangkumi beberapa penyelesaian yang dapat membantu sekiranya OBS tidak berfungsi dengan betul. Kami juga akan menjawab beberapa soalan anda mengenai faedah dan hadnya.
Cara Merakam Audio Desktop di OBS pada Windows PC
Banyak pengguna OBS menggunakan Windows, terutamanya jika mereka streamer dan pemain. Oleh kerana komputer permainan sering kali lebih berkuasa daripada Mac, kedua-dua kumpulan pengguna menyukai OBS untuk Windows. Sekiranya anda membuat video panduan untuk Windows atau perisian yang hanya tersedia untuk sistem operasi ini, anda akan dapati bahagian ini sesuai untuk keperluan anda.
Berikut adalah langkah-langkah untuk merakam audio desktop di Windows:
- Lancarkan OBS Studio pada PC Windows anda.
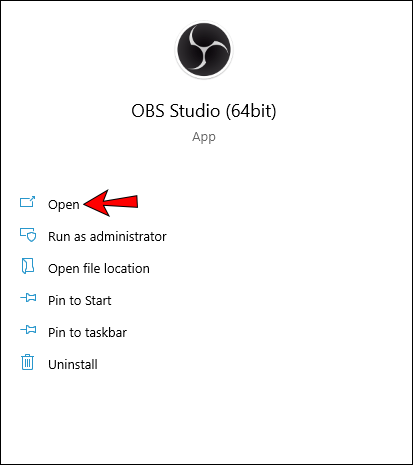
- Pergi ke bahagian bawah skrin dan pilih kotak Sumber - kedua dari kiri.

- Pilih ikon gear di kotak Sumber.
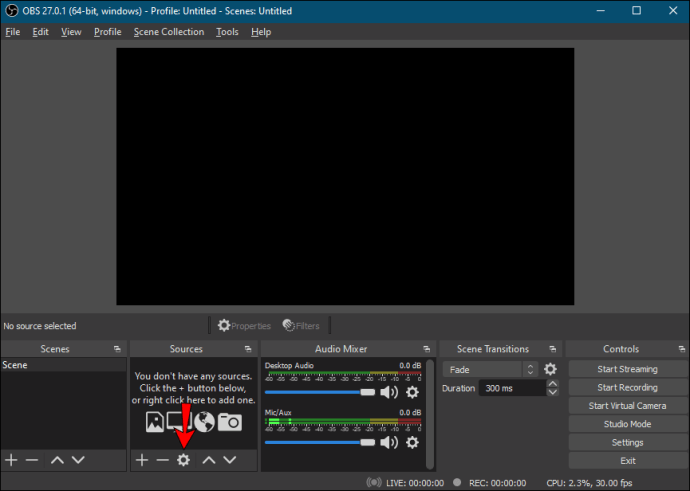
- Pilih paparan input anda, terutamanya jika anda juga memerlukan video.
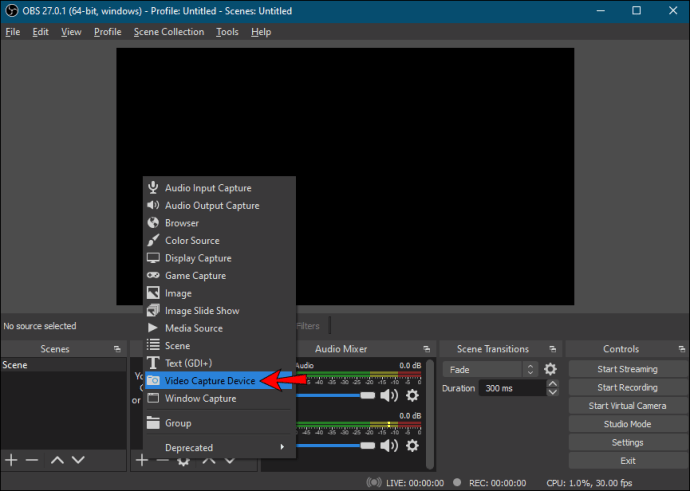
- Untuk audio, pergi ke "Fail" di kiri atas.
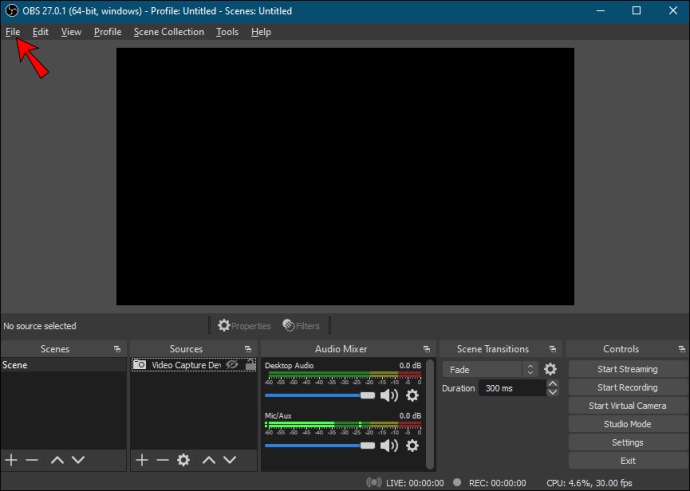
- Pilih "Tetapan" dari menu.
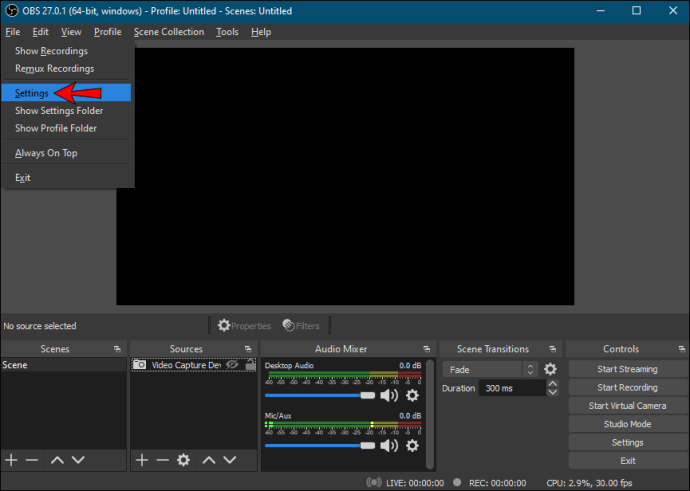
- Dari sebelah kiri tetingkap baru, pilih "Audio."

- Pilih "Desktop Audio" dan pilih sumber yang betul.
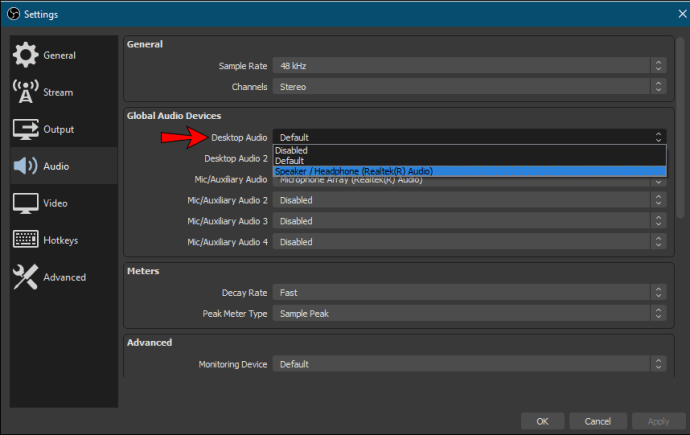
- Semasa anda berada di sini, anda juga dapat mengkonfigurasi kualiti audio jika anda mahu.
- Pilih "OK" untuk menyelesaikan dengan tetapan audio.
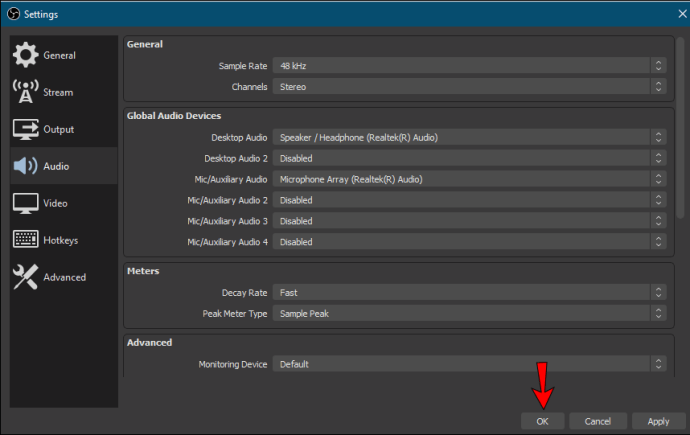
- Uji sama ada OBS merakam video dan audio.
- Sekiranya ya, anda boleh meneruskan dan merakam audio apa sahaja yang anda mahukan.
- Untuk mengakhiri, hentikan rakaman dan eksport fail audio.
Setelah mengikuti semua langkah ini, anda akan berakhir dengan fail video, kemungkinan besar fail MP4. Ini kerana OBS tidak dapat mengeksport fail audio secara berasingan. Semua audio disimpan pada fail video ini. Tetapi jika anda hanya mahukan fail audio, jangan panik.
Terdapat banyak alat dalam dan luar talian yang dapat menukar video. Sebilangan besar alat dalam talian boleh digunakan secara percuma dan tidak menjejaskan kualitinya. Ini jelas apabila anda memilih tetapan audio tertinggi sebelum penukaran.
Selepas penukaran, anda akan menerima fail audio anda, dan anda boleh memuat naik dan membagikannya di mana sahaja anda mahu. Ia bahkan boleh menjadi sebahagian daripada projek video lain yang anda miliki di sebelah. Pilihan adalah milik anda.
Cara Merakam Audio Desktop di OBS pada Mac
OBS juga tersedia di macOS kerana sebilangan pengguna lebih suka menggunakan produk Apple. Sebilangan pita menggunakan Mac untuk mengedit rakaman mereka, sementara yang lain menginginkan perisian untuk menjadikan video cara yang sesuai untuk Mac. Bagaimanapun, pengguna Mac boleh bersukacita kerana OBS juga percuma untuk mereka.
Secara amnya, OBS tidak begitu berbeza antara sistem operasi. Anda boleh membiasakan OBS di Windows dan merasa seperti di rumah apabila anda beralih menggunakannya di Mac. Oleh itu, langkahnya serupa dengan langkah-langkah di Windows.
Berikut adalah langkah-langkahnya:
- Lancarkan OBS Studio pada PC Windows anda.

- Pergi ke bahagian bawah skrin dan pilih kotak Sumber - kedua dari kiri.

- Pilih ikon gear di kotak Sumber.
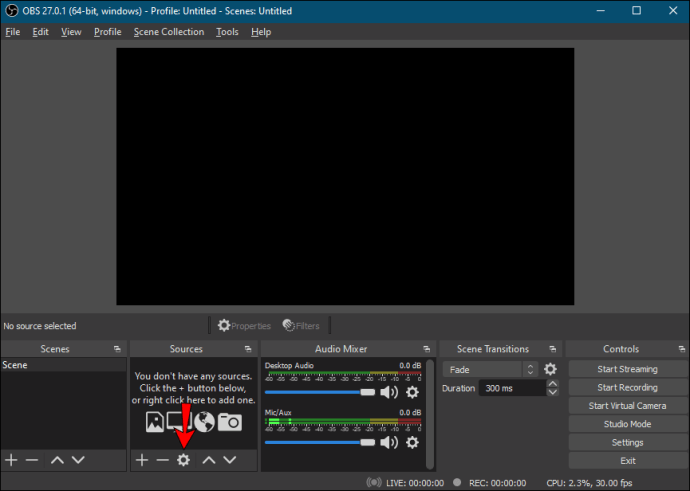
- Pilih paparan input anda, terutamanya jika anda juga memerlukan video.
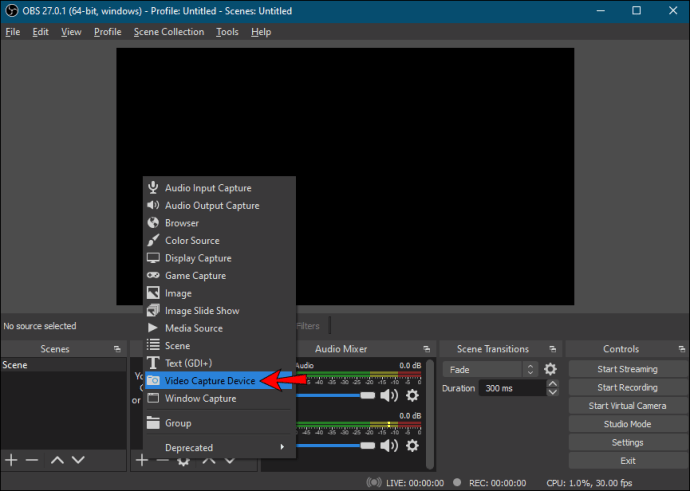
- Untuk audio, pergi ke "Fail" di kiri atas.
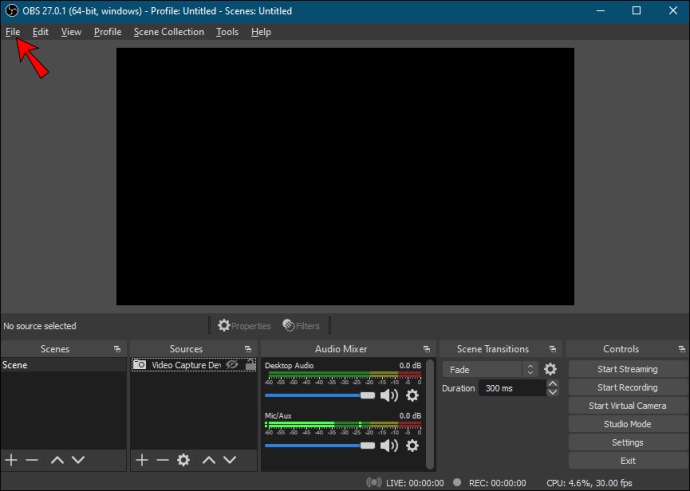
- Pilih "Tetapan" dari menu.
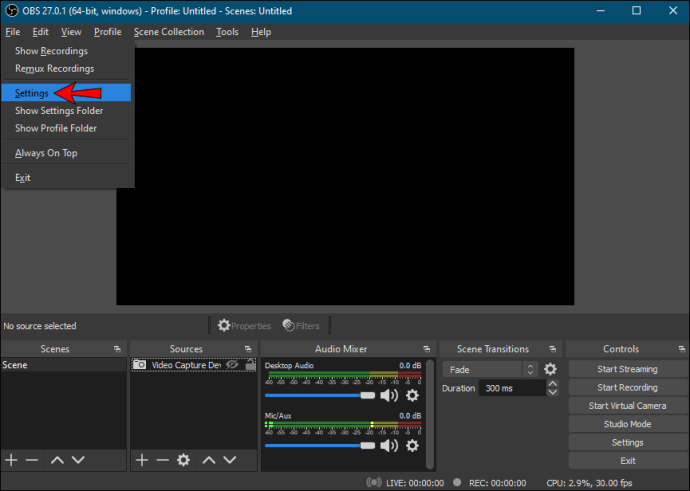
- Dari sebelah kiri tetingkap baru, pilih "Audio."

- Pilih "Desktop Audio" dan pilih sumber yang betul.
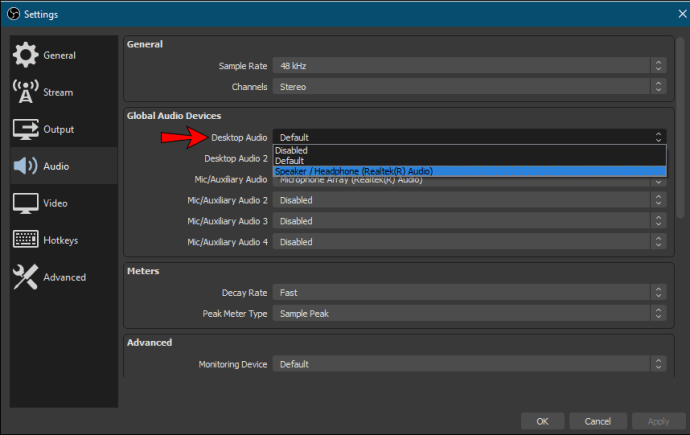
- Semasa anda berada di sini, anda juga dapat mengkonfigurasi kualiti audio jika anda mahu.
- Pilih "OK" untuk menyelesaikan dengan tetapan audio.
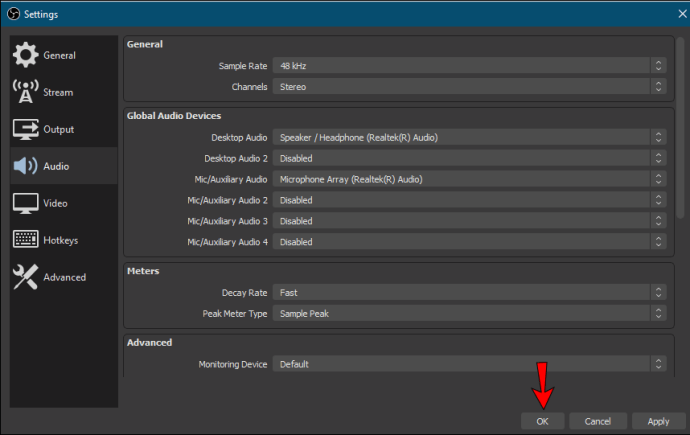
- Uji sama ada OBS merakam video dan audio.
- Sekiranya ya, anda boleh meneruskan dan merakam audio apa sahaja yang anda mahukan.
- Untuk mengakhiri, hentikan rakaman dan eksport fail audio.
Sama seperti pada Windows, anda harus menukar fail video menjadi fail audio. pengguna macOS boleh menggunakan laman web penukaran fail yang hampir sama dengan rakan mereka di Windows. Namun, mereka harus memasang program versi macOS atau mendapatkan perisian yang berbeza.
Tidak ada perbezaan kualiti selepas penukaran selagi anda mempunyai tetapan audio terbaik. Sekiranya anda mengeksport fail video dengan kadar bit tertentu, anda harus menetapkan laman web penukaran untuk memberi anda kadar bit yang sama dan tetapan lain. Dengan berbuat demikian, anda tidak berisiko mendapatkan fail audio berkualiti rendah.
Mengatasi OBS Tidak Merakam Audio
Kadang-kadang, OBS atau komputer anda tidak berfungsi, dan anda akan menemui video anda sepenuhnya tanpa audio. Tidak ada yang perlu ditakutkan, seperti di bahagian berikut, anda akan menemui beberapa penyelesaian penting. Sekiranya tidak ada yang berfungsi, anda mungkin perlu memasang semula OBS atau menggunakan alternatif.
Memeriksa Lintasan
Kaedah pertama ada kaitannya dengan memeriksa trek di OBS. Berikut adalah langkah-langkahnya:
- Lancarkan OBS.

- Pilih "Fail."
- Pergi ke "Output" dan pilih "Rakaman."
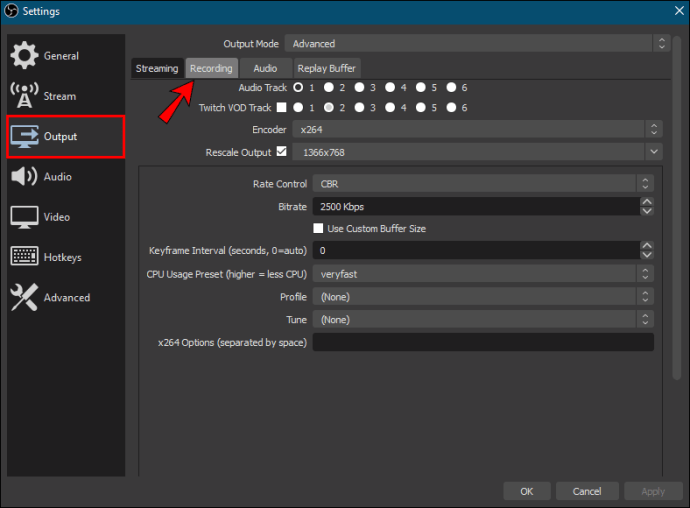
- Pastikan anda merakam trek yang betul.
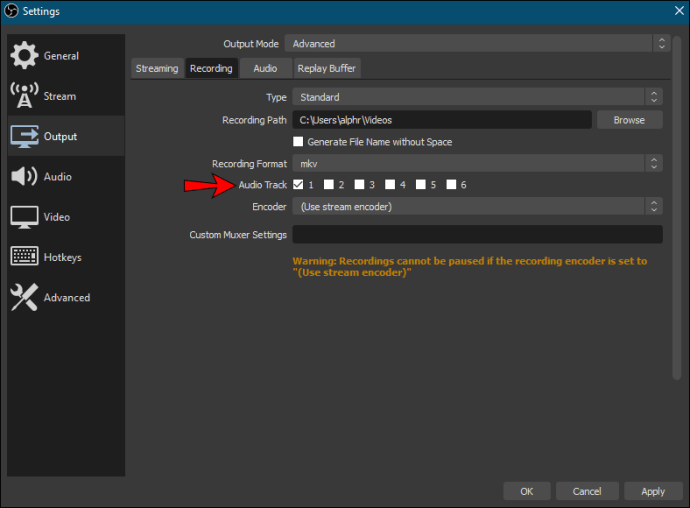
- Uji dan lihat apakah fail video mempunyai audio.
Ini adalah penyelesaian mudah, tetapi anda boleh mencuba pilihan berikut jika sudah betul.
Memeriksa Tetapan Audio
Tempat lain untuk diperiksa seterusnya adalah tetapan audio. Pembaikan ini dilakukan dengan mengikuti langkah-langkah di bawah:
- Lancarkan OBS.

- Pergi ke "Tetapan."
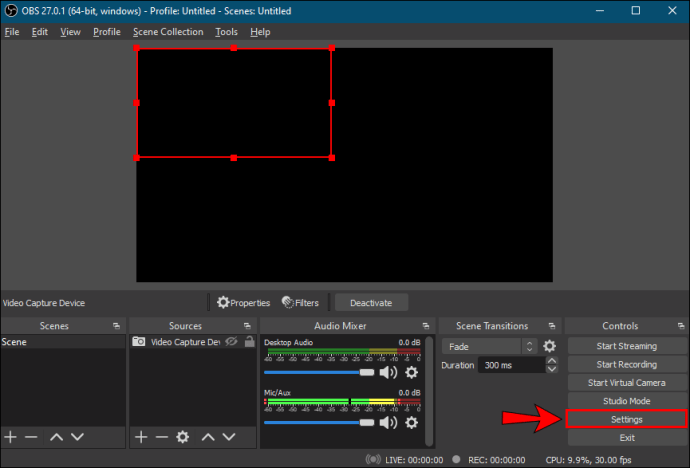
- Pilih "Audio."

- Pilih menu yang disebut "Desktop Audio Device."
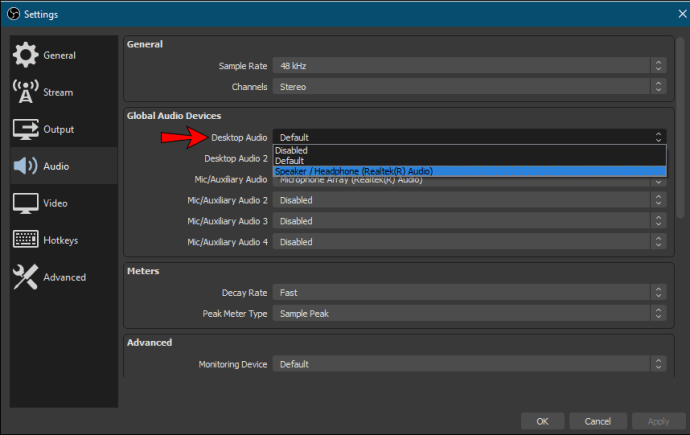
- Pilih peranti yang betul untuk dirakam.
- Seterusnya, pergi ke "Mikrofon / Peranti Audio Tambahan" untuk memastikan anda menggunakan sumber yang betul.
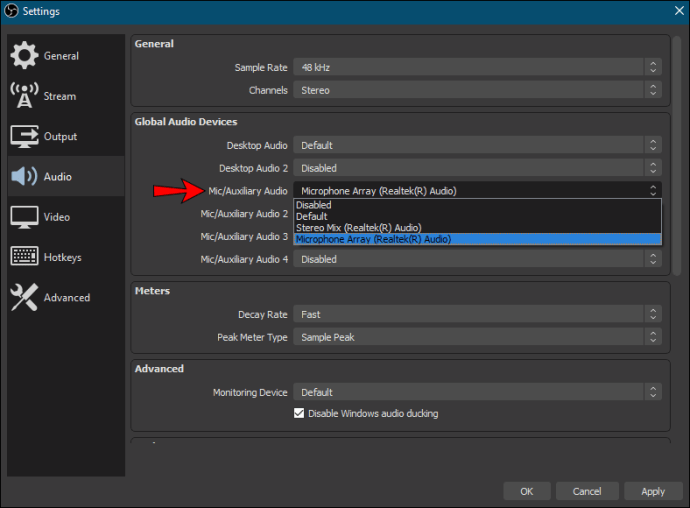
- Klik "Terapkan" dan kemudian "OK."
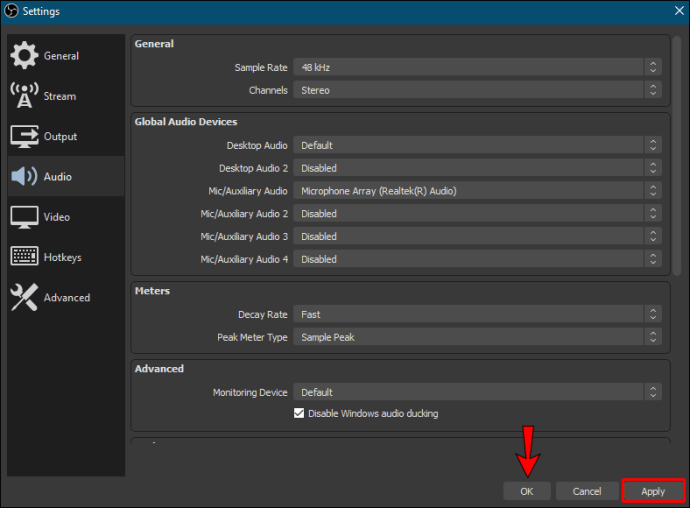
- Uji dan lihat apakah OBS merakam audio.
Kadang kala sumber audio tidak dikonfigurasi dengan betul, dan kaedah ini dapat mengatasi masalah itu.
Menjadikan Pembesar Suara sebagai Peranti Audio Lalai
Sekiranya anda menjadikan peranti yang boleh dilepas sebagai sumber audio lalai, OBS tidak akan dapat merakam. Video senyap kerana peranti tidak tersedia setelah terputus. Untuk mengatasi masalah ini, kami menawarkan penyelesaian yang mungkin:
- Buka Panel Kawalan pada Windows.
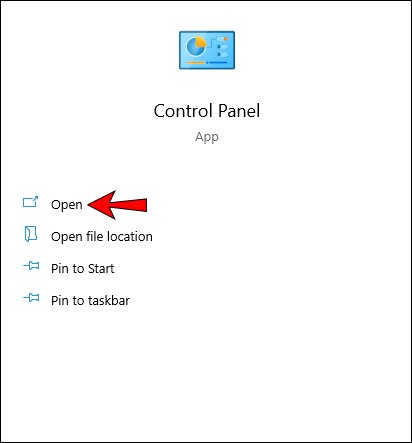
- Pilih "Bunyi."
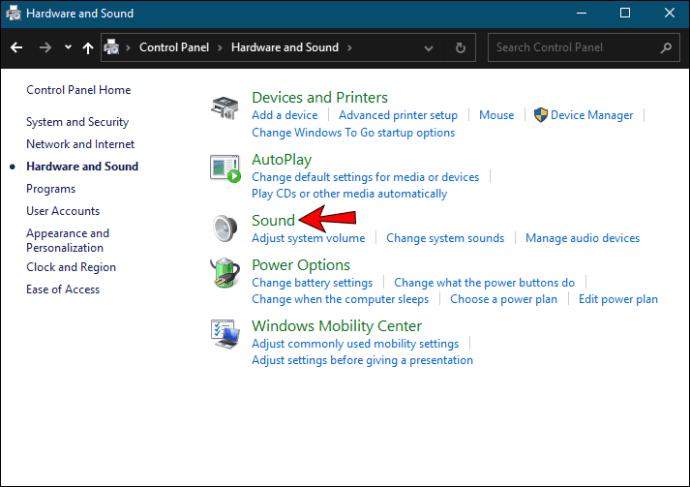
- Pilih "Panel Kawalan Bunyi."
- Di tab Main balik, pilih "Pembesar suara."
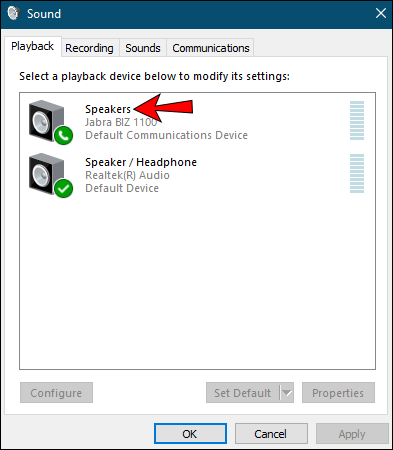
- Jadikan mereka sebagai pilihan lalai.
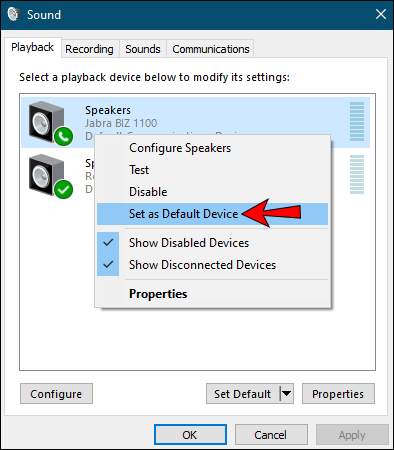
- Klik "Terapkan" untuk menggunakan tetapan ini.
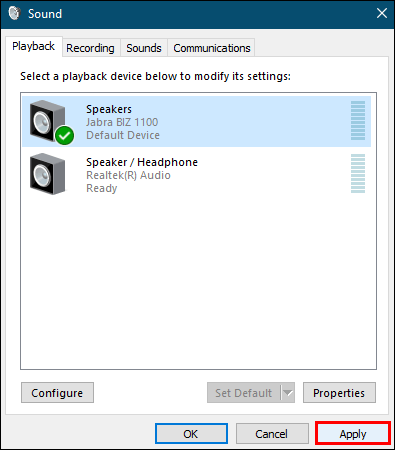
Setelah menyediakan sumber audio, OBS seharusnya dapat menangkap audio desktop dan sumber lain dengan pasti. Langkah serupa boleh didapati di macOS, kerana tujuan utamanya adalah menjadikan pembesar suara sebagai sumber lalai.
Melaraskan Tetapan Pengekodan
OBS juga membolehkan anda menyesuaikan tetapan pengekodan. Ini caranya:
- Lancarkan OBS.
- Pergi ke "Tetapan."
- Pilih "Pengekodan" di sebelah kiri.
- Dari menu "Bitrate", pilih "128."
- Taip "3500" di dalam kotak.
- Nyahtanda "Gunakan CBR."
- Pilih "Terapkan" dan "OK."
- Mulakan semula OBS.
Selepas semua pembaikan ini, audio anda akan berfungsi semula.
Datang dengan kuat dan jelas
Setelah anda mengetahui bagaimana menangkap dan memisahkan audio desktop dari OBS pada Windows dan Mac, anda akan dapat merakam dan mengekstrak audio dari video dengan lebih mudah. Anda mesti memisahkan audio dari fail video dengan cara lain, tetapi tidak terlalu sukar. Namun, kami juga mengesyorkan agar anda menggunakan perisian lain.
Adakah anda mempunyai program rakaman audio pilihan? Adakah anda lebih suka OBS Studio atau Streamlabs? Beritahu kami di bahagian komen di bawah.