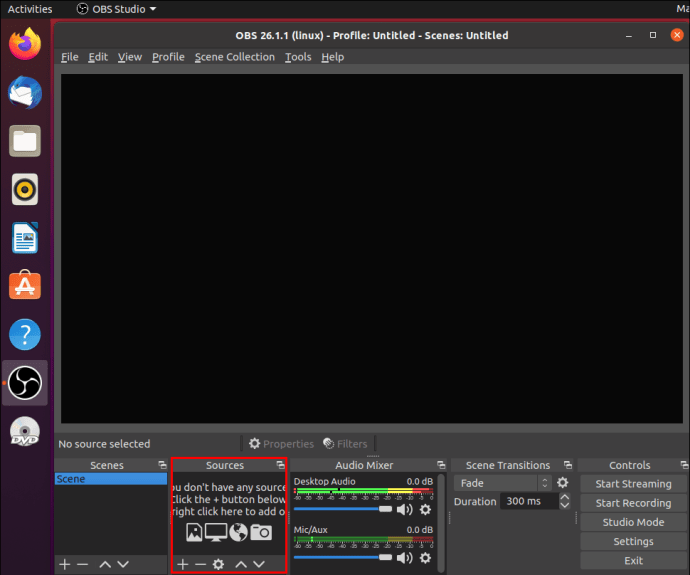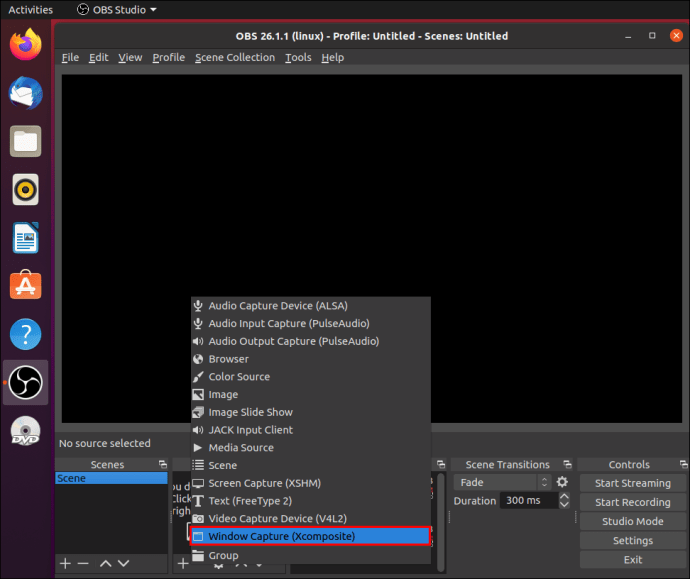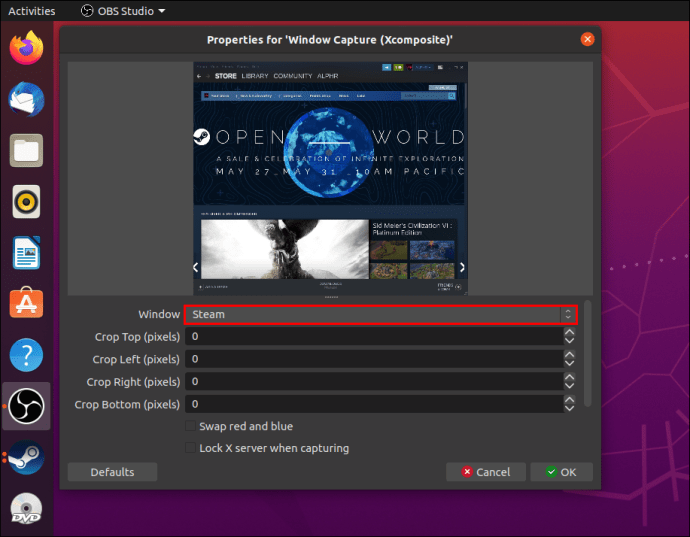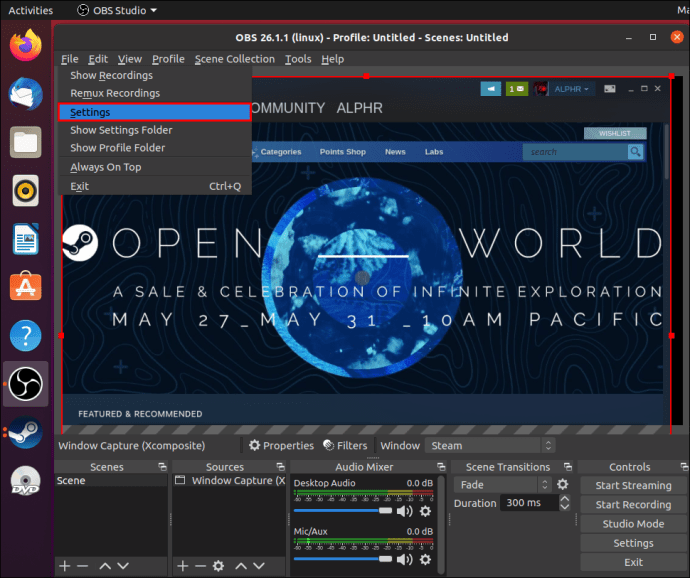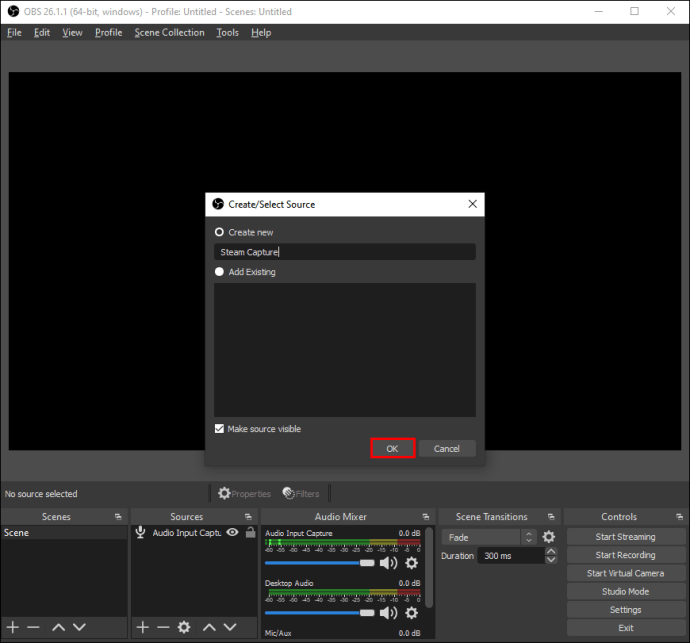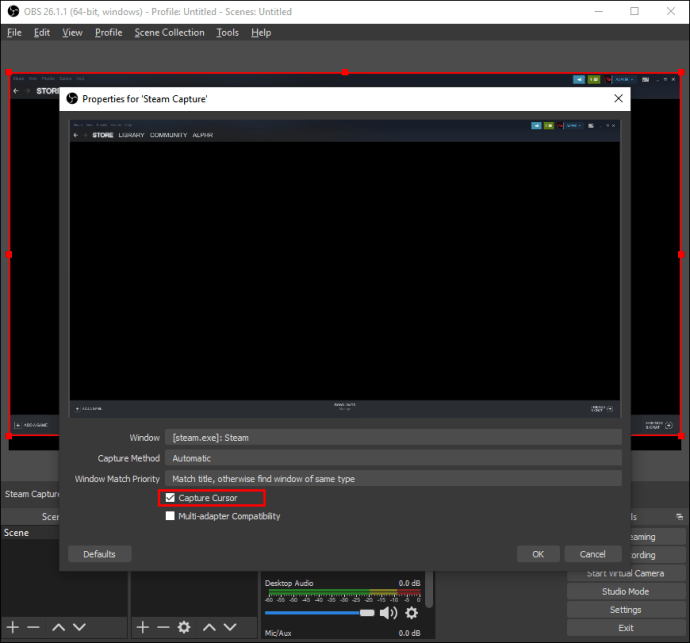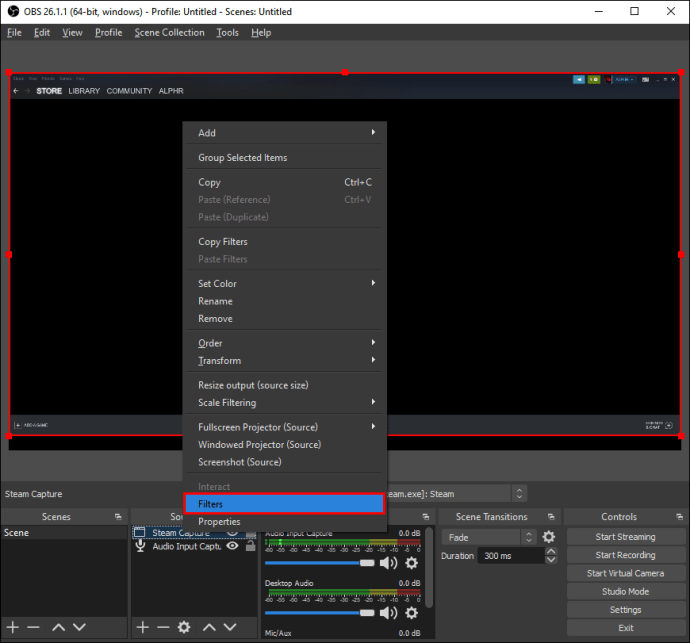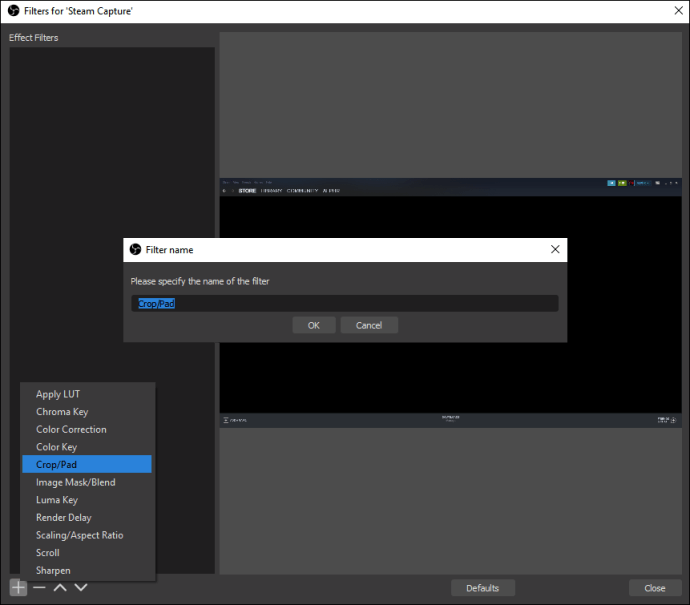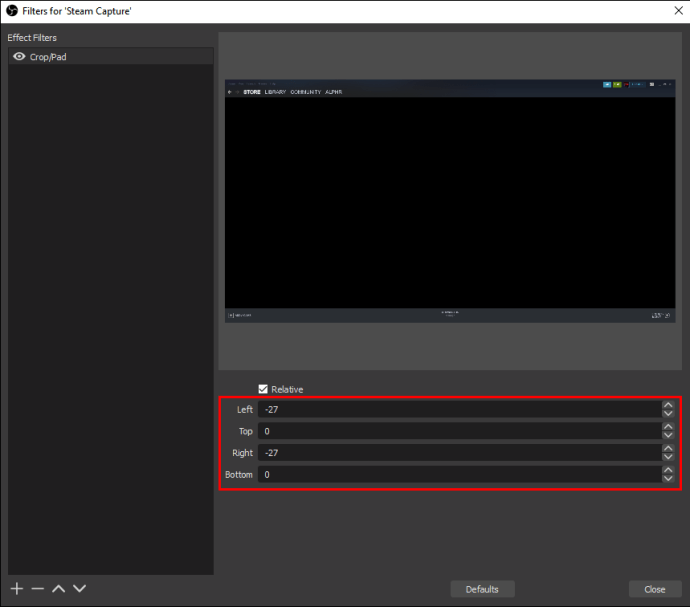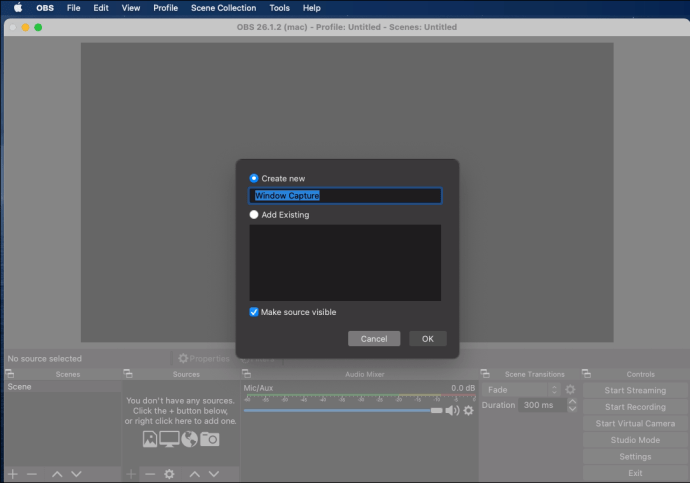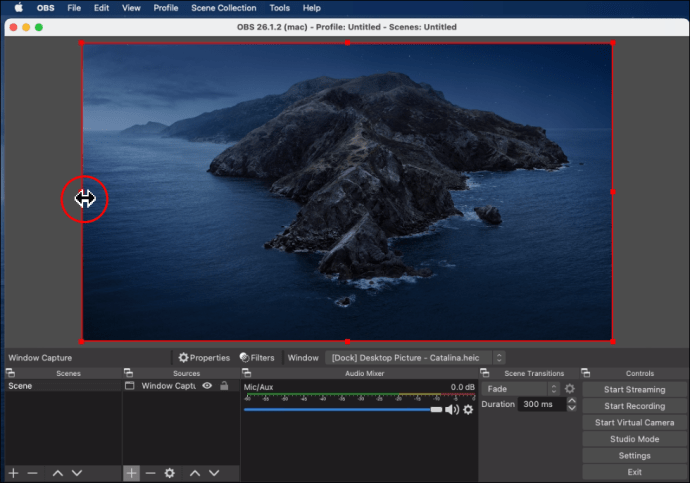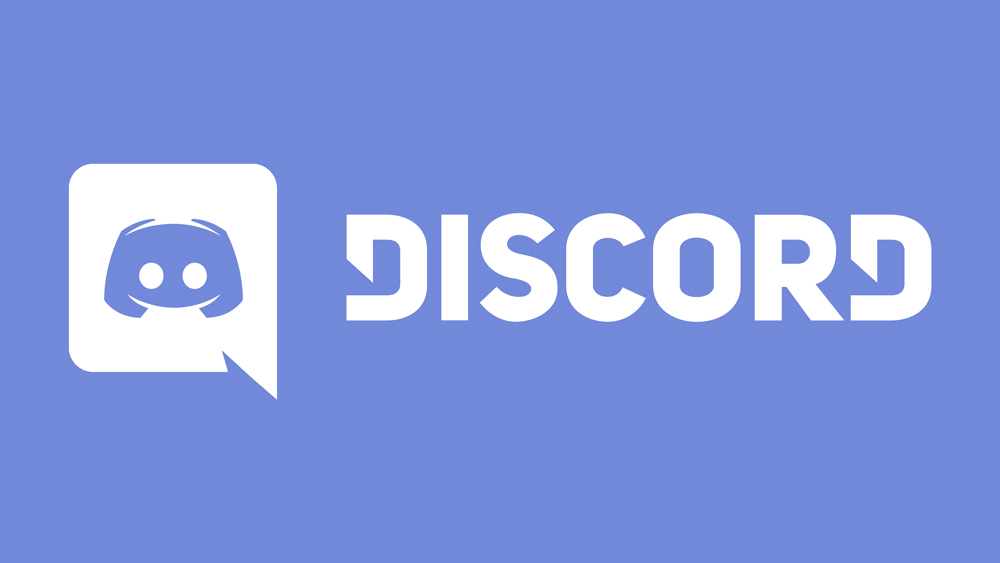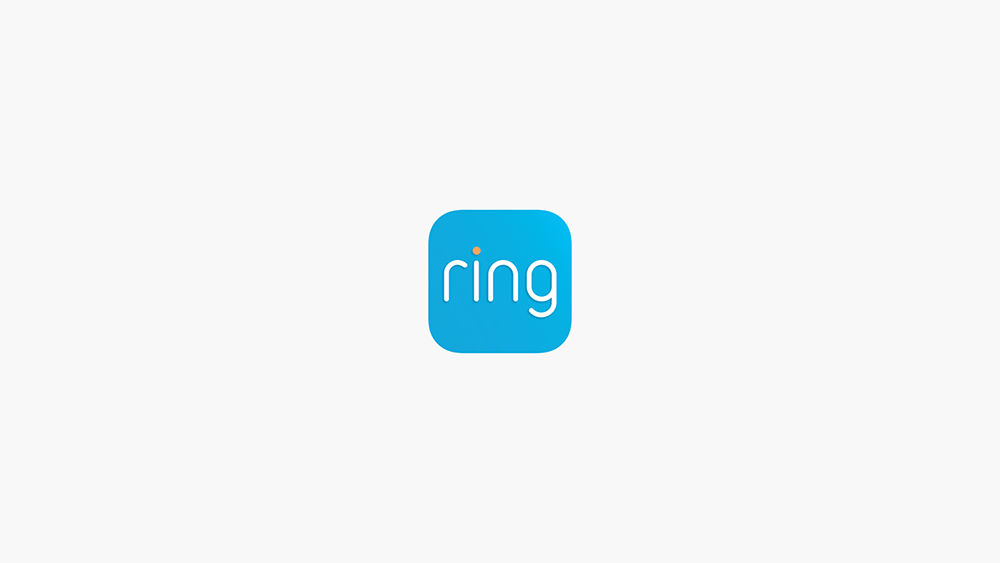Cara Merakam Bahagian Skrin di OBS
OBS Studio adalah salah satu perisian penyiaran sumber terbuka yang paling popular di pasaran. Selain daripada ciri streaming lanjutan, program ini juga dilengkapi dengan banyak pilihan tangkapan skrin. Dalam tutorial ini, kita akan memfokuskan pada cara menggunakan OBS untuk merakam bahagian layar dan bukannya tangkapan paparan penuh standard.

Oleh kerana perisian berfungsi dengan baik dengan pelbagai sistem operasi, kami menyertakan arahan langkah demi langkah untuk Windows, Linux, dan Mac. Semua versi OBS Studio berkongsi antara muka mesra pengguna yang sama, jadi prosesnya hampir sama untuk ketiga-tiga platform. Teruskan membaca untuk mengetahui lebih lanjut mengenai aplikasi dan banyak ciri menariknya.
Cara Merakam Bahagian Skrin Dengan OBS
Sekiranya anda ingin mengelakkan rakaman keseluruhan skrin, terdapat beberapa penyelesaian alternatif. Salah satu cara untuk melakukannya adalah dengan menggunakan Window Capture untuk mengimbas satu tetingkap terbuka. Pilihan lain adalah dengan menerapkan penapis Crop / Pad dan menyesuaikan parameter ke tetapan pilihan. Kaedah ketiga (dan mungkin yang paling mudah) melibatkan mengubah ukuran paparan dengan perintah mudah.
Di bawah ini anda akan mendapat petunjuk terperinci untuk setiap ciri tangkapan skrin. Langkah yang sama boleh berlaku untuk ketiga-tiga platform OS, berkat antara muka OBS yang seragam. Secara semula jadi, semua kemungkinan perbezaan akan diserlahkan sebagai sebahagian daripada panduan.
Linux
Mari kita mulakan dengan skrin menangkap tetingkap individu. Inilah yang perlu anda lakukan:
- Lancarkan OBS dan tatal ke kotak "Sumber".
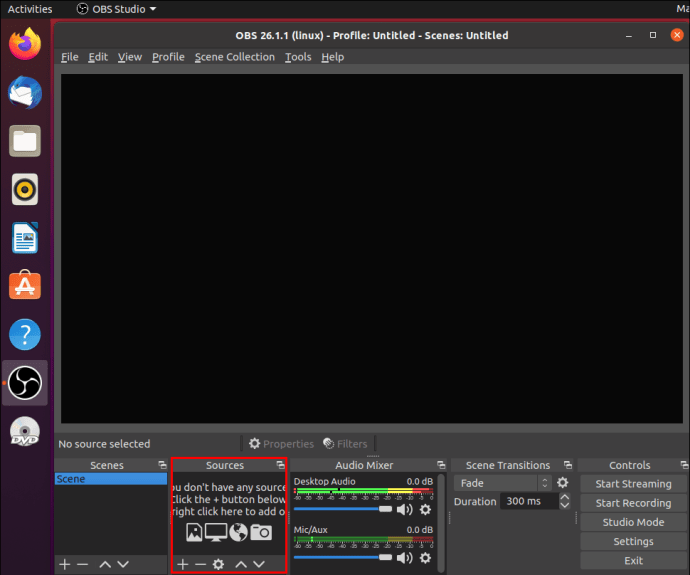
- Klik pada ikon tambah kecil di bahagian bawah kotak untuk mengakses panel pilihan drop-down. Pilih "Tangkapan Tetingkap" dari senarai.
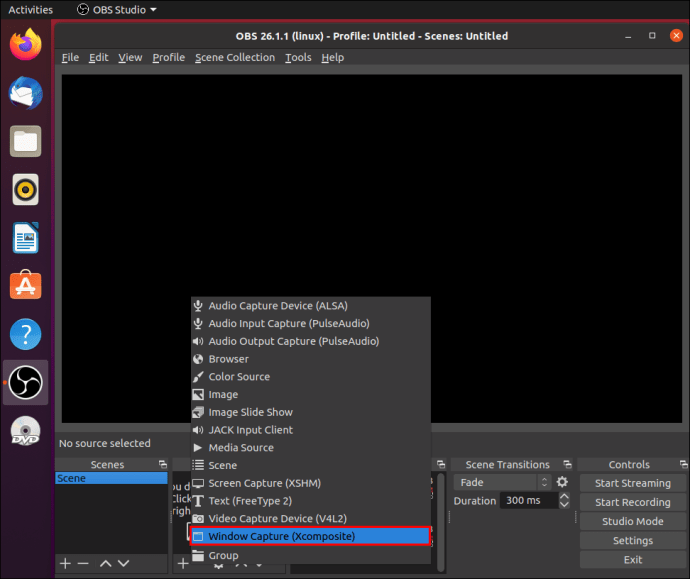
- Kotak pop timbul akan muncul. Tambahkan tajuk ke sumber dan tekan "OK."

- Di bawah, klik pada anak panah ke bawah di sebelah "Window" di sebelah kiri. Pilih tetingkap yang ingin anda rakam dari senarai juntai bawah. Pastikan pilihan "Capture Cursor" diaktifkan. Klik "OK."
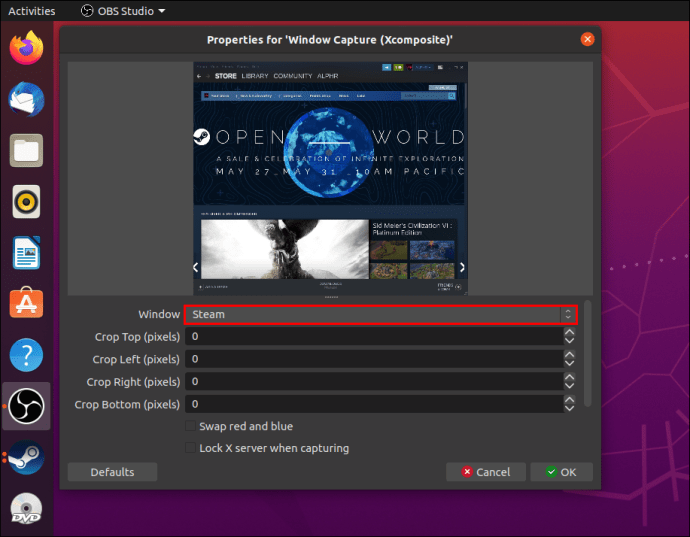
- Tingkap mestilah sama dengan paparan. Sekiranya tidak demikian, arahkan ke bar menu di bahagian atas skrin dan pergi ke Fail> Tetapan.
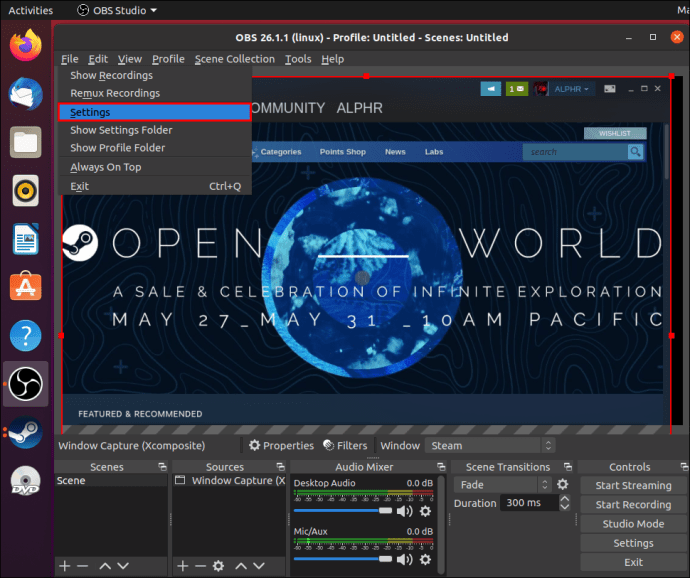
- Buka tab "Video" dan turunkan resolusi asas. Secara automatik ia akan mengecilkan kanvas untuk menampung tingkap.

Catatan: Pastikan tetingkap yang ingin anda ambil tidak diminimumkan. Jika tidak, ia tidak akan muncul di senarai tetingkap yang tersedia. Adakah ia berjalan di latar belakang sebagai gantinya.
Windows 10
Sekiranya Window Capture tidak melakukan silap mata, anda boleh menggunakan penapis Crop / Pad untuk mengasingkan bahagian skrin yang lebih kecil. Ikuti langkah mudah ini:
- Buka aplikasi OBS dan tatal ke bahagian bawah tetingkap. Klik kanan pada panel "Sumber" untuk membuka menu pop timbul. Klik "Tambah" kemudian pilih "Paparan Tangkapan."

- Kotak pop timbul akan muncul. Masukkan tajuk tangkapan dan tekan "OK."
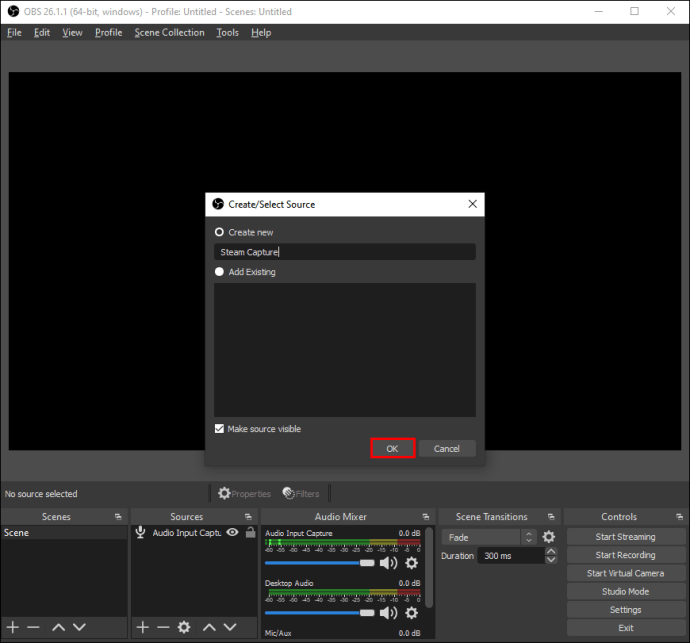
- Sekiranya anda mempunyai lebih dari satu monitor, klik pada kotak dialog "Paparan" dan pilih yang betul dari senarai juntai bawah. Tandai kotak "Capture Cursor" dan tekan "OK."
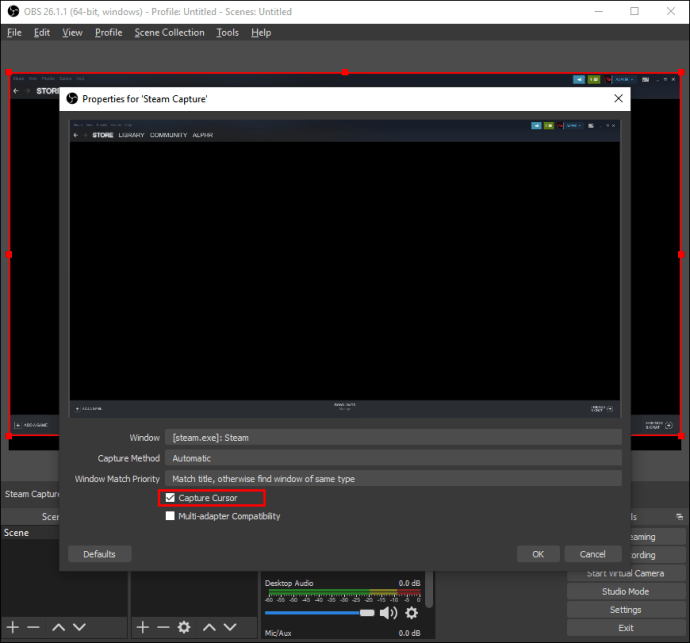
- Tatal ke bawah ke sumber dan klik kanan. Menu pop timbul akan muncul. Pilih "Tapis" dari senarai pilihan.
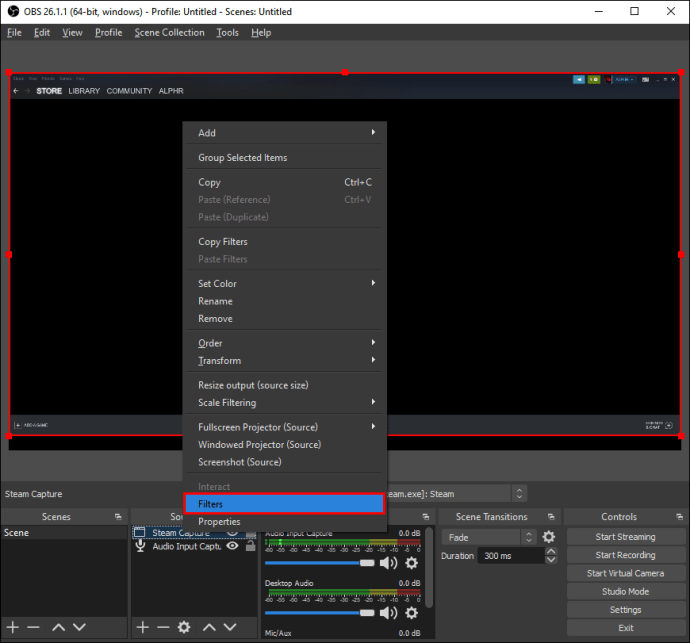
- Tetingkap baru akan muncul. Klik pada ikon tambah kecil di sudut kiri bawah skrin. Tambahkan penapis "Pangkas / Pad" dan klik "OK."
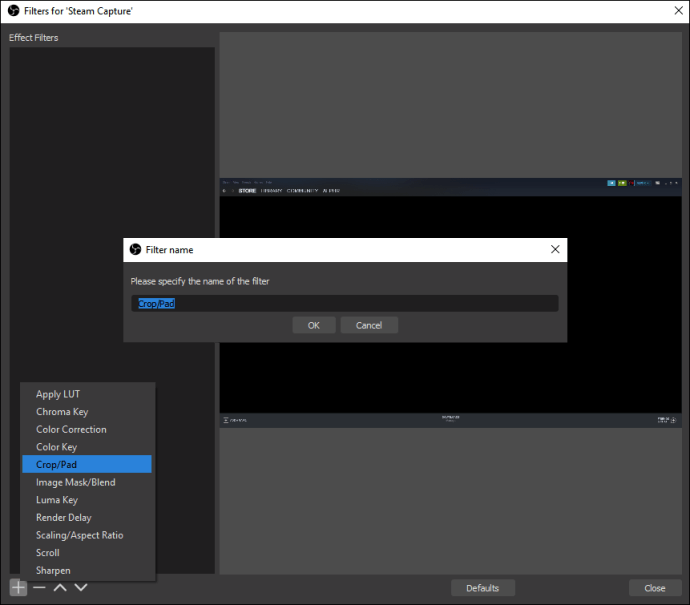
- Ubah saiz paparan dengan mengubah parameter pemangkasan. Tuliskan nilai piksel yang sesuai di medan yang sesuai. Tutup tetingkap setelah anda selesai. Bahagian skrin yang tidak mahu dirakam akan dipotong
.
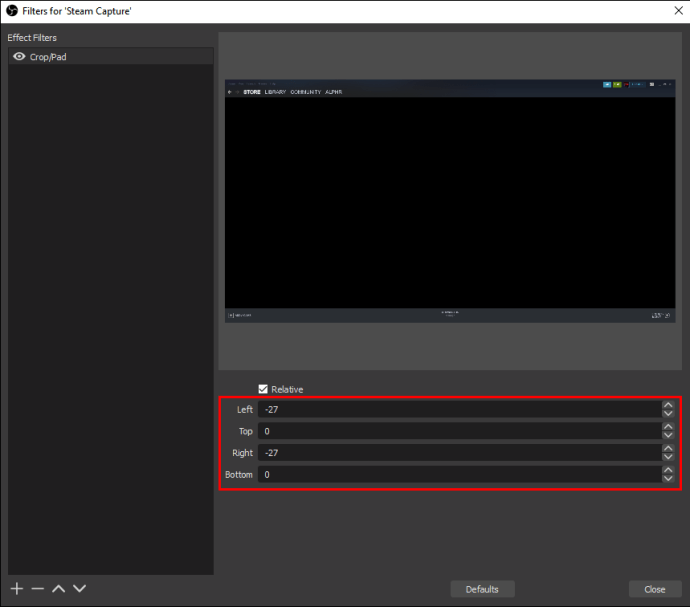
Mac
Akhirnya, penyelesaian yang paling elegan adalah menggunakan kursor anda untuk mengubah ukuran tangkapan paparan. Dengan kata lain, anda boleh menentukan bahagian skrin yang anda mahu rakam secara manual. Inilah caranya:
- Klik ikon tambah kecil di bahagian bawah kotak "Sumber" dan pilih "Paparan Tangkap" dari menu pilihan.

- Masukkan tajuk jika anda ingin membuat tangkapan baru. Untuk menambahkan yang sudah ada, pilih satu dari senarai di bawah.
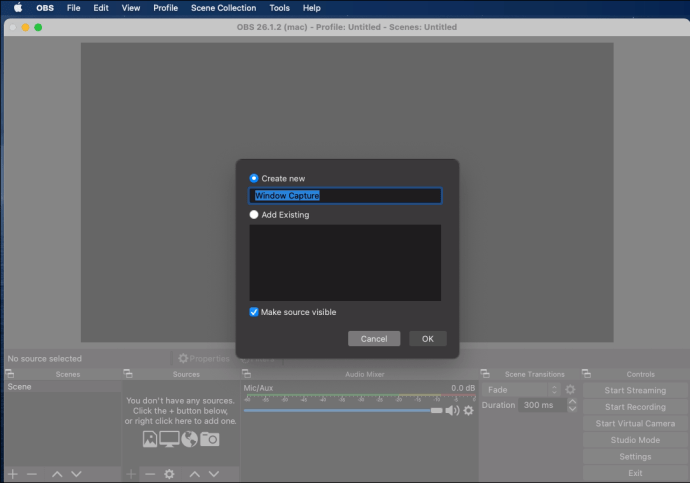
- Tangkapan paparan digariskan dengan garis merah dan bulatan. Arahkan kursor ke atas bulatan merah kecil dan tekan kekunci "Pilihan". Anda kini boleh memotong skrin secara manual dan mengeluarkan bahagian-bahagian yang anda ingin rakam.
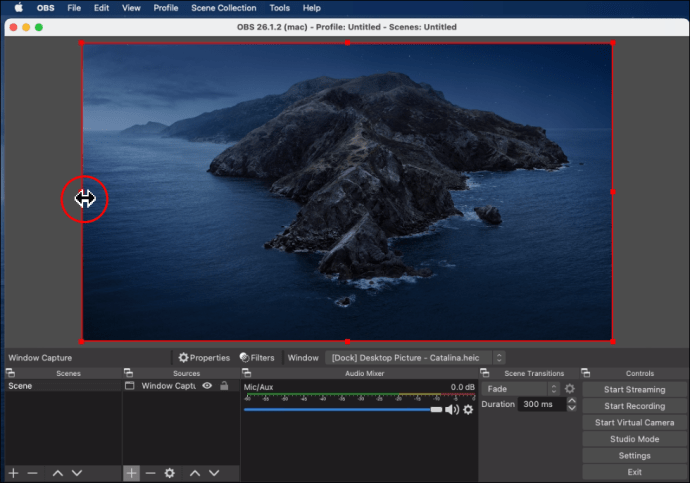
Catatan: Perintah untuk papan kekunci PC adalah tetikus '' klik + Alt. ''
iPhone
Setakat ini, tidak ada versi mudah alih OBS yang tersedia untuk telefon pintar. Walau bagaimanapun, anda boleh menggunakan kabel kilat untuk menyambungkan iPhone ke komputer dan menambahkan peranti sebagai sumbernya. Ini caranya:
- Pasang telefon ke komputer melalui kabel kilat.
- Buka aplikasi OBS dan klik pada butang tambah kecil di bahagian bawah kotak "Sumber".
- Pilih "Perisian Tangkap Video" dari senarai pop-up. Namakan sumbernya dan klik "OK."
- Klik pada anak panah ke bawah kecil pada kotak dialog "Peranti". Cari iPhone anda dalam senarai peranti dan klik padanya.
- Paparan iPhone akan muncul. Mulai dari sini, ulangi langkah dari bahagian sebelumnya jika anda tidak mahu merakam keseluruhan skrin.
Catatan: Oleh kerana OBS tidak serasi dengan telefon pintar, kaedah ini selalunya boleh menyebabkan masalah. Lebih baik menggunakan perekam skrin pra-pemasangan yang dimiliki kebanyakan iPhone.
Android
Malangnya, perkara yang sama berlaku untuk peranti Android. Tidak ada versi mudah alih aplikasi OBS yang tersedia di Google Play. Anda boleh mencuba menghubungkan telefon anda dengan penyambung kilat dan mengulangi langkah dari bahagian sebelumnya. Namun, pilihan terbaik adalah menggunakan aplikasi perekam skrin bawaan yang dirancang agar sesuai dengan budaya paparan telefon anda.
Soalan Lazim Tambahan
Bagaimana Saya Mula Merakam Skrin Saya?
Aplikasi OBS sangat senang dilayari. Ciri "Sumber" membolehkan anda menyelaraskan berbagai aspek rakaman dan menyesuaikan tetapan audio dan video sesuai dengan keinginan anda. Inilah cara untuk memulakan:
1. Lancarkan aplikasi dan arahkan ke kotak "Sumber" di bahagian bawah layar. Klik pada ikon tambah kecil untuk mengakses menu pop timbul.
2. Untuk pengguna Mac dan Windows, pilih pilihan "Paparan Tangkap". Di Linux, ciri tersebut dilabel "Screen Capture."
3. Kotak pop timbul kecil akan muncul. Tambahkan tajuk ke medan yang sesuai dan tekan "OK."
4. Seterusnya, pergi ke Tetapan, dan '' Output '' dan tentukan di mana anda mahu fail disimpan.
5. Tatal ke bawah ke kotak "Mixer" untuk menyesuaikan tetapan audio. Klik ikon gear kecil untuk memilih sumber audio pilihan (Desktop atau Mic / Aux).
6. Setelah selesai menyiapkan, klik pada butang biru di sudut kanan bawah skrin untuk memulakan rakaman.
Mengapa Terdapat Skrin Hitam di OBS?
Walaupun OBS adalah perisian penyiaran yang luar biasa, ia tidak kebal terhadap bug dan gangguan. Masalah yang paling kerap dihadapi oleh pengguna ketika mencuba pembahagian skrin adalah ralat Skrin Hitam yang terkenal. Sekiranya ini berlaku kepada anda, terdapat beberapa kemungkinan penyebab:
• Komputer anda berjalan terlalu lama. Sekiranya demikian, cuba hapuskan semua sumber kuasa dan biarkan mereka berehat selama beberapa minit.
• Anda memasang versi aplikasi yang tidak serasi. Periksa sama ada OS anda berfungsi lebih baik dengan versi 32-bit atau 64-bit.
• Aplikasi ini ketinggalan zaman. Nyahpasang perisian OBS semasa dan muat turun rangka kerja terkini dari laman web rasmi.
• Terdapat masalah dengan kad grafik. Cuba beralih ke GPU lain semasa menggunakan aplikasi.
• Aplikasi ini tidak mempunyai hak pentadbir. Kadang-kadang OBS memerlukan hak pentadbir untuk rakaman dan penyiaran skrin.
• Kandungan yang anda rakam dienkripsi. Beberapa platform, seperti Netflix, melindungi kandungannya daripada tangkapan dan perkongsian skrin.
Bahagian bergerak
Terdapat tiga cara yang berbeza untuk menangkap bahagian layar secara individu dengan OBS Studio. Anda boleh menggunakan ciri Window Capture untuk merakam satu tetingkap atau menggunakan penapis Crop / Pad untuk perincian yang lebih rumit. Kaedah termudah adalah menggunakan perintah ‘mouse click + Alt’ untuk memotong bahagian yang tidak mahu dirakam.
Anda boleh menukar antara ketiga bergantung pada keperluan anda. OBS terkenal mesra pengguna dan mudah dilayari. Dan jika anda mengalami musibah untuk menghadapi Skrin Hitam, ada cara untuk memperbaikinya juga.
Apakah kaedah pilihan anda untuk merakam bahagian skrin dengan OBS? Adakah perisian menangkap skrin lain yang anda sukai lebih baik? Komen di bawah dan beritahu kami jika ada sesuatu yang kami terlepas.