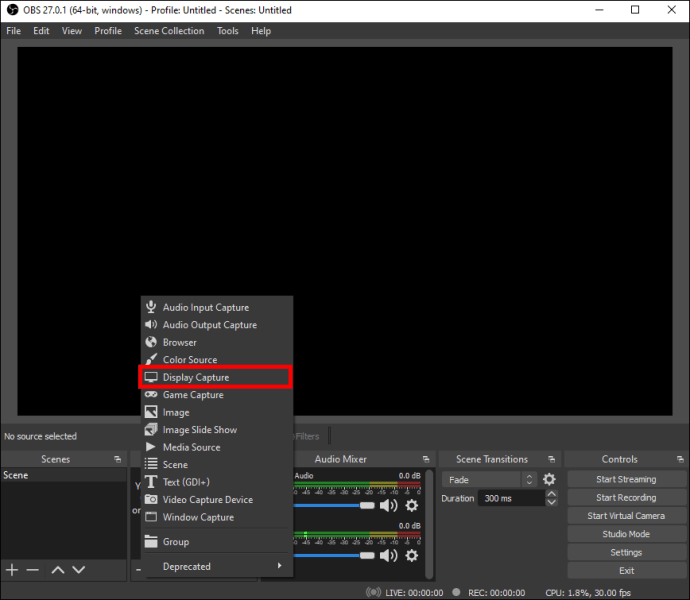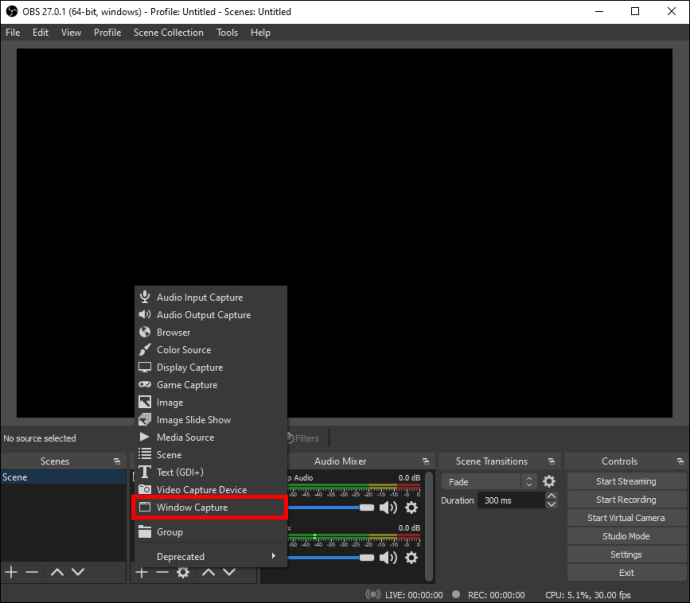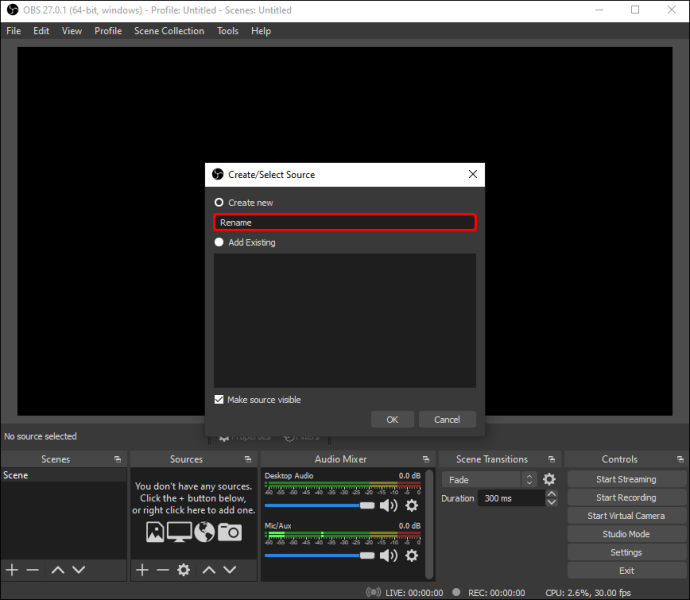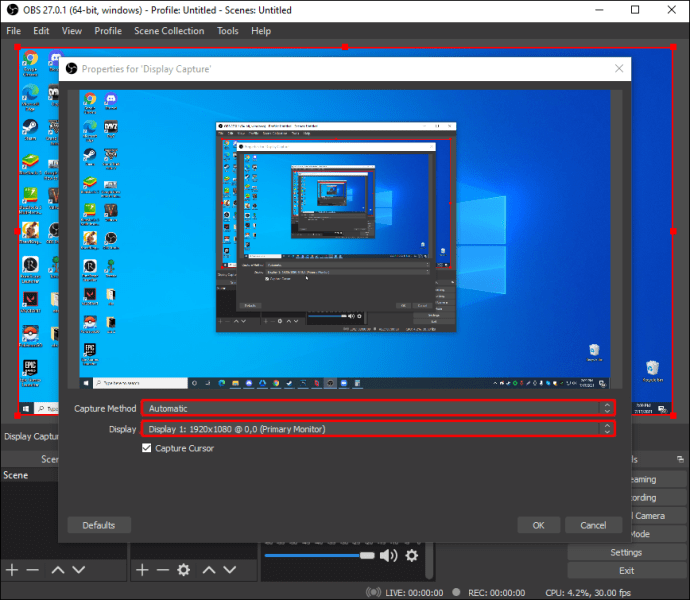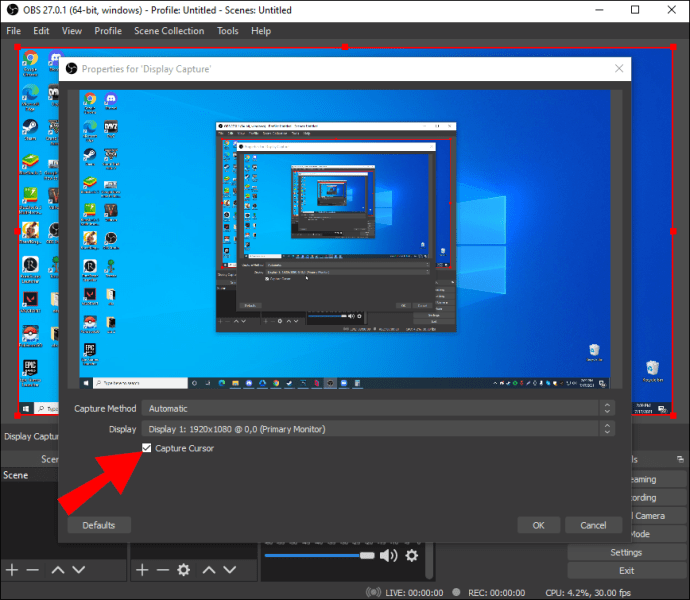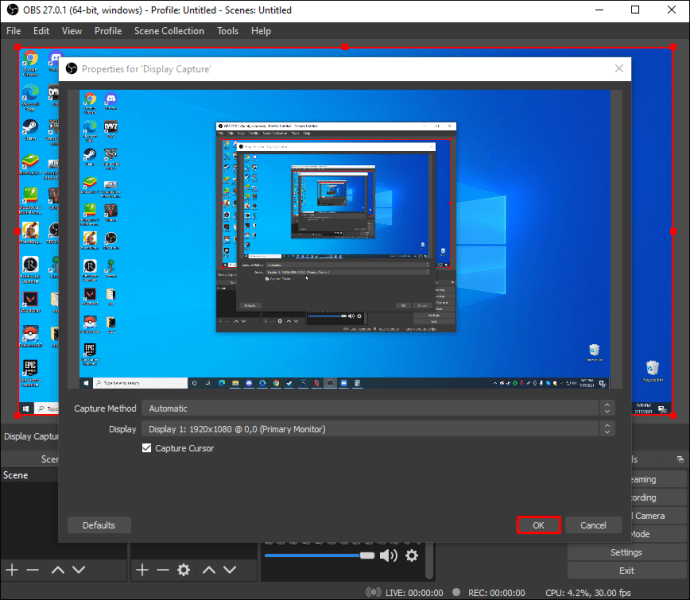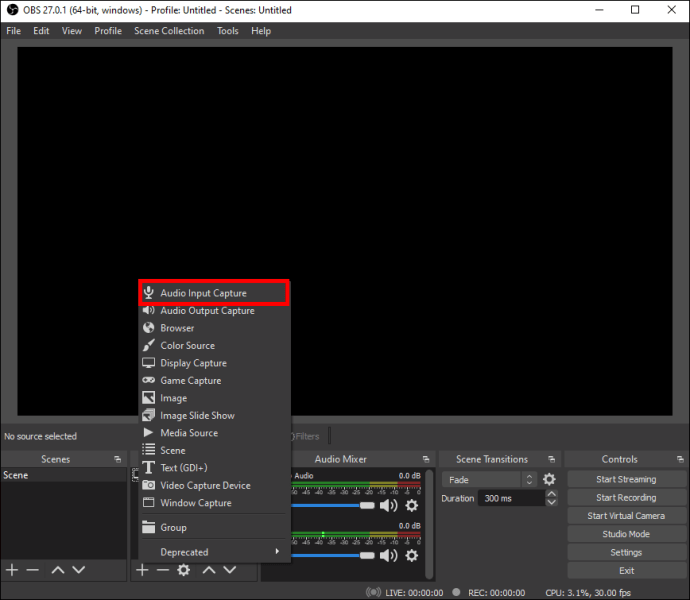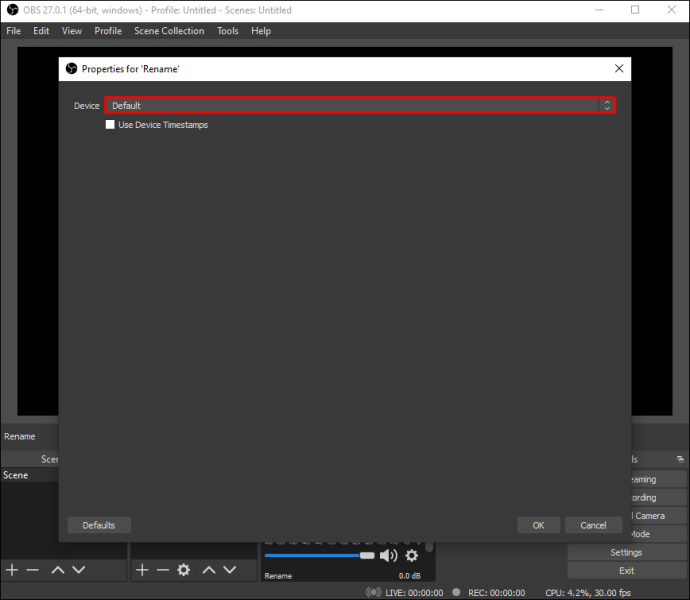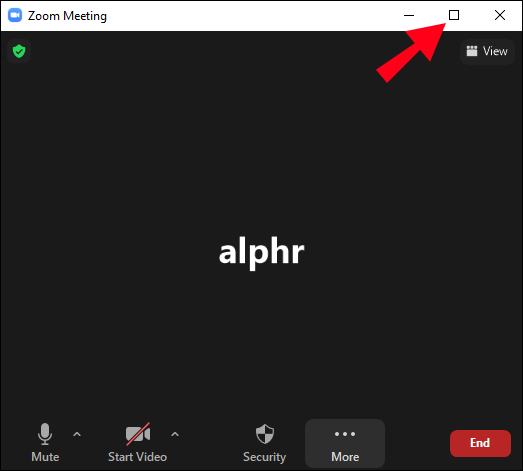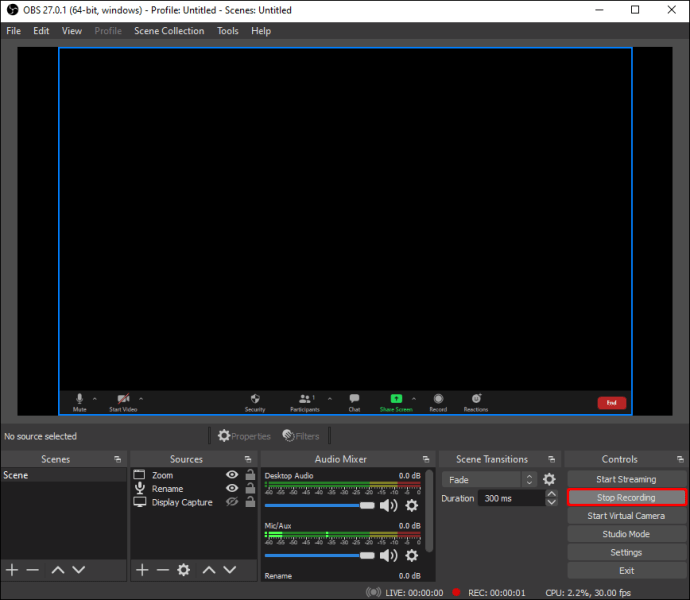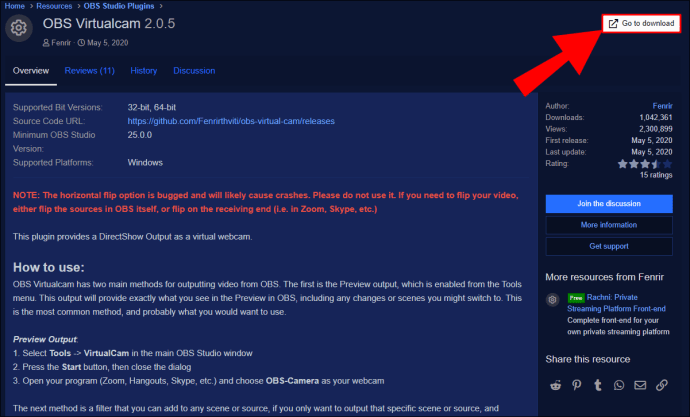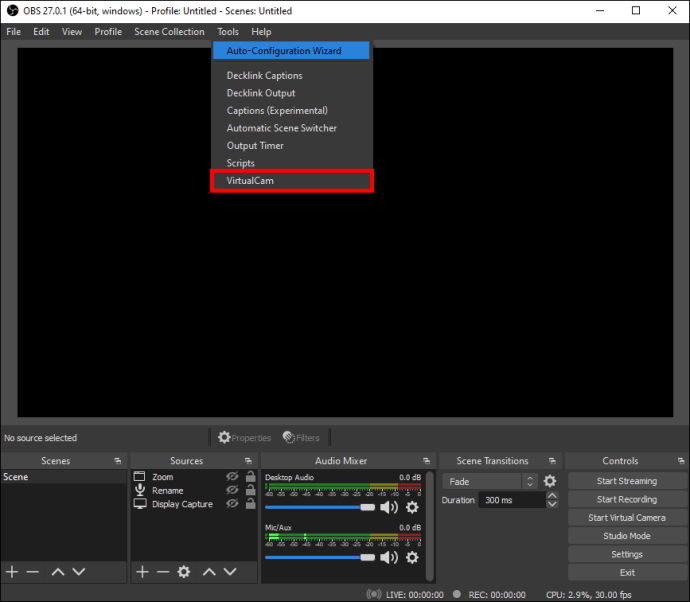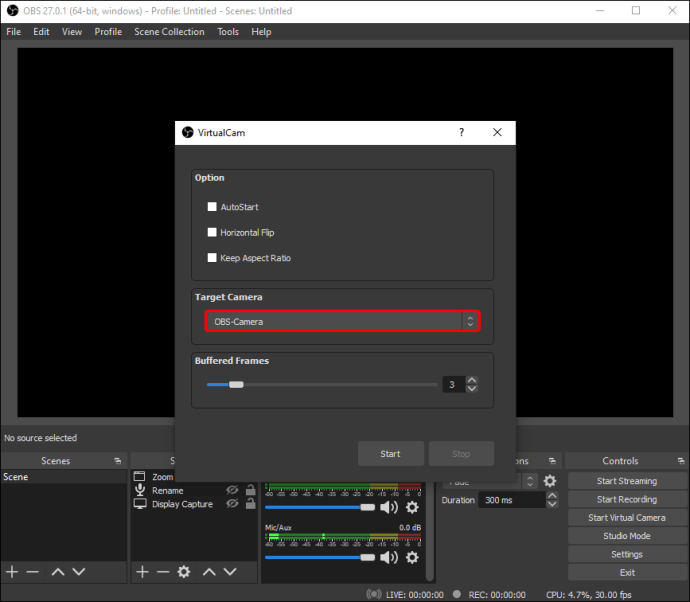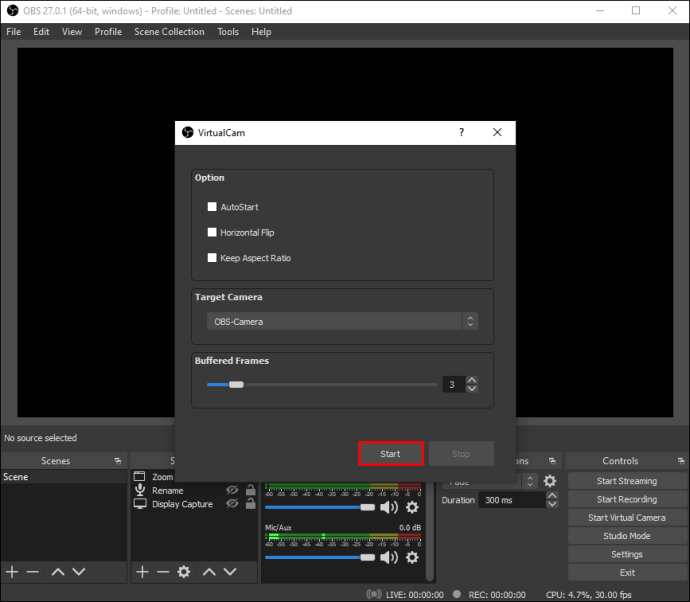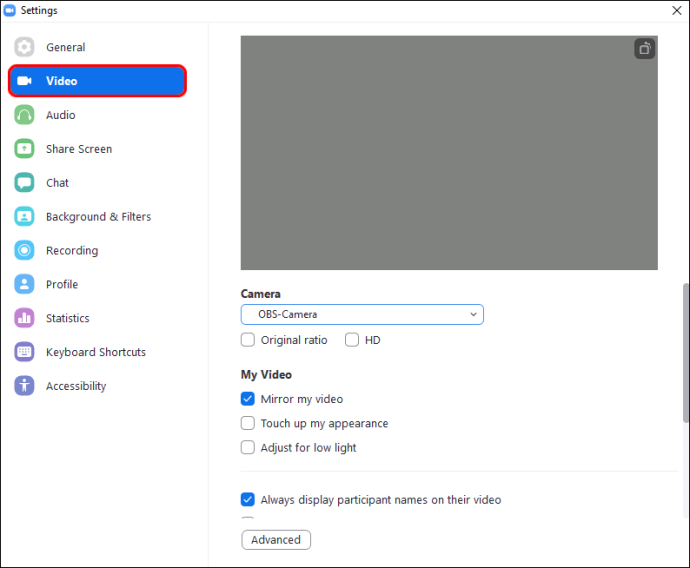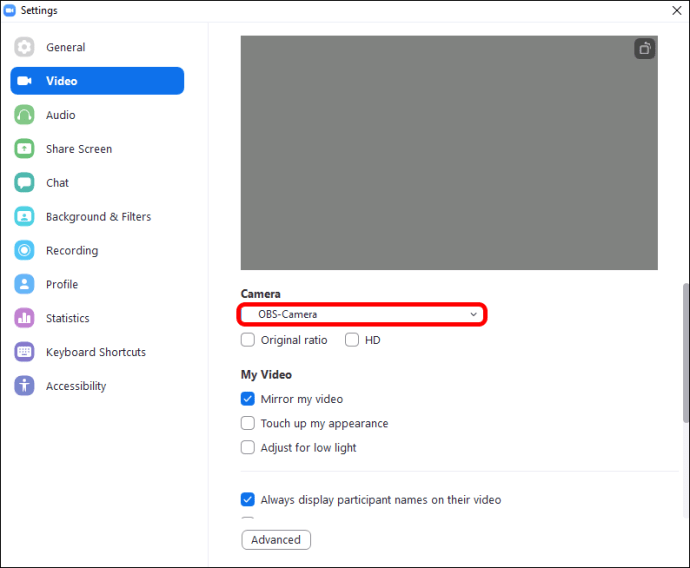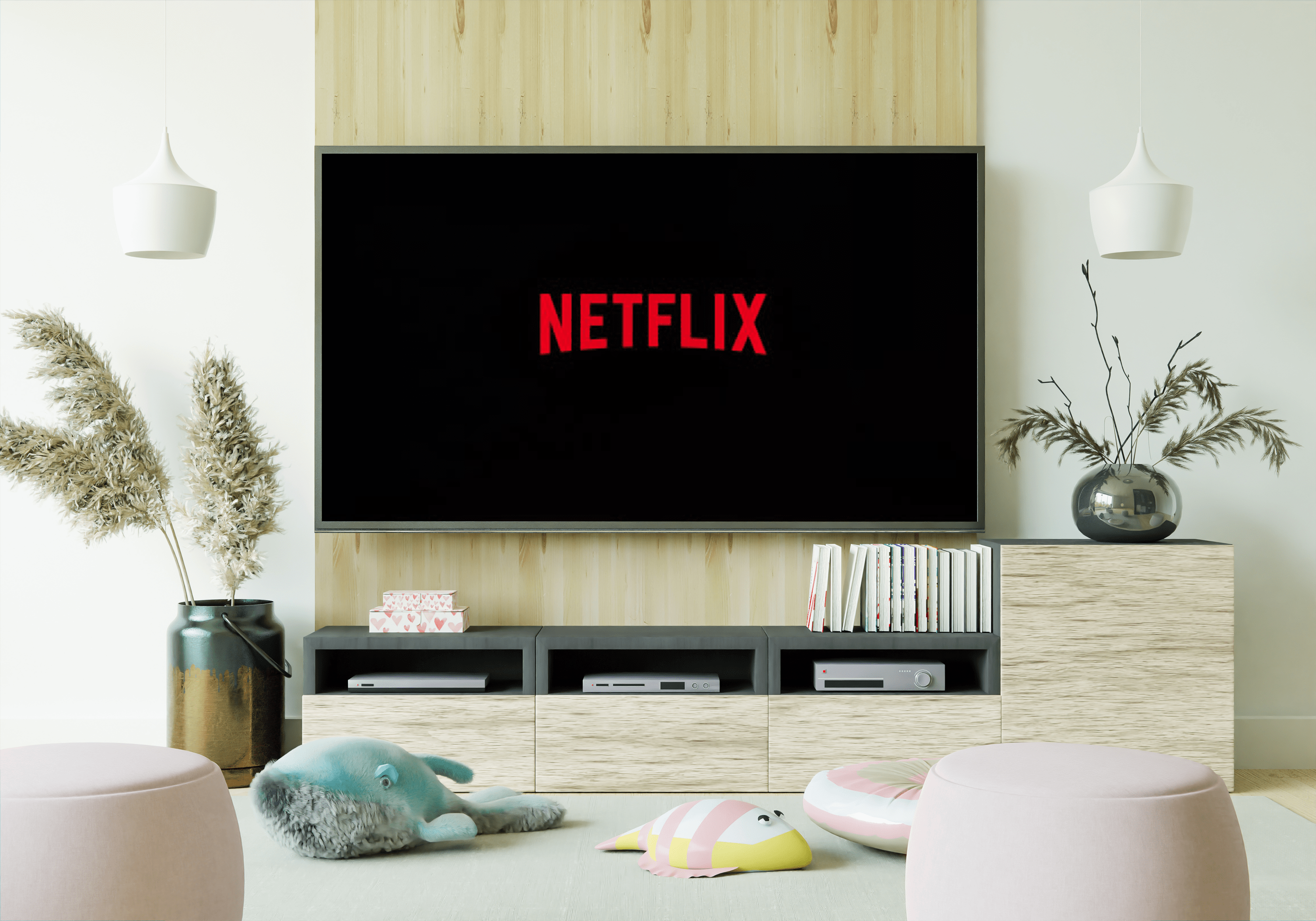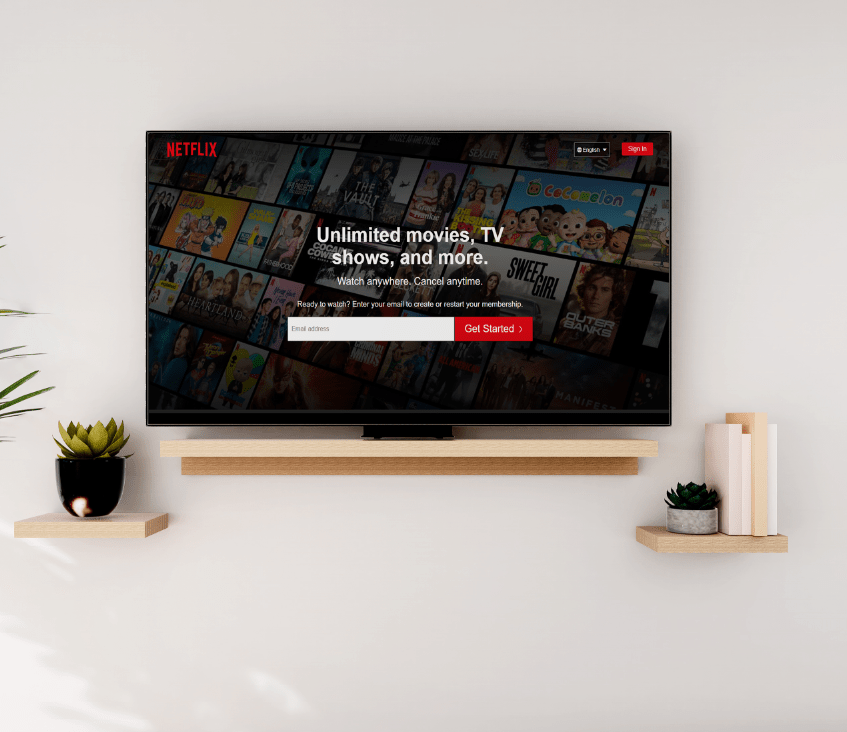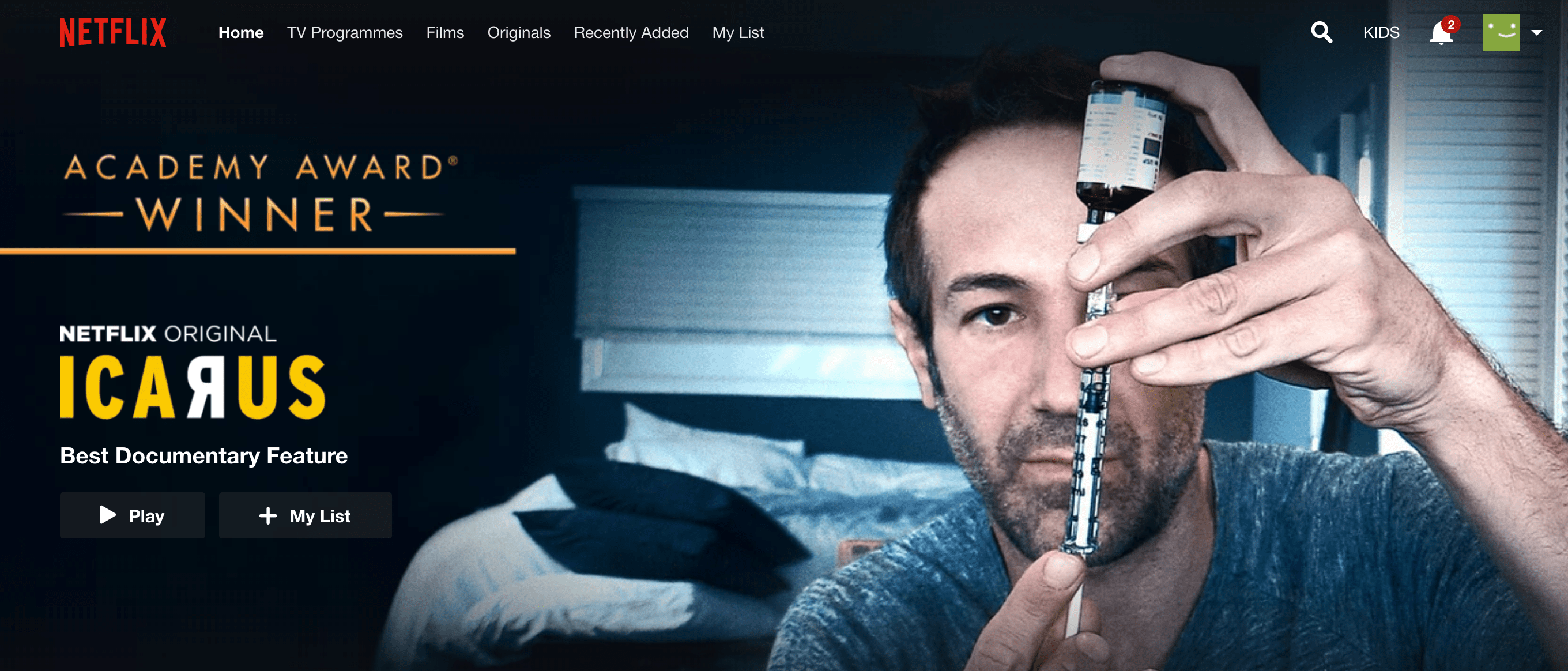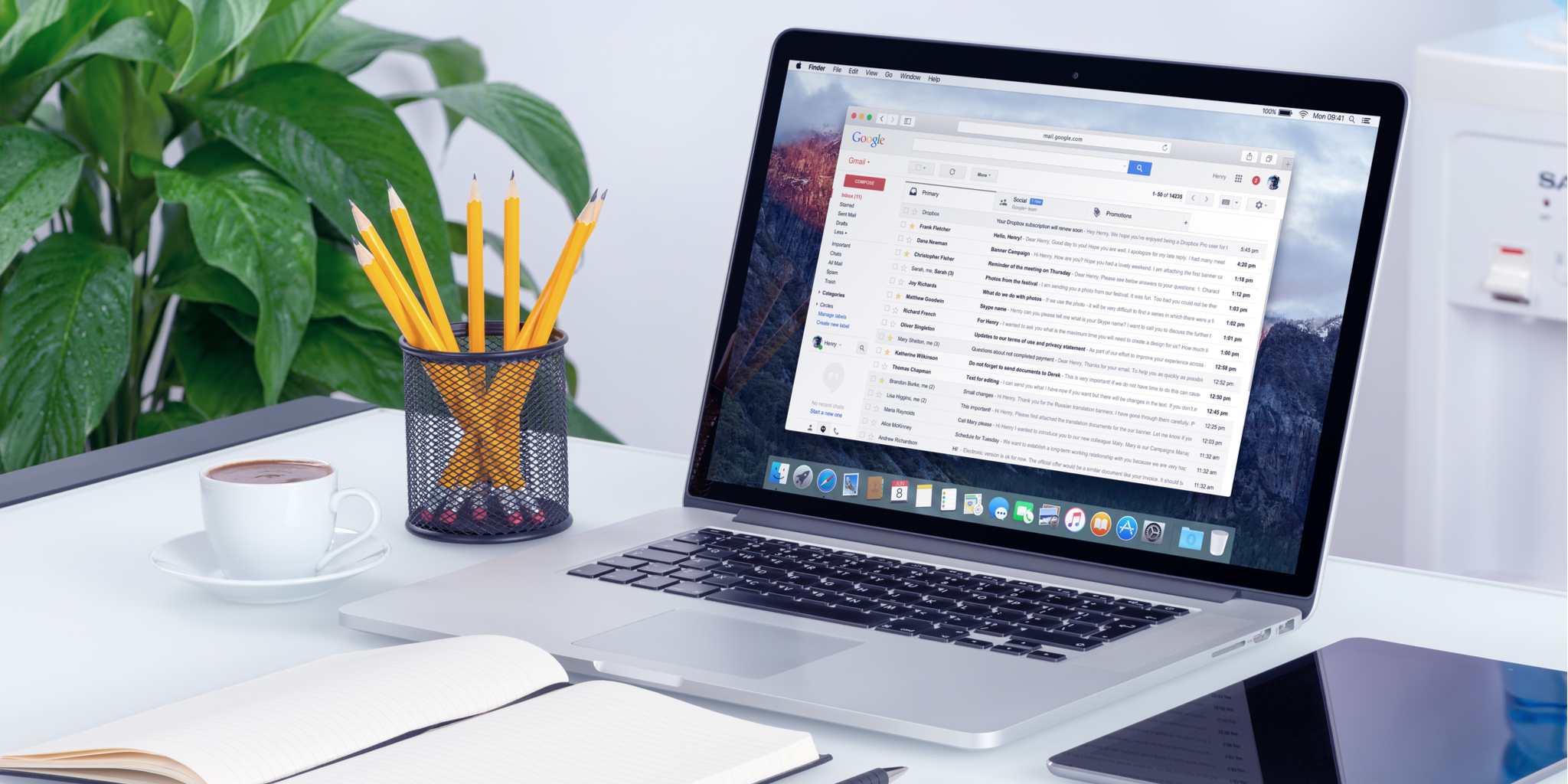Cara Merakam Zum dengan OBS
Zoom dengan cepat menjadi salah satu alat persidangan paling popular di seluruh dunia, yang membolehkan syarikat dan kumpulan menjadualkan dan menyertai mesyuarat dengan lancar. Walau bagaimanapun, keupayaan rakaman Zoom lalai membuat banyak perkara yang diinginkan dan biasanya mengalami kualiti kerana ia berusaha untuk memastikan sisi streaming langsung berkesan. Itulah sebabnya banyak pengguna beralih ke program rakaman pihak ketiga untuk meningkatkan kualiti rakaman mereka dan meningkatkan kemampuan Zoom.

Terdapat dua cara utama untuk menggunakan OBS dengan Zoom. Yang pertama adalah dengan hanya merakam semua yang dihasilkan oleh Zoom dan menggunakan resolusi dan kualiti suara OBS yang lebih tinggi untuk mengedit rakaman itu untuk digunakan kemudian. Walau bagaimanapun, OBS juga boleh berhubung secara langsung dengan Zoom untuk membolehkan anda membuat perubahan masa nyata, menambah lebih banyak saluran suara, dan bahkan meningkatkan persidangan Zoom streaming langsung.
Cara Merakam Mesyuarat Zum Dengan OBS
Sekiranya anda ingin merakam mesyuarat Zoom dan menyimpannya untuk kemudian, anda boleh memperoleh hasil yang baik tanpa alat pihak ketiga. Satu-satunya perkara yang perlu anda pasang ialah OBS dan Zoom. Inilah yang perlu anda lakukan:
- Lancarkan Zoom dan OBS.
- Di OBS, di bawah "Sumber", klik ikon + dan pilih "Paparan Tangkapan." Ini akan berfungsi dengan baik jika anda mempunyai lebih dari satu monitor untuk PC anda, tetapi tetap berfungsi jika anda hanya mempunyai satu.
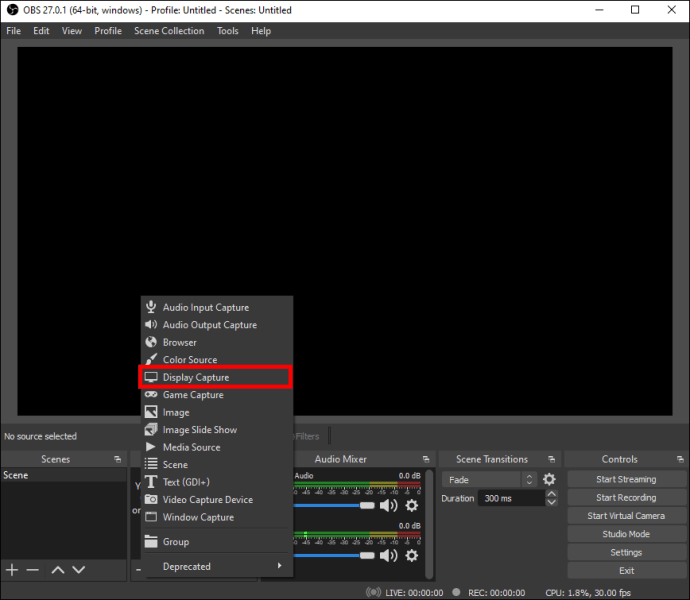
Anda boleh menggunakan pilihan "Window Capture" dan memilih "Zoom.exe" sebagai sumber anda, tetapi ini mungkin tidak selalu berfungsi.
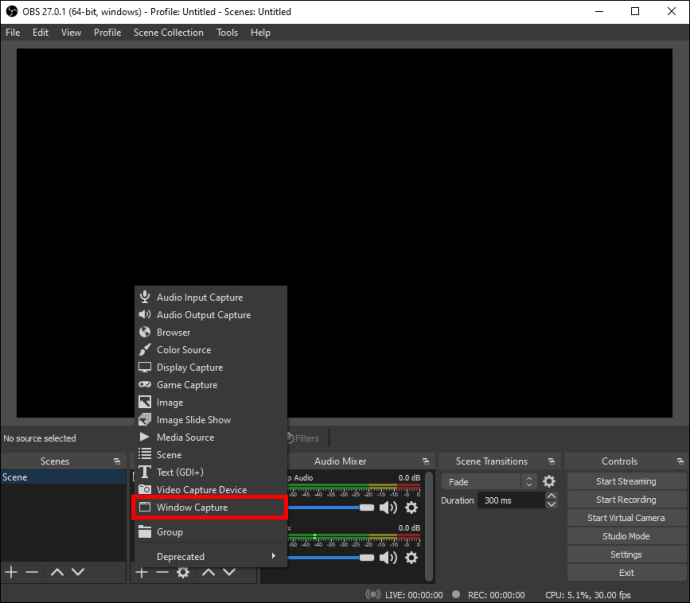
- Namakan tangkapan yang anda mahukan, kemudian klik "OK." Anda boleh menggunakan nama monitor yang anda gunakan untuk Zoom agar mudah.
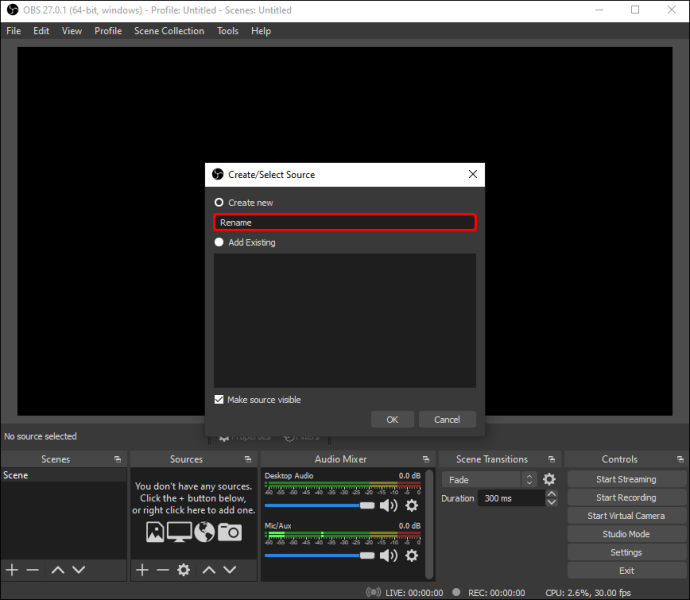
- Pilih monitor untuk memaparkan video dari senarai juntai bawah. Pratonton akan menunjukkan suapan semasa monitor.
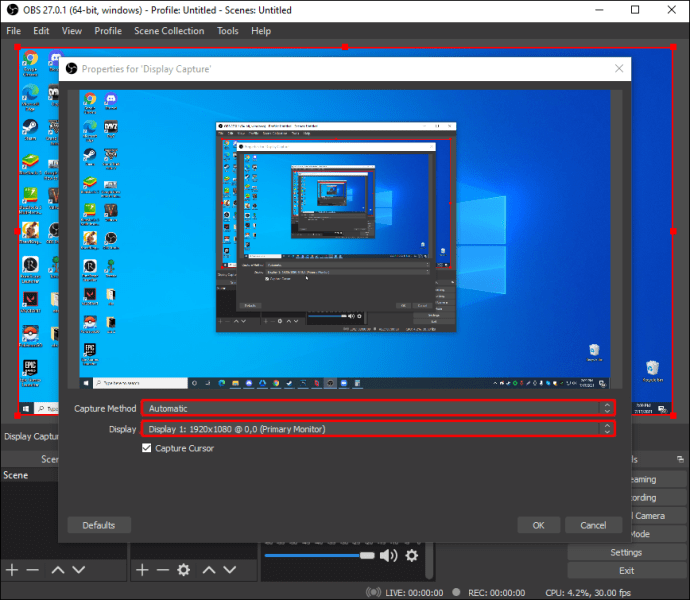
- Nyahtanda kotak "Tangkap Kursor".
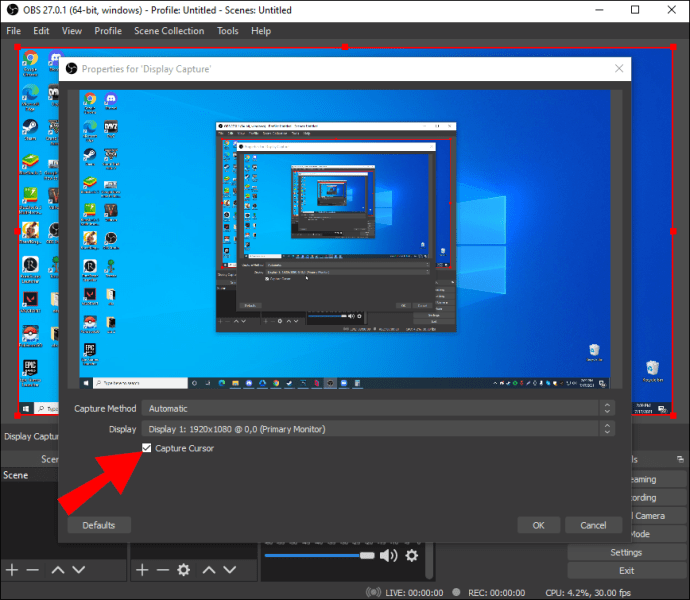
- Klik "OK" apabila anda berpuas hati dengan pilihannya. OBS anda kini memaparkan suapan monitor semasa. Biasanya, anda akan melihat pratonton bertingkat sekiranya OBS juga berada di monitor tersebut.
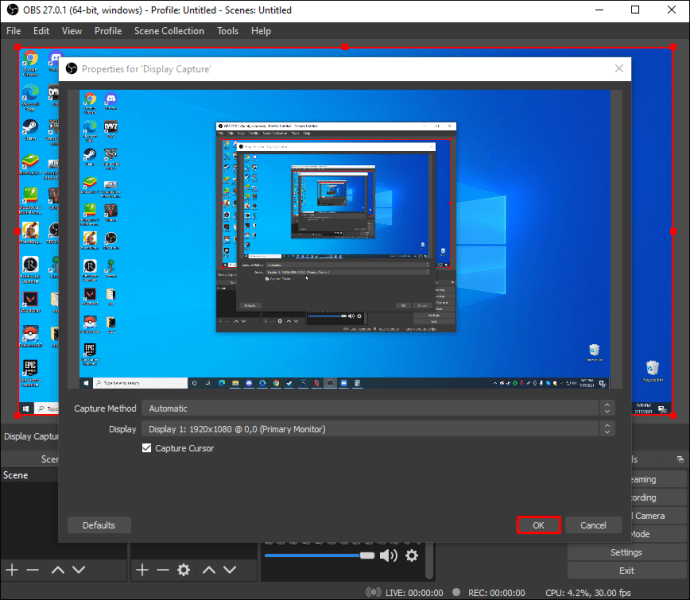
Sekarang anda perlu menambahkan audio yang datang dari anda (mikrofon) dan peserta (audio komputer).
- Di OBS, klik "+" di bawah "Sumber" sekali lagi, lalu pilih "Tangkap Input Audio."
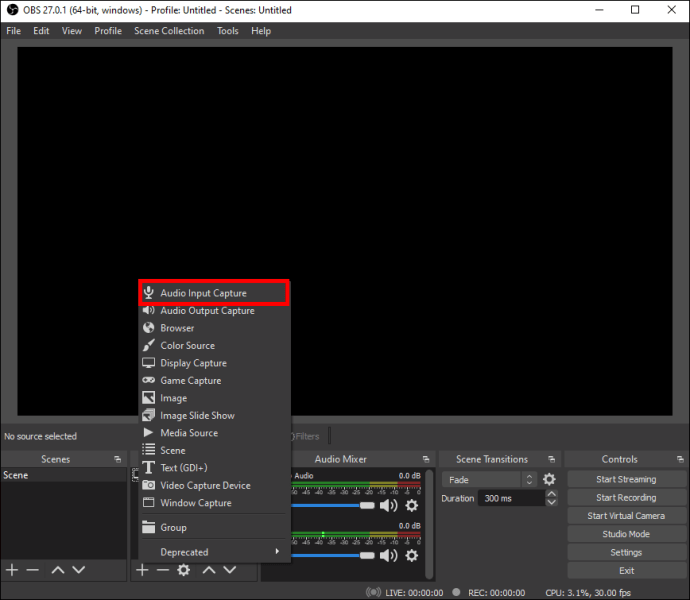
- Ganti nama sumber tangkapan jika anda ingin menjauhkannya dari sumber lain dan mengelakkan kekeliruan, kemudian tekan "OK."

- Pilih peranti input anda dari senarai juntai bawah, kemudian tekan OK. Anda sekarang akan melihat input audio baru di skrin "Audio Mixer" di bawah pratonton video yang menunjukkan tangkapan dari mikrofon kepada anda.
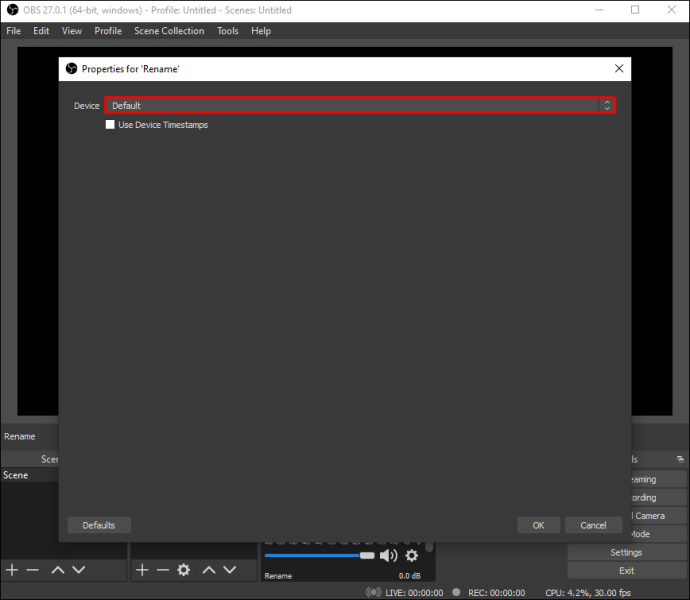
- Tambahkan sumber lain (klik “+”). Pilih "Rakaman Keluaran Audio."
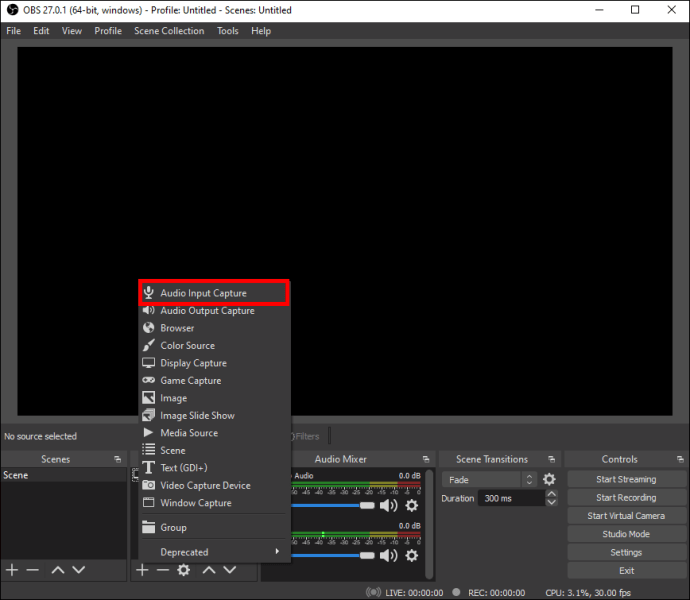
- Namakan semula sumbernya jika anda mahu, kemudian pilih "OK."

- Pilih peranti output dari senarai. Untuk mengelakkan penggandaan suara, kami mengesyorkan menggunakan fon kepala. Tekan "OK." Anda sekarang akan melihat baris kedua di bahagian "Audio Mixer".
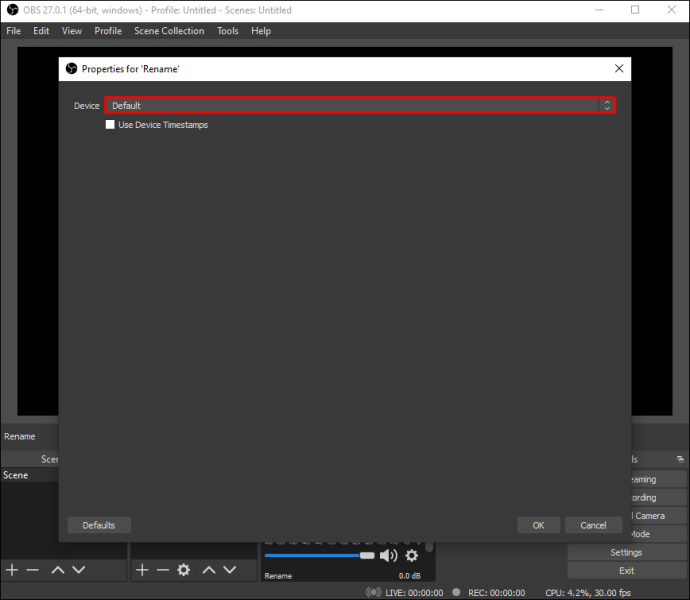
- Tekan "Mulakan Rakaman." Anda juga boleh menggunakan "Mula Streaming" jika anda perlu melakukan streaming persidangan di tempat lain.

- Maksimumkan Zum ke mod skrin penuh untuk menjadikannya satu-satunya program yang dapat dilihat pada paparan.
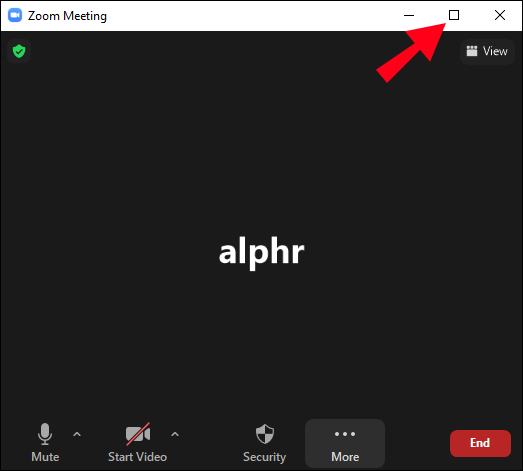
- Setelah selesai merakam, kembalikan Zum ke mod berjendela dan pilih "Hentikan Rakaman."
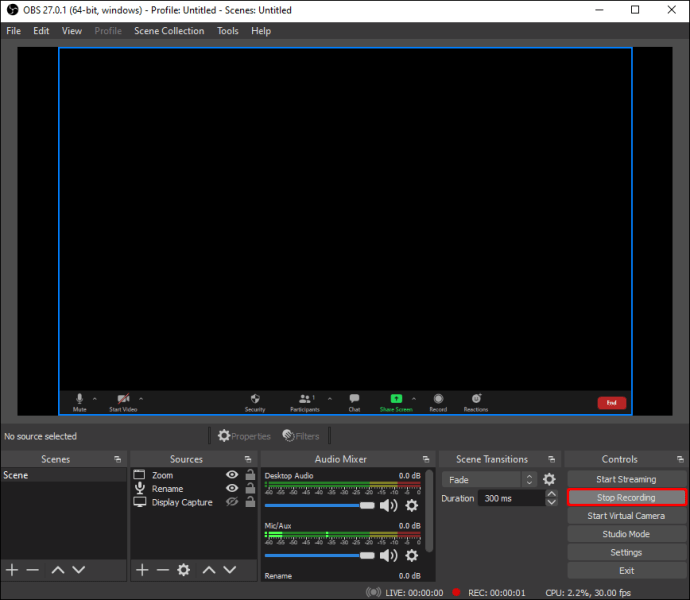
Video akan mempunyai jangka masa pendek ketika Zoom tidak dalam skrin penuh, dan pratonton lata akan menunjukkan jika OBS berada di paparan yang sama. Anda boleh menghapusnya dalam penyuntingan pasca jika diperlukan.
Suara dalam rakaman akan digandakan jika anda menggunakan pembesar suara kerana mikrofon anda akan mengambil suara output dari peranti anda. Gunakan fon kepala untuk mengelakkan perkara ini.
Menghubungkan OBS dan Zum
Sekiranya anda mahukan lebih banyak kebebasan dalam perjumpaan Zoom dan ingin menjadikan OBS sebagai program utama untuk video dan audio anda, anda perlu menghubungkannya. Untuk ini, kami mengesyorkan menggunakan pemalam OBS VirtualCam.
Inilah yang perlu anda lakukan:
- Muat turun pemalam OBS. Ikuti arahan di pemasang.
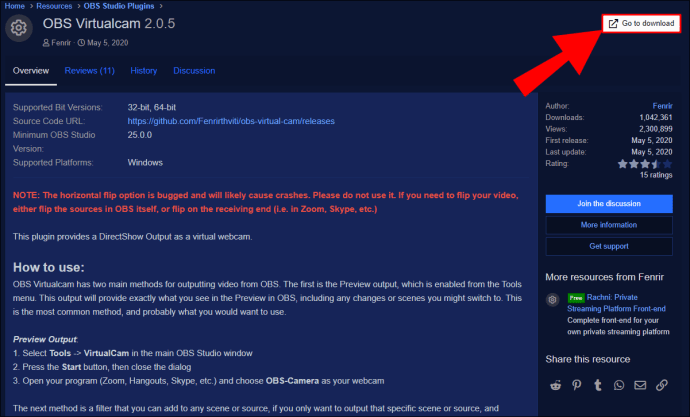
- Di OBS Studio, pergi ke "Alat" di bar atas. Pilih "VirtualCam."
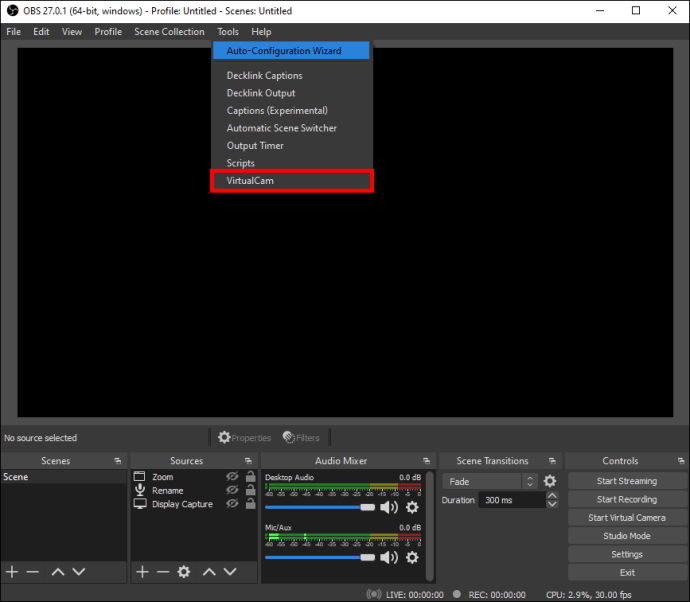
- Tetapkan kamera maya ke "OBS-Camera" dan klik "OK" untuk menyimpan tetapan.
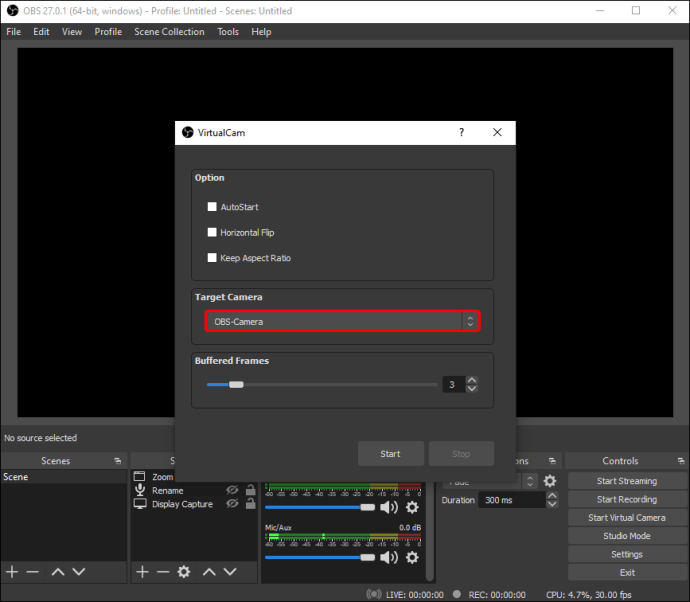
- Klik "Mula Kamera Maya" di kanan bawah (di bawah "Kawalan").
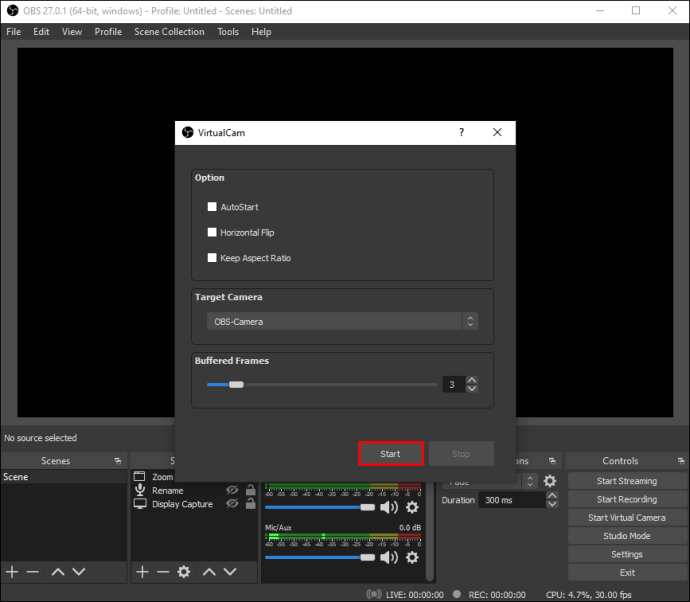
- Dalam aplikasi Zoom, pilih "Sumber Video" dalam mesyuarat atau tetapan umum.
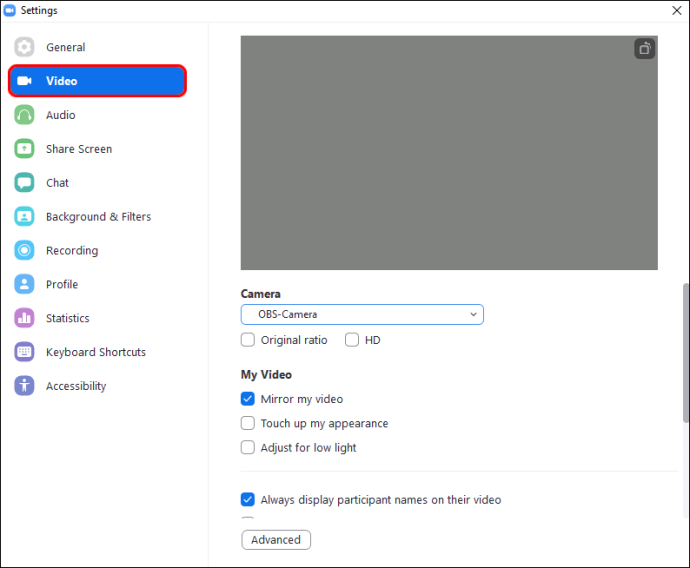
- Pilih "OBS-Camera" sebagai sumber video anda. Sekiranya tidak mula menunjukkan kamera, pilih "Mulakan Video." Suapan video anda dari OBS kini disalurkan terus ke Zoom, dan setiap perubahan atau kesan yang anda buat akan ditunjukkan dalam Zoom.
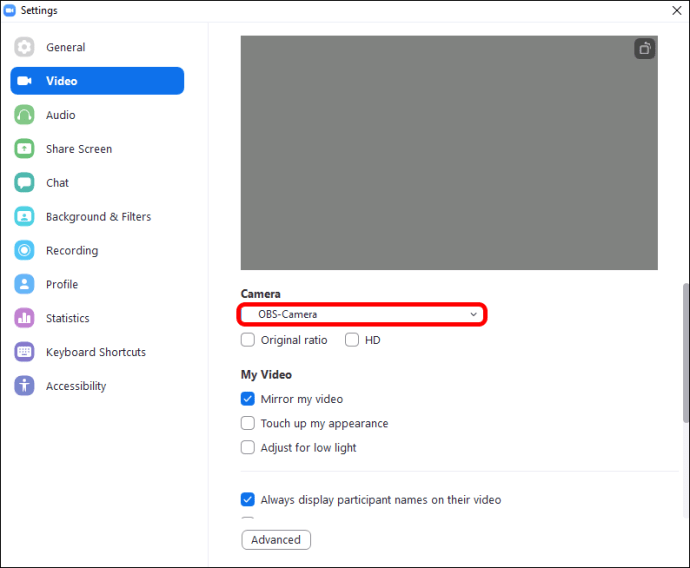
OBS dan Zoom anda kini disambungkan, jadi setiap perubahan dalam OBS akan ditunjukkan pada Zoom.
Gunakan "Window Capture" atau "Display Capture" untuk memulakan rakaman atau streaming pertemuan Zoom anda di OBS.
Lebih Berkualiti Dengan OBS dan Zum Bersama
Semasa menggunakan OBS untuk merakam dan mengawal mesyuarat Zoom anda, anda boleh mendapatkan video dan audio dengan resolusi lebih tinggi. Walaupun Zoom dapat digunakan dengan sempurna sebagai platform perjumpaan langsung, perkara yang boleh anda lakukan dengan OBS jauh melebihi kos penyediaan sistem. Main-main dengan tetapan untuk mendapatkan hasil yang paling sesuai untuk anda.
Bagaimana sistem Zoom dan OBS anda disediakan? Beritahu kami di bahagian komen di bawah.