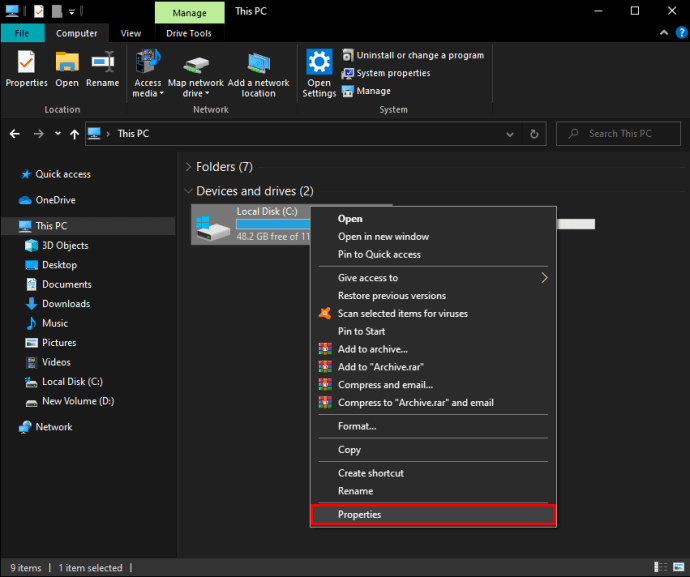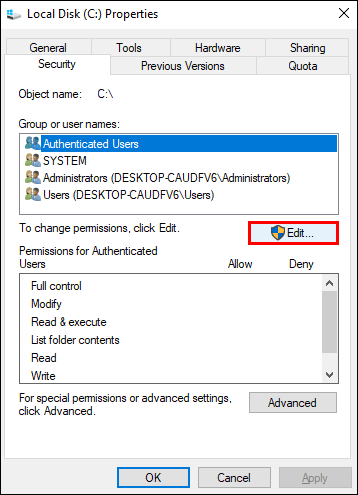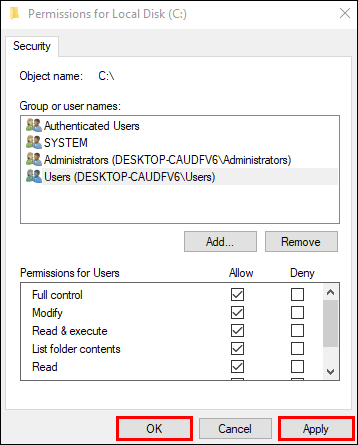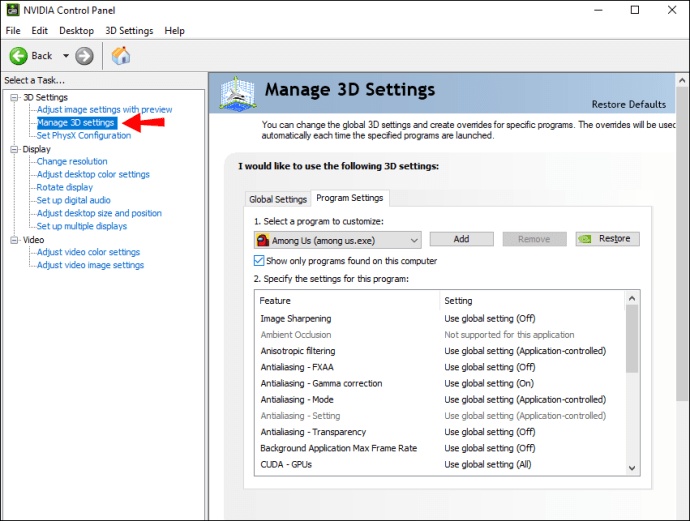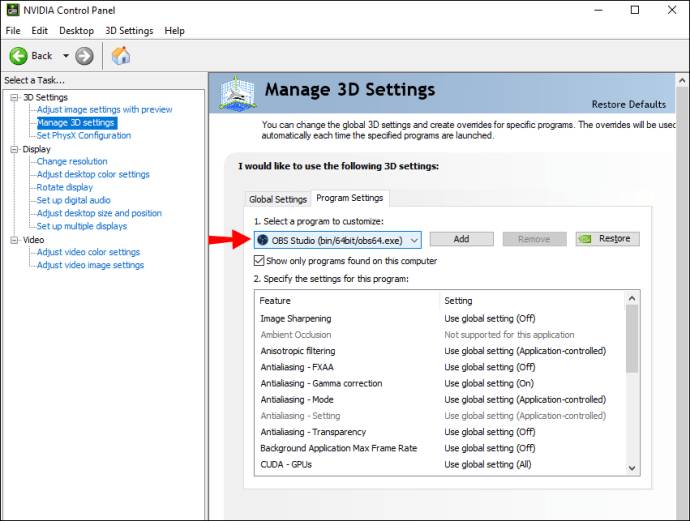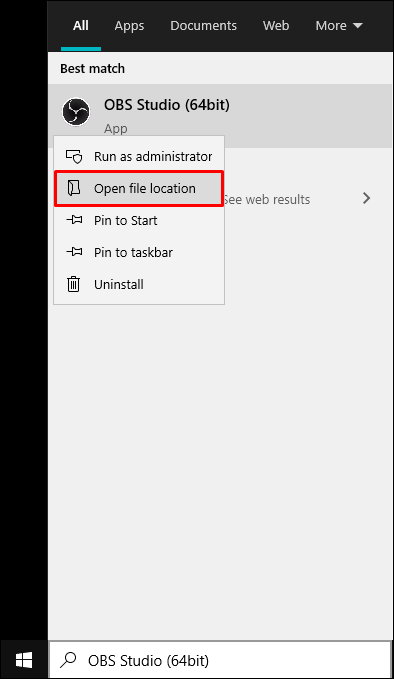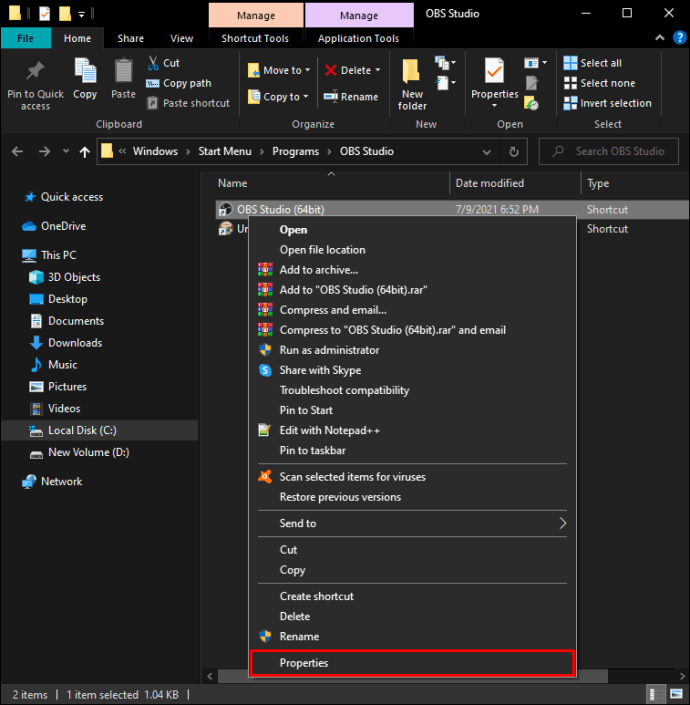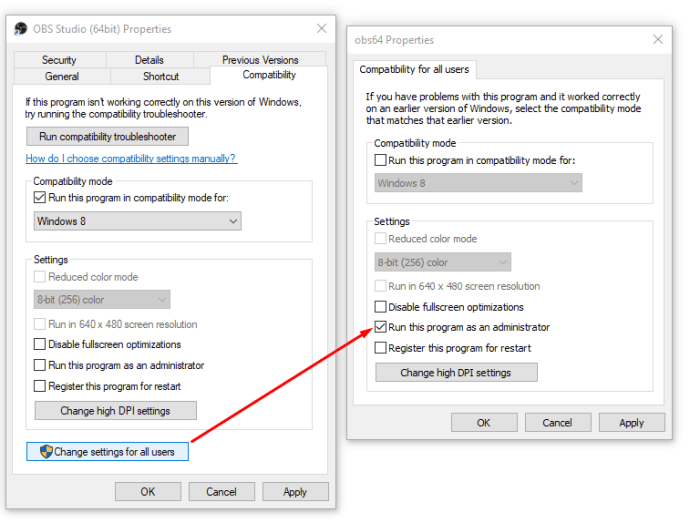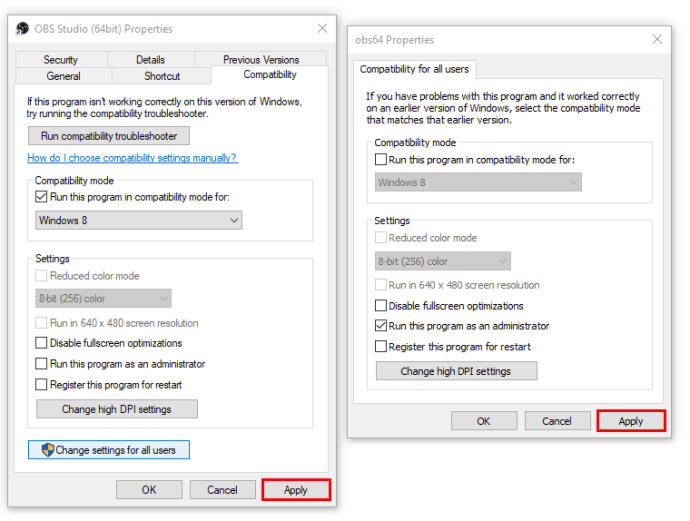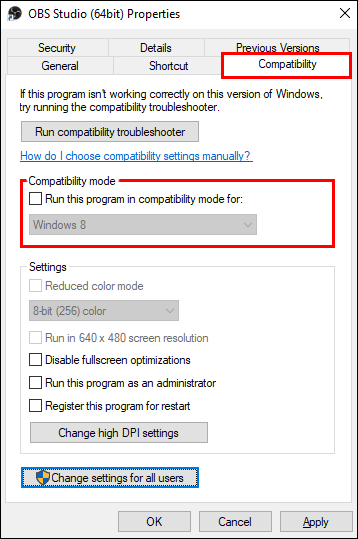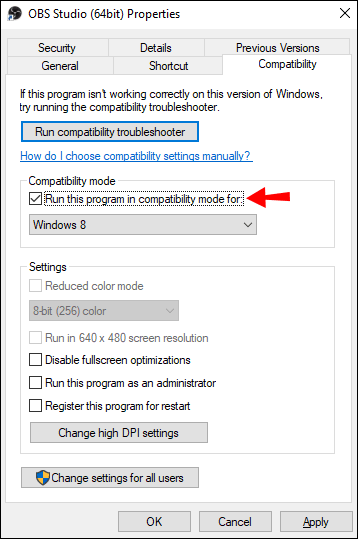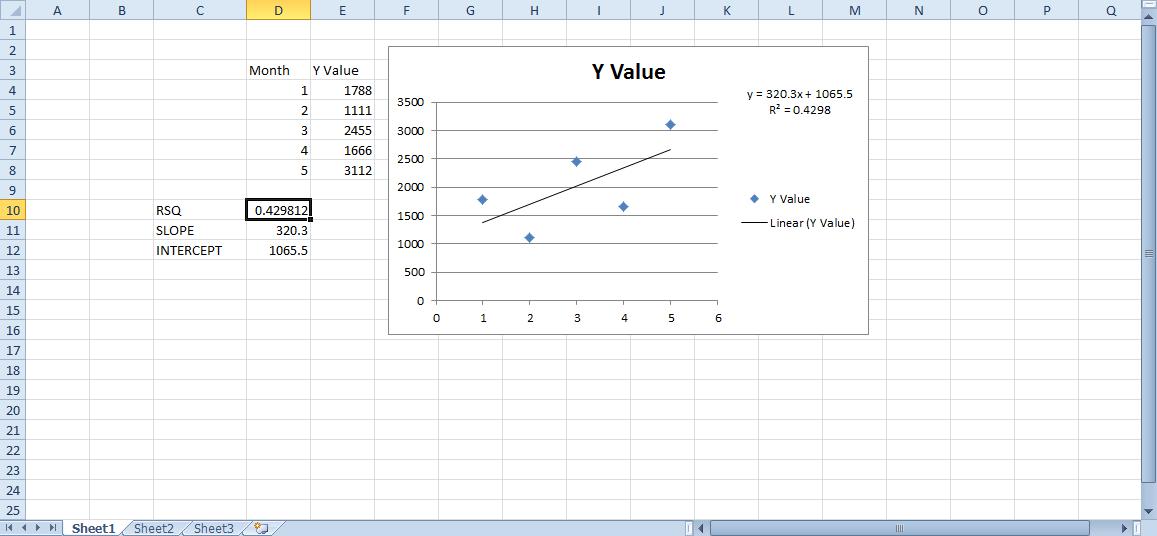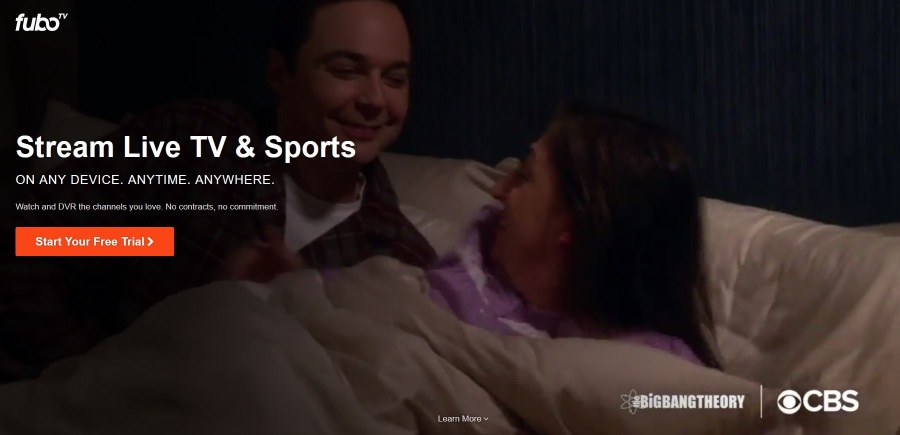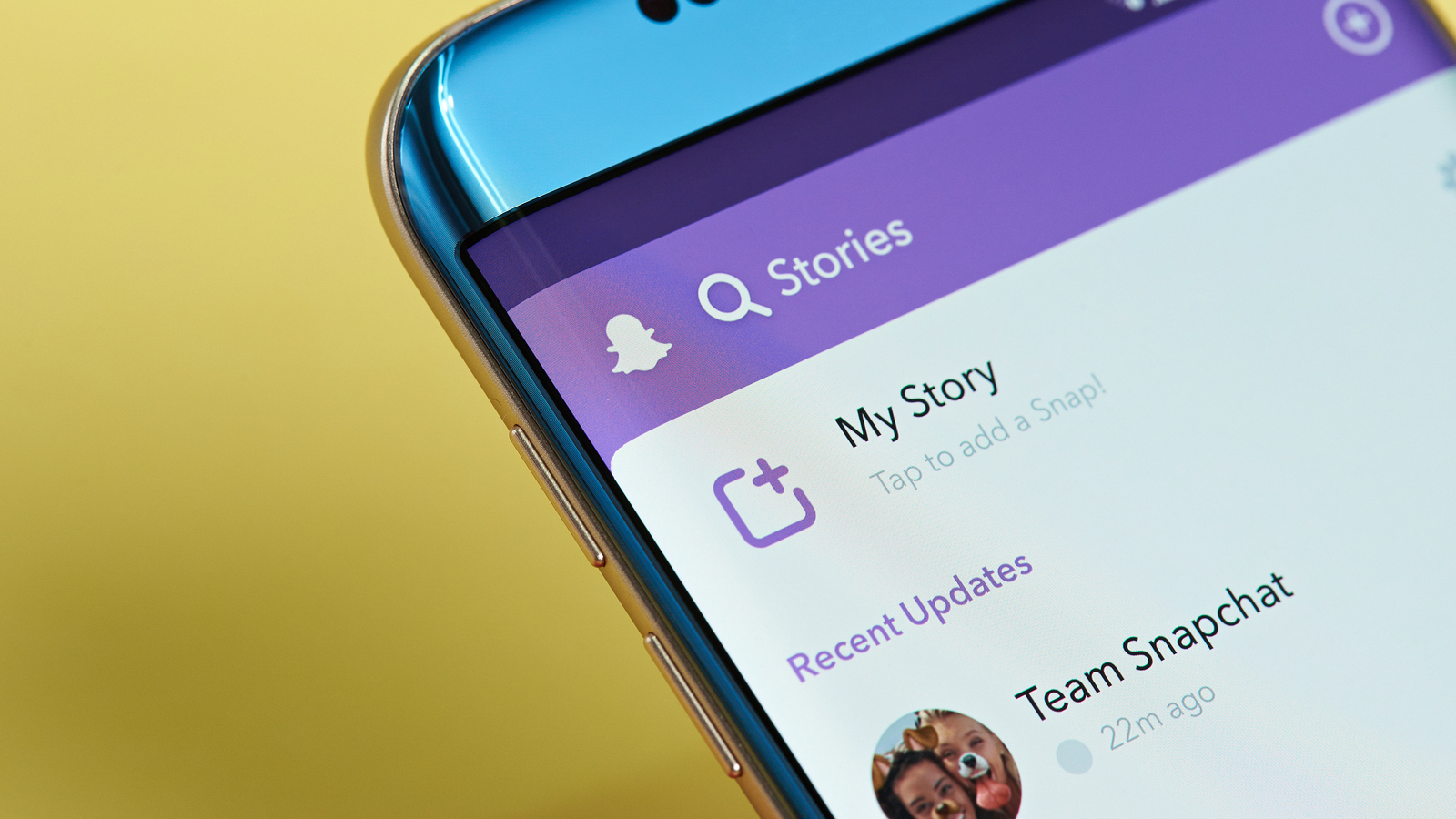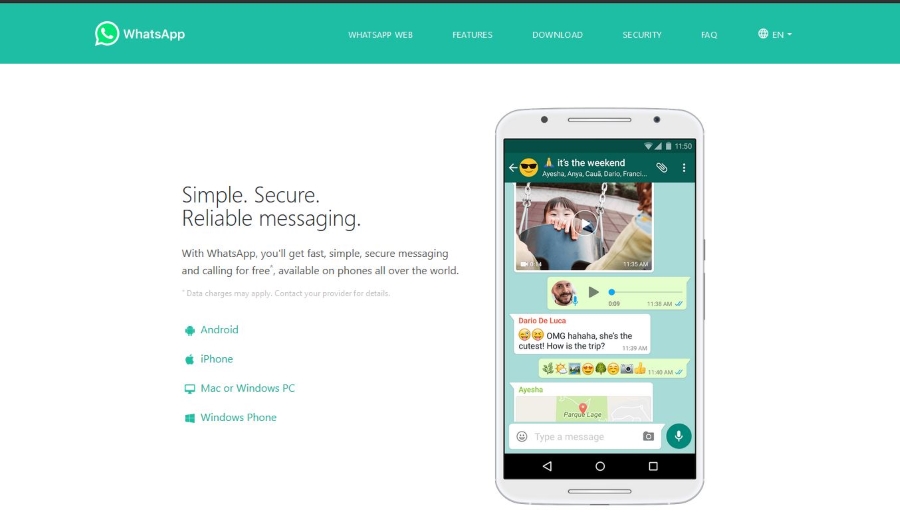OBS: Mengapa Skrin Saya Hitam? Cubalah Pembetulan Ini
OBS Studio adalah perisian streaming untuk banyak pemain pro, dan untuk alasan yang baik. Ia dapat disatukan dengan lancar dengan platform utama seperti Twitch dan YouTube Gaming dan berkinerja baik dengan kebanyakan sistem operasi. Bonus lain adalah sifat sumber terbuka program.

Walau bagaimanapun, OBS tidak kebal terhadap gangguan, dan ada satu masalah tertentu yang melanda pengguna Windows. Kita bercakap, tentu saja, mengenai Skrin Hitam yang terkenal. Kesalahan biasanya berlaku semasa streaming langsung, dan ada beberapa kemungkinan penyebabnya. Dalam artikel ini, kami akan membahas masalah ini sambil menunjukkan cara memperbaikinya dengan petunjuk langkah demi langkah.
Apa yang Menyebabkan Skrin Hitam di OBS?
Skrin Hitam mungkin merupakan masalah yang paling biasa dialami oleh pengguna Windows semasa melakukan streaming dengan OBS. Beberapa senario yang berpotensi dapat menimbulkan kesalahan, jadi mari kita lihat:
- Grafik yang berdedikasi dan bersepadu mengganggu. Sistem operasi anda harus menentukan sama ada menggunakan motherboard atau kad grafik khusus untuk memperuntukkan sumber permainan atau aplikasi tertentu. Kadang kala proses itu dapat menghalang prestasi perisian OBS dengan mengganggu mekanik yang sedang berjalan.
- Kekurangan hak pentadbir. Semasa berkongsi seluruh skrin dengan OBS, PC kadang-kadang dapat mengaktifkan mod sekatan dan menyembunyikan kandungan paparan.
- Aplikasi ini tidak sesuai dengan OS. Oleh kerana terdapat dua versi OBS yang tersedia (32-bit dan 64-bit), sistem operasi mungkin tidak menyokong yang anda pasangkan. Kemas kini sistem juga boleh menyebabkan masalah keserasian.
- Overclocking. Walaupun dapat meningkatkan prestasi PC secara keseluruhan, overclocking kadang-kadang boleh membahayakan perisian pihak ketiga.
- Pertembungan dengan perisian yang serupa. Sekiranya perisian serupa berjalan di latar belakang, OBS mungkin bertentangan dengannya dan menyebabkan limpahan metadata. Lebihan sumber boleh menyebabkan kerosakan, seperti ralat Skrin Hitam.
- Tetapan tangkapan yang tidak mencukupi. Oleh kerana OBS menawarkan beberapa pilihan tangkapan skrin yang berbeza, mengaktifkan yang salah kadang-kadang boleh mengakibatkan gangguan.
- Komputer dalam keadaan ralat. Sekiranya PC anda terus berjalan untuk jangka masa yang panjang, komputer mungkin akan berakhir dalam keadaan ralat, sehingga menghalang keseluruhan prestasi.
Pembaikan Berpotensi
Setelah anda menentukan sumber masalah, anda boleh mengambil langkah penyelesaian masalah yang sesuai untuk menyelesaikannya. Dalam perenggan berikut, kami menyertakan petunjuk langkah demi langkah untuk setiap senario. Berikut adalah beberapa kemungkinan perbaikan yang dapat membantu anda menangani Skrin Hitam yang ditakuti.
Melumpuhkan Overclocking
Sederhananya, meningkatkan kadar jam CPU anda hingga mencapai suhu ambang disebut sebagai "overclocking." Walaupun boleh meningkatkan FPS dan prestasi PC secara keseluruhan, terdapat beberapa masalah yang menyertainya. Terutamanya, overclocking boleh menyebabkan gangguan pada perisian pihak ketiga seperti OBS. Sekiranya anda rasa inilah yang menyebabkan pepijat Skrin Hitam, anda harus mematikan ciri ini:
- Tahan kekunci '' Windows + C '' untuk mengakses Charm Bar.
- Pergi ke "Tetapan" dan kemudian "Ubah Tetapan PC." Pilih "Umum" dari senarai pilihan.
- Pilih "Permulaan Lanjutan" dan kemudian "Mulakan Semula Sekarang."
- Buka "Selesaikan Masalah" dan pergi ke Pilihan Lanjutan untuk memilih '' Tetapan Firmware UEFI. ''
- Mulakan semula komputer anda untuk melancarkan menu BIOS secara automatik.
- Buka tab "Lanjutan" dan klik "Prestasi."
- Cari pilihan overclocking dan lumpuhkannya. Simpan perubahan dan tekan '' F10 '' untuk keluar dari menu BIOS.
Menukar Tetapan OBS
Walaupun tetapan lalai di OBS biasanya berfungsi seperti daya tarikan, konfigurasi tertentu mungkin menghalang perkongsian skrin dalam talian. Sekiranya Skrin Hitam muncul setiap kali anda mencuba streaming, pergi ke "Tetapan" dan sesuaikan ciri berikut:
- Lumpuhkan "Penskalaan paksa."
- Lumpuhkan "Ketelusan."
- Lumpuhkan "Kunci FPS."
- Lumpuhkan "Anti-cheat."
- Lumpuhkan "Hamparan."
- Dayakan "Kursor Rekod."
- Turunkan FPS dan turunkan resolusi.
- Tukar pratetap x264.
Menukar Kebenaran Memandu
Sekiranya OBS dipasang ke pemacu C anda, tidak semua pengguna PC dibenarkan mengubah kandungan data perisian. Sekatan boleh menyebabkan gangguan semasa menangkap gambar, jadi anda mungkin perlu menyesuaikan tetapan Kebenaran Memandu dengan sewajarnya. Inilah yang harus anda lakukan:
- Pastikan anda log masuk ke akaun dengan hak pentadbiran.
- Tahan '' Windows + E '' untuk mengakses "File Explorer." Cari pemacu utama dan klik kanan untuk membuka senarai juntai bawah. Pilih "Properties".
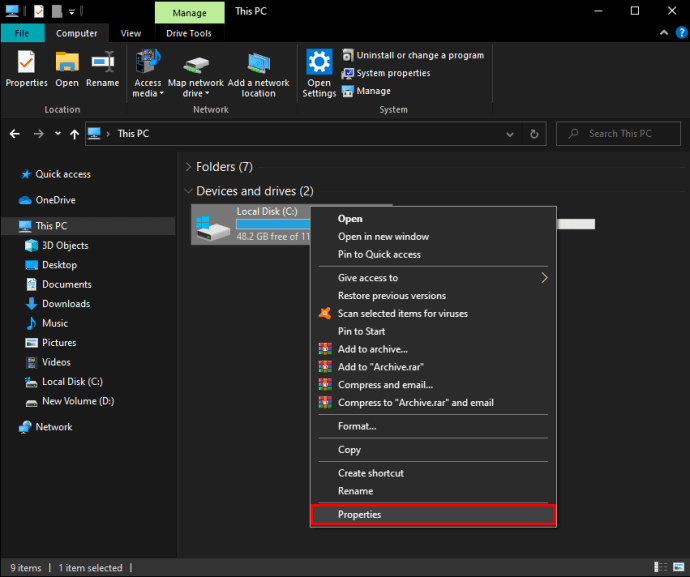
- Buka tab "Keamanan" dan klik "Edit" untuk mengubah izin.
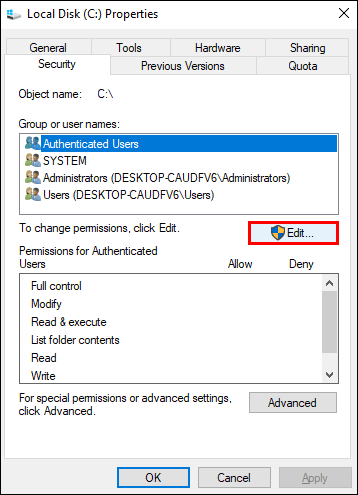
- Dari "Kotak Nama Kumpulan atau Pengguna", pilih "Pengguna yang Diautentikasi" dan aktifkan "Kawalan Penuh" di bawah "Kebenaran untuk Pengguna yang Diautentikasi."

- Untuk menyimpan perubahan, pilih "Terapkan", kemudian "OK."
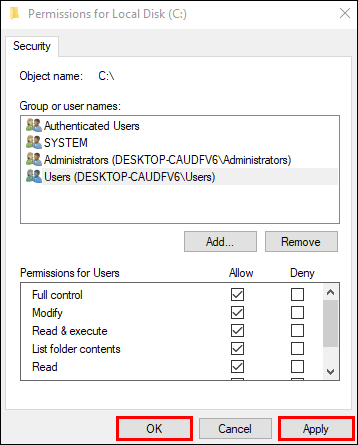
- Mulakan semula PC anda dan lancarkan OBS untuk memeriksa sama ada ia berjalan dengan betul.
Menukar Tetapan GPU
Satu lagi kemungkinan penyelesaian adalah mengubah tetapan GPU. Memilih unit pemprosesan yang salah untuk perisian tangkapan skrin adalah penyebab biasa kesalahan Black Screen. Nasib baik, ia dapat diselesaikan dengan cepat dengan langkah penyelesaian masalah berikut:
- Klik kanan pada paparan anda untuk mengakses Panel Kawalan NVIDIA.
- Arahkan ke tab "Kelola Tetapan 3D" dan buka bahagian "Tetapan Program".
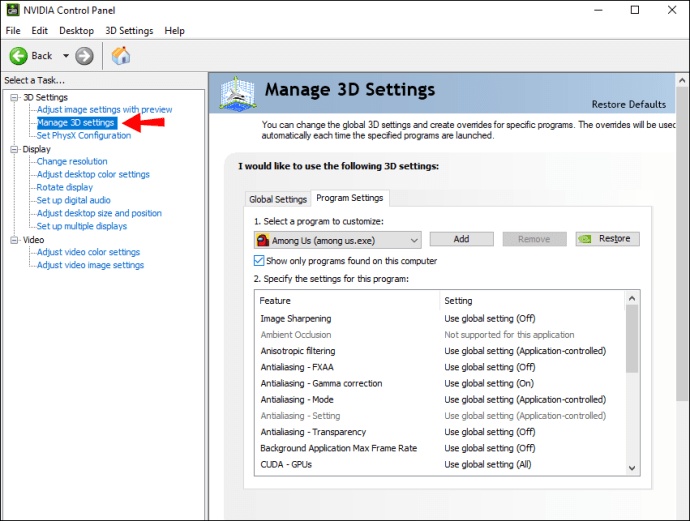
- Tinjau senarai program dan klik pada ciri tangkapan skrin OBS. Sekiranya anda tidak dapat menemuinya, klik butang "Tambah" dan cari fail OBS .exe.
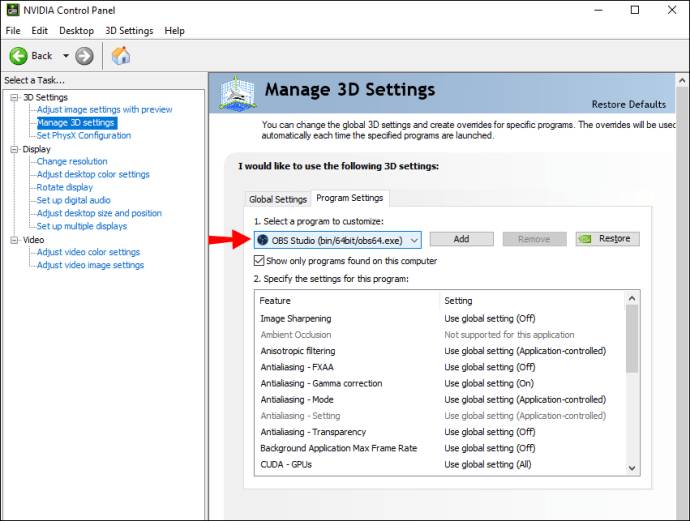
- Pilih pemproses grafik yang betul untuk aktiviti menangkap skrin. Pemproses NVIDIA berfungsi sebagai pilihan terbaik untuk penstriman. GPU stok biasanya akan melakukan muslihat untuk tangkapan skrin mudah.

- Setelah selesai, simpan semua perubahan dan mulakan semula PC anda. Lancarkan OBS untuk memeriksa sama ada ralat Skrin Hitam telah diperbaiki.
Perlu diingat bahawa kaedah ini hanya berfungsi jika PC anda mempunyai kad grafik khusus. Sekiranya tidak, pertimbangkan untuk memasangnya untuk prestasi yang optimum.
Hak Pentadbir
Sekiranya OBS Studio tidak mempunyai hak pentadbir yang sesuai, PC anda kemungkinan akan menghalangnya daripada berkongsi kandungan paparan, yang menghasilkan Skrin Hitam. Masalahnya dapat diselesaikan dengan memberikan hak pentadbir aplikasi. Inilah caranya:
- Gunakan fungsi carian untuk mencari fail pemasangan OBS. Anda juga boleh menggunakan jalan pintas '' Windows + S ''.
- Klik kanan pada ikon aplikasi untuk membuka menu drop-down. Pilih "Buka Lokasi Fail" dari senarai.
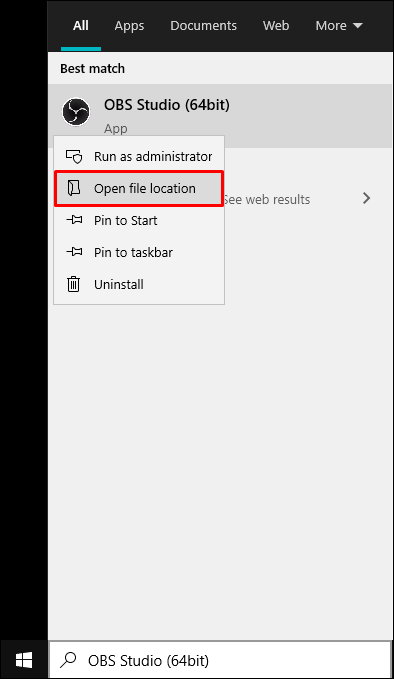
- Tetingkap baru akan dibuka mengandungi fail. Klik kanan pada fail dan pilih "Properties" dari panel pilihan drop-down.
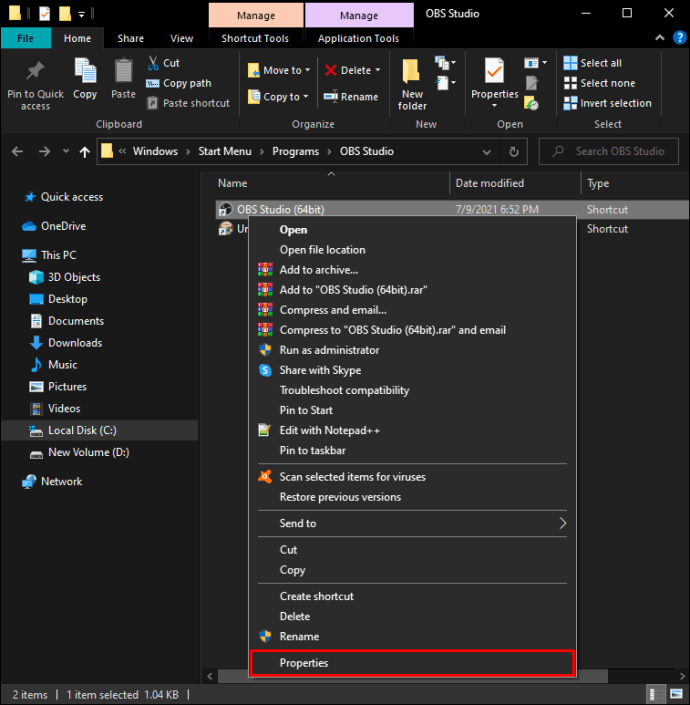
- Tetingkap baru akan muncul. Buka tab "Keserasian" dan arahkan ke kotak "Tetapan". Aktifkan pilihan "Jalankan Program Ini sebagai Pentadbir" dengan mencentang kotak kecil di sebelah kiri.
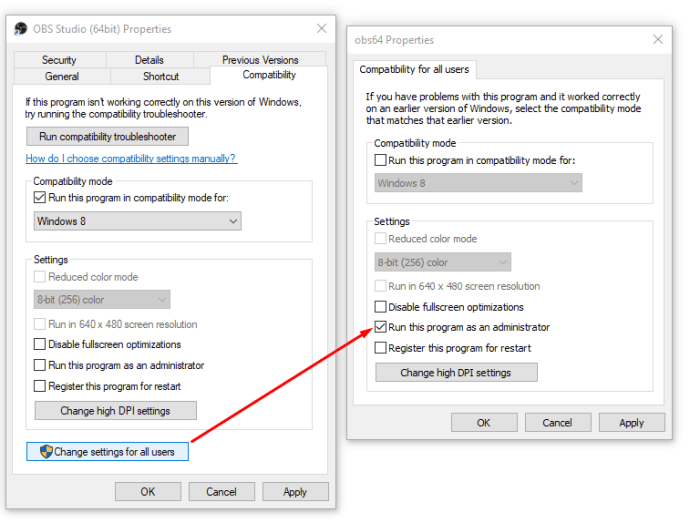
- Untuk menyimpan perubahan, pilih "Terapkan." Seperti biasa, mulakan semula PC anda dan lancarkan OBS untuk melihat apakah kaedahnya berjaya.
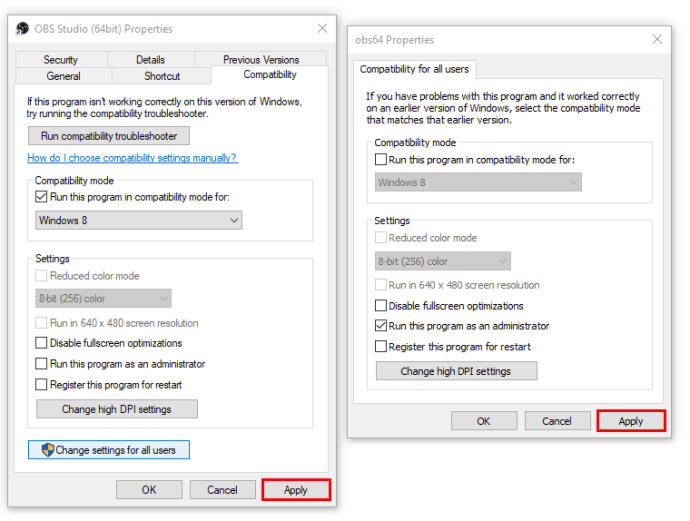
Mod keserasian
Memasang kerangka terkini kadang-kadang boleh menyebabkan masalah keserasian. OBS nampaknya menghadapi masalah untuk menyokong versi Windows OS terbaru, yang boleh merosakkan perkongsian skrin dan prestasi perisian secara keseluruhan. Sekiranya anda berpendapat bahawa itulah yang menyebabkan bug, cuba ubah tetapan keserasian. Inilah caranya:
- Gunakan kekunci '' Windows + S '' untuk mencari fail pemasangan OBS. Klik kanan pada aplikasi dan pilih "Buka Lokasi Fail" dari senarai drop-down.
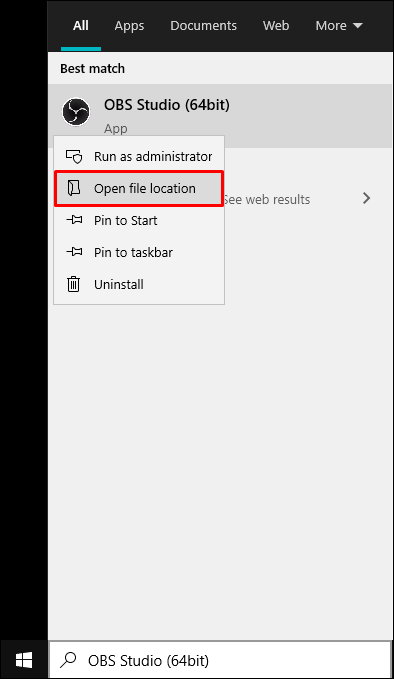
- Anda akan diarahkan ke folder tujuan. Klik kanan pada fail OBS dan tekan "Properties."
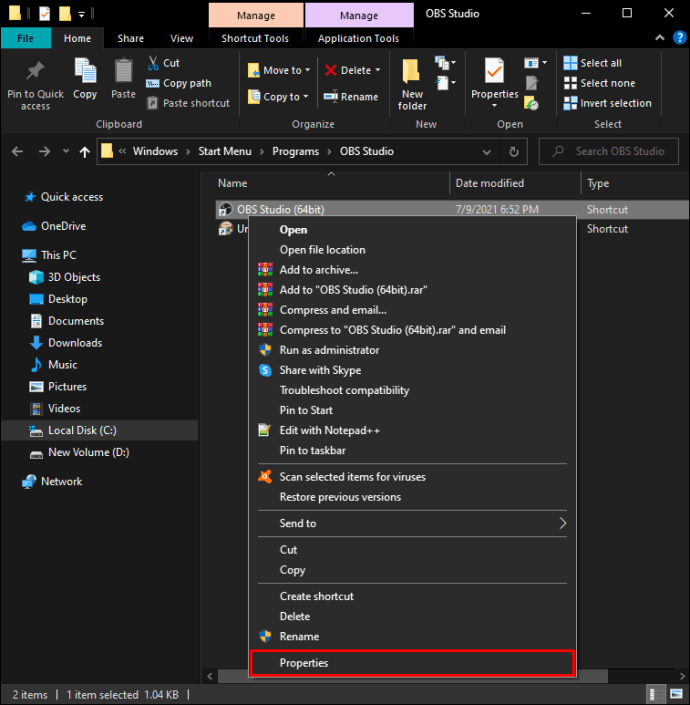
- Kotak pop timbul akan muncul. Buka tab "Keserasian" dan cari bahagian "Mod Keserasian".
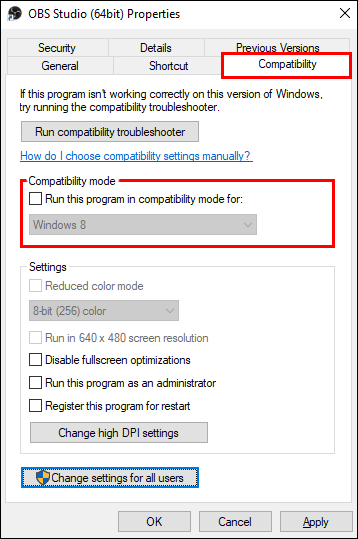
- Centang kotak yang berbunyi "Jalankan Program Ini dalam Mod Keserasian Untuk:" dan pilih versi OS Windows semasa. Pilih "Terapkan" dan mulakan semula PC anda.
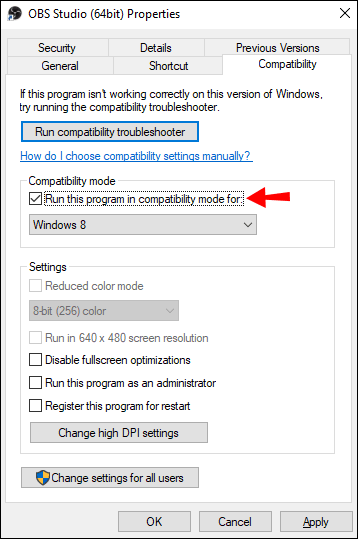
Mengemas kini OBS
Sudah tentu, kadang-kadang, sumber masalahnya adalah perisian itu sendiri. Sekiranya tiada penyelesaian yang dinyatakan di atas berjaya, anda boleh mencuba memasang semula aplikasi untuk mendapatkan kerangka terkini. Oleh kerana OBS adalah program sumber terbuka, percuma untuk memuat turun. Daripada terjebak dengan versi ketinggalan zaman, cubalah kaedah berikut:
- Lancarkan aplikasi Panel Kawalan. Cara tercepat untuk melakukannya adalah dengan menggunakan fungsi carian atau perintah '' Windows + S ''.
- Klik pada "Program" untuk mengakses senarai aplikasi.
- Tatal sehingga anda menjumpai OBS. Klik kanan pada fail pemasangan dan klik "Nyahpasang." Mulakan semula PC anda.
- Buka penyemak imbas anda dan pergi ke laman web OBS rasmi untuk memuat turun versi terkini.

Berbasikal Kuasa
Kadang-kadang penyelesaian paling mudah adalah jawapannya. Sebelum beralih ke tindakan penyelesaian masalah berteknologi tinggi yang tidak membantu, pertimbangkan untuk berbasikal. Dengan kata lain, adakah anda telah mencuba mematikan dan menghidupkannya semula?
Apabila PC anda tetap aktif terlalu lama, ia boleh menjadi terlalu panas dan berakhir dalam keadaan ralat. Dengan mengeluarkan sepenuhnya sumber kuasa, anda boleh memulakan peranti dan menyelesaikan kebanyakan masalah sementara. Sekiranya anda tidak pernah mencuba ini sebelumnya, berikut adalah langkah-langkah untuk berbasikal kuasa:
- Mulakan dengan mematikan komputer anda.
- Tunggu sehingga ia dimatikan sepenuhnya, kemudian cabut steker elektrik untuk komputer desktop. Pengguna komputer riba perlu mengeluarkan baterinya.
- Tahan butang daya selama beberapa saat untuk memastikan semua kuasa dibongkar.
- Biarkan selama 5-10 minit seterusnya dan mulakan semula.
Pemadaman Bye-Bye
Walaupun menjengkelkan, Skrin Hitam dapat dikendalikan dengan sempurna. Sekiranya anda melihat ada masalah, mulakan dengan penyelesaian yang lebih mudah, seperti power cycle atau bermain-main dengan tetapannya. Juga, versi OBS yang anda pasang mungkin tidak sesuai dengan OS anda, jadi pastikan untuk memeriksa semula spesifikasi aplikasi.
Sekiranya tidak berjaya, ada banyak tindakan penyelesaian masalah lanjutan yang dapat menyelesaikan masalah tersebut. Pastikan untuk mengikuti langkah-langkahnya dengan teliti, terutama ketika menyesuaikan konfigurasi CPU.
Apa pengalaman anda dengan OBS? Adakah anda sering mengalami gangguan dan pepijat? Komen di bawah dan beritahu kami jika ada cara lain untuk memperbaiki ralat skrin Hitam.