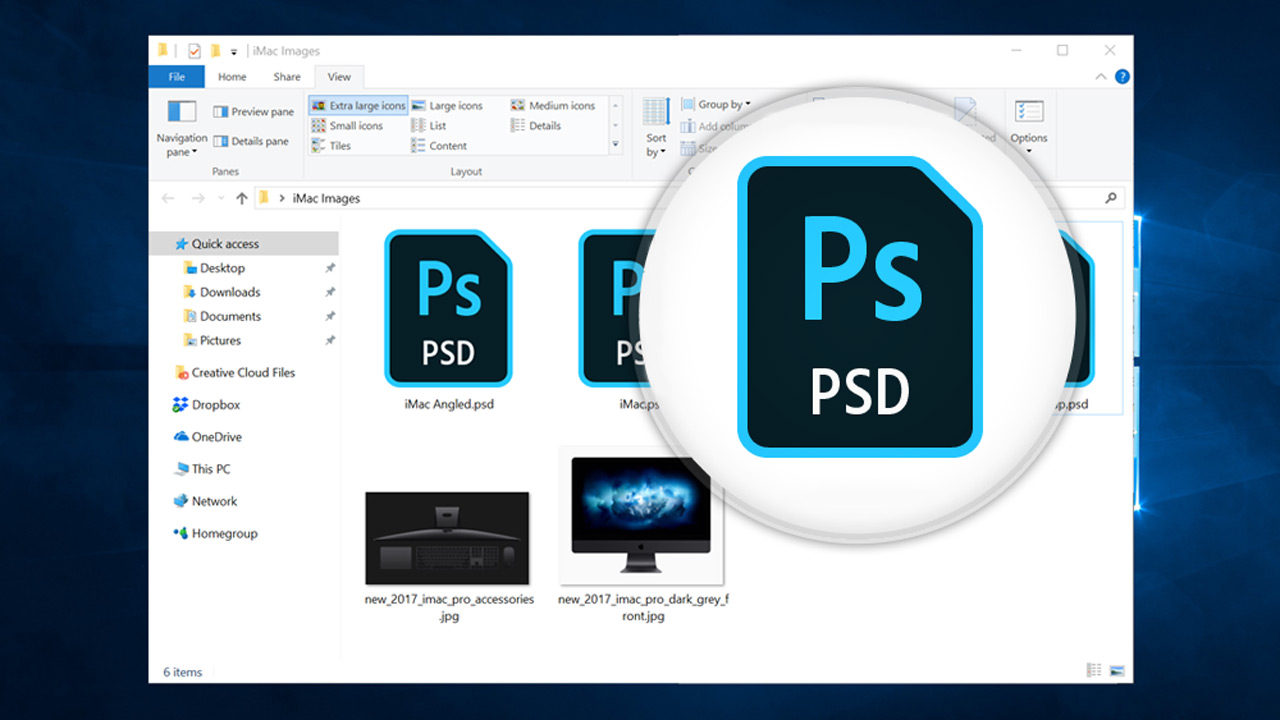Cara Membuat Landskap Hanya Satu Halaman di Microsoft Word
Setiap kali anda menggunakan Microsoft Word untuk menulis sesuatu, orientasi halaman lalai adalah "Potret", dan itulah yang akan anda lihat di kebanyakan dokumen. Namun, beberapa kandungan kelihatan lebih baik jika ditulis menggunakan orientasi "Landscape", dan tidak sukar untuk menetapkan keseluruhan dokumen untuk mengikuti format tersebut. Namun, apa yang berlaku jika anda hanya memerlukan satu halaman untuk menjadi lanskap dan bukannya keseluruhannya?

Sebagai contoh, anda mungkin mempunyai dokumen dengan beberapa halaman teks standar dan satu halaman yang memiliki tabel dengan banyak lajur - jadual tersebut benar-benar dapat memperoleh keuntungan dari orientasi lanskap, sementara teks yang lain harus menjaga orientasi lalai. Sudah tentu, jadualnya hanyalah contoh, dan ini boleh digunakan untuk semua jenis kandungan halaman.
Apa pun kes anda, berita baiknya ialah anda boleh menukar orientasi halaman individu dalam dokumen Word. Prosesnya hanya mengharuskan anda untuk menggunakan fitur pemformatan yang disebut "Bahagian Pecah." Terdapat dua cara untuk melakukannya, dan artikel ini akan memberikan panduan yang mudah diikuti untuk kedua-duanya.
Kaedah 1: Memasukkan Keratan Bahagian Secara Manual
Untuk tujuan menjelaskan kaedah ini, mari kita anggap anda mempunyai dokumen empat halaman dan hanya mahu halaman kedua mempunyai orientasi landskap.

Mulakan dengan mengklik bahagian paling awal halaman dua - kursor yang berkedip harus berada di sudut kiri atas halaman tersebut (sebanyak margin membenarkannya). Sekarang, klik "Susun aturTab di menu pita di bahagian kiri atas skrin anda. Seterusnya, klik "PecahIkon - kelihatan seperti dua halaman dengan sedikit ruang di antara mereka.

Submenu baru akan muncul, dan di sini anda perlu memilih "Muka surat seterusnya. " Anda kini telah membuat jeda bahagian pertama dalam dokumen anda.

Langkah seterusnya juga berlaku di “Susun aturTab. Namun, anda sekarang perlu mengklik “OrientasiIkon dan pilih "Landskap.”

Anda sekarang akan melihat perubahan besar dalam dokumen anda - segala sesuatu selepas jeda bahagian yang telah anda buat (bermaksud halaman dua, tiga, dan empat) akan mempunyai orientasi landskap. Ini adalah langkah ke arah yang benar, tetapi bukan seperti yang kita mahukan - kita hanya mahu halaman kedua seperti ini.

Oleh itu, kita perlu membuat satu bahagian lagi. Klik permulaan halaman ketiga dan ikuti prosedur yang sama untuk memasukkan jeda bahagian yang lain. Kemudian, pergi ke menu "Orientasi" sekali lagi, tetapi kali ini ubahnya kembali ke "Potret" - ini adalah langkah terakhir yang perlu anda ambil.

Anda sekarang akan melihat bahawa halaman kedua dokumen anda mempunyai orientasi landskap, sementara yang lain adalah potret. Apa yang telah kami lakukan di sini adalah mengasingkan halaman dua dengan penggunaan rehat bahagian. Dengan cara itu, orientasi landskap hanya berlaku untuk halaman ini dan bukan keseluruhan dokumen.

Sekiranya anda ingin melihat dengan lebih baik di mana jeda bahagian anda berada, anda perlu mengaktifkan pilihan untuk menunjukkan tanda pemformatan. Untuk melakukan ini, pergi ke “RumahTab "dan cari"pilcrowSimbol di "Ayat"Bahagian - ia kelihatan seperti huruf P / huruf kecil terbalik.

Klik padanya, dan Word akan memaparkan semua tanda pemformatan, termasuk pecahan bahagian. Anda sekarang akan melihat dengan tepat di mana setiap bahagian bermula dan berakhir.

Kaedah 2: Tanpa Memasukkan Keratan Bahagian Secara Manual
Kaedah kedua mungkin sedikit lebih mudah kerana anda tidak perlu memasukkan bahagian itu sendiri - anda boleh membiarkan Word melakukannya.
Mulakan dengan menggunakan memilih bahagian teks yang ingin anda tampilkan dalam orientasi landskap. Semasa disorot, pergi ke "Susun aturTab dan lihat "Penyediaan HalamanBahagian - ini sama dengan kaedah sebelumnya. Namun, anda sekarang perlu mengklik ikon kecil di sudut kanan bawahnya yang akan membuka penuh "Penyediaan HalamanMenu.

Di sini, lihat di bawah "Orientasi"Dan pilih"Landskap. " Sekarang, lihat bahagian bawah kotak ini dan anda akan melihat submenu berlabel "Memohon kepada. " Klik anak panah kecil dan pilih "Teks yang dipilih. " Kemudian, tekan OK.

Anda sekarang akan melihat bahawa Word telah meletakkan bahagian yang telah anda sorot ke halaman yang terpisah dan hanya menerapkan orientasi landskap.

Soalan Lazim
Bagaimana saya membuat Landskap satu halaman pada Mac?
Pengguna MacOS sering mendapati tutorial Microsoft Word sukar diikuti kerana antara muka antara komputer Apple dan PC sangat berbeza. Nasib baik, semua langkah di atas juga berlaku untuk komputer Mac.
Apa maksud Landskap?
Dari segi dokumen, Landskap bermaksud halaman anda lebih lebar sedangkan Potret bermaksud halaman lebih panjang. Landskap adalah penyelesaian terbaik untuk memasang grafik dalam Dokumen Word yang semestinya lebih sempit di halaman Mode Potret.
Mencampurkan Orientasi Dua Halaman
Menggabungkan orientasi potret dan lanskap boleh menjadi cara yang baik untuk menampung pelbagai jenis kandungan dalam dokumen Word yang sama. Seperti yang anda lihat, anda perlu mencari beberapa menu untuk mencapainya, tetapi kedua-dua kaedah ini mudah dilakukan setelah anda memikirkannya.
Pada akhirnya, ini mungkin bukan sesuatu yang akan anda gunakan terlalu kerap, tetapi ini boleh menjadi muslihat yang sangat kemas apabila keadaan memerlukannya. Sekarang anda sudah tahu bagaimana untuk melakukannya, untuk apa anda menggunakannya?