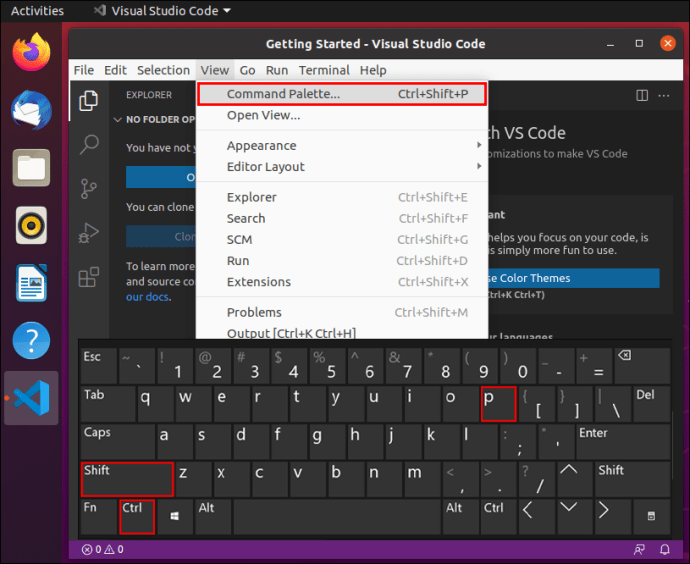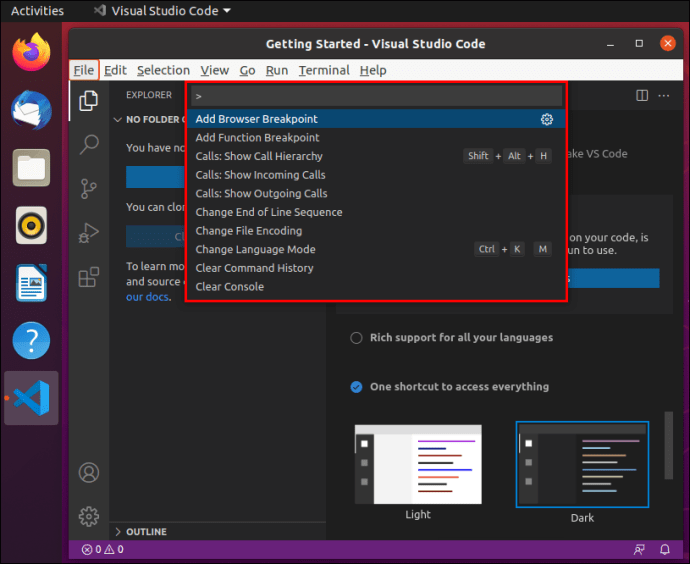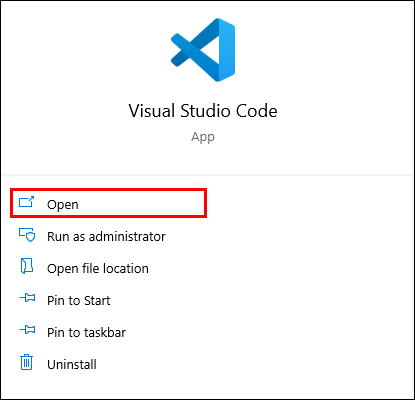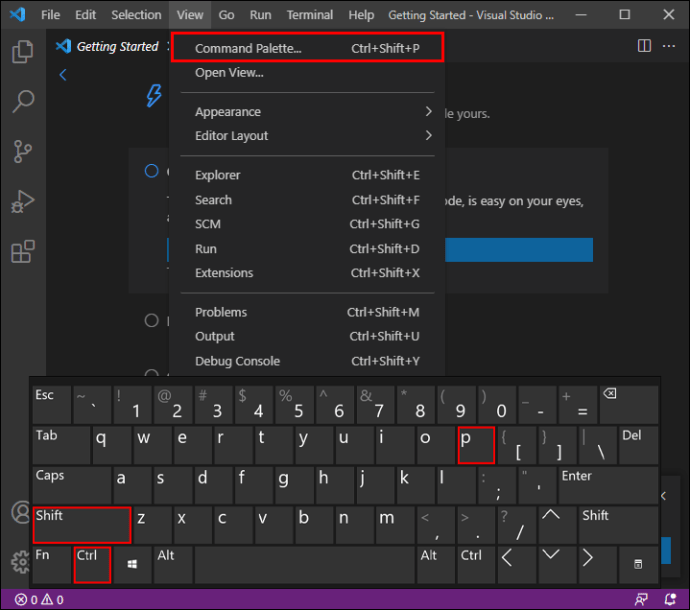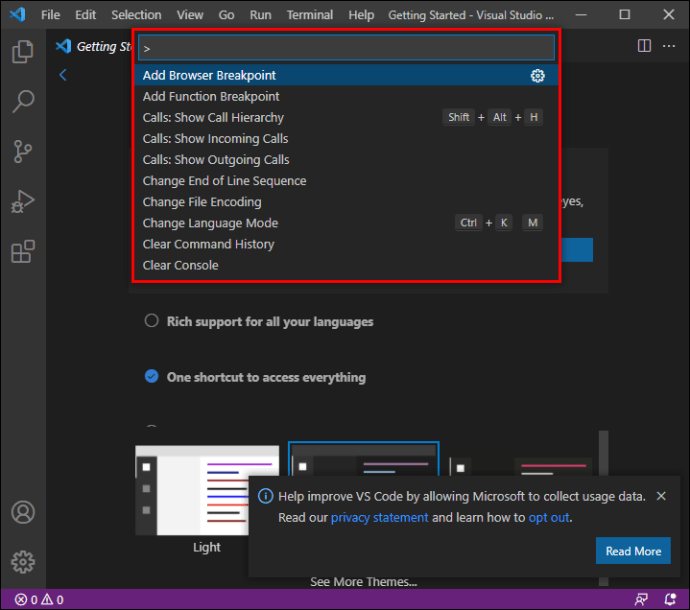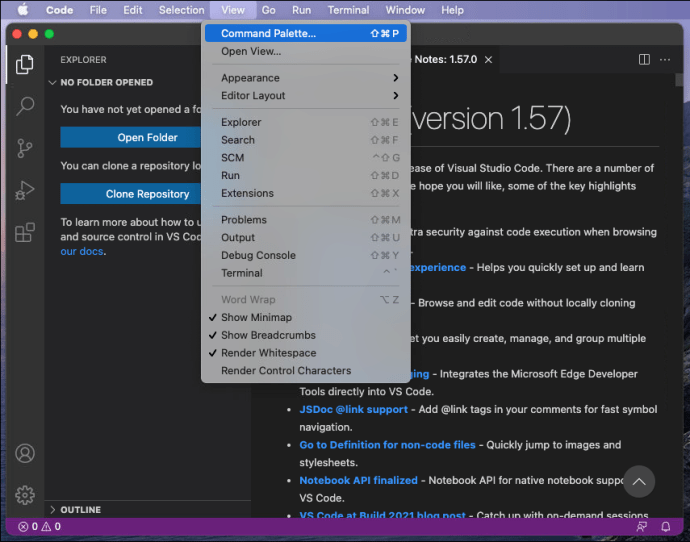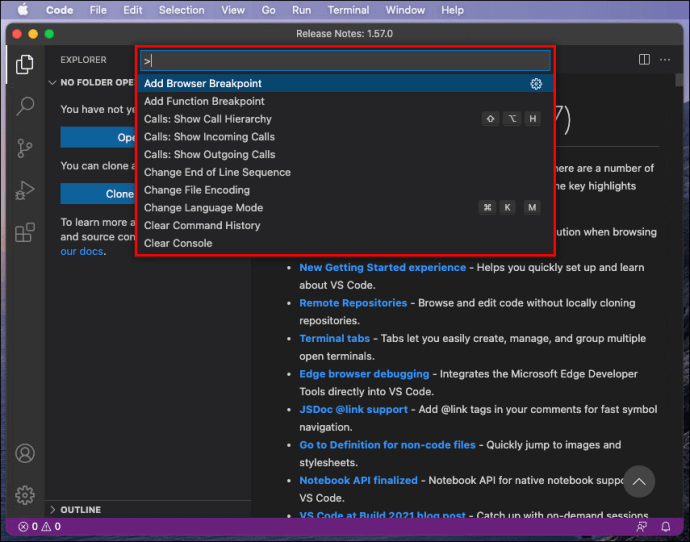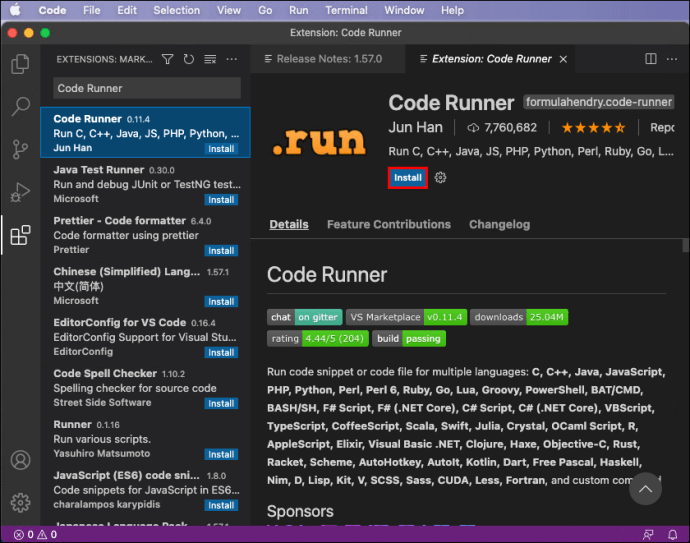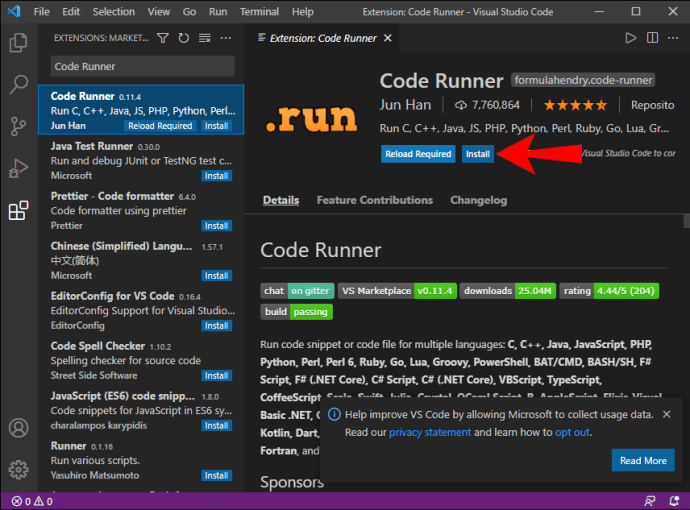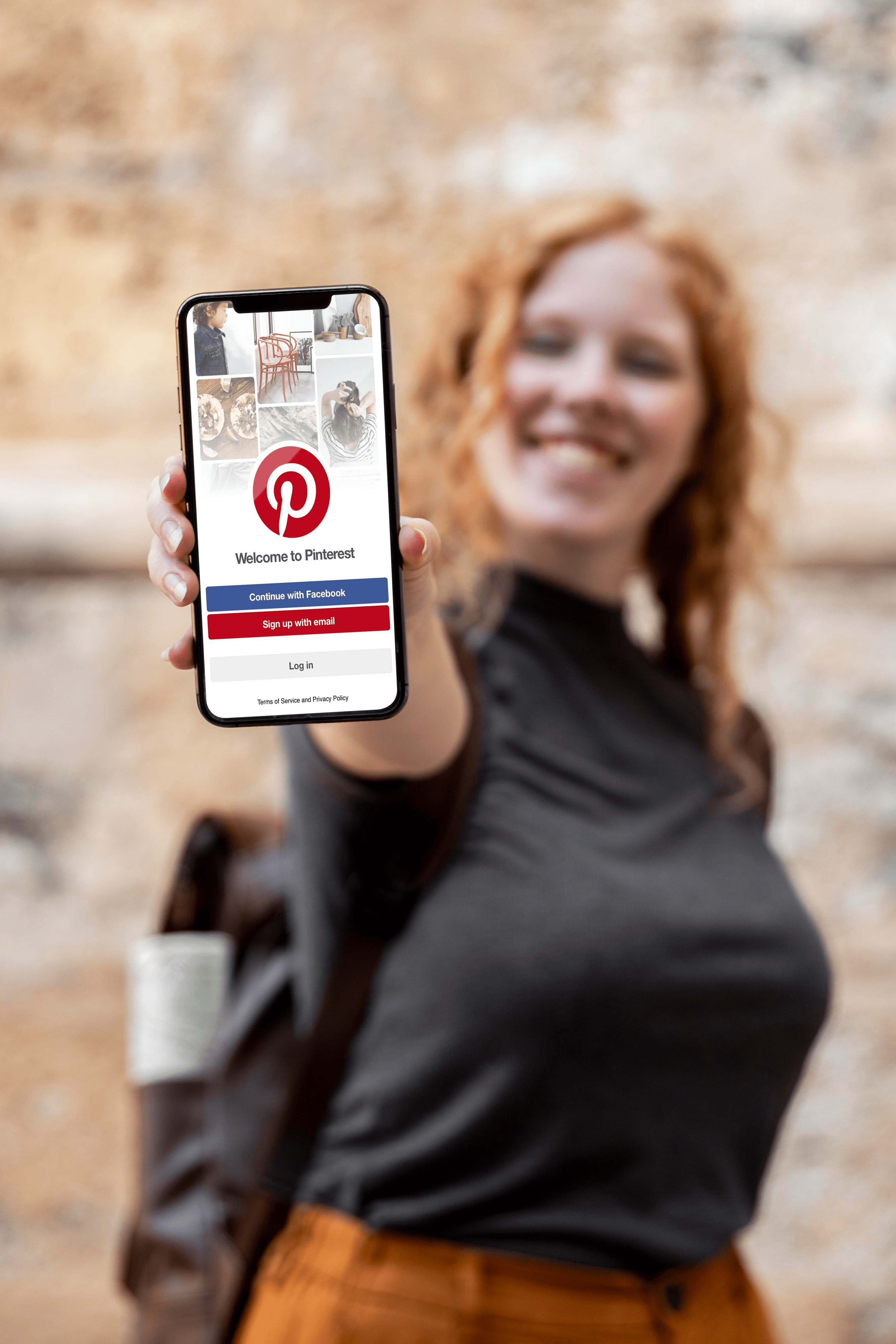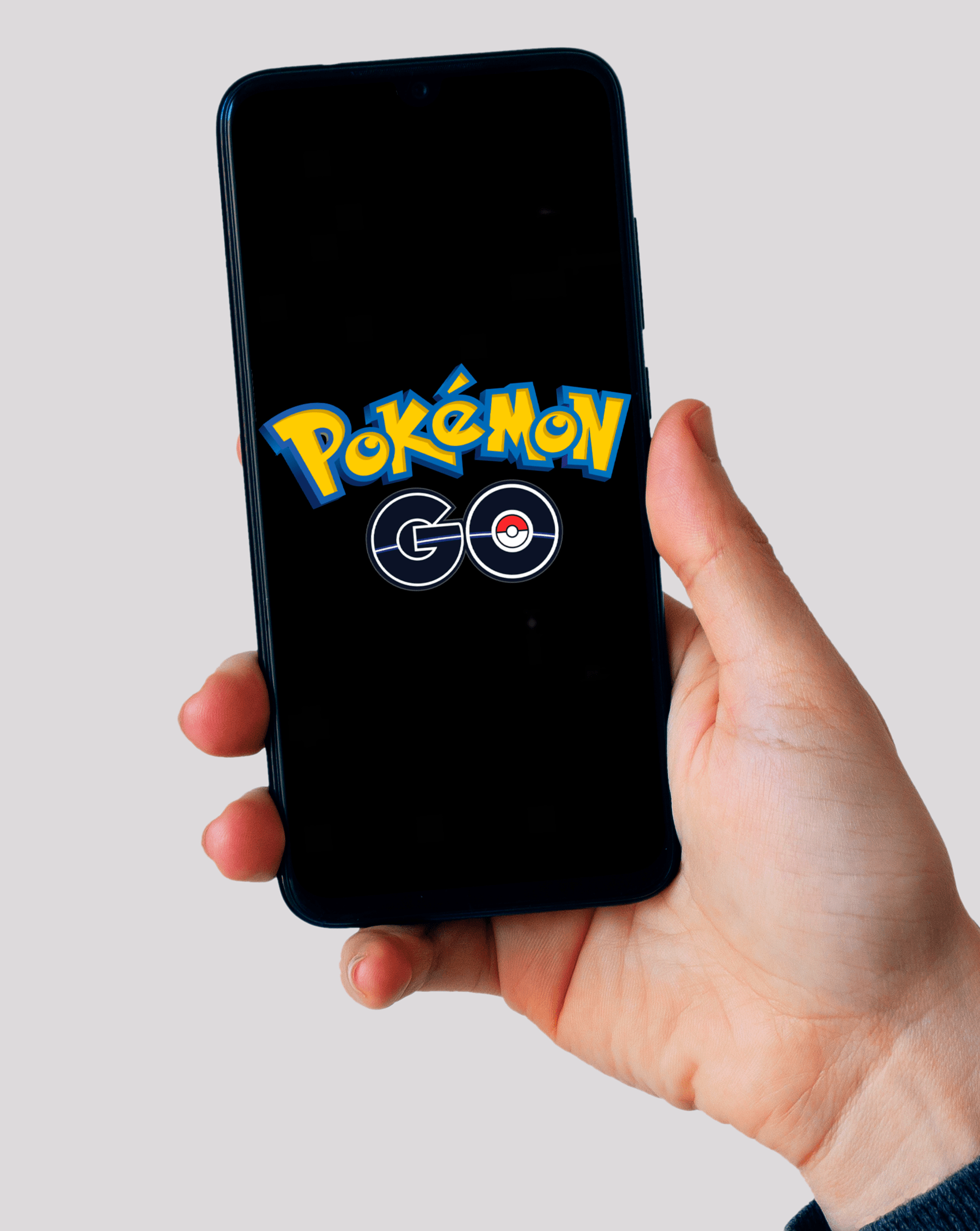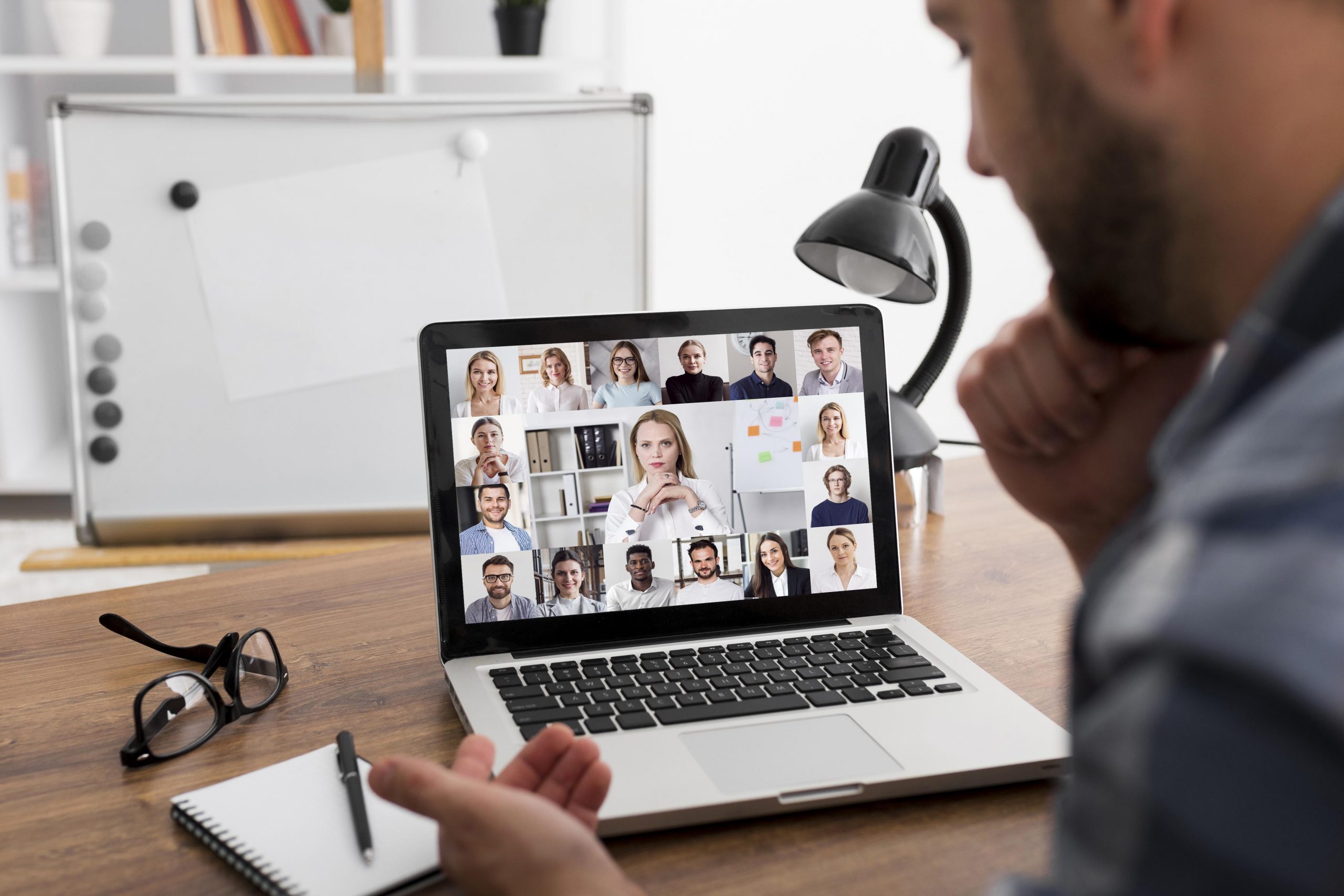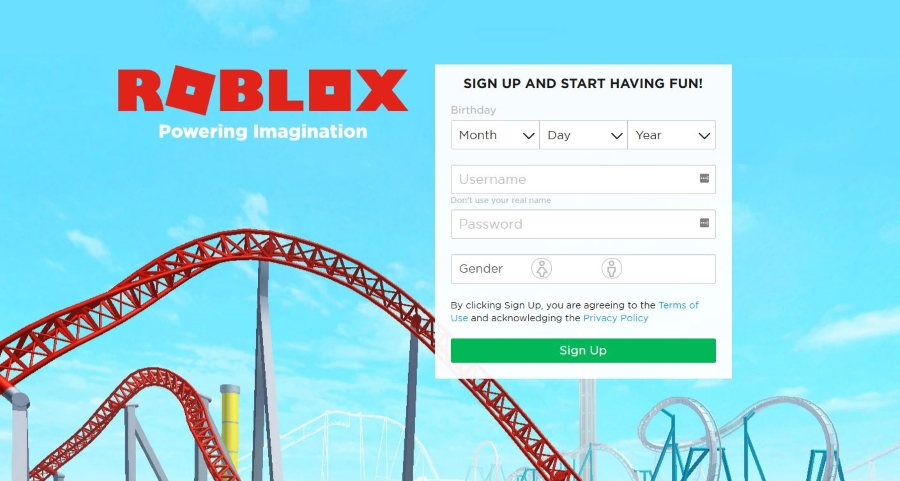Cara Membuka Palet Perintah dalam VS Code
Visual Studio Code adalah program pengkodan sumber terbuka dan percuma untuk Windows, tetapi anda juga boleh mendapatkannya di Mac dan Linux. Salah satu cirinya adalah palet perintah, yang membolehkan anda mengakses semua fungsi lain. Ini cara yang baik untuk memulakan pengekodan.
Sekiranya anda menggunakan Kod VS, cara membuka palet arahan adalah salah satu perkara pertama yang perlu diketahui. Anda akan belajar mengenai cara membuka di tiga platform. Kami juga akan menjawab beberapa Soalan Lazim Kod VS.
Bagaimana Membuka Palet Perintah dalam VS Code?
Palet Perintah mengandungi semua jalan pintas pada konteks semasa anda dalam VS Code. Anda boleh membukanya dengan menekan kombinasi butang tertentu. Linux dan Windows menggunakan kombinasi kunci yang sama sementara VS Code pada Mac menggunakan kombinasi yang berbeza.
Mari lihat bagaimana anda akan membuka Palet Perintah dalam VS Code. Kami akan bermula dengan versi Linux:
Linux
Kod VS di Linux sama dengan versi Windows dari segi operasi. Pintasan papan kekunci juga serupa. Anda akan berada di rumah walaupun anda beralih dari satu ke yang lain.
Inilah cara memunculkan Palet Perintah di Linux:
- Lancarkan Kod VS pada PC Linux anda.

- Tekan '' Ctrl + Shift + P. ''
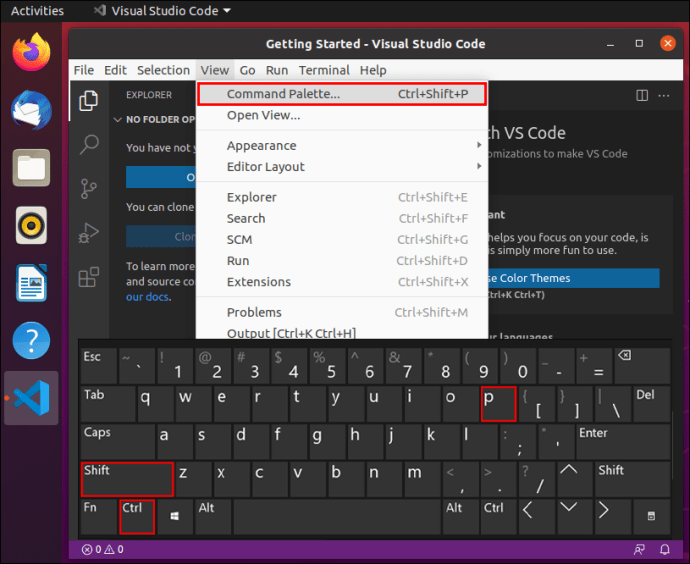
- Palet Perintah akan muncul di skrin anda.
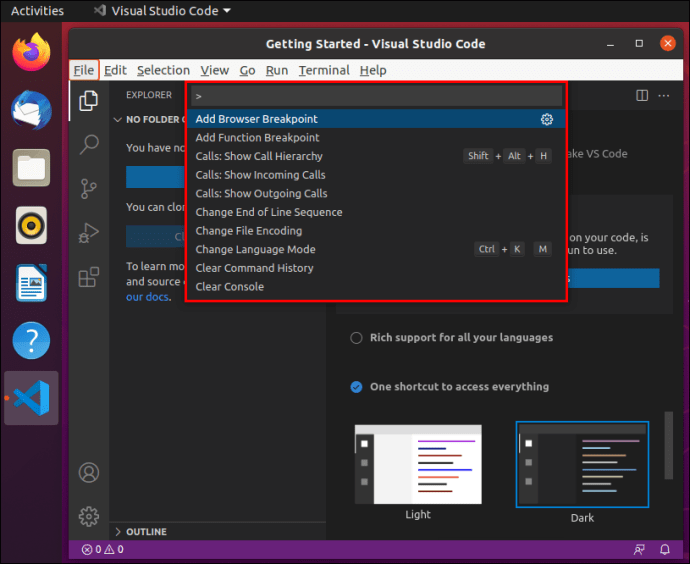
- Taipkan simbol dan lihat perintah apa yang boleh anda lakukan dengannya.
Sebagai alternatif, anda juga boleh menekan '' F1 '' di Linux untuk membuka Command Palette.
Oleh kerana Linux adalah sistem yang popular, banyak pengaturcara suka menggunakannya kerana keperluan perkakasannya yang lebih rendah. Mereka juga menganggapnya lebih unggul daripada Windows kerana bagaimana ia dapat disesuaikan.
Windows 10
Untuk VS Code pada Windows 10, anda hanya perlu mengikuti langkah yang sama. Melihat carta pintasan papan kekunci untuk Linux dan Windows tidak menunjukkan perbezaan sama sekali jika ada.
Ini adalah bagaimana anda membuka Palet Perintah pada Windows 10:
- Lancarkan Kod VS pada PC Windows 10 anda.
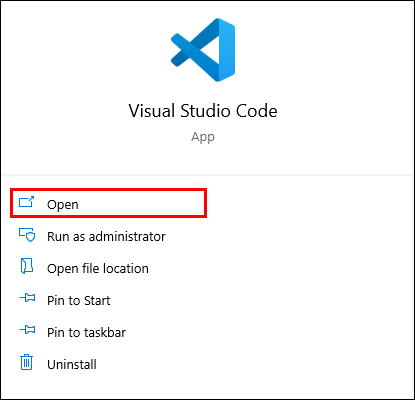
- Tekan '' Ctrl + Shift + P. ''
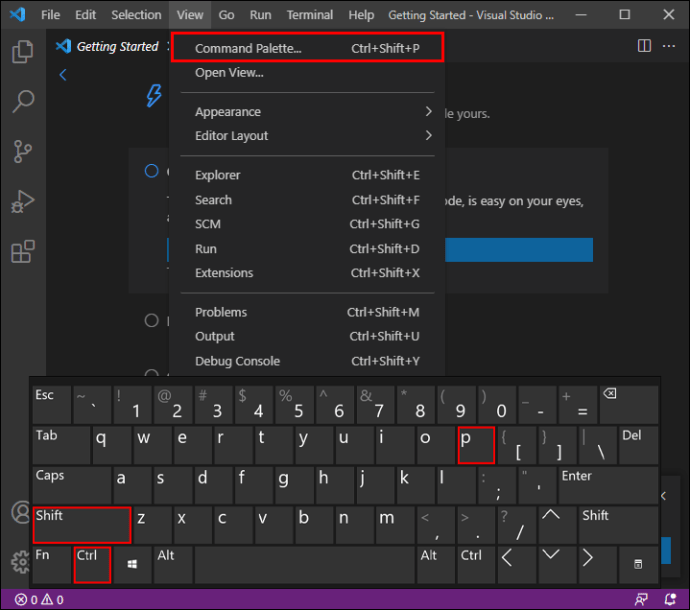
- Palet Perintah akan muncul di skrin anda.
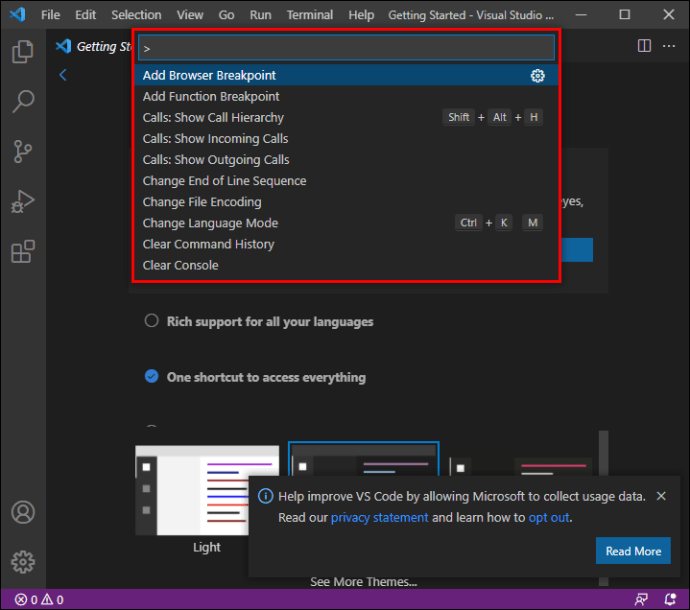
- Taipkan simbol dan lihat perintah apa yang boleh anda lakukan dengannya.
Dari sini, anda dapat mengetahui semua arahan penting yang harus diketahui oleh semua pembangun yang menggunakan VS Code. Palet Perintah adalah tempat yang bagus untuk meneroka keupayaan VS Code sekaligus. Anda hanya meneroka dan melihat apa yang boleh dilakukannya.
Mac
Sekiranya anda menggunakan Mac dan mempunyai VS Code, anda masih boleh memunculkan Command Palette. Oleh kerana papan kekunci Mac berbeza, perintahnya tidak sama. Namun, hanya ada satu perbezaan, iaitu penggantian '' Ctrl '' dengan '' Cmd. ''
Ini adalah langkah-langkah untuk membuka Palet Perintah pada Mac OS X:
- Lancarkan Kod VS pada Mac anda.
- Tekan ‘‘ Cmd + Shift + P. ’’
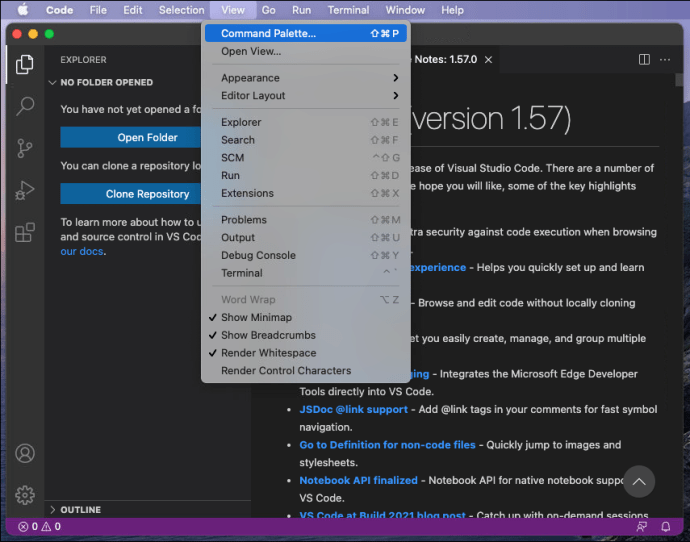
- Palet Perintah akan muncul di skrin anda.
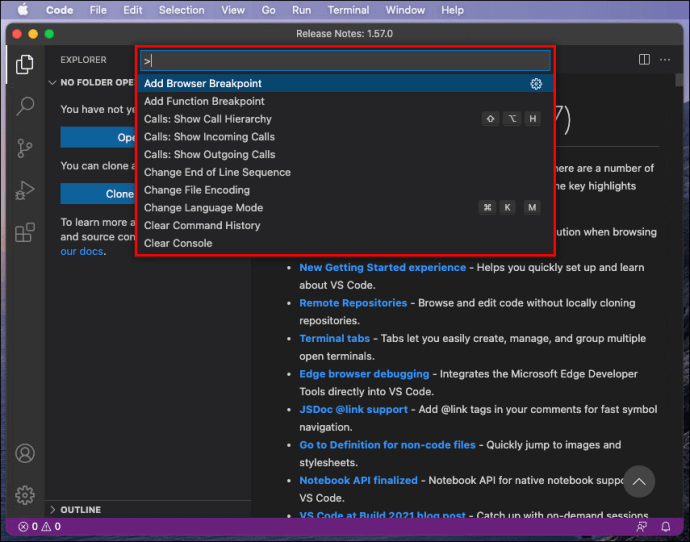
- Taipkan simbol dan lihat perintah apa yang boleh anda lakukan dengannya.
Seperti di atas, '' F1 '' juga berfungsi untuk membuka Command Palette.
Kod VS pada Mac cukup serupa untuk digunakan oleh pengaturcara dan pembangun. Perbezaan utamanya ialah jalan pintas memerlukan beberapa pembiasaan. Sebilangan besar daripadanya berbeza dan memerlukan penggunaan kunci '' CMD ''.
Sebahagian besarnya, kekunci huruf dikongsi di kedua Linux / Windows dan Mac OS X. Anda hanya perlu membiasakan kombinasi yang sedikit berbeza semasa anda beralih. Syukurlah, Command Palette sedia membantu.
Pintasan Kod VS
Sekarang mari kita lihat beberapa pintasan Kod VS yang perlu dipelajari. Ini akan membantu membuat pengekodan lebih mudah bagi anda dalam jangka masa panjang.
Linux
- Ctrl + P
Ini akan membolehkan anda menavigasi ke mana-mana fail atau simbol hanya dengan menaip namanya.
- Ctrl + Tab
Pintasan ini akan membolehkan anda pergi ke set fail terakhir yang anda buka.
- Ctrl + Shift + O
Pergi ke simbol tertentu pada mana-mana fail.
- Ctrl + G
Segera pergi ke baris tertentu dalam fail.
- Ctrl + Shift + F
Cari dalam semua fail sekaligus.
- Ctrl + Shift + T
Buka semula editor tertutup. Anda boleh menggunakannya lebih dari sekali untuk membuka lebih banyak tab tertutup.
- Ctrl + Alt + R
Jalan pintas ini membolehkan anda memuat semula editor anda tanpa menutup dan membukanya semula.
- Ctrl + Shift + D
Gandakan baris dengan serta-merta. Ini lebih baik daripada menyalin dan menampal kerana anda hanya perlu mengklik baris dan menekan jalan pintas.
Mac
- Cmd + P
Ini akan membolehkan anda menavigasi ke mana-mana fail atau simbol hanya dengan menaip namanya.
- Cmd + Tab
Pintasan ini akan membolehkan anda pergi ke set fail terakhir yang anda buka.
- Cmd + O
Pergi ke simbol tertentu pada mana-mana fail.
- Cmd + G
Segera pergi ke baris tertentu dalam fail.
- Cmd + F
Cari dalam semua fail sekaligus.
- Shift + Cmd + T
Buka semula editor tertutup. Anda boleh menggunakannya lebih dari sekali untuk membuka lebih banyak tab tertutup.
- Cmd + R
Jalan pintas ini membolehkan anda memuat semula editor anda tanpa menutup dan membukanya semula.
- Cmd + D
Gandakan baris dengan serta-merta. Ini lebih baik daripada menyalin dan menampal kerana anda hanya perlu mengklik baris dan menekan jalan pintas.
Windows 10
- Ctrl + P
Ini akan membolehkan anda menavigasi ke mana-mana fail atau simbol hanya dengan menaip namanya.
- Ctrl + Tab
Pintasan ini akan membolehkan anda pergi ke set fail terakhir yang anda buka.
- Ctrl + Shift + O
Pergi ke simbol tertentu pada mana-mana fail.
- Ctrl + G
Segera pergi ke baris tertentu dalam fail.
- Ctrl + Shift + F
Cari dalam semua fail sekaligus.
- Ctrl + Shift + T
Buka semula editor tertutup. Anda boleh menggunakannya lebih dari sekali untuk membuka lebih banyak tab tertutup.
- Ctrl + Alt + R
Jalan pintas ini membolehkan anda memuat semula editor anda tanpa menutup dan membukanya semula.
- Ctrl + Shift + D
Gandakan baris dengan serta-merta. Ini lebih baik daripada menyalin dan menampal kerana anda hanya perlu mengklik baris dan menekan jalan pintas.
Terdapat banyak jalan pintas di luar sana yang akan membantu anda, tetapi ini adalah beberapa jalan pintas yang paling penting. Kami mengesyorkan agar anda memuat turun carta untuk sistem operasi anda dan menyimpannya agar dapat mengakses semua pintasan serta-merta.
Bagaimana Menjalankan Kod dalam VS Code?
Untuk menjalankan kod dalam VS Code, anda perlu memuat turun pelanjutan Code Runner. Percuma dan akan membolehkan anda menjalankan kod anda dengan serta-merta dengan menekan beberapa butang.
Linux
Inilah yang perlu anda lakukan di Linux:
- Lancarkan Kod VS.

- Tekan '' Ctrl + Shift + X '' untuk melihat peluasan yang popular.
- Cari Code Runner dan pasangkannya.

- Setelah selesai, anda boleh mula membuat pengekodan.
- Setelah selesai membuat pengekodan, jalankan kod anda dengan menekan '' Ctrl + Alt + N ''.
Terdapat empat cara lain untuk menjalankan kod anda. Mereka adalah:
- Menekan '' F1 '' dan memilih atau menaip "Run Code."
- Klik kanan Editor Teks dan klik "Jalankan Kod."
- Klik "Run Code" di Menu Judul Editor.
- Klik "Run Code" dalam menu konteks File Explorer.
Mac
Untuk Mac, anda akan melakukannya:
- Lancarkan Kod VS.
- Tekan '' Shift + Cmd + X '' untuk melihat peluasan yang popular.
- Cari Code Runner dan pasangkannya.
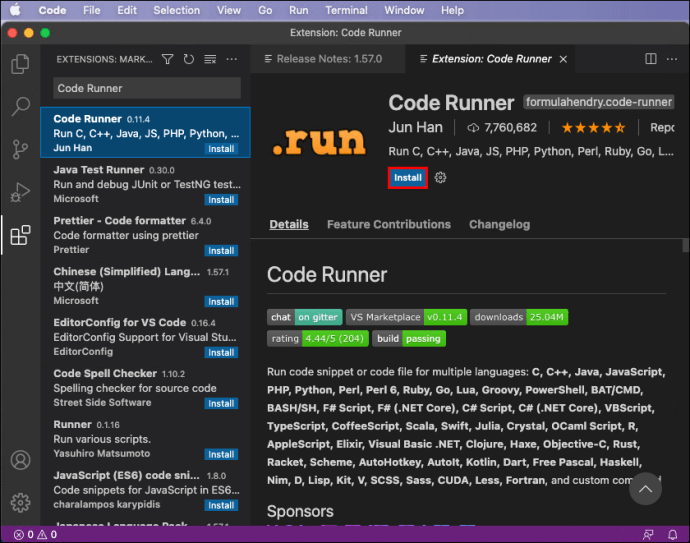
- Setelah selesai, anda boleh mula membuat pengekodan.
- Setelah selesai membuat pengekodan, jalankan kod anda dengan menekan '' Ctrl + Opt + N ''.
Empat alternatif yang sama harus digunakan untuk Mac.
Tingkap
Anda akan mengikuti langkah yang sama di Windows seperti yang anda lakukan di Linux:
- Lancarkan Kod VS.
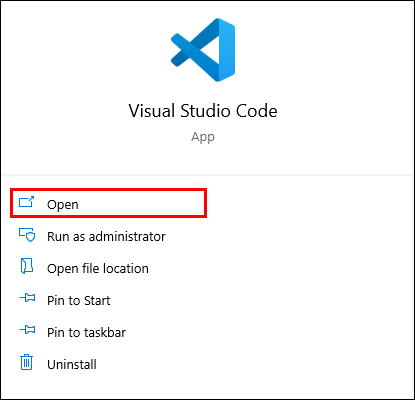
- Tekan '' Ctrl + Shift + X '' untuk melihat peluasan yang popular.
- Cari Code Runner dan pasangkannya.
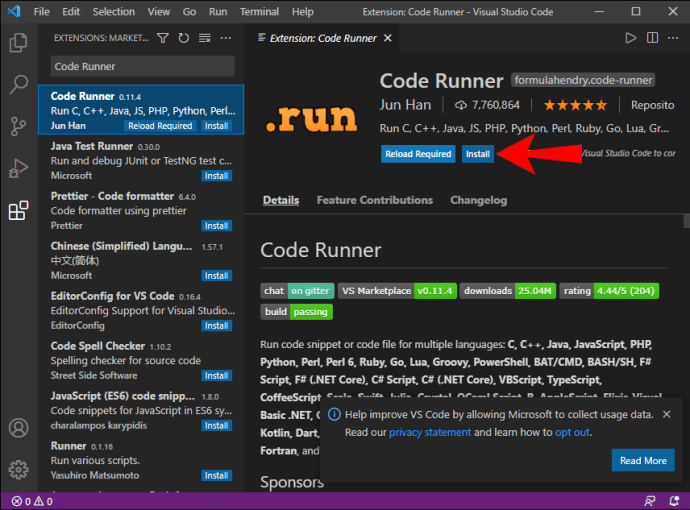
- Setelah selesai, anda boleh mula membuat pengekodan.
- Setelah selesai membuat pengekodan, jalankan kod anda dengan menekan '' Ctrl + Alt + N. ''
Soalan Lazim Tambahan
Bagaimana Membuka Terminal dalam VS Code?
Anda boleh membuka terminal dalam VS Code dengan menekan '' Ctrl + (backtick) '' pada Windows dan Linux atau '' Ctrl + Shift + '' Pada Mac. Sekiranya anda tidak mahu menaip, anda boleh menggunakan arahan View> Terminal. Palet Perintah juga membolehkan anda membuka terminal.
Bagaimana Mengubah Tema dalam VS Code?
Pergi ke Fail> Pilihan> Tema Warna pada Linux dan Windows atau Kod> Keutamaan> Tema Warna pada Mac. Pada yang pertama, jalan pintas adalah '' Ctrl + K Ctrl + T. '' Jalan pintas di Mac ialah '' Cmd + K Cmd + T. ''
Semua di hujung jari anda
Semasa menggunakan VS Code, cara membuka Command Palette akan menjadi salah satu pelajaran pertama anda. Dengan itu, anda dapat belajar bagaimana menggunakan VS Code untuk keperluan berkembang anda. Ia juga merupakan tempat yang sesuai untuk belajar jalan pintas.
Adakah anda seronok menggunakan VS Code? Apakah sambungan Kod VS kegemaran anda? Beritahu kami di bahagian komen di bawah.