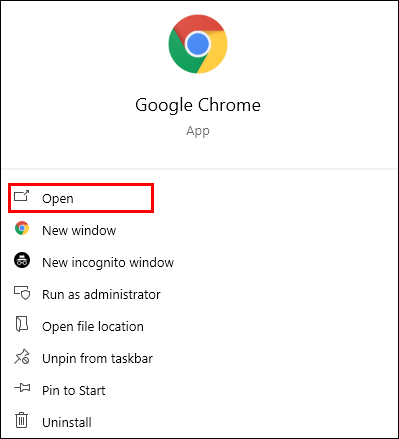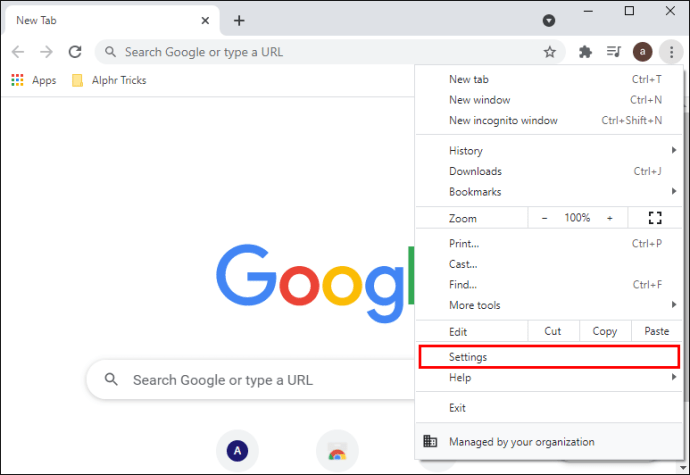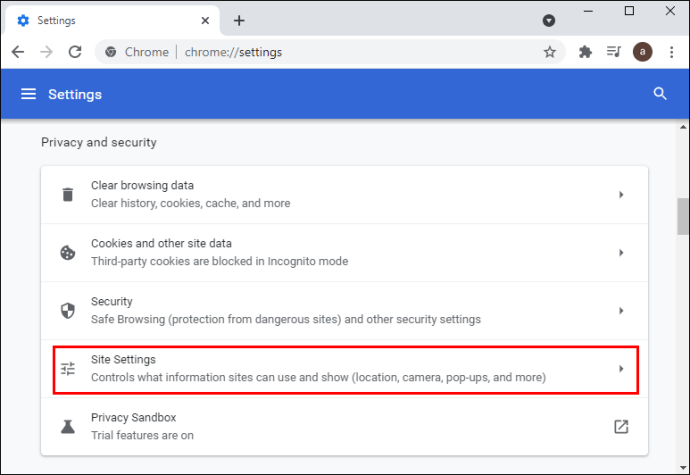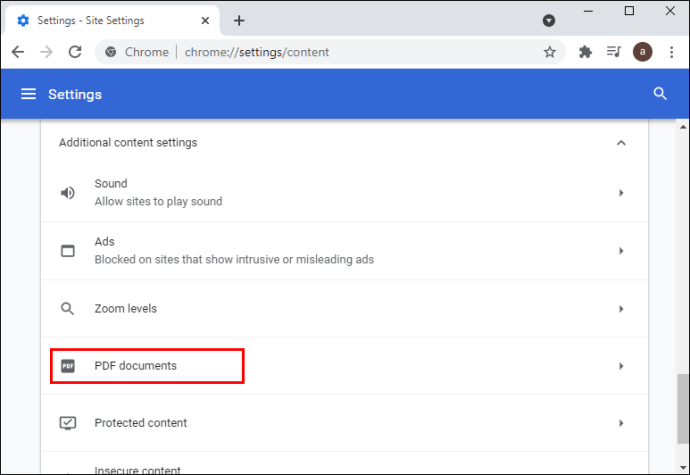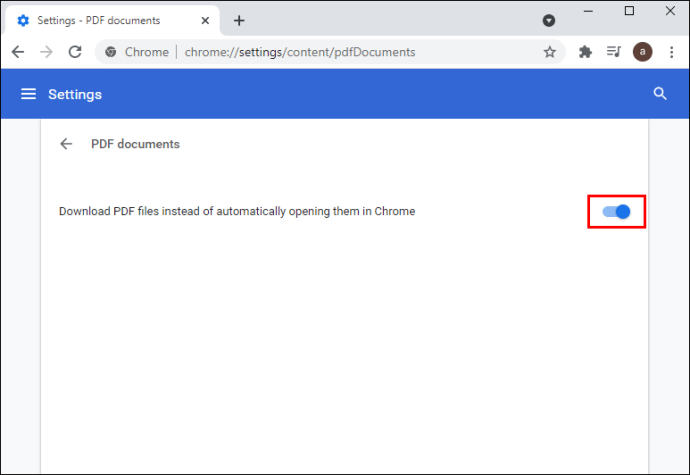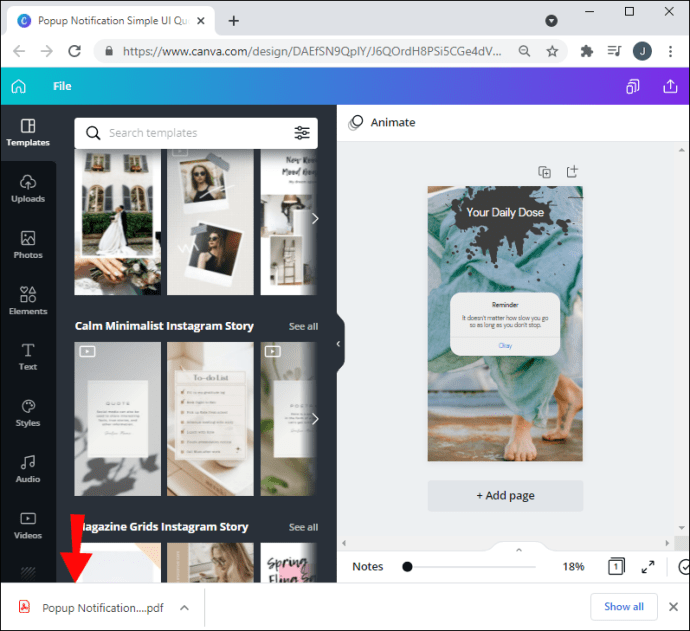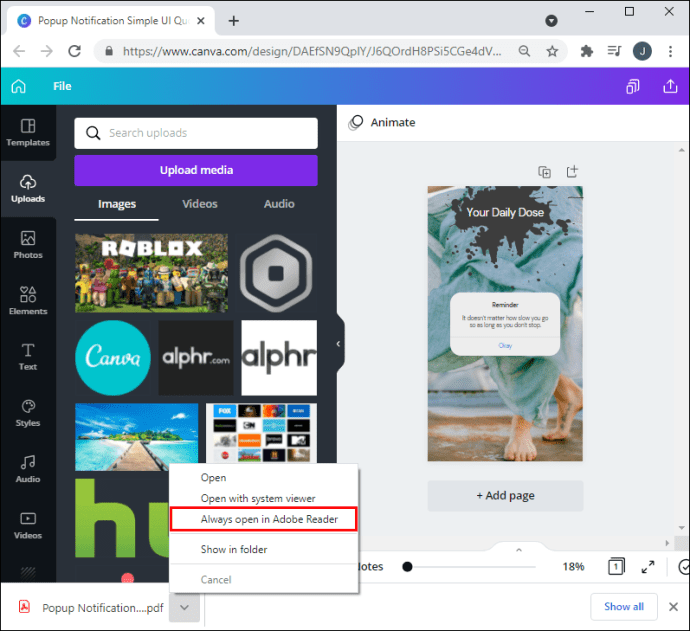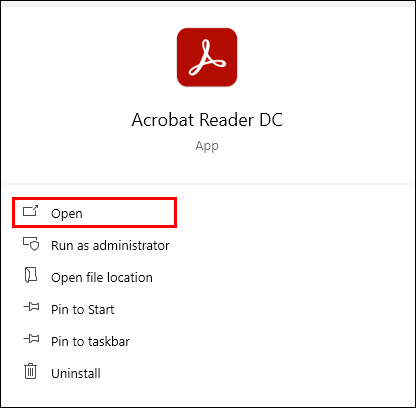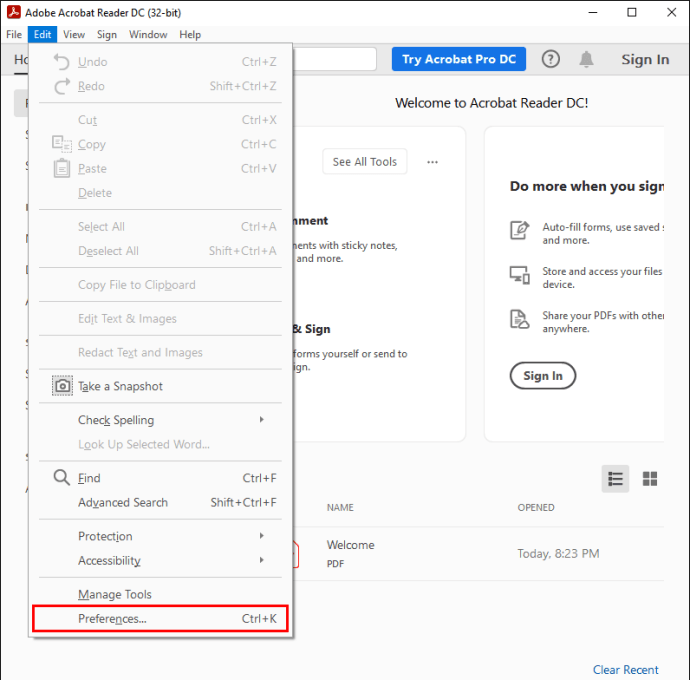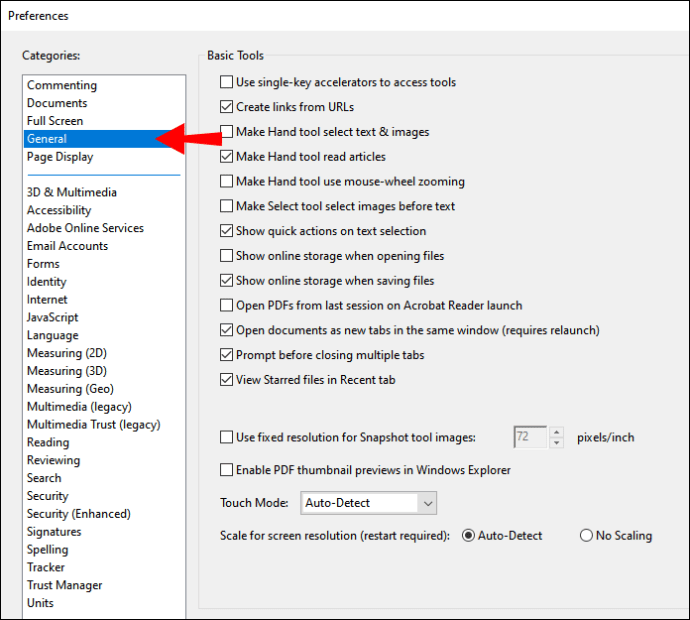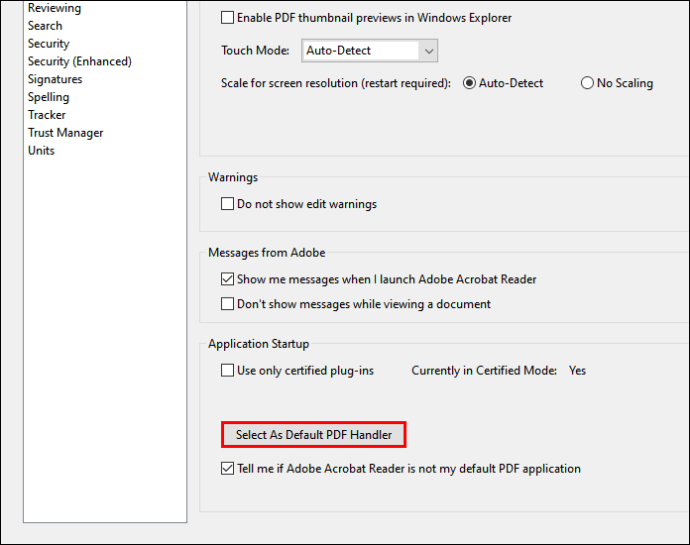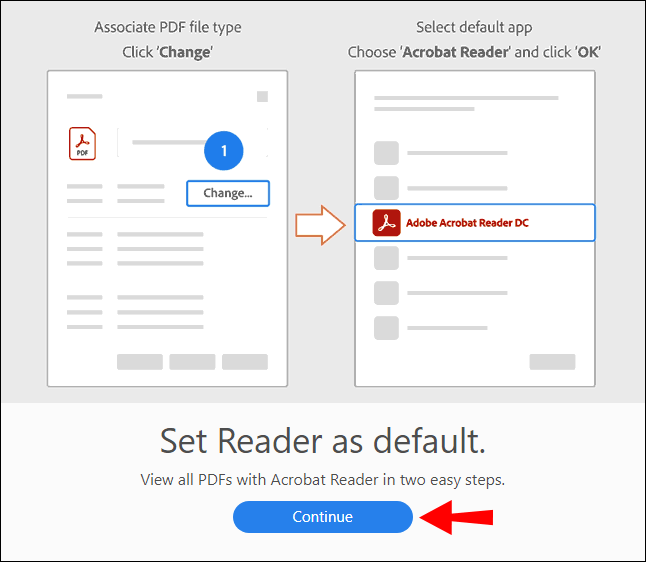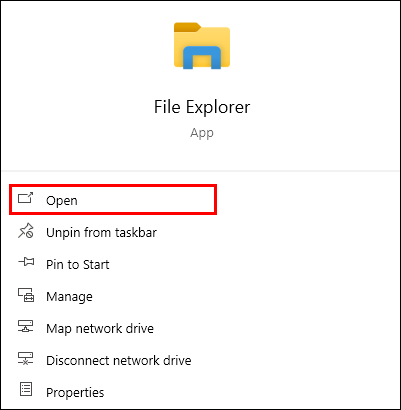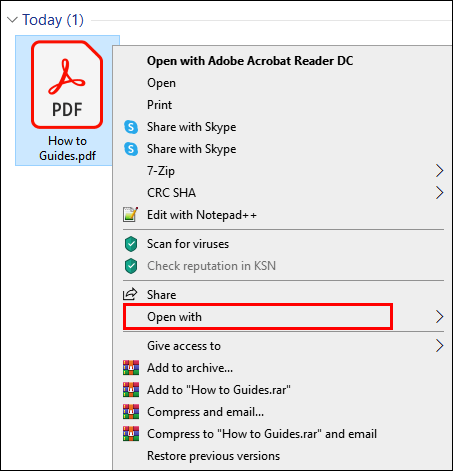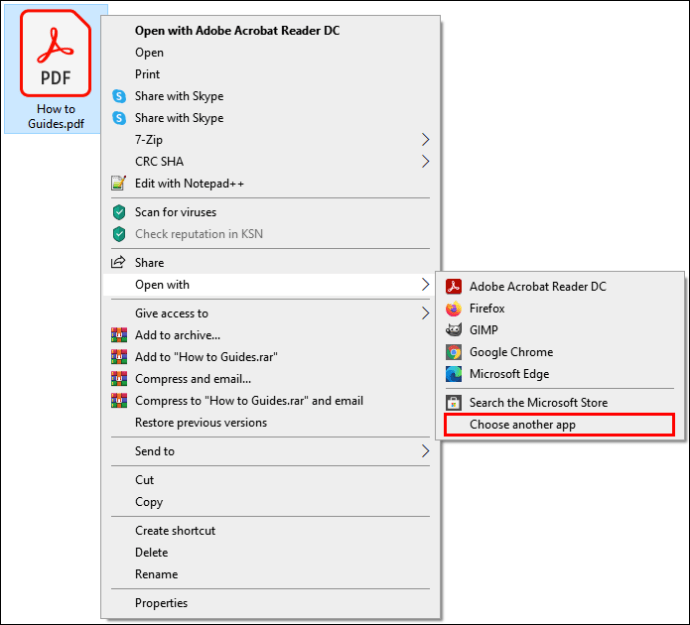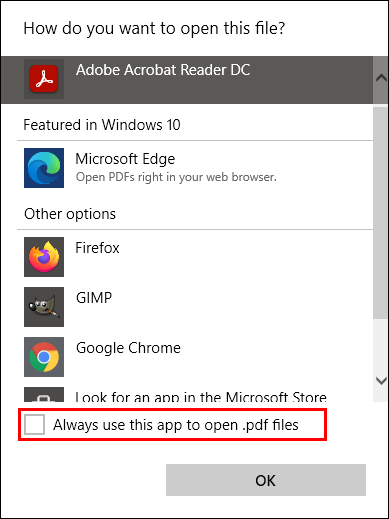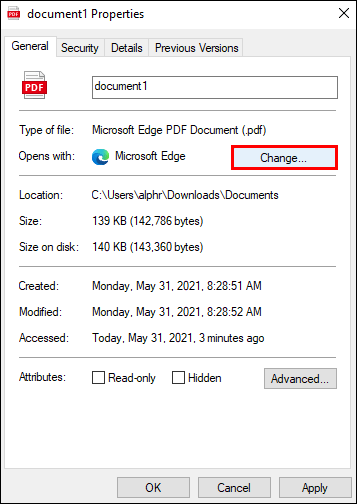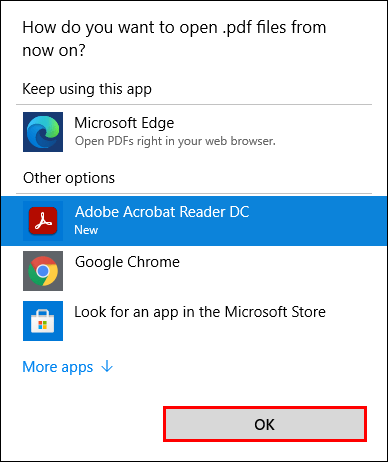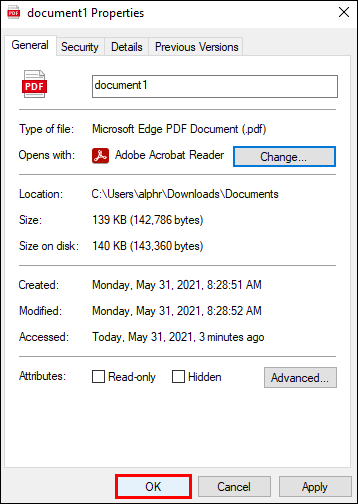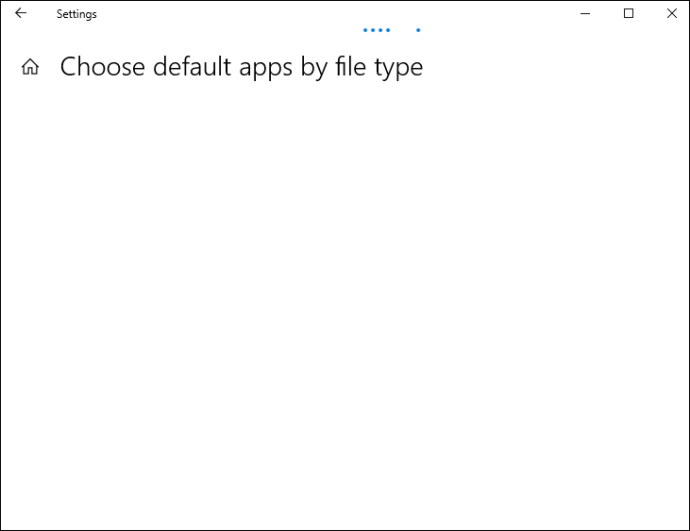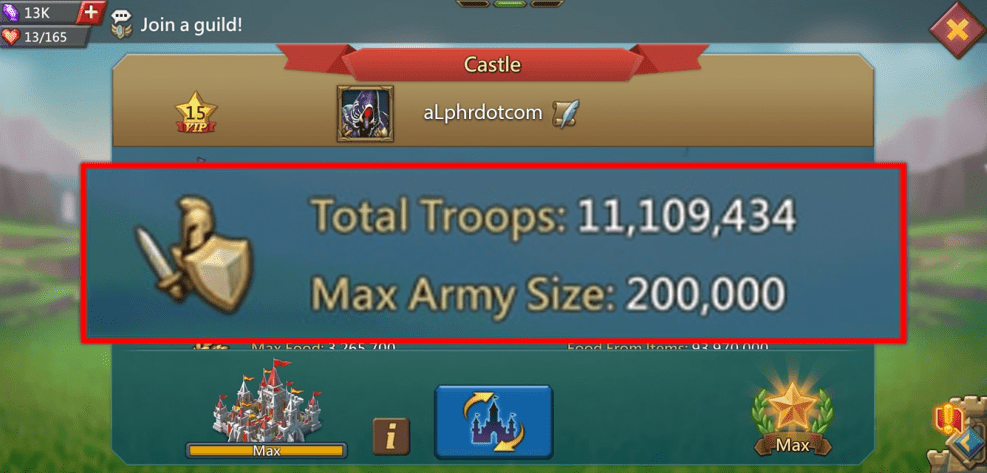Cara Membuka PDF Dari Chrome di Adobe Reader
Pengguna Chrome yang cuba membuka dokumen PDF mungkin menyedari bahawa aplikasi tersebut bertindak sebagai penampil fail PDF lalai. Sebaik mungkin bagi sebilangan pengguna, ciri pengalaman dalam penyemak imbas yang terhad mungkin menjadi gangguan bagi orang lain. Sekiranya anda tergolong dalam kategori kedua, anda sudah sampai di tempat yang betul.

Dalam artikel ini, kami akan memberi anda arahan terperinci tentang cara membuka PDF dari Chrome di Adobe Reader. Sebagai bonus, kami akan menunjukkan kepada anda cara menikmati pengalaman Adobe Reader tanpa meninggalkan penyemak imbas anda. Keseluruhan prosedur ini agak mudah dan melibatkan beberapa tetapan.
Bagaimana Membuka PDF Dari Chrome di Adobe Reader?
Terdapat banyak faedah kerana menjadikan Adobe Reader sebagai pembuka fail PDF lalai. Perisian ini sangat bermanfaat bagi pengguna yang lebih kerap menggunakan fail PDF. Selain hanya membukanya, Adobe Acrobat Reader membolehkan pengguna menukar fail ini ke dalam format yang berbeza, menambahkan tandatangan digital, membuang kandungan tersembunyi, dan banyak lagi.
Sekiranya anda lebih suka membuka PDF dalam Adobe Reader daripada Chrome, ikuti langkah-langkah di bawah.
Tetapan Chrome
Mari kita mulakan dengan menukar tetapan Google Chrome. Matlamat utama di sini adalah untuk mengubah pilihan yang membolehkan Chrome membuka fail PDF secara automatik. Anda mahu aplikasi memuat turun fail ini di komputer anda.
- Lancarkan Chrome di PC anda.
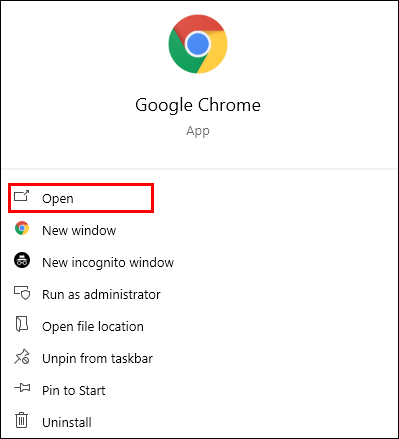
- Klik pada tiga titik menegak di sudut kanan atas skrin dan pergi ke "Tetapan."
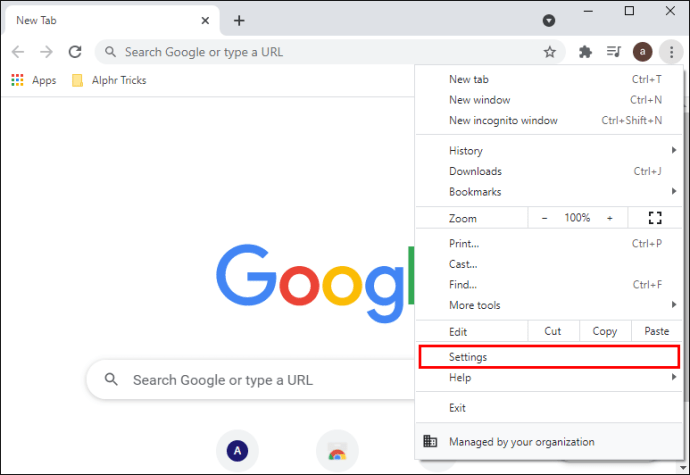
- Tatal ke bawah ke bahagian "Lanjutan".

- Di bawah "Privasi dan Keselamatan", pilih "Tetapan Tapak".
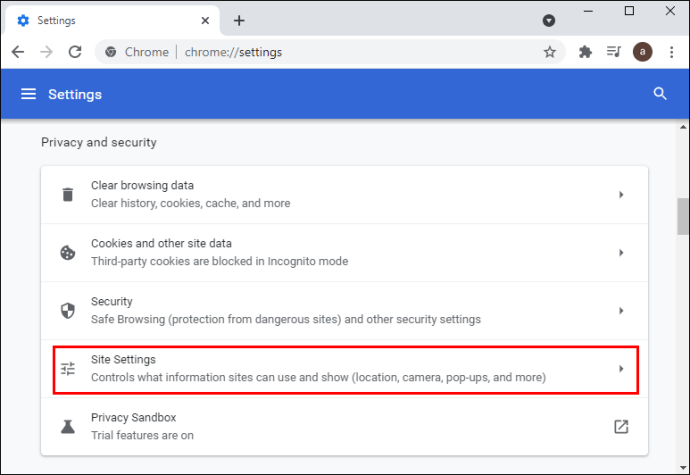
- Tatal ke bawah dan klik "Dokumen PDF".
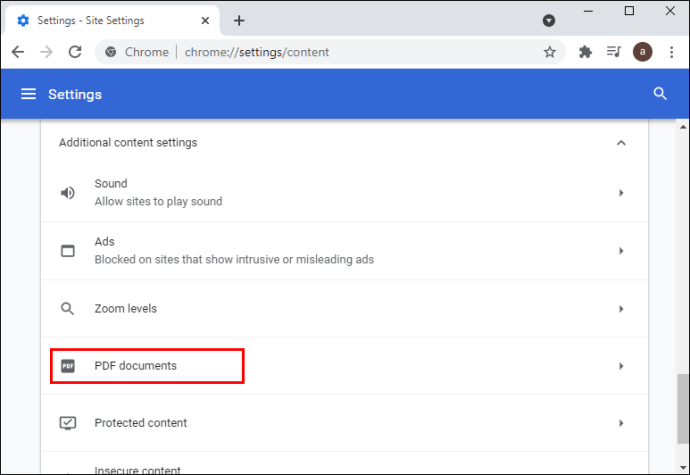
- Hidupkan pilihan "Muat turun fail PDF dan bukannya membukanya secara automatik di Chrome".
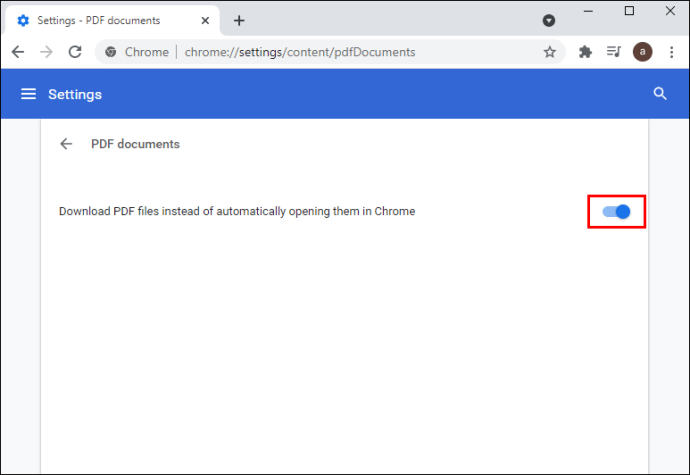
Kini Chrome akan memuat turun PDF seperti fail lain. Inilah cara membuka fail dengan Adobe Reader:
- Setelah dimuat turun, klik pada fail PDF dari bahagian bawah tetingkap Google Chrome.
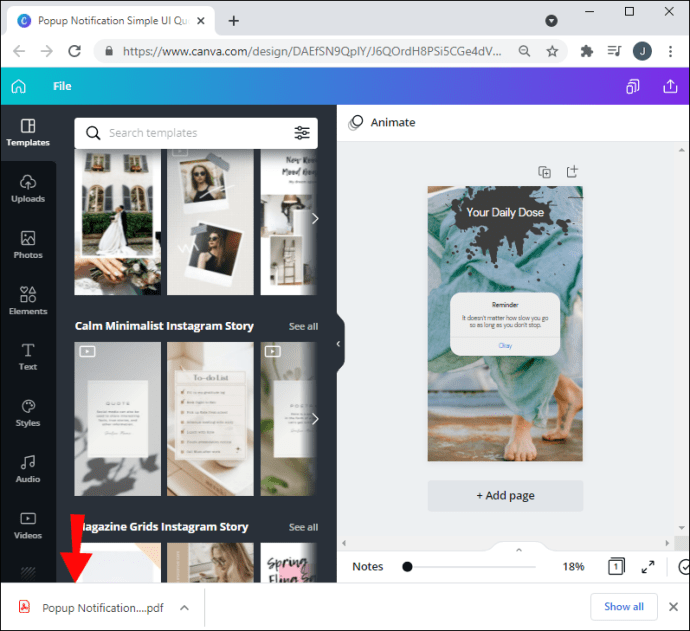
- Pilih "Buka."
- Fail sekarang akan dibuka di tetingkap Pustaka. Pilih "Sentiasa buka fail jenis ini."
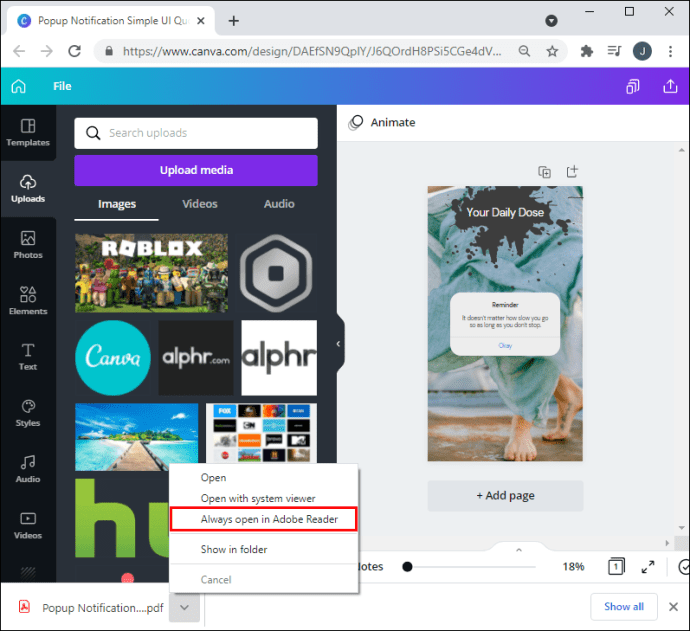
Tetapan Pembaca Adobe
Sekiranya fail PDF anda dibuka di aplikasi lain, anda mungkin perlu mengubah tetapan Adobe Reader:
- Lancarkan Adobe Reader di PC anda.
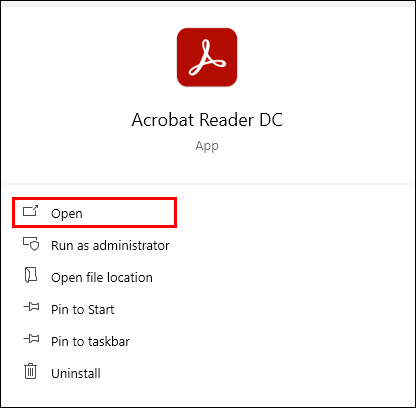
- Klik "Edit", kemudian "Keutamaan".
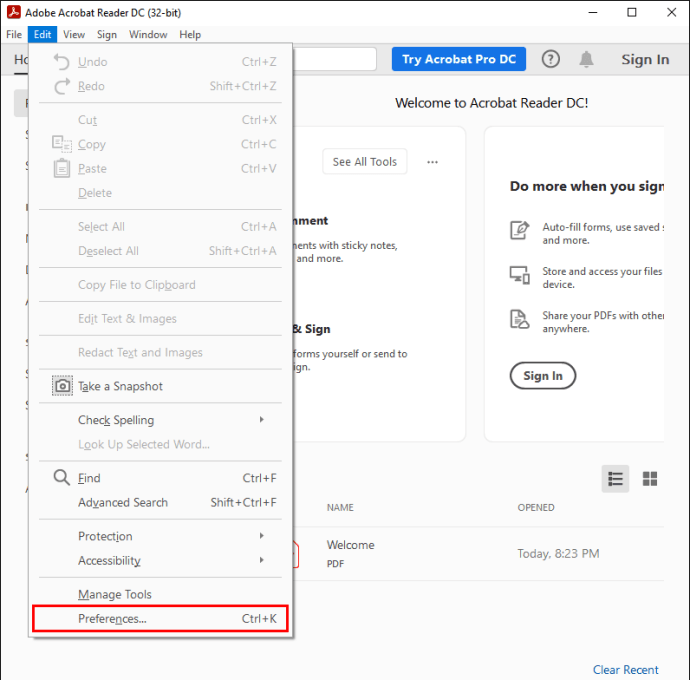
- Pergi ke bahagian "Umum" dari panel sebelah kiri.
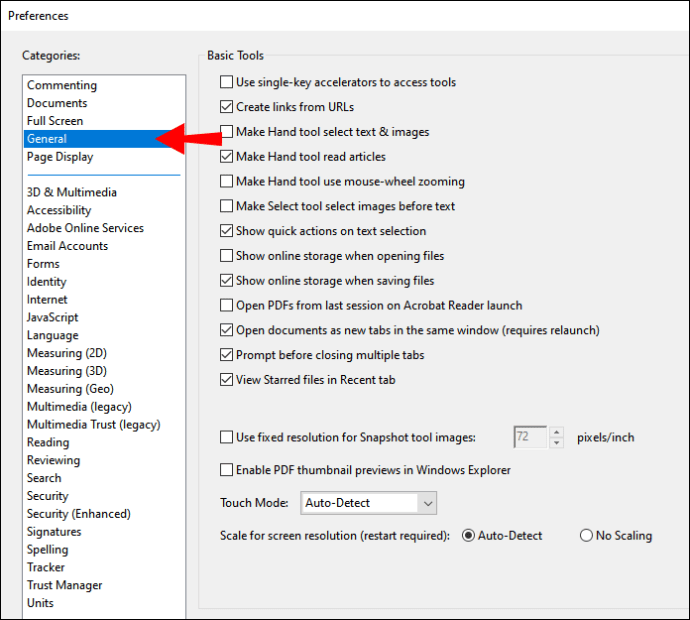
- Klik pada butang "Pilih sebagai Pengendali PDF Lalai".
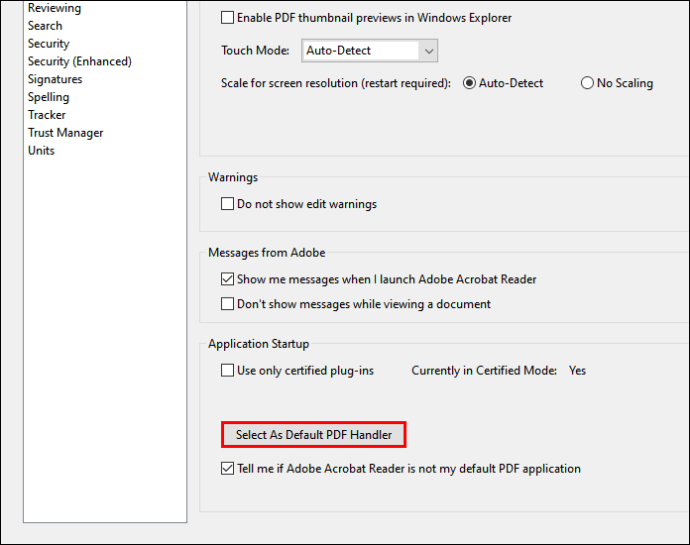
- Klik "Teruskan" dan ikuti arahannya.
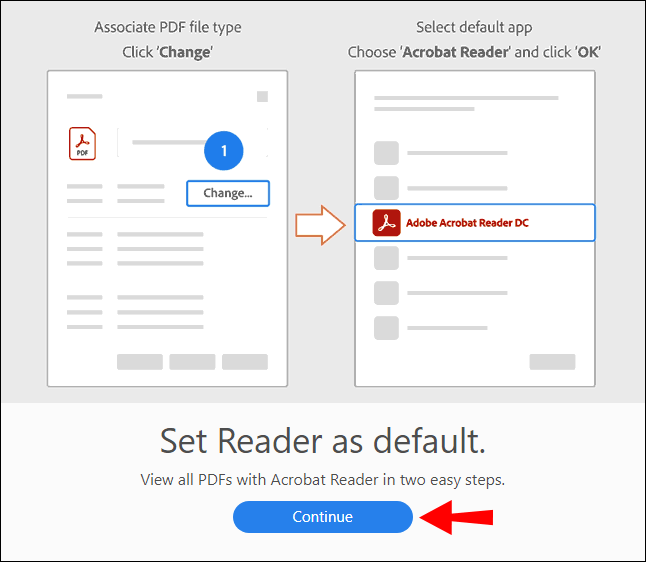
- Tunggu Windows selesai membuat perubahan dan mulakan semula komputer anda.
Tetapan Windows
Cara lain untuk mengubah cara komputer anda membuka fail PDF adalah dengan mengubah sifat dan tetapan fail Windows 10:
Kaedah 1: Melalui Menu Konteks
- Lancarkan File Explorer di komputer anda.
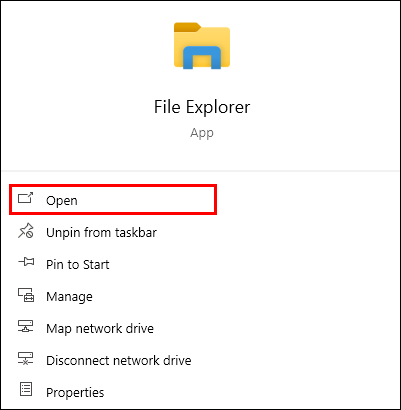
- Cari folder yang mengandungi fail PDF.
- Klik kanan pada fail .pdf dan pilih "Buka dengan."
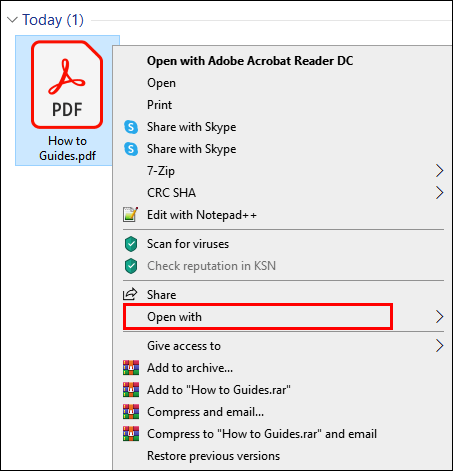
- Sekiranya anda melihat Adobe Reader, klik padanya. Sekiranya tidak, pilih "Pilih aplikasi lain."
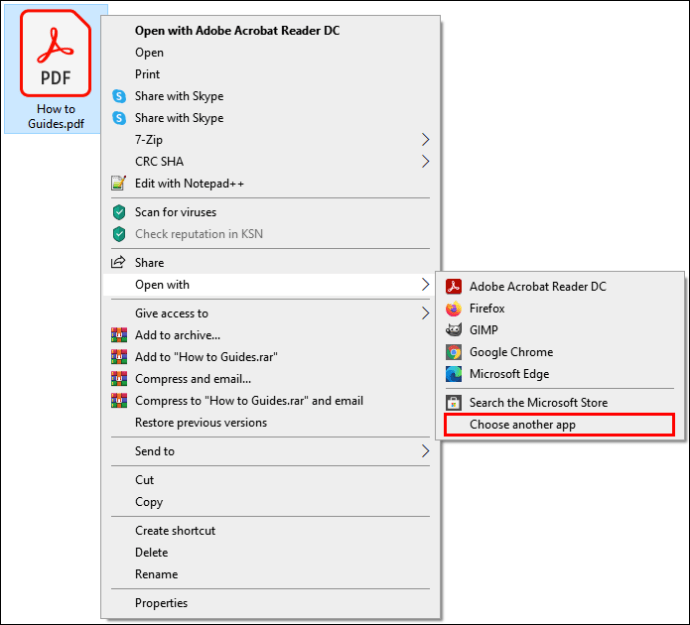
- Pilih "Adobe Reader" dari menu.
- Tandai kotak di sebelah pilihan "Sentiasa gunakan aplikasi ini untuk membuka fail .pdf".
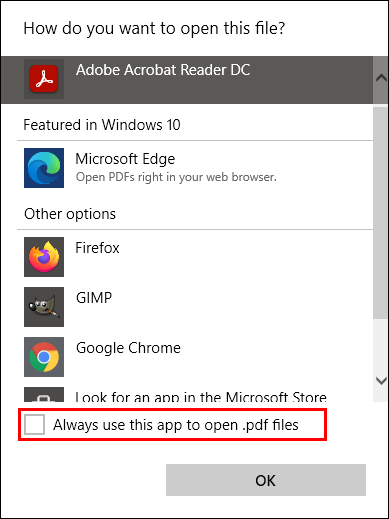
Kaedah 2: Melalui Sifat Fail
- Buka File Explorer di komputer anda.
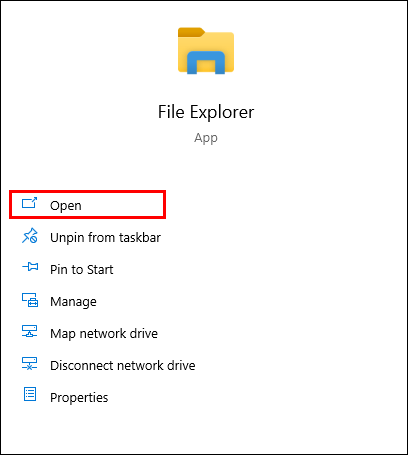
- Cari fail PDF dan klik kanan padanya.
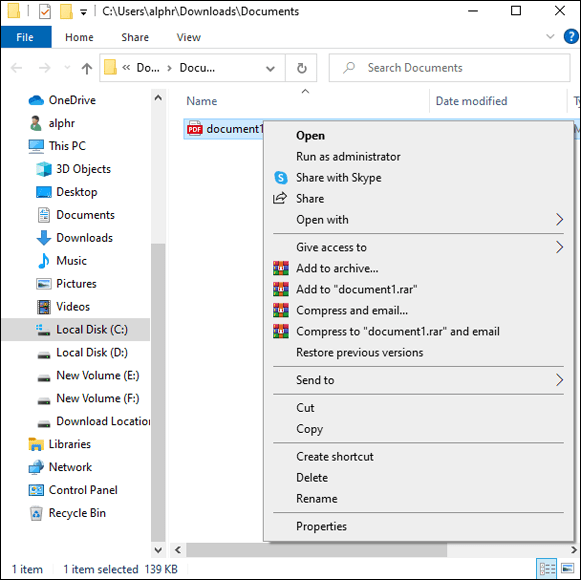
- Pergi ke "Properties".

- Di bawah tab "Umum", klik pada butang "Ubah" di sebelah "Buka dengan."
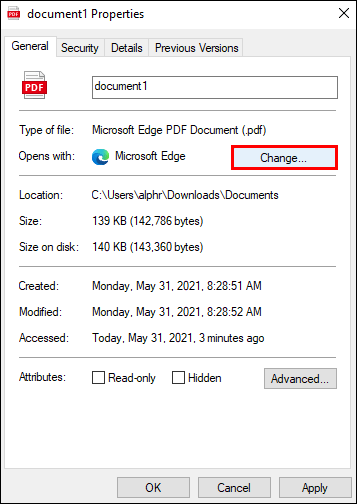
- Pilih Adobe Reader pada layar berikut dan tekan "OK."
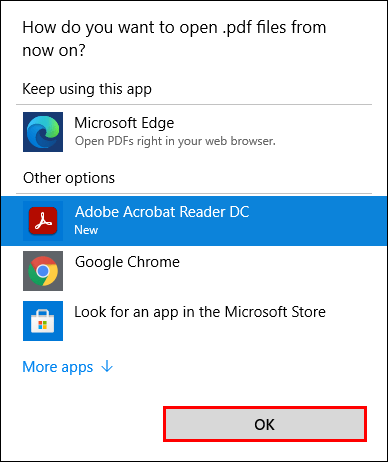
- Tekan "OK" sekali lagi pada tetingkap Properties.
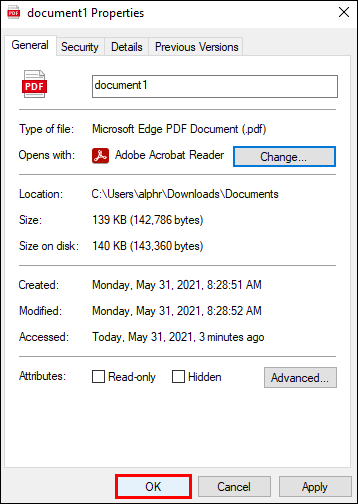
Kaedah 3: Melalui Tetapan Tetingkap
- Lancarkan menu Mula dan buka Tetapan di komputer anda.
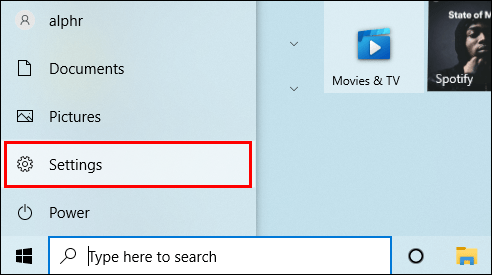
- Buka folder "Aplikasi".

- Di bar sisi kiri, pilih "Aplikasi lalai."
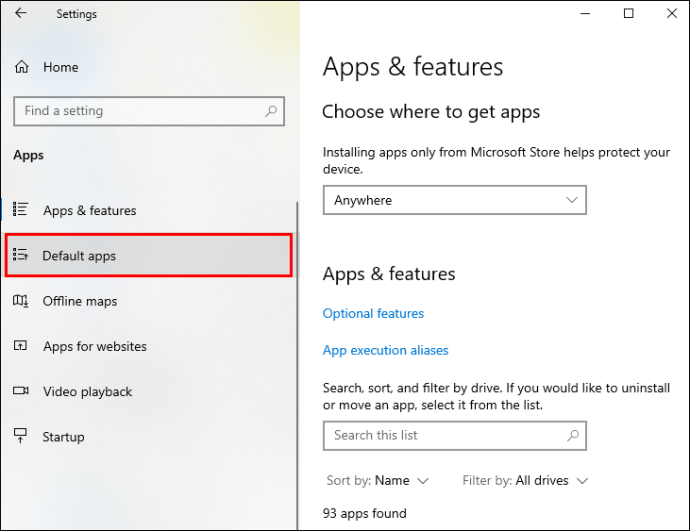
- Tatal ke bawah dan pilih "Pilih aplikasi lalai mengikut jenis fail" dari sebelah kanan tetingkap.
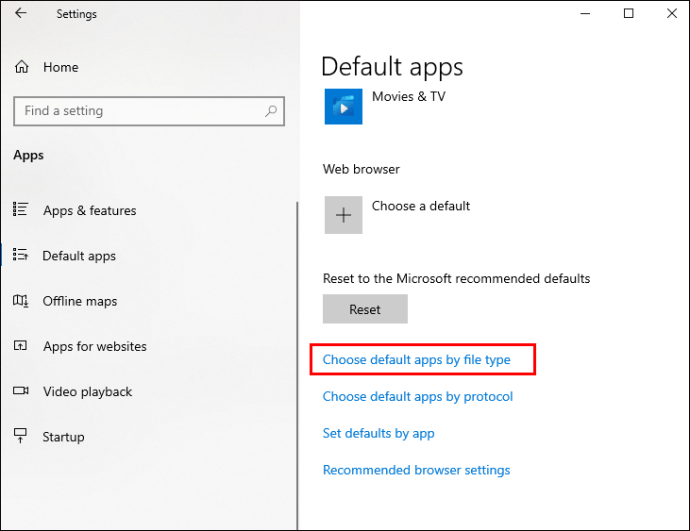
- Tunggu untuk memuatkan pelbagai jenis fail.
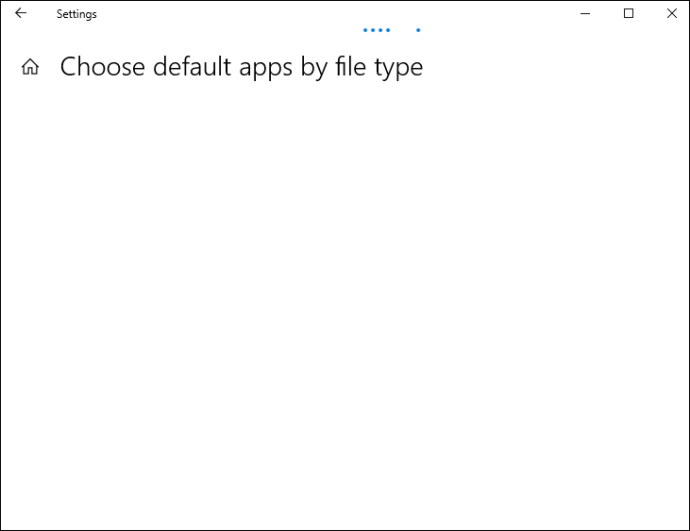
- Tatal ke bawah sehingga anda melihat ".pdf" dan aplikasi yang bersambung dengannya.
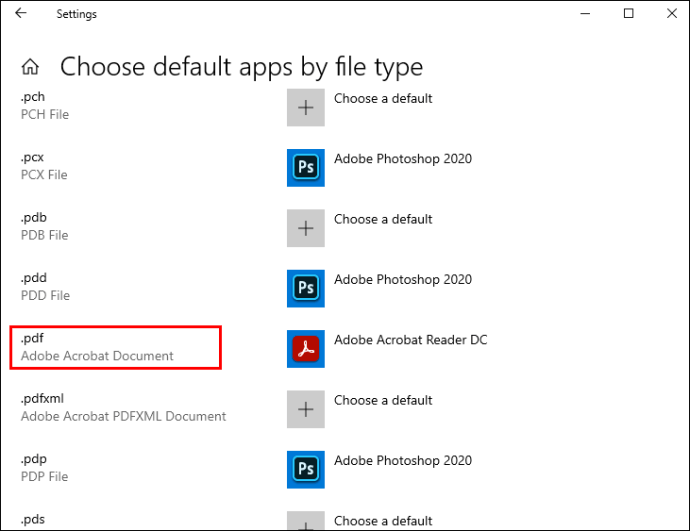
- Klik pada aplikasi itu dan pilih Adobe Reader dari senarai.
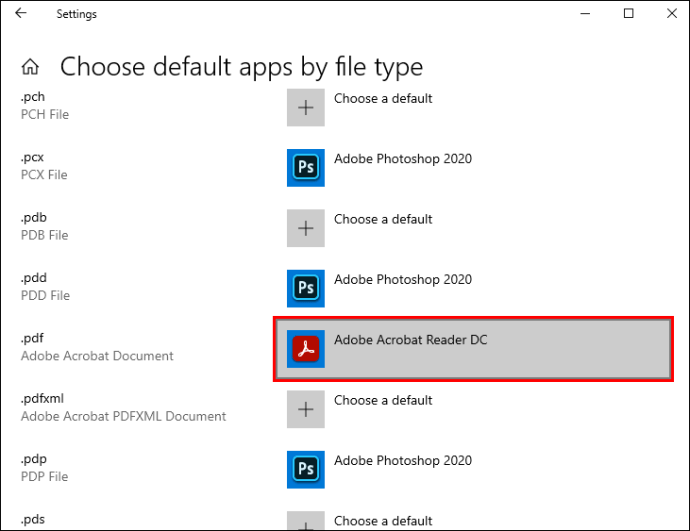
Soalan Lazim Tambahan
Bagaimana Saya Mendapatkan Pembaca Adobe untuk Membuka PDF Bukan Microsoft Edge?
Sekiranya anda pengguna Windows 10, anda mungkin menyedari bahawa versi Chromium Microsoft Edge berfungsi sebagai penyemak imbas web dan pembaca PDF lalai. Mendapatkan Adobe Reader untuk membuka PDF dan bukannya Microsoft Edge memerlukan tetapan lalai tweak pada komputer anda:
1. Lancarkan aplikasi "Tetapan" pada Windows 10 anda.
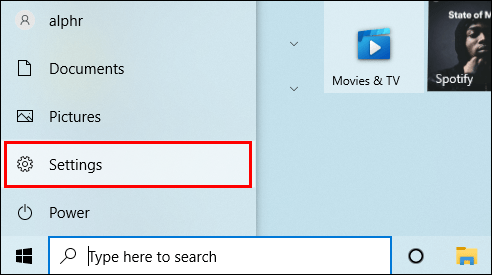
2. Klik pada "Aplikasi".

3. Navigasi ke "Aplikasi Lalai."
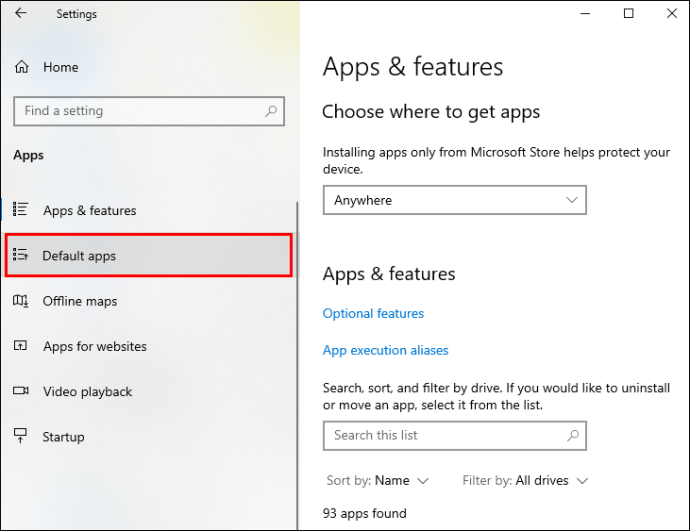
4. Buka pilihan "Pilih aplikasi lalai menurut jenis file".
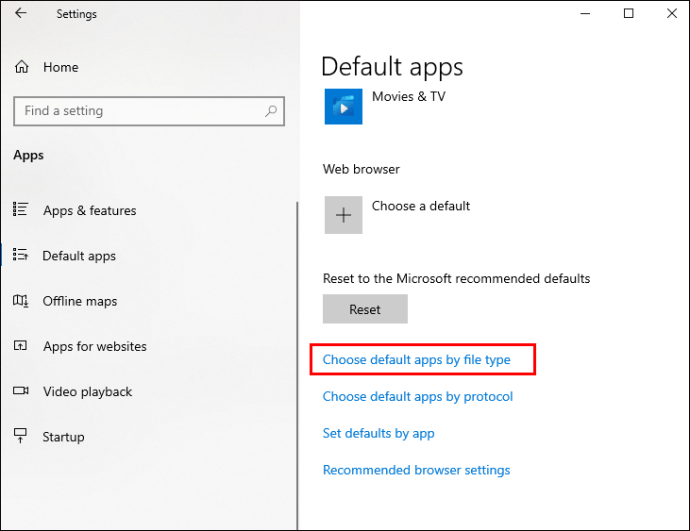
5. Cari jenis fail ".pdf" di bahagian kiri skrin dan klik pada aplikasi lalai semasa di sebelahnya.
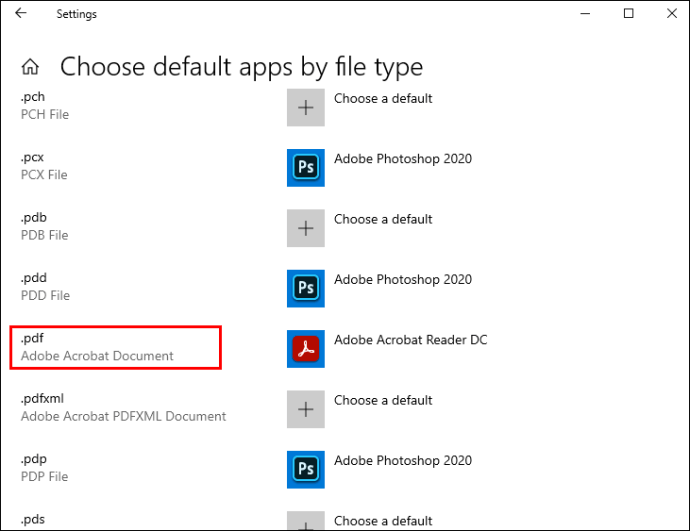
6. Pilih "Adobe Reader" dari senarai.
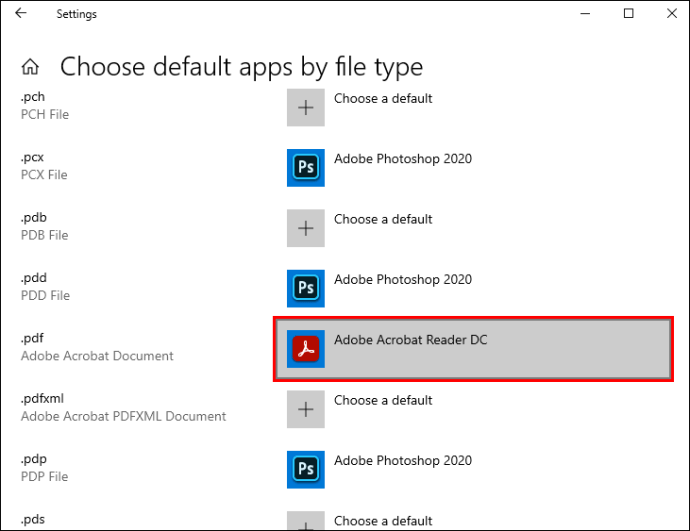
Dokumen PDF kini akan dibuka di Adobe Reader dan bukannya Microsoft Edge.
Cara lain untuk mengubah tetapan lalai adalah melalui menu konteks:
1. Buka File Explorer pada Windows 10 anda.
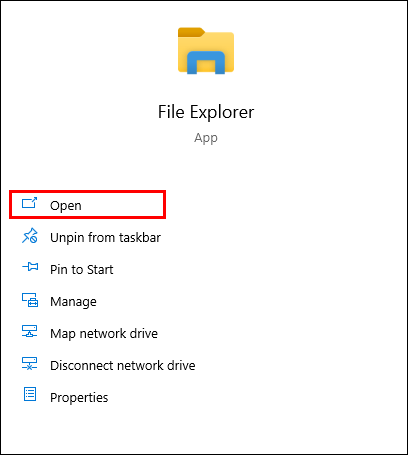
2. Cari dokumen PDF di PC anda.

3. Klik kanan padanya.
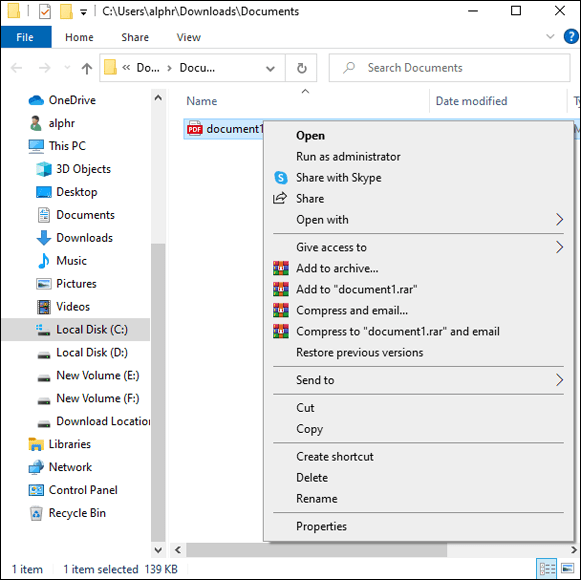
4. Klik pada submenu "Buka dengan" dan pilih pilihan "Pilih aplikasi lain".

5. Pilih aplikasi "Adobe Reader" dari menu. Sekiranya anda tidak melihat aplikasinya, klik "Lebih banyak aplikasi".

6. Tandakan kotak di sebelah "Sentiasa gunakan aplikasi ini untuk membuka fail .pdf."

Catatan: Untuk menjadikan Adobe Reader sebagai penampil dokumen PDF lalai, anda mesti memuat turun program terlebih dahulu di komputer anda.
Bagaimana Membuka PDF Dengan Sambungan Chrome Acrobat Reader?
Mungkin anda mahu membuka fail PDF menggunakan Adobe Reader tanpa meninggalkan Chrome. Nasib baik, anda boleh melakukannya dengan sambungan Chrome Acrobat. Anda bukan sahaja dapat menikmati PDF dalam perisian kegemaran anda dengan mudah semasa melayari internet, tetapi anda juga dapat membuka PDF di aplikasi desktop dan mendapatkan akses ke ciri seperti komen, borang, dan tandatangan PDF.
Sambungan Acrobat Reader Chrome tidak disertakan dengan aplikasi desktop Acrobat Reader. Walau bagaimanapun, mudah untuk memasang pelanjutan jika anda sudah menggunakan perisian asli di komputer anda:
1. Mulakan Acrobat Reader. Anda akan diminta untuk memasang pelanjutan Chrome jika Pembaca ditetapkan sebagai penampil PDF lalai anda. Sekiranya tidak, ikuti langkah di atas untuk menetapkan Adobe sebagai pembaca fail PDF lalai anda dan teruskan dengan langkah di bawah.
2. Klik "Lanjutkan" atau "Seterusnya" untuk memasang peluasan.
3. Tunggu sambungan dipasang. Program akan menambahkannya ke Chrome secara automatik.
4. Lancarkan Google Chrome. Akan ada permintaan yang memberitahu anda bahawa ada lanjutan baru. Klik pada “Enable extension” untuk mula menggunakannya.
Sambungan kini ditambahkan, dan anda boleh menggunakannya untuk membuka fail PDF dengan Acrobat Reader di Chrome. Ketika anda mengklik pada file PDF di Chrome, akan ada permintaan "Adobe Acrobat" di sudut kanan atas layar. Cukup pilih "Buka di Acrobat Reader", dan anda boleh pergi.
Untuk mematikan pelanjutan Acrobat Google Chrome, ikuti langkah-langkah di bawah:
1. Klik kanan pada pelanjutan Adobe Acrobat dan pilih "Uruskan pelanjutan."
2. Hapus centang kotak di sebelah "Diaktifkan."
Peralihan PDF Dari Chrome ke Adobe Reader Dijelaskan
Sekiranya fail PDF anda dibuka di Chrome, aplikasi ditetapkan sebagai pembaca PDF lalai anda. Namun, itu tidak perlu menghalang anda daripada melihat PDF dalam program lain, termasuk Adobe Reader. Mengubah tetapan lalai untuk cara peranti anda membuka fail PDF adalah proses yang agak mudah.
Dalam panduan hari ini, kami telah menyediakan banyak kaedah untuk melakukannya. Sekiranya anda mengikuti arahan dengan teliti, anda kini dapat mengawal sepenuhnya bagaimana anda dapat melihat fail PDF di PC anda.
Kaedah mana yang anda gunakan untuk membuka PDF dari Chrome di Adobe Reader? Mengapa anda lebih suka Pembaca? Kongsi pendapat anda di bahagian komen di bawah.