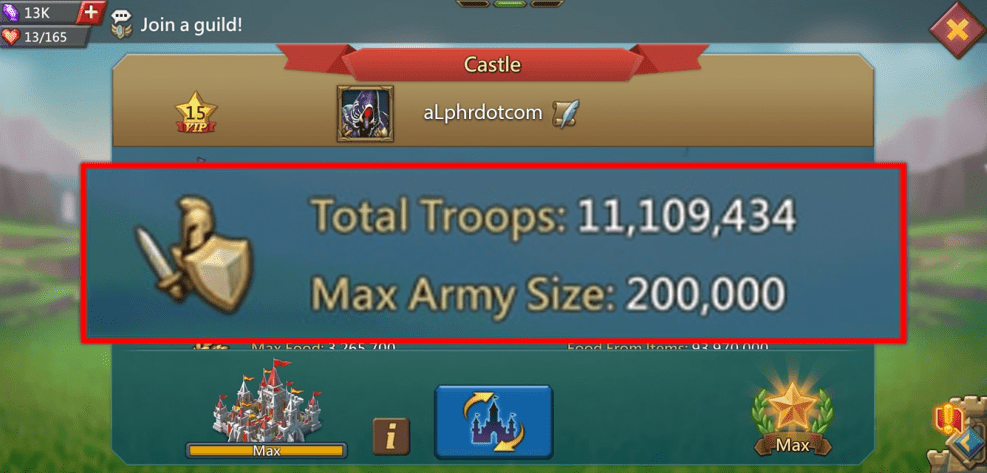Cara Memasang Ubuntu: Jalankan Linux pada Laptop atau PC Anda
Kaedah pemasangan standard Ubuntu adalah memuat turun Fail Imej Cakera ISO dan membakarnya ke CD atau DVD. Namun, Canonical sedar bahawa banyak pengguna netbook, notebook, dan laptop mungkin tidak mempunyai akses ke pemacu CD / DVD dan bahawa USB stick sering disukai oleh kebanyakan pengguna. Oleh itu, anda mempunyai kedua-dua kaedah yang ada untuk memasang Ubuntu.

Kaedah pemasangan yang dibincangkan di sini tidak merujuk secara khusus kepada pilihan media pemasangan (DVD, Pelayan, USB). Artikel ini mengenai jenis pemasangan yang anda mahu dan cara memasangnya, termasuk mengganti OS Windows 7, 8, atau 10 anda dengan pemasangan Ubuntu penuh, memasang Ubuntu di samping Windows 10, membuat pemacu USB Live yang berterusan, atau mencuba Ubuntu tanpa memasang apa-apa.

Pilihan # 1: Pilih Versi Ubuntu Anda
Sebelum memasang Ubuntu, anda perlu memutuskan versi yang anda mahukan. Beberapa varian Sistem Operasi Ubuntu tersedia, termasuk inti Ubuntu, Kubuntu, Ubuntu MATE, Ubuntu Budgie, dan banyak lagi.
Demi kesederhanaan, kami akan mengabaikan derivatif seperti Kubuntu dan Xubuntu, belum lagi varian pelayan, dan fokus pada Desktop Ubuntu teras, iaitu Focal Fossa (Ubuntu 20.04 LTS).
Versi LTS memberi anda sokongan jangka panjang (lima tahun) untuk pemacu ditambah kemas kini sistem dan keselamatan. Keluaran lain seperti Ubuntu 20.10 (Groovy Gorilla) tidak memberikan sokongan jangka panjang dan hanya menerima kemas kini selama sembilan bulan. Walau bagaimanapun, versi bukan LTS mendapat ciri yang lebih baru, tetapi, sayangnya, mereka menghadapi lebih banyak bug. Sekiranya anda mahir berteknologi, jangan ragu untuk meneroka pilihannya. Secara keseluruhan, versi LTS adalah yang paling popular dan paling stabil.
Pilihan # 2: Cuba Unbuntu 20.04 LTS sebelum memasangnya
Setelah memutuskan versi Ubuntu yang anda mahukan, mencubanya tanpa memasangnya adalah pilihan yang bagus. Uji Ubuntu 20.04 LTS atau varian lain sebelum anda memutuskan untuk mengganti OS semasa anda atau memasangnya bersama Windows pada komputer riba atau PC anda. Pilihan ini mungkin yang paling mudah. Ubuntu Live USB pada dasarnya adalah iso pemasangan OS Ubuntu yang menyediakan dua pilihan semasa boot: cubalah dulu atau pasangkannya.
Cukup pilih "Cuba Ubuntu" dan anda akan melihat pelancaran OS di depan mata anda sebagai sistem operasi USB langsung. Pilihannya tidak seperti pemasangan Ubuntu yang lengkap. Anda memuatkan pemacu USB langsung, yang bermaksud bahawa Ubuntu 20.04 dimuat menggunakan cache dan sama sekali tidak menyentuh HDD anda, kecuali pemacu berterusan yang menulis ke USB, yang disebutkan di bahagian seterusnya.
Dengan USB secara langsung, anda boleh menjalankan dan memasang aplikasi, dan anda dapat meneroka rupa OS dan melihat bagaimana fungsinya. Apa yang tidak dapat anda lakukan ialah membuat profil, memasang pemacu, atau mengemas kini kernel. Segala aktiviti dan aplikasi yang dipasang akan hilang selepas setiap penutupan atau but semula. OK, di sinilah jadual bertukar sehingga anda BOLEH menyimpan fail dengan setiap boot.
Pilihan # 3: Buat Pemacu USB Live Ubuntu yang Berterusan
Ubuntu bukan sahaja membolehkan anda mengujinya terlebih dahulu tetapi juga menggabungkan pilihan untuk menjadikan USB yang di-boot tetap berterusan, sambil tetap mencubanya. Ciri ini dilakukan menggunakan perisian pihak ketiga, seperti UNetbootin atau Rufus. Semasa menambahkan iso pemasangan Ubuntu ke USB, anda boleh memilih untuk memasukkannya simpanan berterusan, yang menyimpan sebahagian daripada tongkat USB untuk menyimpan fail dan membuat perubahan OS yang lain.
Jumlah ketekunan terhad kepada 4GB kerana USB stick memerlukan pemformatan Fat32 untuk boot. Dengan kegigihan, semua program yang dipasang, penyesuaian OS, dan data peribadi yang disimpan akan tetap ada pada setiap boot yang anda lakukan.
Buat Pemacu USB Tetap Ubuntu 20.04 menggunakan Windows
Oleh kerana kebanyakan anda kini mempunyai Windows 10 di PC atau komputer riba anda, dan anda tidak mempunyai Ubuntu, anda memerlukan pembuat USB yang boleh di-boot untuk Windows. Berikut adalah beberapa pilihan.
Rufus di Windows
Rufus adalah pilihan yang sangat popular untuk membuat pemacu USB yang boleh di-boot, sama ada ia digunakan untuk melancarkan program atau memasang OS. Rufus kini menyokong kegigihan, asalkan anda menambah OS Ubuntu Ogos 2019 atau lebih baru.
UNetbootin di Windows
UNetbootin adalah program pelbagai platform yang berfungsi pada PC Windows, Linux, dan Mac. Dalam keadaan ini, anda akan menggunakan versi Windows. UNetbootin menyokong ketekunan untuk Ubuntu 8.10 dan lebih tinggi.
Secara keseluruhan, USB langsung yang berterusan boleh berjalan di mana-mana PC, tetapi pilihannya membataskan fungsi untuk pengguna yang di-cache, bukan yang peribadi yang dipenuhi dengan data profil unik anda. Pemasangan berterusan dirancang untuk membuat Anda pergi dengan cara yang paling sederhana, menggunakan aplikasi, melayari web, menyimpan fail, memeriksa e-mel, memperibadikan sistem, dll. Ini bukan pemasangan penuh, walaupun anda dapat menyimpannya ( sebagai pengguna "cache".)
Pilihan # 4: Ganti Windows 10 dengan Ubuntu 20.04 pada Komputer riba atau PC anda
Cara paling mudah untuk memasang Ubuntu 20.04 pada komputer riba atau PC anda adalah dengan mengganti Windows 10 menggunakan stik pemasangan USB yang boleh di-boot. Sekali lagi, UNetbootin dan Rufus berfungsi dengan hebat di Windows untuk membuat media pemasangan.
Pemasang dengan senang hati akan menghapus partisi Windows lama anda dan memasang Ubuntu 20.04 (atau varian lain) untuk anda.
Sebelum anda menggunakan "all-in" pada suis OS ini, anda mesti memeriksa syarat untuk memastikan PC atau komputer riba anda dapat memasang dan menggunakan OS baru - mungkin sudah ada. Ubuntu cukup murah hati untuk keperluan pemasangan, walaupun pelepasan yang lebih baru menaikkan bar sedikit, seperti Ubuntu 20.04 LTS.
Focal Fossa (Ubuntu 20.04 LTS) Keperluan Minimum
- Pemproses teras 2 GHz atau lebih tinggi
- Memori 4 GB atau lebih (2 GB atau lebih tinggi untuk pemasangan maya)
- 25 GB atau lebih tinggi ruang pemacu
- VGA (a.k.a XGA) atau output paparan yang lebih tinggi dengan resolusi sekurang-kurangnya 1024 × 768
- Kad grafik berkemampuan Pecutan 3D dengan 256 MB atau lebih
Pilihan # 5: Pasang Ubuntu dari USB Memory Stick
Setelah anda memutuskan versi Ubuntu mana yang anda inginkan, memenuhi syarat minimum untuk memasangnya, dan mendapatkan imej cakera iso (dimuat turun ke PC anda), anda boleh membuat pemasang USB yang dapat di-boot. Anda mungkin memerlukan stik USB 4 GB atau lebih tinggi.
Untuk memasang Ubuntu 20.04 LTS menggunakan peranti USB, pertama-tama anda perlu membuat media pemasangan dari iso, seperti yang dibincangkan di atas. Jalankan pemasang Ubuntu dan ini akan memberi anda semua pilihan yang anda perlukan untuk mengatur Ubuntu, dan anda juga boleh memasangnya bersama Windows menggunakan kaedah ini. Pilih untuk mengatur partition secara manual atau gunakan pilihan "Install Alongside" yang mudah. Tentukan berapa banyak ruang untuk memberi setiap sistem operasi, dan biarkan Ubuntu menangani selebihnya.
Kedua-dua sistem operasi berfungsi dengan lancar tanpa interaksi, dan Windows dan Ubuntu akan berjalan pada kelajuan maksimum.
Catatan: Semasa memasang Ubuntu (versi apa pun) di samping Windows 10, pastikan anda mematikan Windows 10 Fast Boot. OS mengunci partisi sehingga mereka bersedia untuk meneruskan keadaan semasa semasa boot, yang cenderung mengganggu hak membaca / menulis Ubuntu ke folder NTFS.
Inilah cara membuat pemasang USB Ubuntu yang boleh di-boot.
Langkah satu
Untuk memasang Ubuntu dari memory stick USB, anda memerlukan tiga perkara: fail ISO untuk versi pilihan anda, program Pemasang USB Universal, dan memory stick 2GB.
Anda boleh mendapatkan ISO di www.ubuntu.com/download dan Pemasang USB dari www.pendrivelinux.com.

Cara memasang Ubuntu dari USB: langkah kedua
Jalankan Pemasang USB Sejagat. Pilih versi Ubuntu anda dari menu drop-down pertama, arahkan ke fail ISO anda di kotak teks, kemudian pilih pemacu USB anda dari menu drop-down kedua.
Tandai kotak jika anda perlu memformat pemacu, kemudian klik Buat. Hai presto, satu tongkat USB yang boleh di-boot.

Cara memasang Ubuntu dari USB: langkah ketiga
Pertama, periksa bahawa BIOS sistem Ubuntu baru anda disiapkan untuk boot dari pemacu USB (periksa manual untuk mengetahui butirannya jika perlu).
Sekarang masukkan tongkat USB dan mulakan semula PC anda. Ia harus memuatkan pemasang Ubuntu. Klik butang Pasang Ubuntu dan tandakan dua kotak di halaman seterusnya sebelum mengklik Teruskan.

Cara memasang Ubuntu dari USB: langkah keempat
Dalam kes ini, kami ingin memasang Ubuntu di samping pemasangan Windows yang ada, jadi pilih "Pasang bersama sistem operasi lain". Sekiranya anda ingin menghapus pemacu dan memulakannya semula, pilih pilihan kedua, "Padam dan gunakan keseluruhan cakera".

Cara memasang Ubuntu dari USB: langkah lima
Skrin ini menunjukkan partisi anda yang ada dan bagaimana ia akan dibahagikan selepas pemasangan. Untuk menukar bahagian sama ada Ubuntu atau Windows, seret garis pemisah ke kiri atau kanan. Klik Pasang Sekarang apabila anda sudah bersedia.

Cara memasang Ubuntu dari USB: langkah keenam
Semasa Ubuntu memasang, anda boleh memilih lokasi anda, susun atur papan kekunci anda dan akhirnya memasukkan butiran anda sebagai pengguna awal. Setelah selesai memasang, Ubuntu akan dimulakan semula, dan inilah masanya untuk log masuk dan meneroka.

Pilihan # 6: Pasang Ubuntu dari ISO ISO
Bakar cakera DVD menggunakan UNetbootin, Rufus, atau pencipta gambar yang boleh di-boot. CD tidak mempunyai kapasiti penyimpanan yang mencukupi, jadi DVD diperlukan. Nyalakan semula PC dan ikuti arahannya.