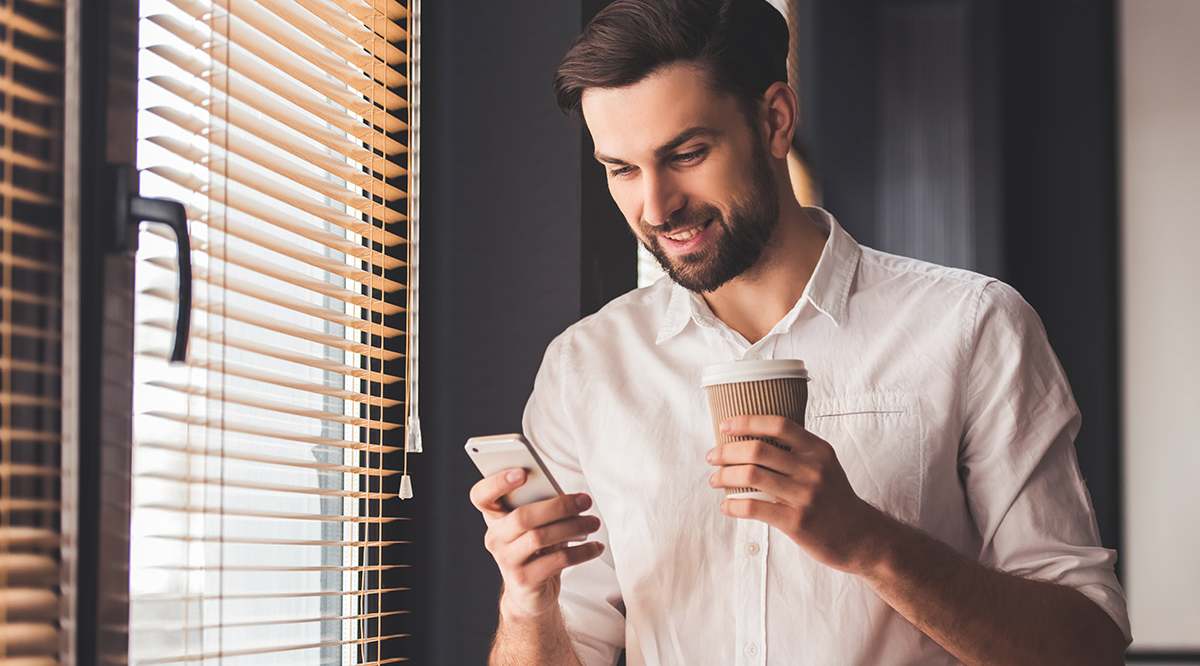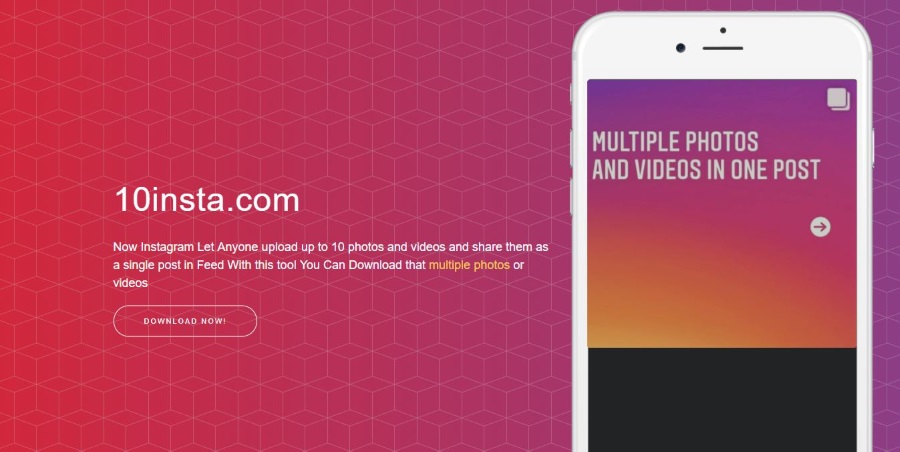Cara membuang bar carian, dan Cortana, dari bar tugas Windows 10
Pada awal Windows, pengguna perlu membuka penyemak imbas web untuk mula mencari maklumat di internet. Pada tahun 2014, Microsoft memperkenalkan Cortana. Pembantu suara muncul di komputer Windows 10 dengan bar carian baru yang terletak di bar tugas antara muka.

Bagi sesetengah orang, ia adalah kelegaan yang menjadikannya lebih mudah untuk mencari apa sahaja yang mungkin anda perlukan. Bagi yang lain, ia memerlukan terlalu banyak ruang dan tidak ada gunanya.
Mengingat bahawa ciri ini pada mulanya dilancarkan pada Windows 8.1 ketika Windows cuba menjadi pemain utama dalam telefon pintar, anda mungkin atau mungkin tidak menganggap ciri ini berguna. Sekiranya anda ingin membuang Cortana dari bar tugas Windows 10 anda, kami akan menunjukkan caranya dalam artikel ini.
Melepaskan kotak carian dari Windows 10 dapat dilakukan dengan beberapa klik.
Cara membuang bar carian dari Windows 10 Taskbar
Terdapat banyak pilihan penyesuaian dengan bar tugas Windows. Mari kita hapus Cortana, maka kita akan membahas beberapa lagi ciri untuk membersihkan dan memperibadikan bar tugas anda.
Klik kanan pada kawasan kosong pada Taskbar.
Secara lalai, bar tugas terletak di bahagian bawah skrin anda.

Pilih ‘Cari’.

Klik ‘Tersembunyi’.

Sekiranya anda ingin menyimpan pilihan carian pantas di Taskbar, anda boleh memilih pilihan Tunjukkan butang Cortana.

Setelah Cortana dan bar carian hilang, anda mungkin tertanya-tanya bagaimana untuk menyelesaikan carian pantas anda. Cukup tekan kekunci Windows pada papan kekunci anda atau tekan menu Mula. Sudah tentu, anda sentiasa boleh memilih pilihan 'Tunjukkan ikon carian' untuk memastikan bar tugas anda tetap rapi sambil mengurangkan kekacauan.
Penyesuaian Lain
Sekarang Cortana hilang (atau diminimumkan) mari kita tinjau beberapa pilihan untuk membersihkan bar tugas anda dan menjadikannya lebih mesra pengguna.
Menyematkan
Salah satu alat yang lebih berguna adalah kemampuan untuk menyematkan dan menyahpasang aplikasi dari bar tugas anda. Anda boleh mengisi bar tugas anda dengan semua aplikasi yang perlu anda gunakan setiap hari sambil membuang aplikasi yang tidak anda inginkan secara serentak.
Mulakan dengan membuang apa sahaja yang tidak anda mahukan di bar tugas anda dengan mengklik kanan pada aplikasi. Pilih ‘Lepas pin dari Taskbar’. Sekarang aplikasi yang tidak diingini akan hilang dari bar tugas anda. Sekiranya anda menyukai rupa bar tugas yang bersih, anda boleh membuang semuanya kecuali Menu Mula di mana anda masih boleh mengakses aplikasi anda.

Menyematkan aplikasi ke bar tugas juga sangat mudah. Cukup buka aplikasi dan klik kanan. Klik ‘Pin to Taskbar’ dari menu pop timbul. Sekarang, anda boleh mengklik dan menyeretnya ke tempat yang anda mahukan.

Anda bahkan boleh memasukkan semua aplikasi anda ke dalam folder, kemudian pasangkan folder itu ke bar tugas. Prosesnya mudah. Mulakan dengan menyeret ikon anda ke dalam folder, kemudian ikuti langkah berikut:
Klik kanan mana-mana ruang kosong di desktop anda dan pilih 'Baru'. Kemudian, pilih 'Jalan pintas.' Semak imbas dan pilih folder yang ingin anda sematkan.

Sebelum anda mengklik seterusnya, ketik ‘explorer’ di hadapan nama fail tanpa petikan.

Sekarang, pintasan baru anda akan muncul di desktop anda, seret saja ke bar tugas dan biarkan ia terpasang di sana.
Peribadikan Bar Tugas Anda
Terdapat banyak pilihan pemperibadian untuk bar tugas anda. Menggunakan pintasan papan kekunci Win + I akan membuka tetapan bar tugas pada Windows 10.

Anda boleh meningkatkan ukuran bar tugas anda dengan menukar pilihan kunci dan menggunakan kursor anda untuk menyeret bar ke atas. Ini bagus jika anda menjalankan banyak program sekaligus, semuanya akan dipaparkan dan bukannya perlu menatal halaman.

Anda juga dapat memindahkan lokasi bar tugas ke kiri, kanan, atau atas skrin. Ini bermanfaat apabila bar tugas anda menghalangi program anda tetapi anda tidak mahu menyembunyikannya.
Anda juga dapat menyesuaikan ikon anda dengan atau tanpa label. Secara lalai, Windows 10 hanya menunjukkan ikon aplikasi yang telah anda buka. Sekiranya anda mahu, anda juga boleh menghidupkan label.

Sama ada anda ingin mengurangkan kekacauan pada bar tugas anda, menambah kenalan, atau menghadkan pemberitahuan, anda boleh melakukannya dari tetapan bar tugas di komputer anda.
Nikmati.