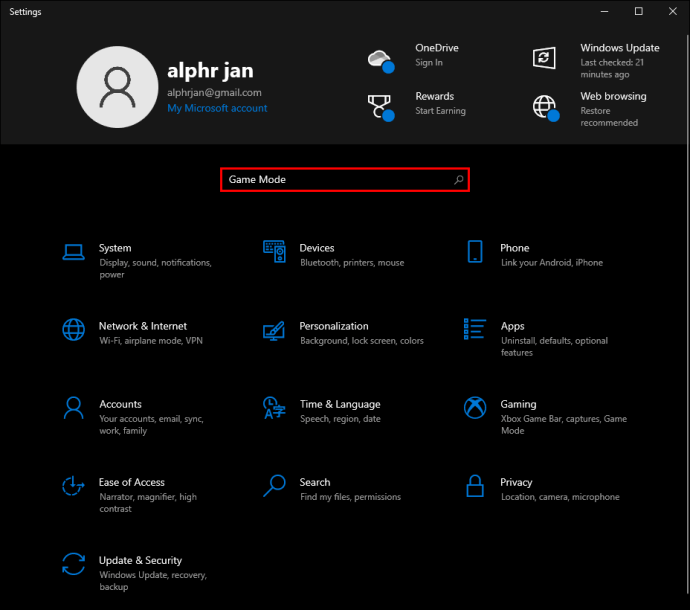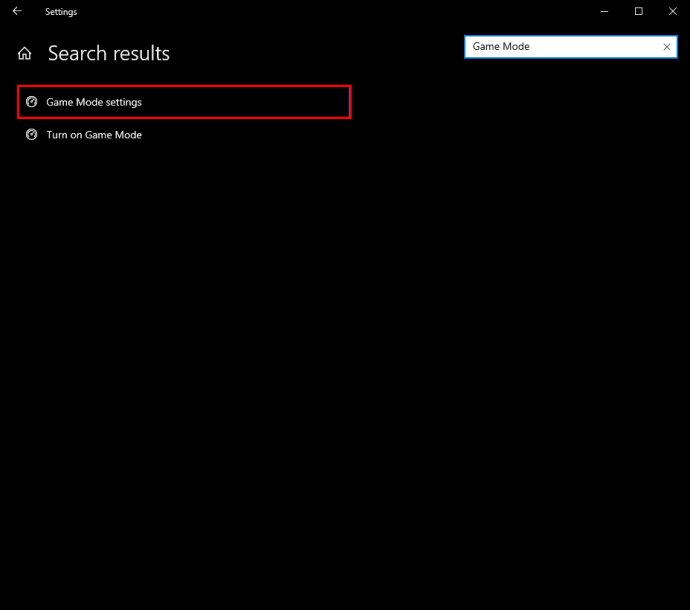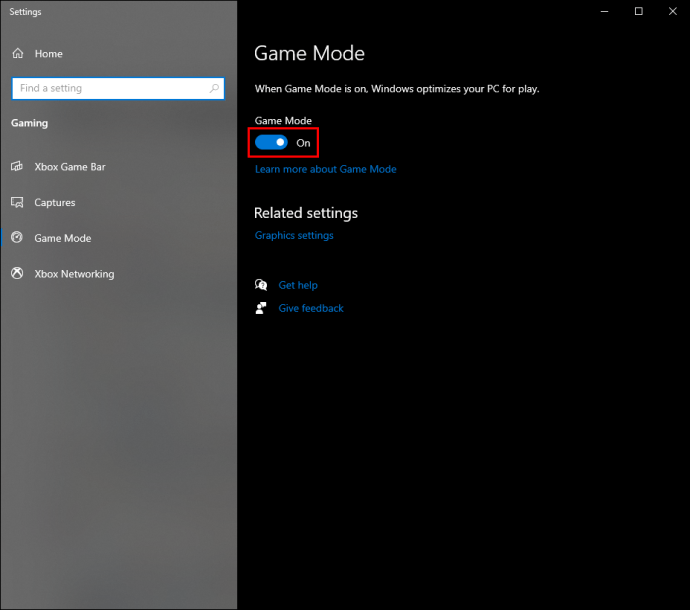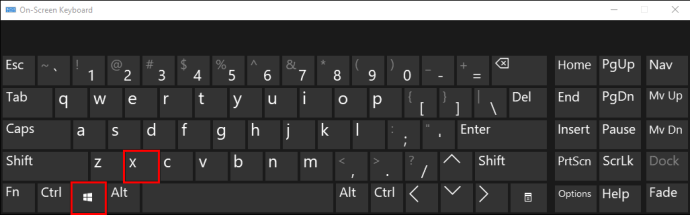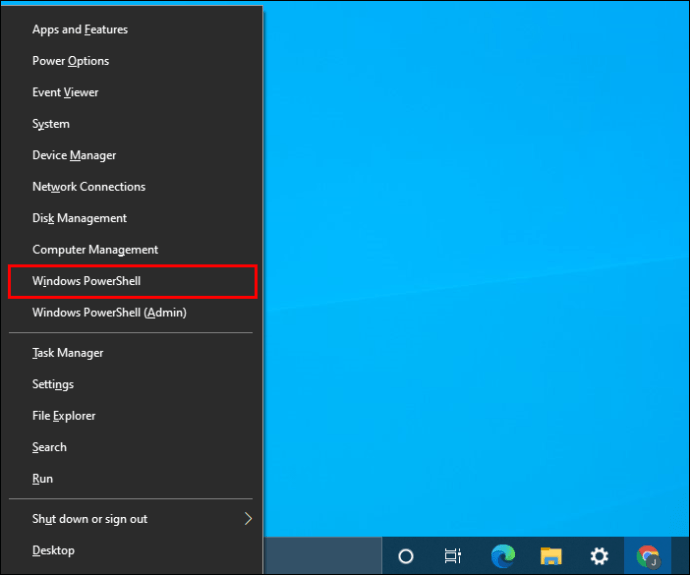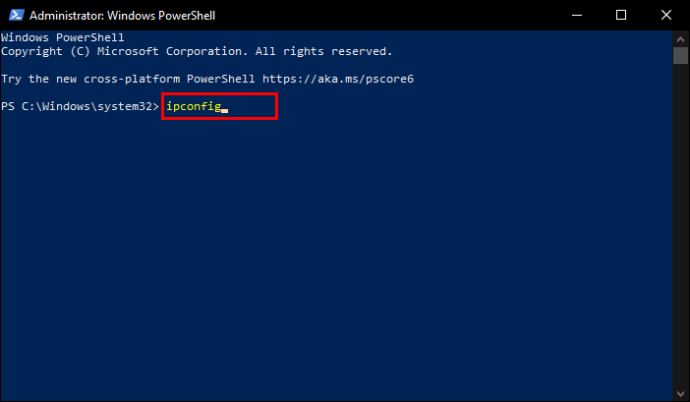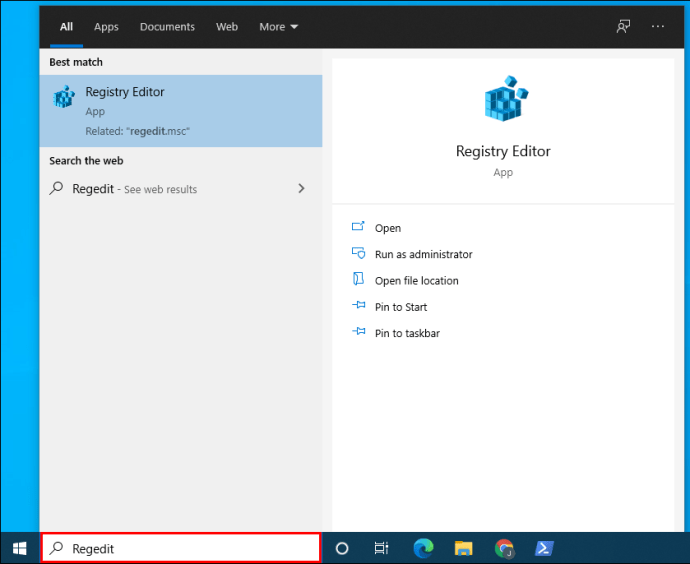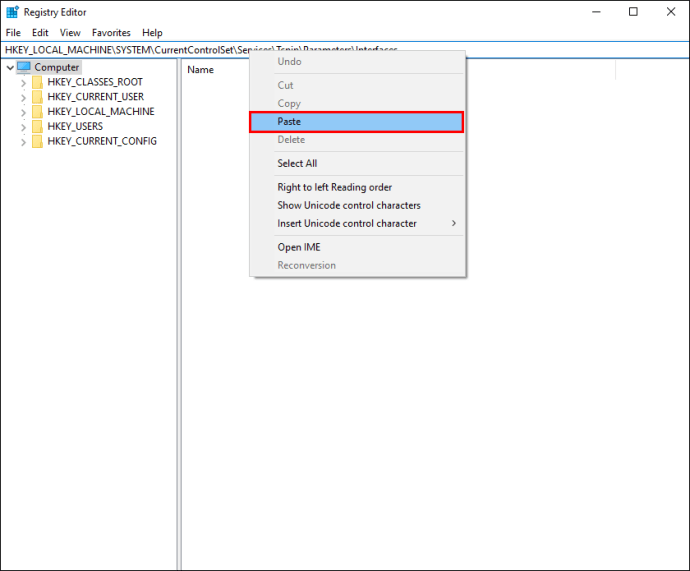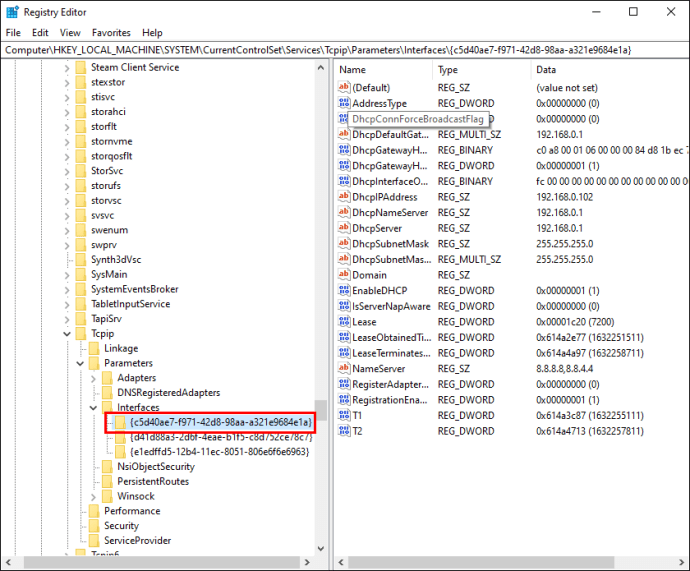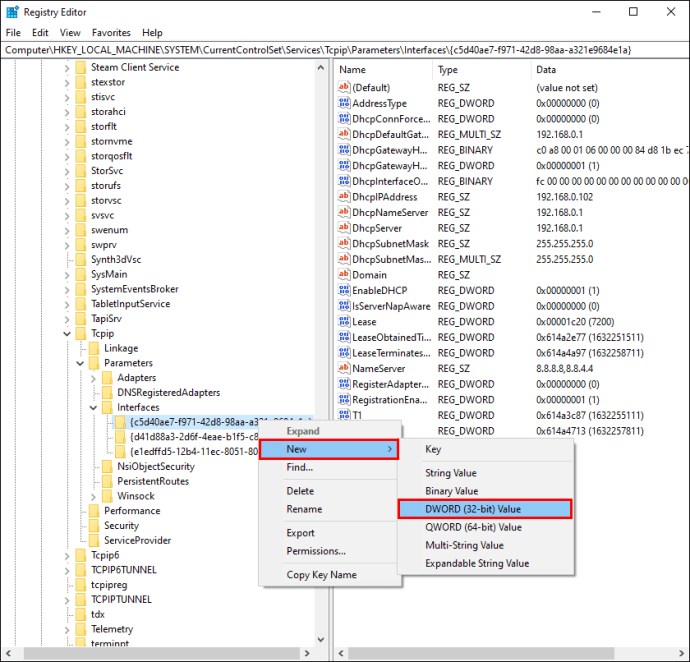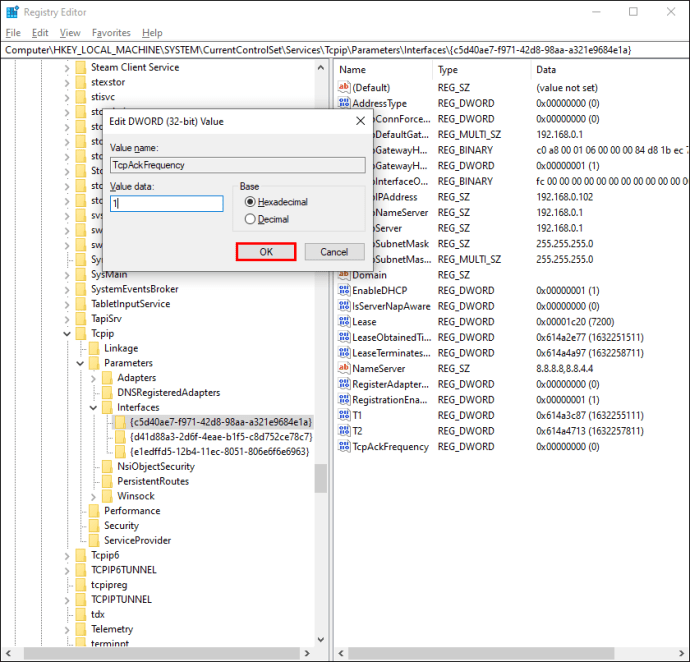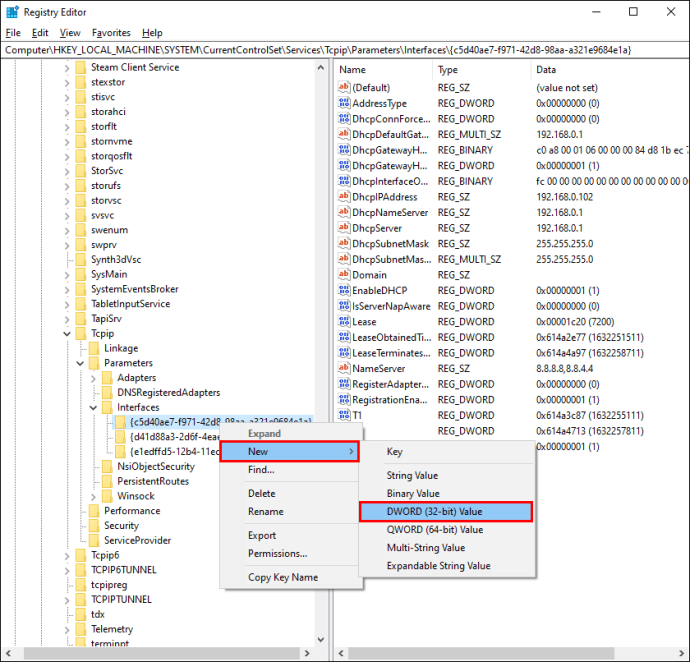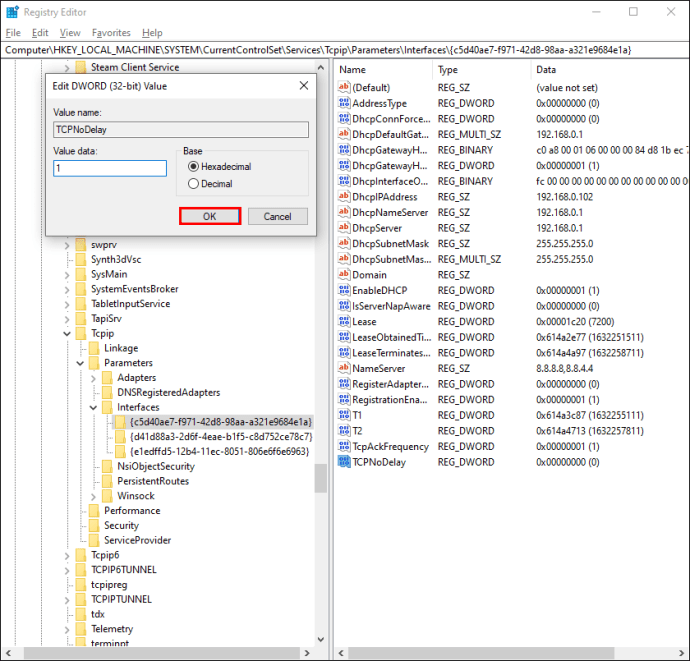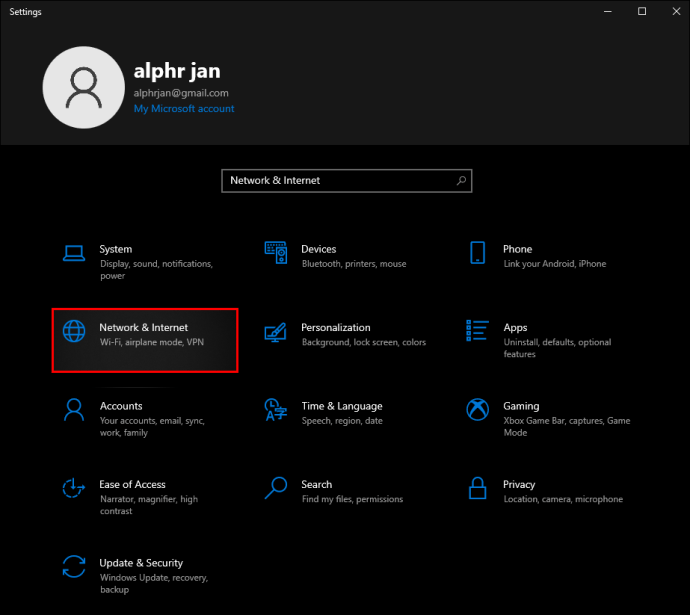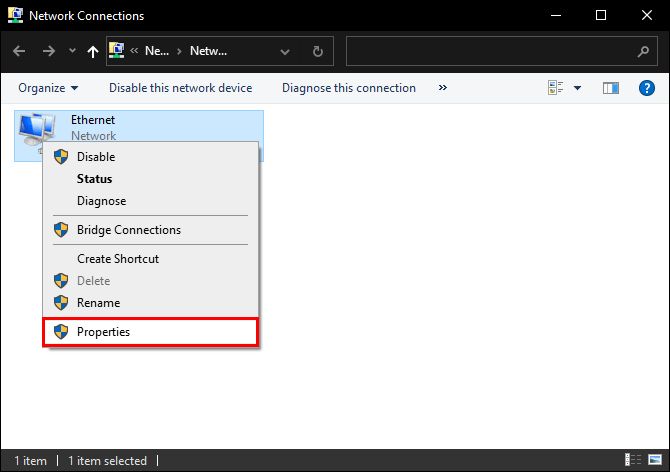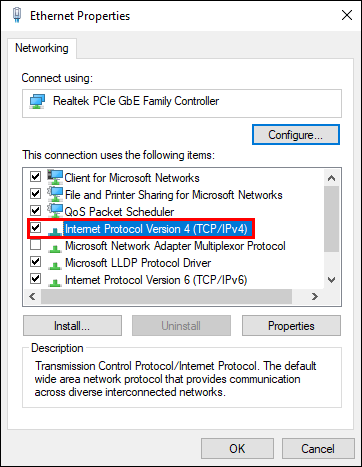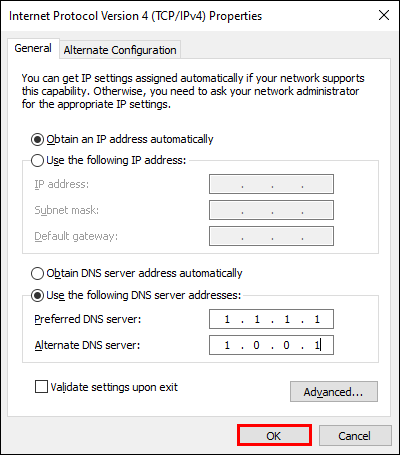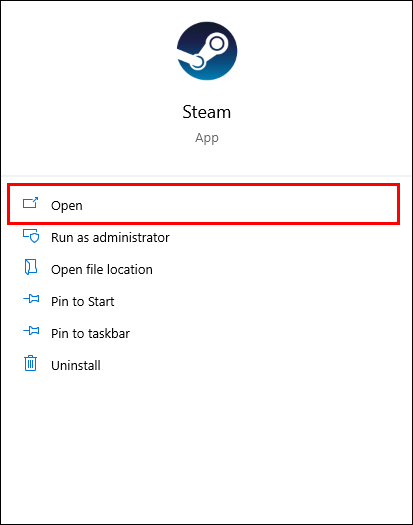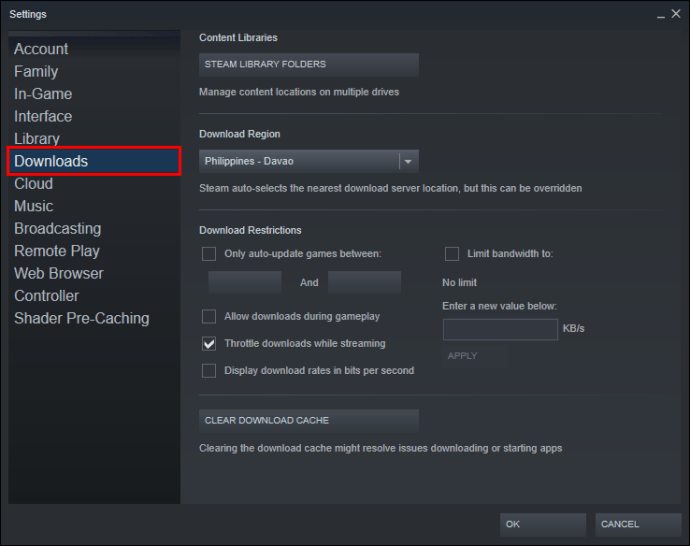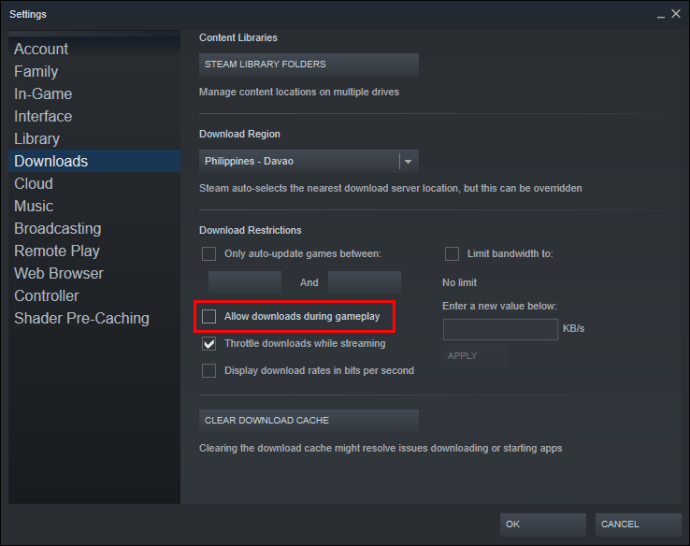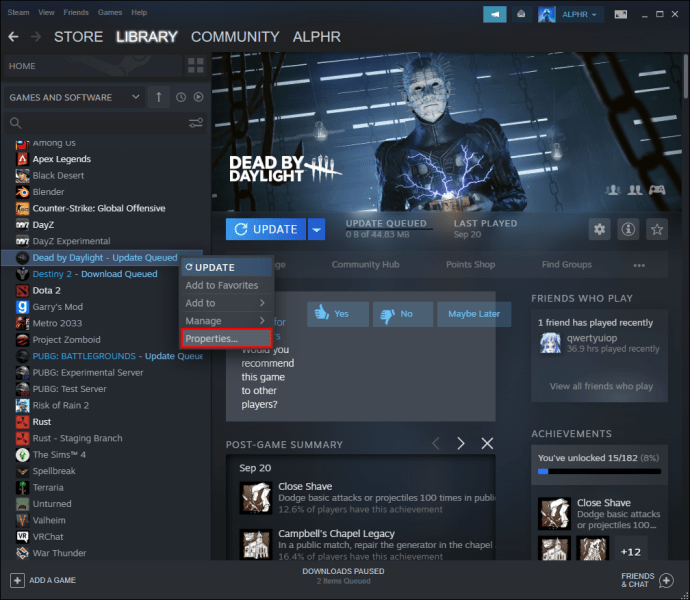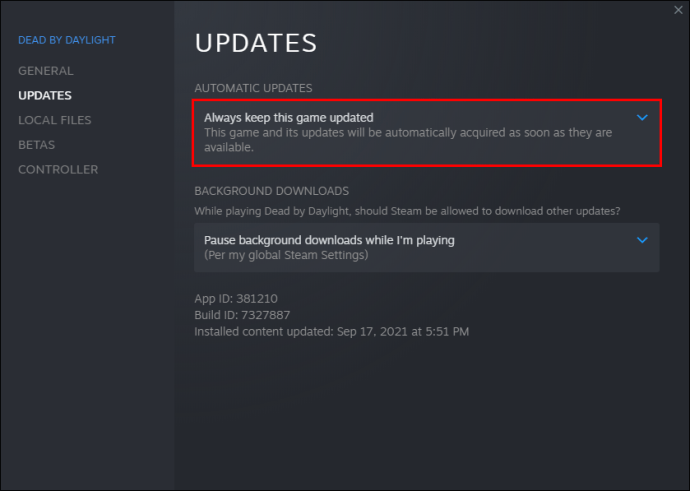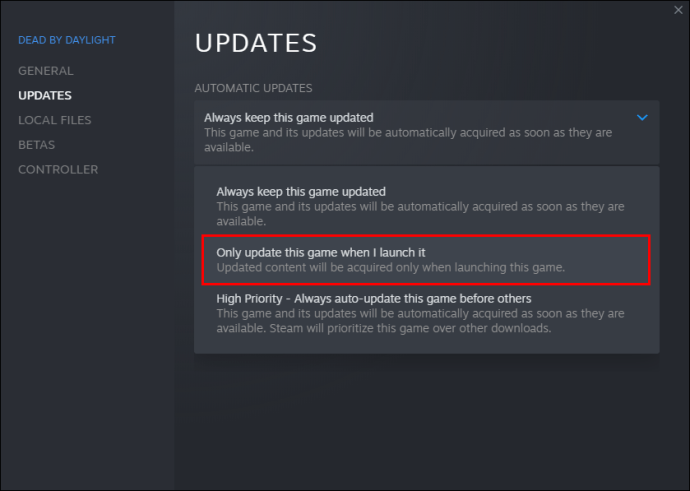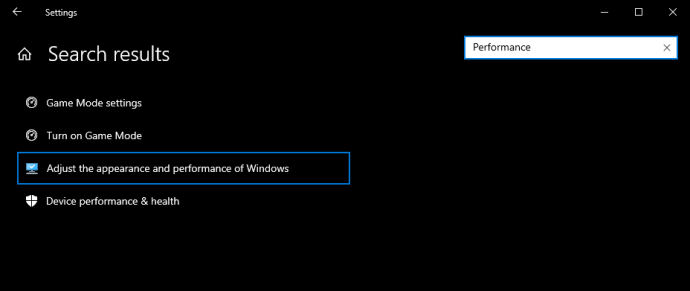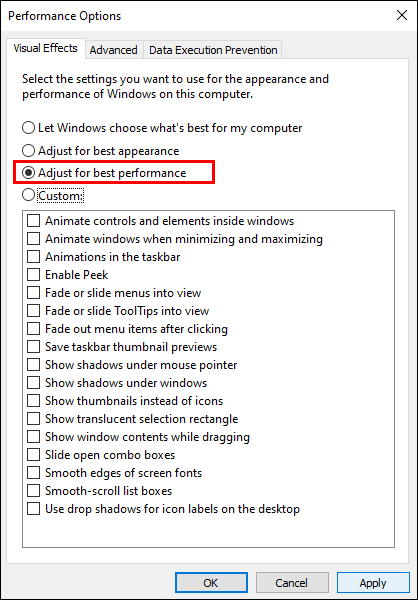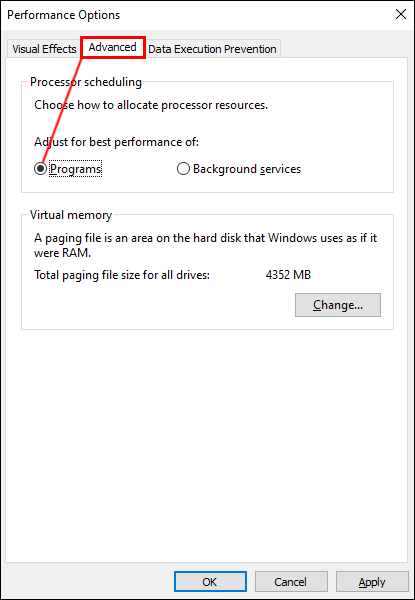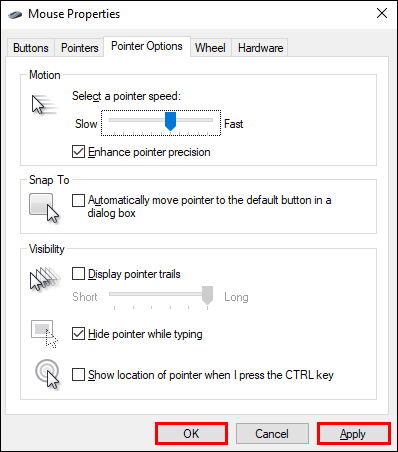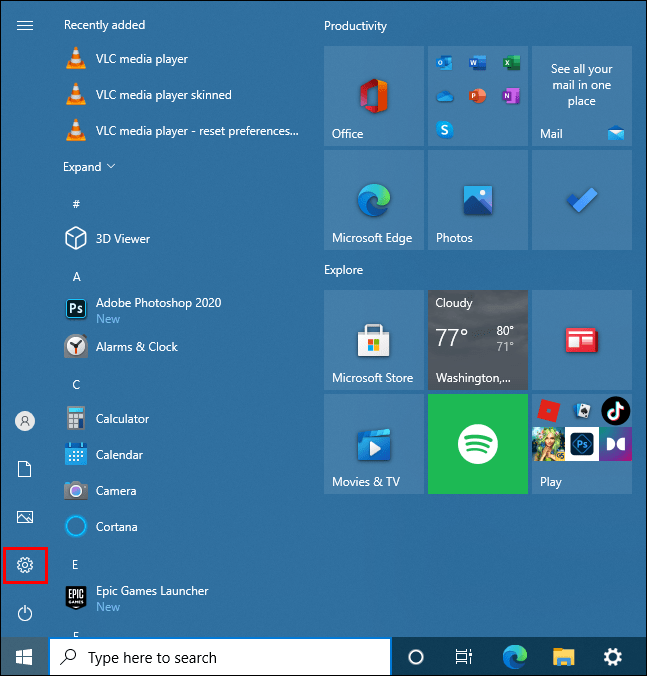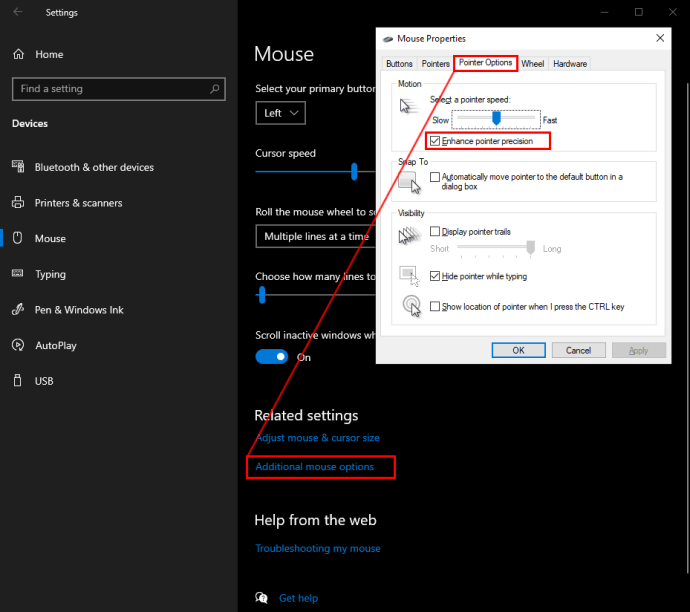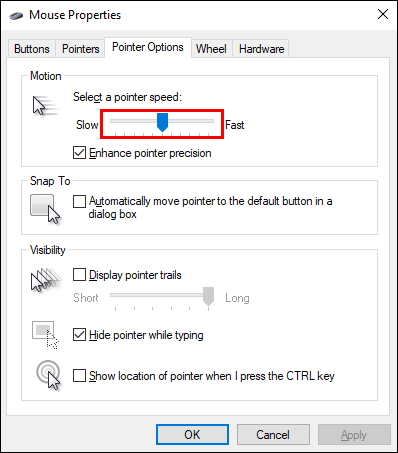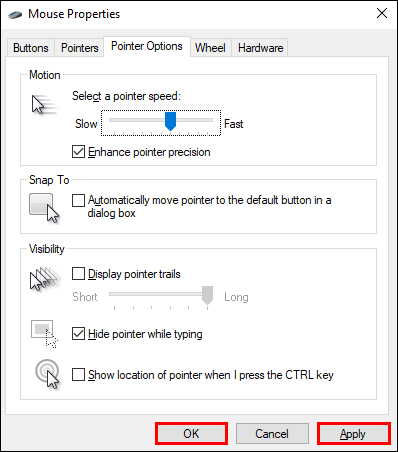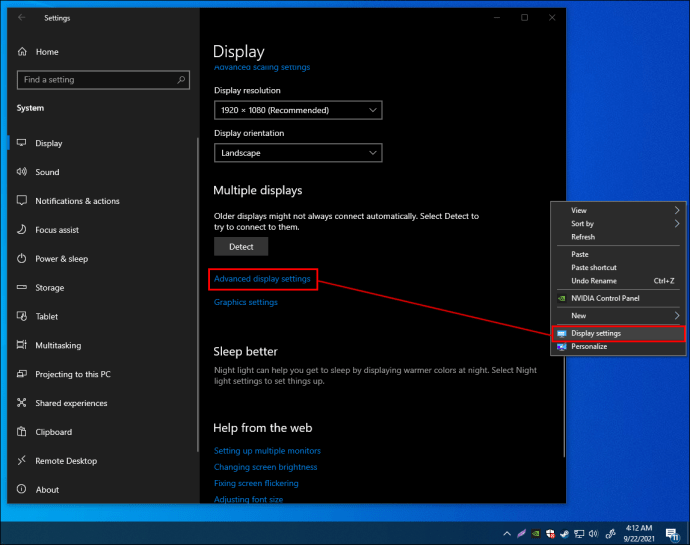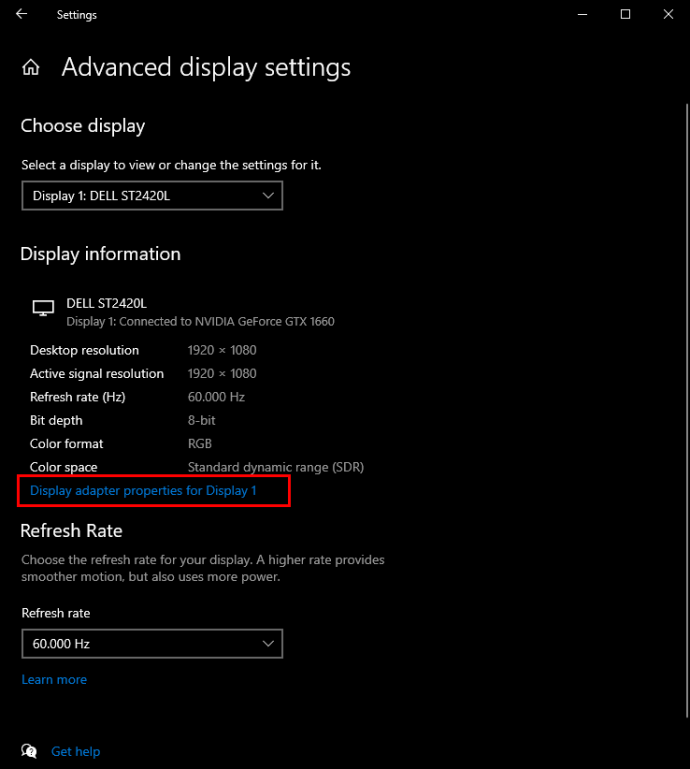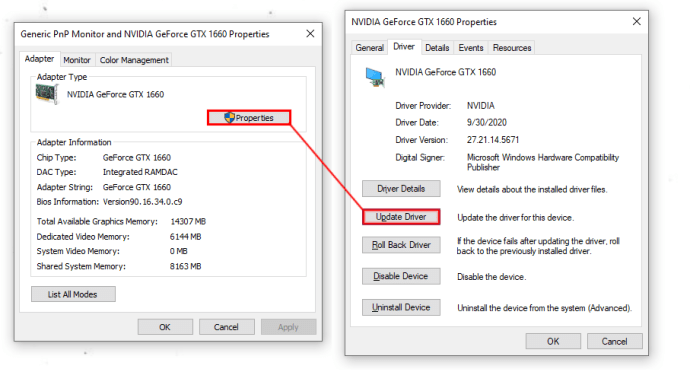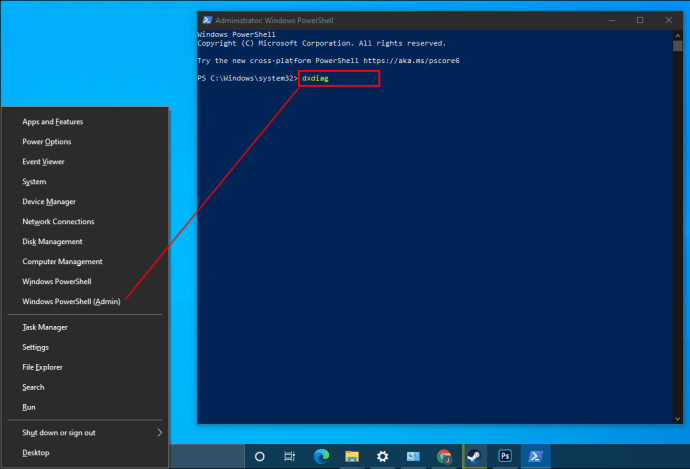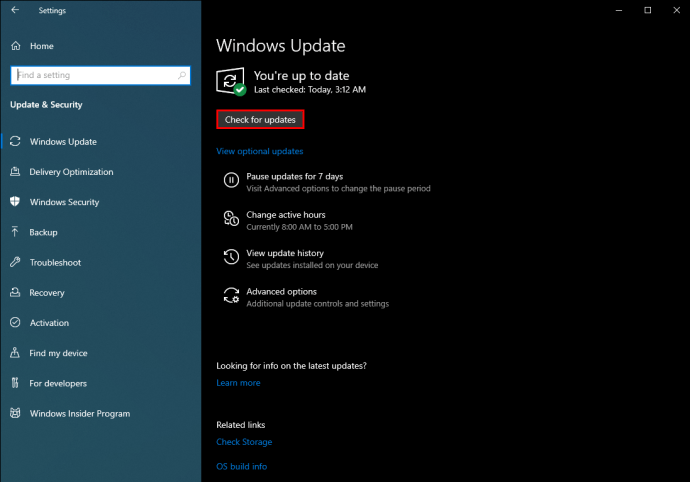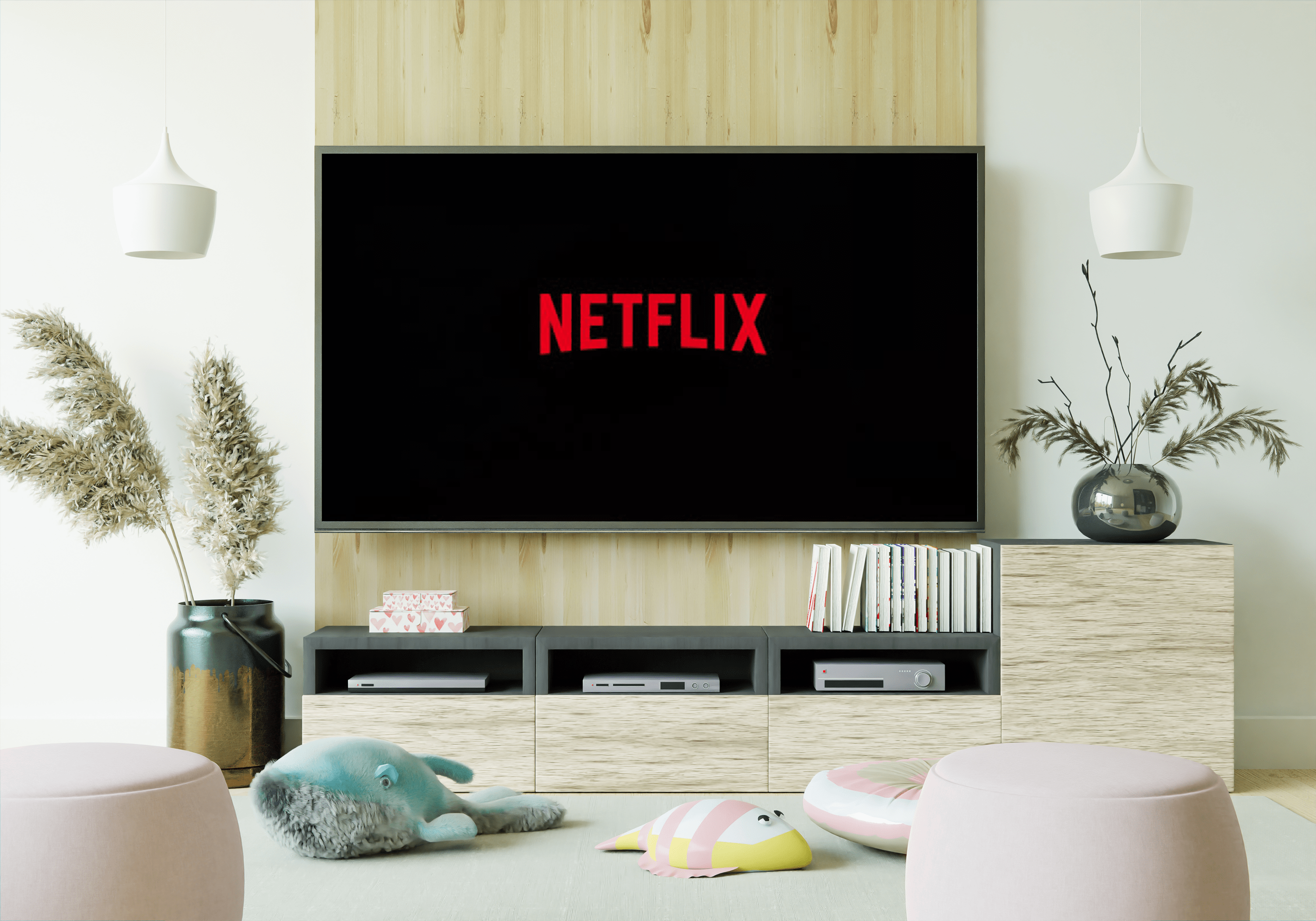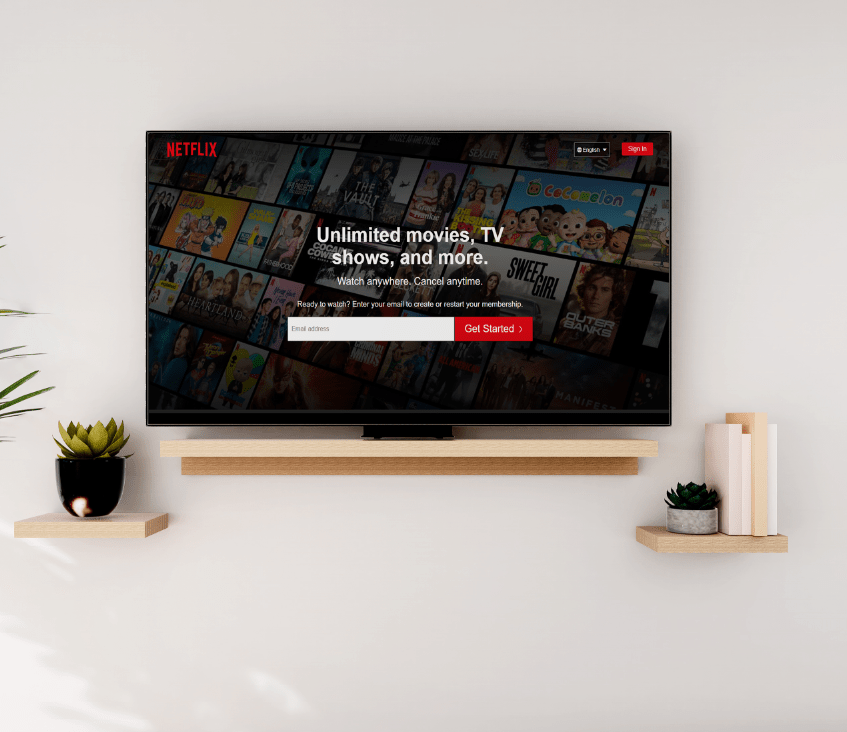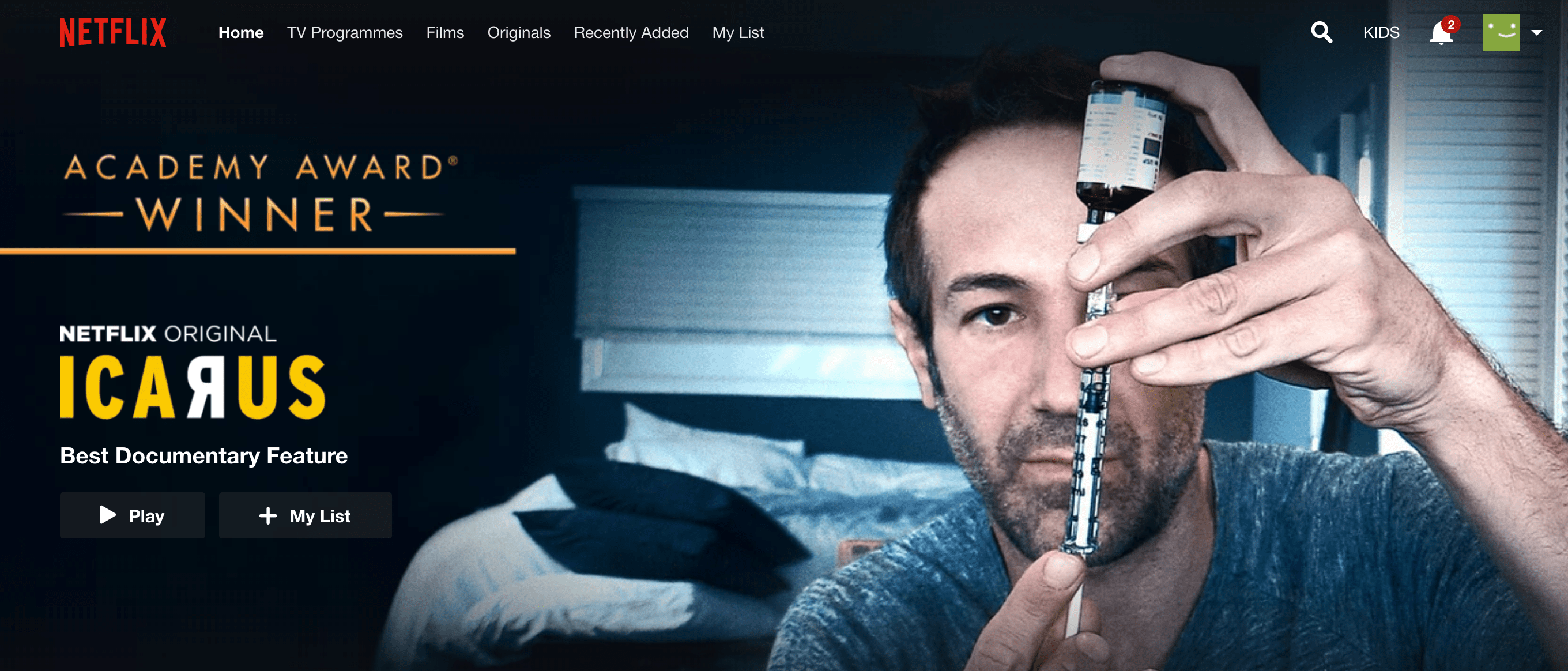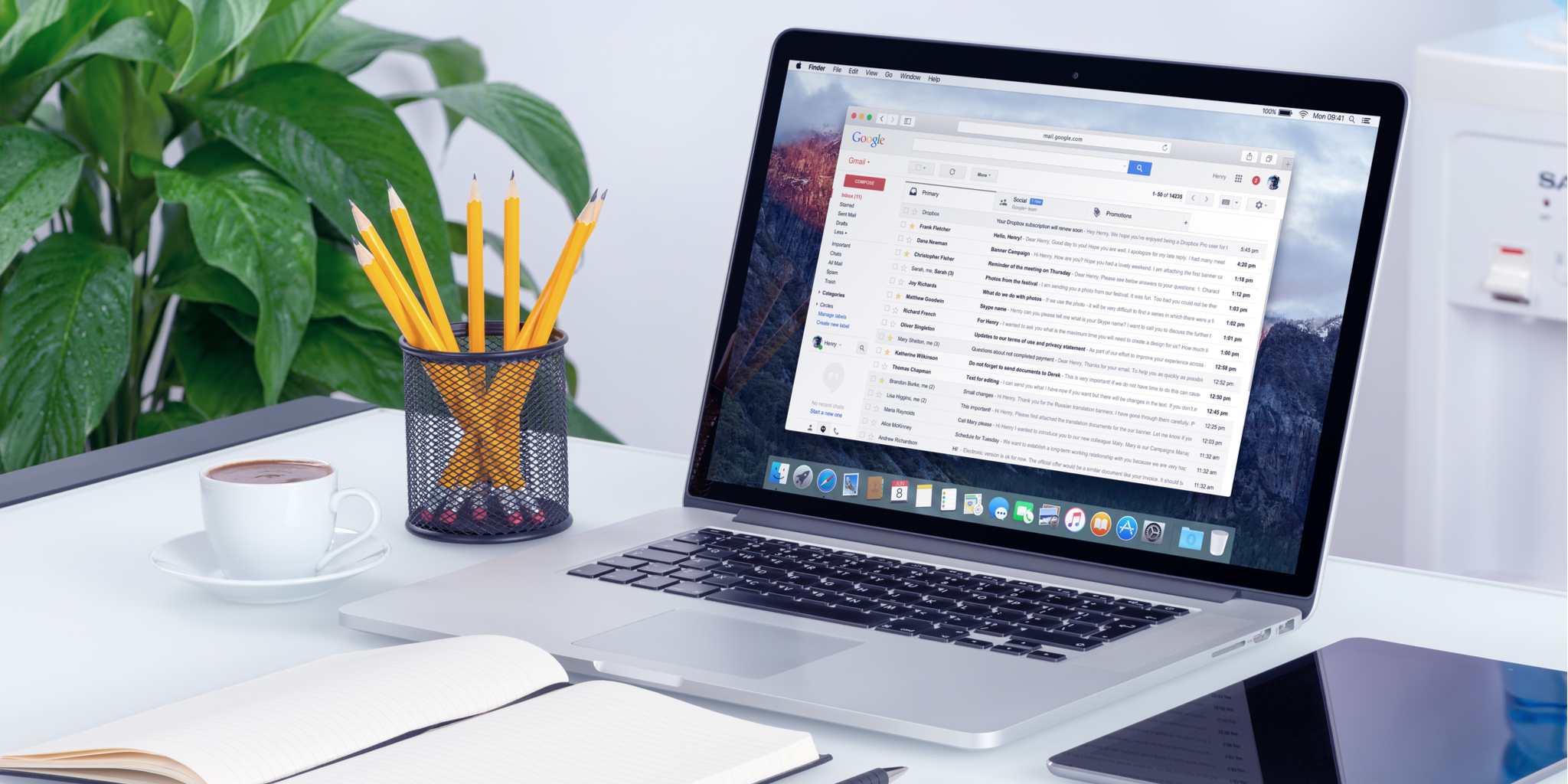Cara Mengoptimumkan Windows 10 Untuk Permainan
Windows 10 boleh menjadi sistem yang hebat dan serba boleh untuk permainan, tetapi tidak disesuaikan dengan sempurna untuk tujuan ini langsung dari kotak. Tweak tertentu diperlukan jika anda ingin menikmati prestasi permainan terbaik di PC Windows 10 anda.

Dalam panduan ini, kami akan berkongsi petua untuk mengoptimumkan komputer Windows 10 anda untuk permainan. Kami telah memasukkan perkara penting yang berkaitan dengan permainan, dari latensi sambungan internet hingga grafik dan perkakasan. Baca terus untuk mengetahui bagaimana anda dapat meningkatkan pengalaman permainan anda di Windows 10.
Cara Mengoptimumkan Windows 10 untuk Permainan
Windows 10 mempunyai Mod Permainan terbina dalam. Ini adalah cara cepat untuk menyesuaikan PC anda untuk bermain jika anda tidak mahu masuk ke dalam tetapan. Inilah cara mengaktifkan Mod Permainan di komputer anda:
- Tekan kekunci "Windows" dan "I" secara serentak untuk membuka bar carian.

- Ketik "Game Mode" dan tekan kekunci "Enter".
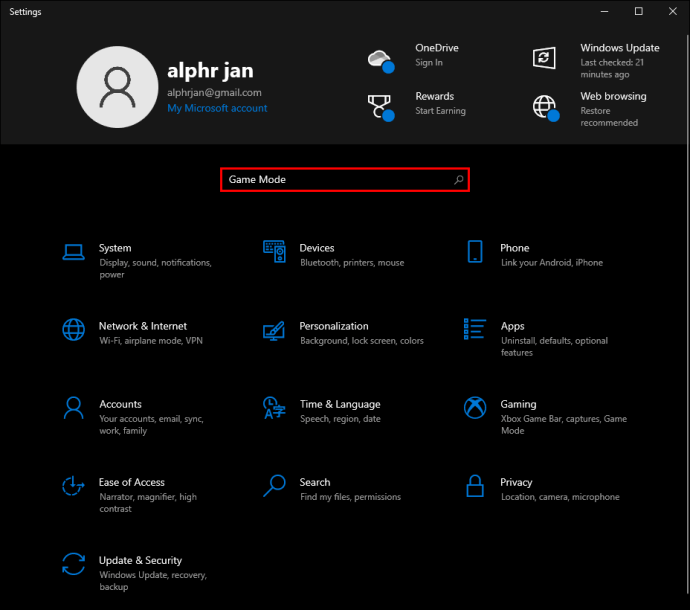
- Dari opsi yang disarankan, klik "Pengaturan Mode Permainan" atau "Aktifkan Mode Permainan."
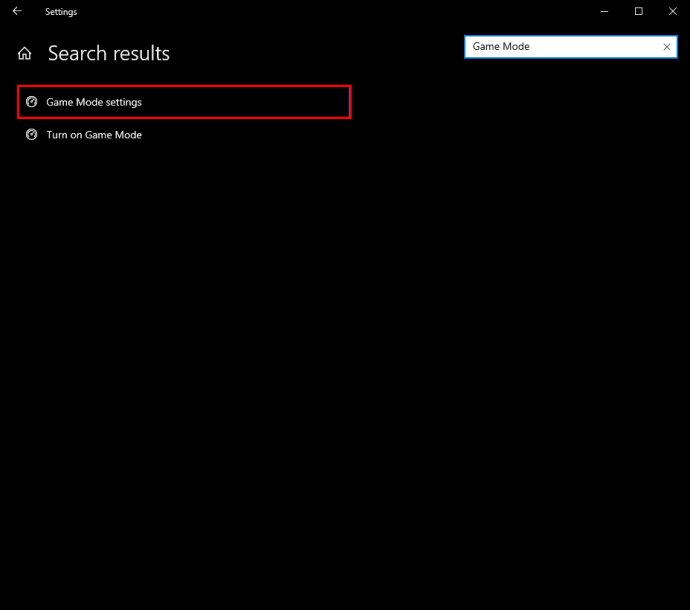
- Geser tombol beralih di bawah "Game Mode" ke posisi "On".
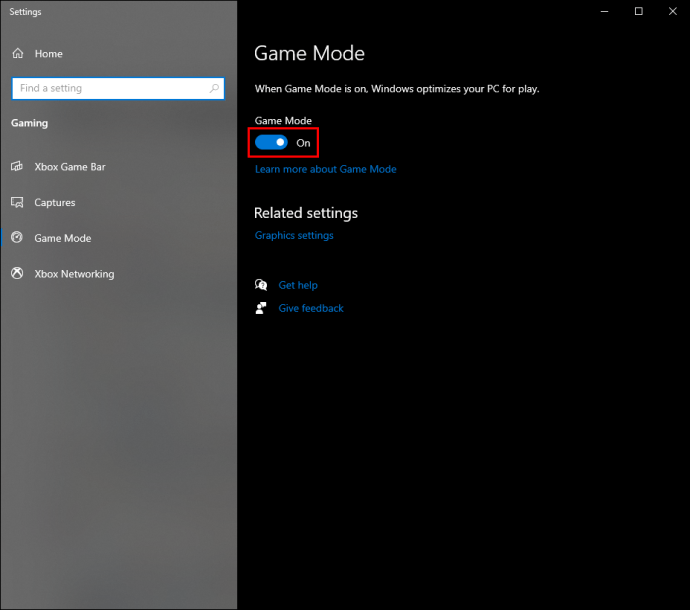
Cara Mengoptimumkan Windows 10 untuk Permainan Dalam Talian
Namun, pemain dalam talian mungkin tidak melihat perbezaan ketika mengaktifkan Mod Permainan kerana ia tidak menyelesaikan masalah kependaman. Masalah ini sering kali berkaitan dengan algoritma Nagle, kaedah yang berguna untuk meningkatkan kecekapan rangkaian TCP / IP tetapi mengurangkan kelajuan dan konsistensi sambungan internet. Untuk mematikan algoritma Nagle di PC anda, ikuti langkah-langkah di bawah:
- Tekan kekunci "Windows" dan "X" secara serentak.
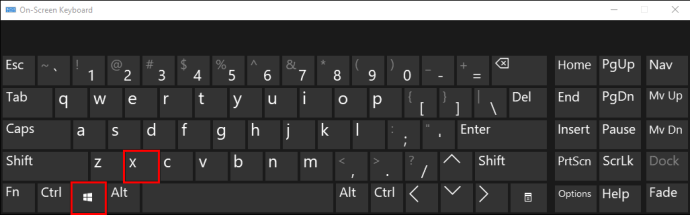
- Dari menu, pilih "Windows PowerShell."
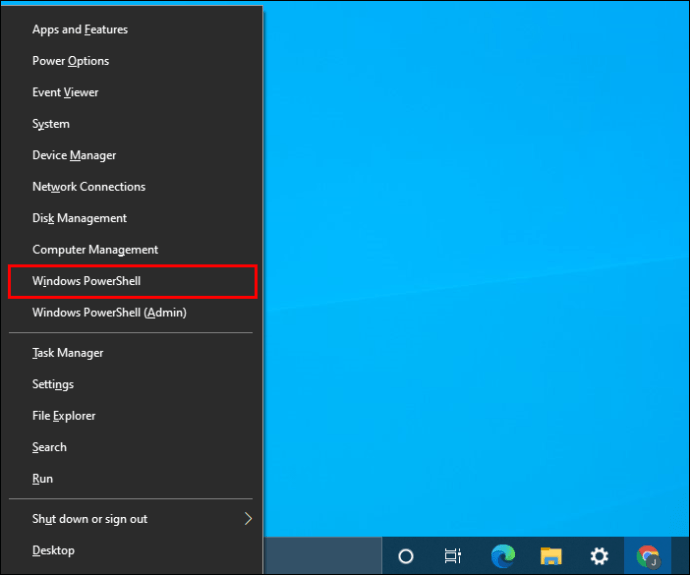
- Taip “
ipconfig"Dan tekan" Enter. "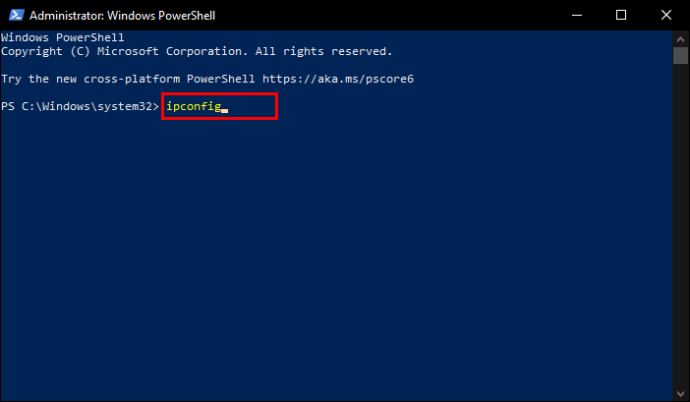
- Cari alamat IP PC anda dan perhatikannya. Anda akan memerlukannya kemudian.
- Buka menu "Mula" dan ketik "
redegitUntuk membuka Editor Pendaftaran.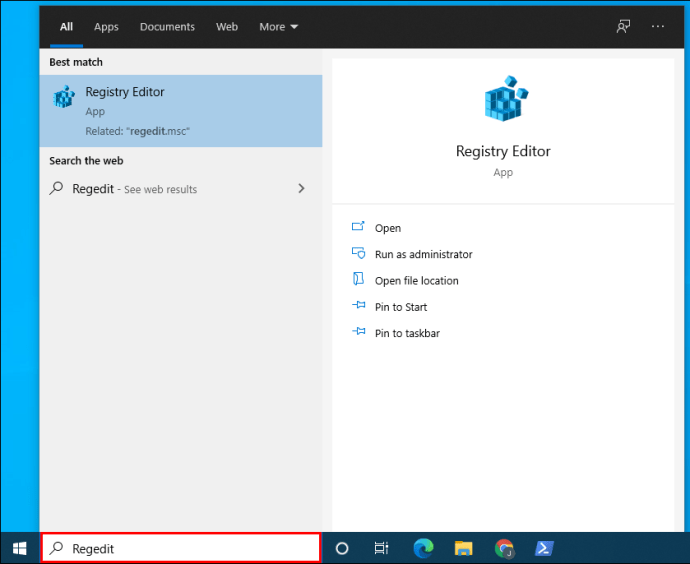
- Di bar alamat Editor Pendaftaran, tampal “
HKEY_LOCAL_MACHINE \ SYSTEM \ CurrentControlSet \ Services \ Tcpip \ Parameters \ Interfaces”.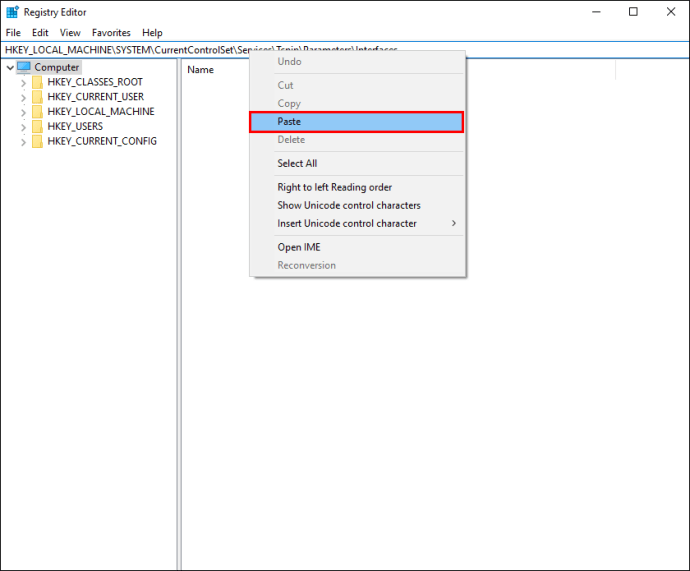
- Anda akan melihat senarai subfolder dengan nama yang terdiri daripada huruf dan nombor rawak di bar sisi kiri di bawah folder "Antaramuka". Cari yang sesuai dengan alamat IP PC anda dan klik kanan padanya.
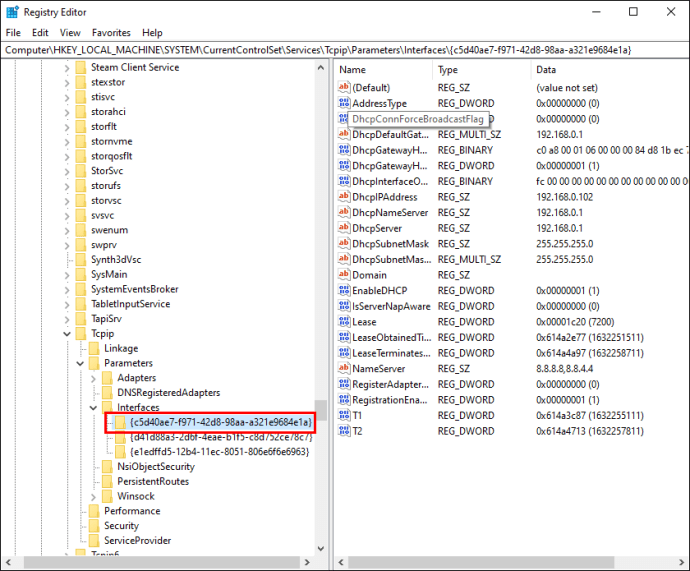
- Dari menu lungsur turun, pilih "Baru", kemudian "Nilai DWORD (32-bit)."
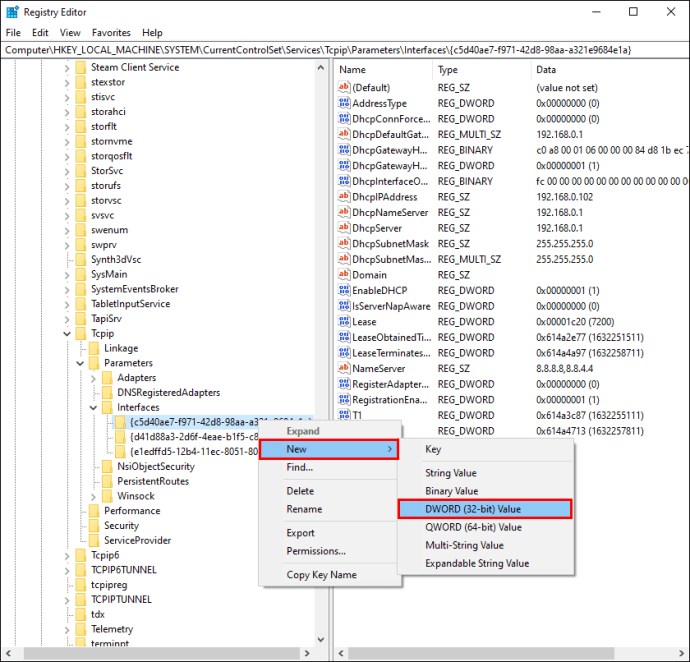
- Namakan "
TcpAckFrequency, "Tetapkan data nilai menjadi 1, dan klik" Ok "untuk mengesahkan.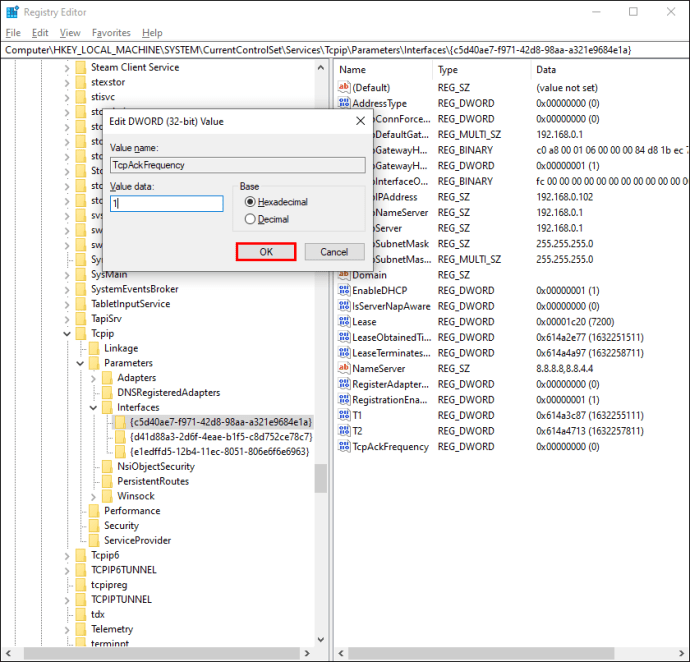
- Klik kanan folder sekali lagi dan pilih "Baru", kemudian "Nilai DWORD (32-bit)."
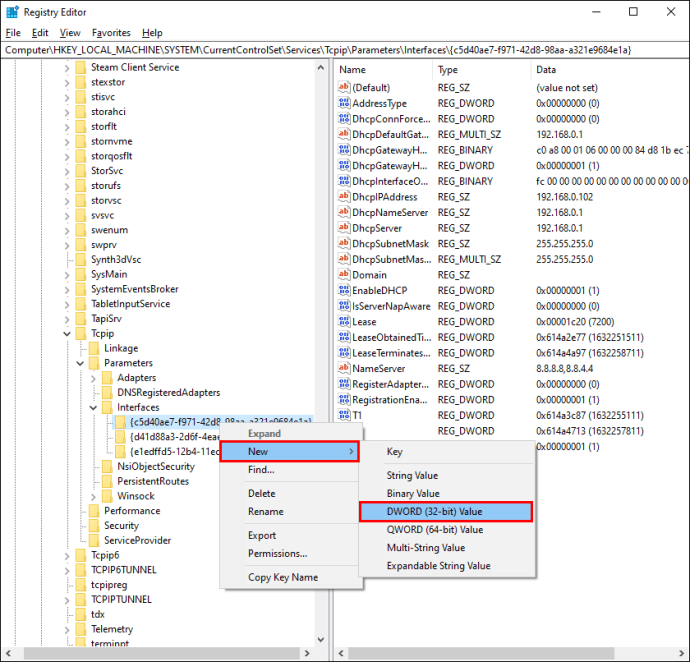
- Namakan nilai kedua "
TCPNoDelay, "Tetapkan data nilai menjadi 1, dan klik" Ok "untuk mengesahkan.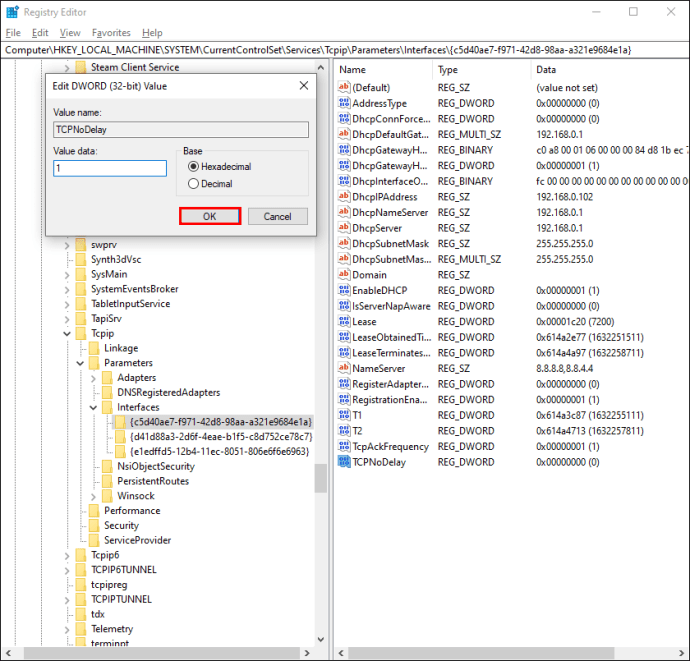
Cara lain untuk meningkatkan prestasi permainan dalam talian pada PC Windows 10 adalah dengan membuat beberapa tweak rangkaian untuk mencapai DNS yang lebih cepat. Begini caranya:
- Tekan kekunci "Windows" dan "I" secara serentak untuk melancarkan tetapan Windows.

- Taip “
Rangkaian dan Internet"Ke bar carian atau cari dari menu.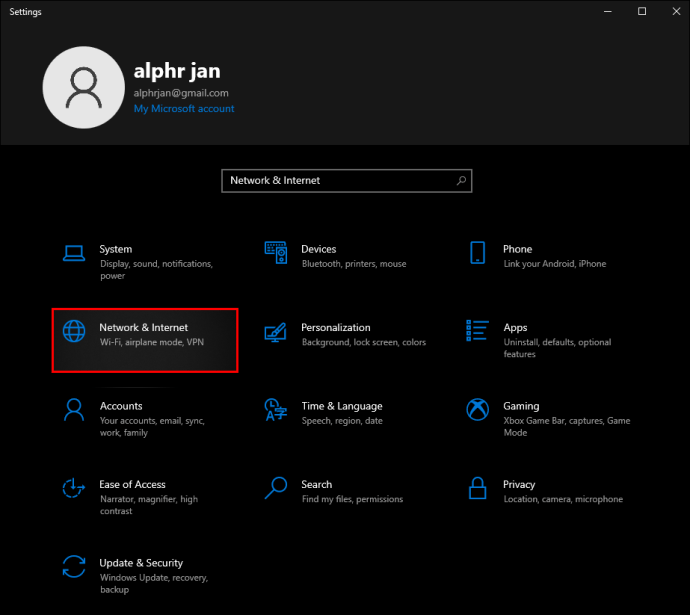
- Navigasikan ke "Ubah Pengaturan Adaptor" dan klik kanan nama rangkaian Wi-Fi anda.
- Dari menu lungsur turun, pilih "Properties".
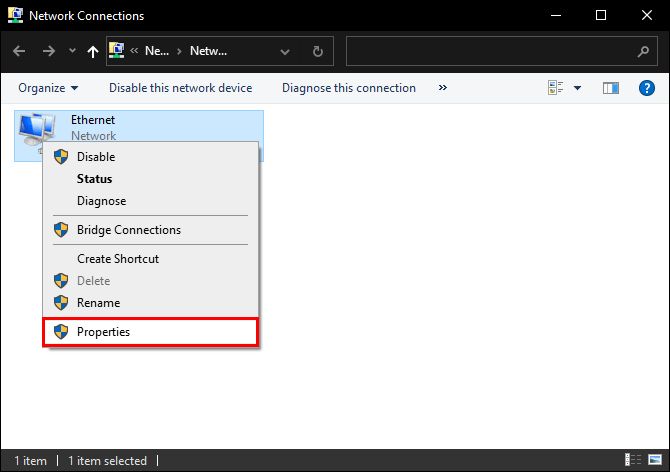
- Klik "Internet Protocol Version 4" dan catat dua entri DNS. Anda memerlukannya kemudian.
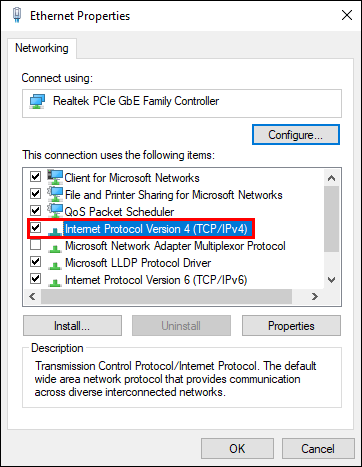
- Tukar entri DNS semasa anda untuk “
1.1.1.1"Dan"1.0.0.1,"Kemudian klik" Ok "dan" Tutup. "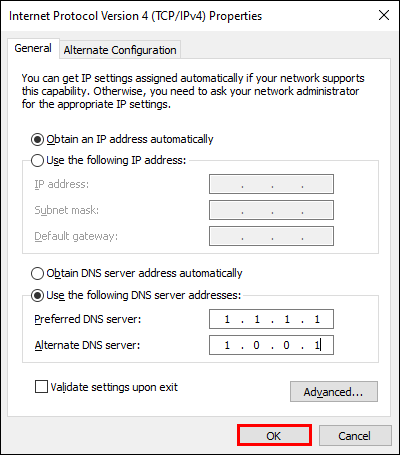
- Mulakan semula penyemak imbas yang anda gunakan untuk bermain permainan dalam talian.
Bagaimana Melumpuhkan Kemas Kini Automatik Steam pada Windows 10?
Banyak pemain Windows 10 memasang permainan melalui Steam. Walau bagaimanapun, kemas kini automatik Steam dapat menguras memori PC anda dengan mengemas kini permainan yang tidak mahu anda kemas kini dan mengurangkan kelajuan sambungan Internet anda. Untuk mematikan kemas kini automatik semasa permainan, ikuti langkah-langkah di bawah:
- Buka Steam dan log masuk ke akaun anda.
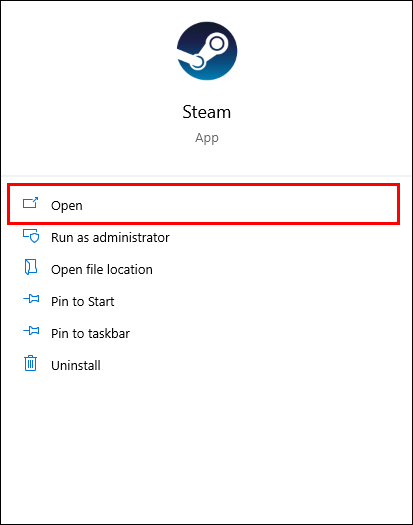
- Dari "Tetapan", arahkan ke "Muat turun" yang terletak di bar sisi kiri.
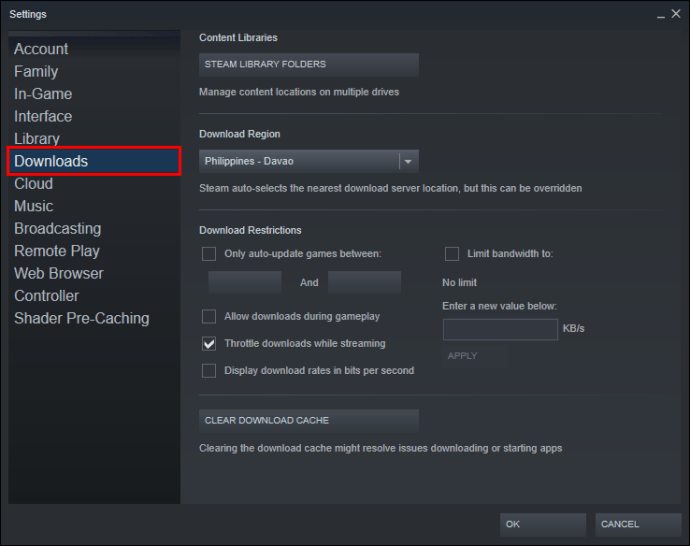
- Di bawah bahagian "Sekatan Muat turun", hapus centang kotak di sebelah "Benarkan muat turun semasa permainan."
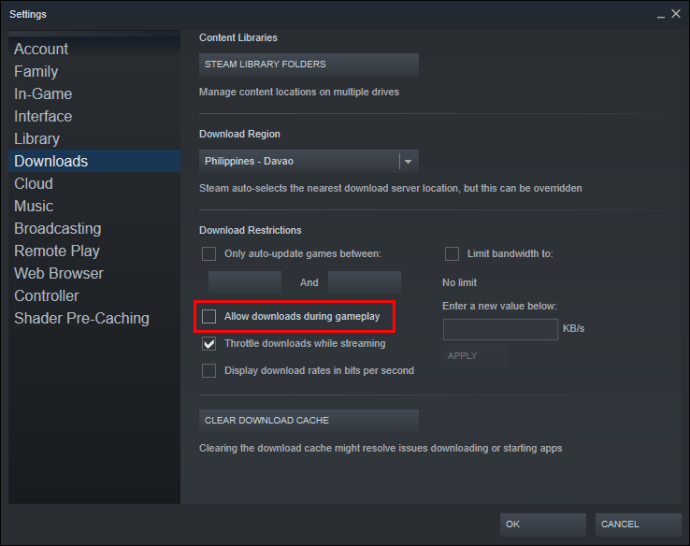
Anda juga boleh mematikan kemas kini untuk permainan tertentu dengan mengikuti petunjuk di bawah:
- Lancarkan Steam dan klik kanan permainan yang ingin anda berhenti mengemas kini.
- Dari menu lungsur turun, pilih "Properties".
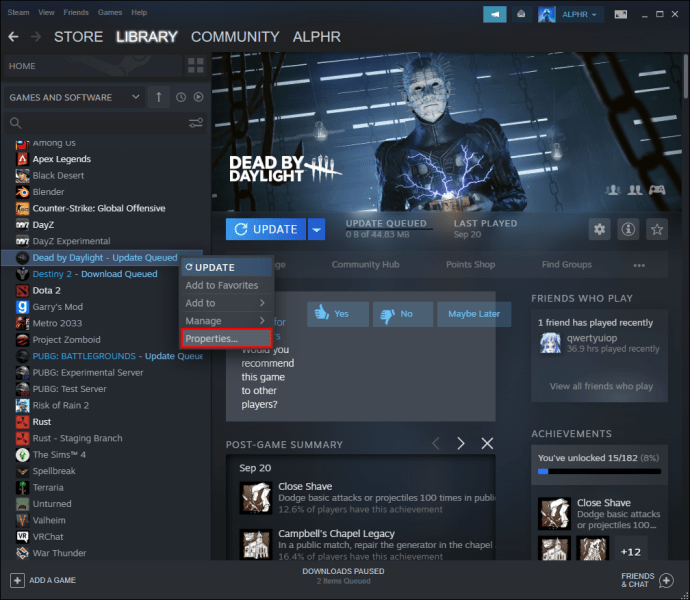
- Luaskan menu di bawah "Kemas kini Automatik".
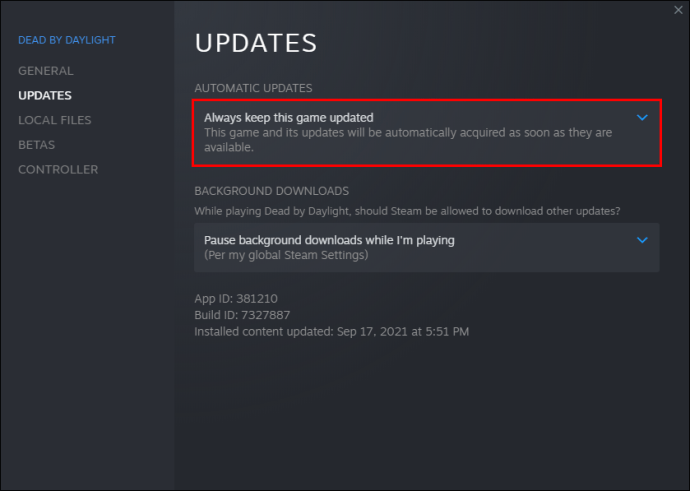
- Dari menu, pilih "Hanya kemas kini permainan ini ketika saya meluncurkannya."
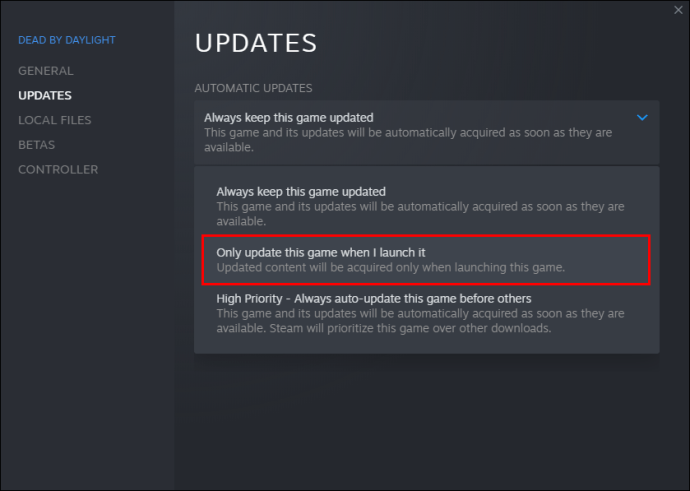
Cara Memperbaiki Grafik Permainan Windows 10
Grafik adalah faktor penting bagi banyak pemain, dan tetapan dalam permainan bukan satu-satunya cara untuk meningkatkan penampilan visual permainan. Anda juga boleh mengubah tetapan kesan visual secara langsung pada PC anda. Begini caranya:
- Tekan kekunci "Windows" dan "I" secara serentak untuk membuka bar carian.
- Masukkan "prestasi" dan klik "Sesuaikan penampilan dan prestasi Windows."
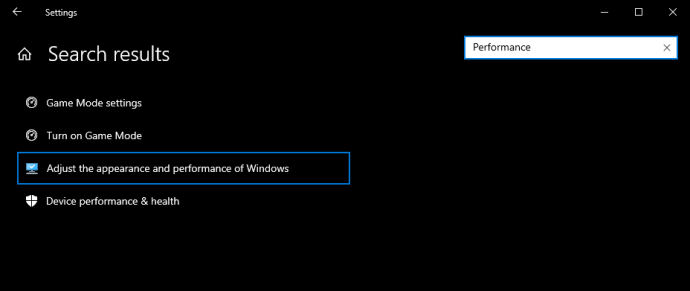
- Pilih "Sesuaikan untuk prestasi terbaik" dari senarai dan klik "Terapkan."
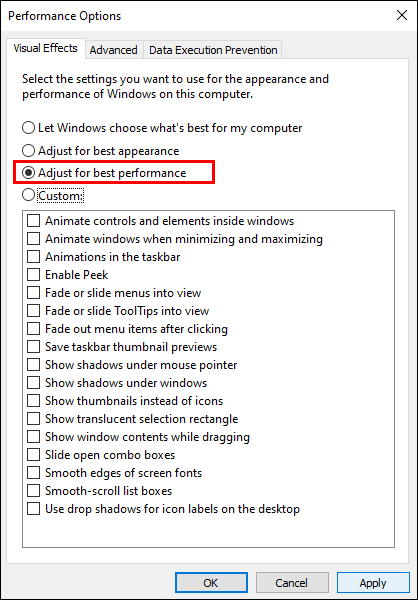
- Arahkan ke tab "Lanjutan" dan pilih "Program" di bawah bahagian "Sesuaikan untuk prestasi terbaik".
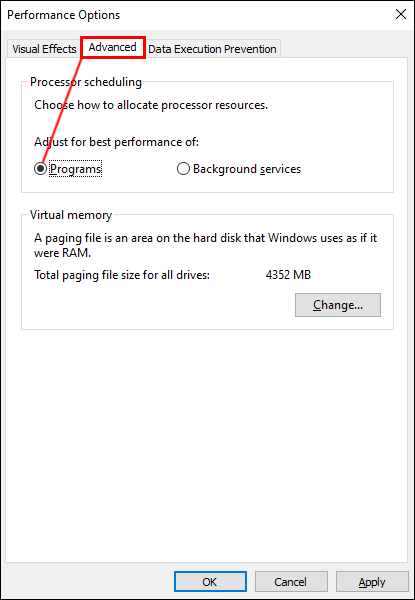
- Klik "Terapkan" dan "Ok" untuk menerapkan perubahan.
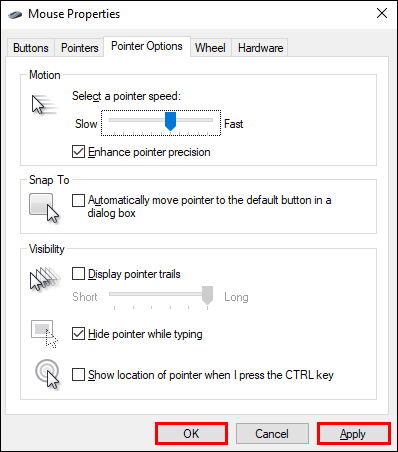
Cara Melaraskan Tetapan Tetikus untuk Prestasi Permainan yang Lebih Baik pada Windows 10
Kelewatan tetikus anda boleh memberi kesan buruk kepada prestasi permainan anda, terutama ketika menembak. Mengatur tetapan tetikus boleh sangat membantu di sini. Ikuti langkah di bawah untuk menyesuaikan ketepatan penunjuk pada Windows 10:
- Buka menu "Mula" dan klik ikon roda gigi untuk membuka tetapan.
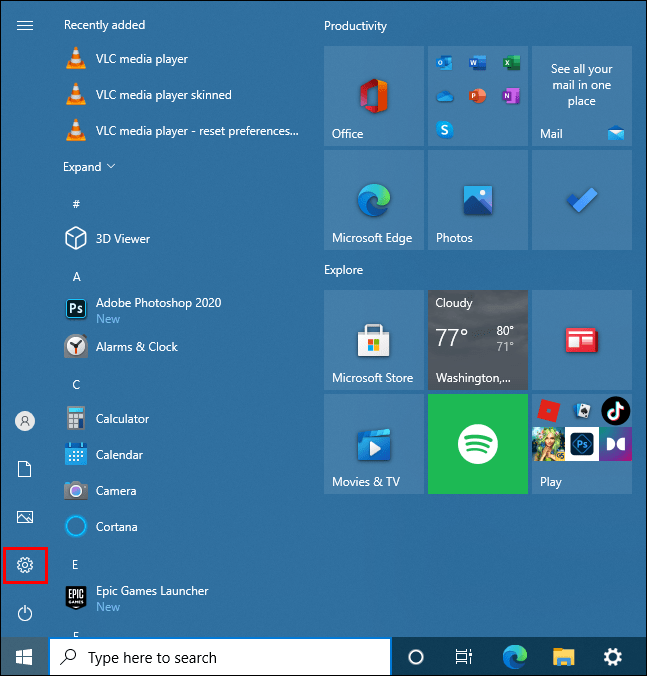
- Pilih "peranti", kemudian "Tetikus." Cari nama tetikus semasa anda jika anda mempunyai banyak peranti.

- Navigasikan ke tab "Pointer Options" dan hapus centang pada kotak di sebelah "Tingkatkan ketepatan penunjuk."
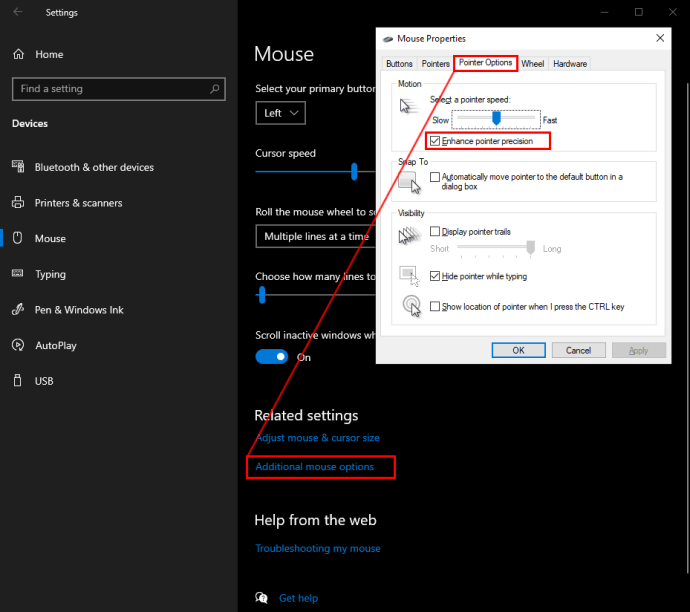
- Sebagai pilihan, sesuaikan kelajuan penunjuk dengan menggeser butang togol di bawah "Pilih kelajuan penunjuk."
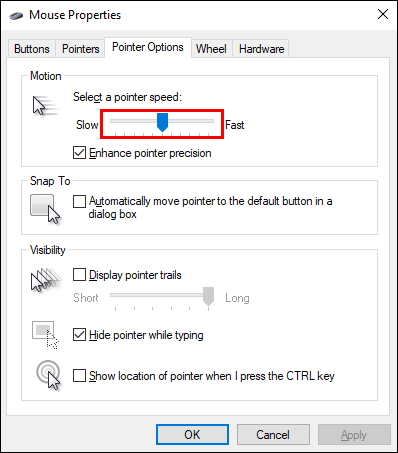
- Klik "Ok" untuk mengesahkan perubahan.
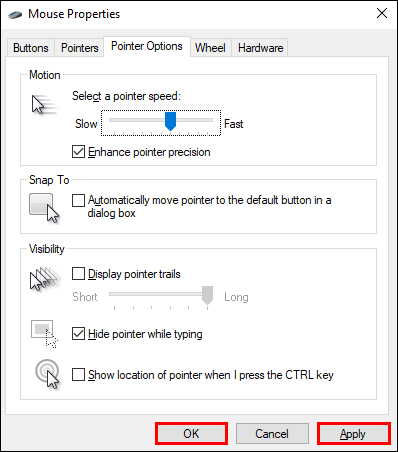
Cara Mengemas kini Pemacu Windows 10 untuk Prestasi Permainan yang Lebih Baik
Malah GPU terbaik tidak akan berfungsi seperti yang diharapkan jika anda mengabaikan kemas kini pemandu. Untuk memastikan pemacu GPU anda sentiasa terkini, ikuti langkah-langkah di bawah:
- Klik kanan di mana sahaja di desktop anda.
- Dari menu tarik turun, pilih "Tetapan paparan", lalu "Tetapan paparan lanjutan."
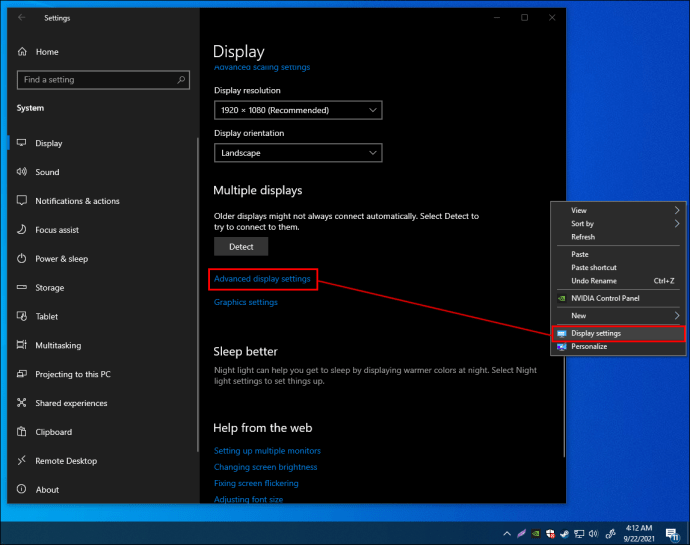
- Tatal ke bawah dan cari "Sifat penyesuai paparan."
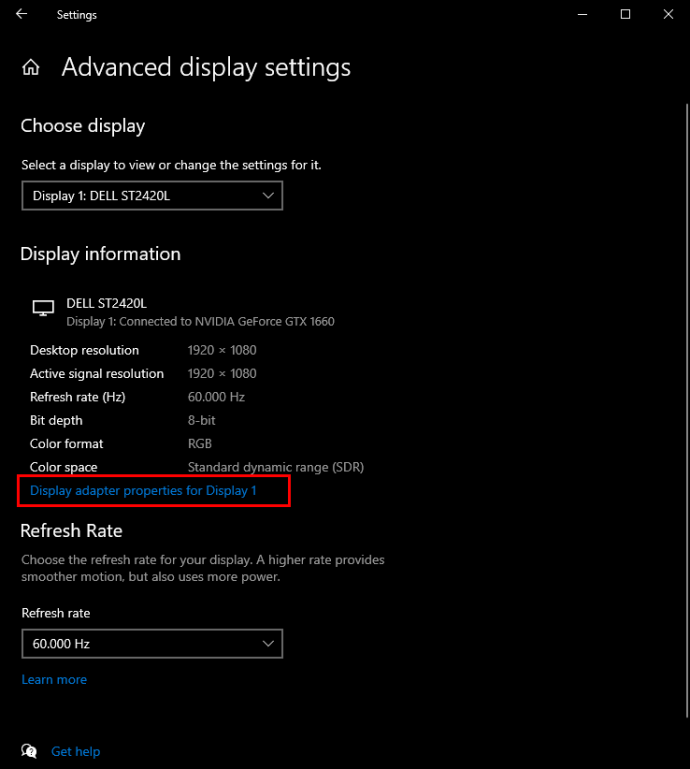
- Di bawah "Properties", klik "Update Driver" untuk memasang kemas kini terkini.
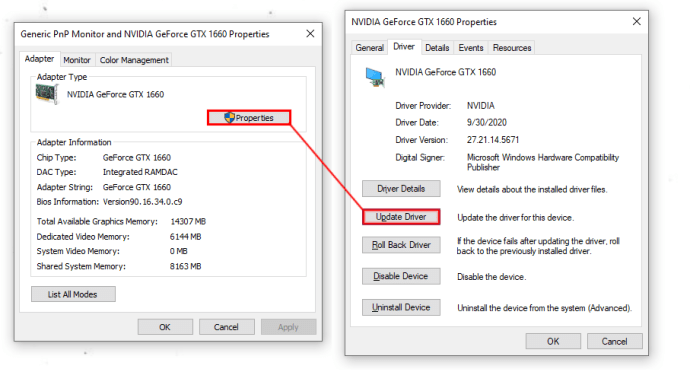
Cara Mengoptimumkan Windows 10 untuk Permainan dengan DirectX 12
Terakhir, anda boleh memasang DirectX versi terbaru untuk meningkatkan prestasi permainan Windows 10 anda. Ikut arahan di bawah:
- Periksa versi DirectX yang anda miliki sekarang. Lancarkan Windows PowerShell, ketik “
dxdiag, "Dan tekan kekunci" Enter ". Anda akan melihat versi semasa di sebelah baris "Versi DirectX".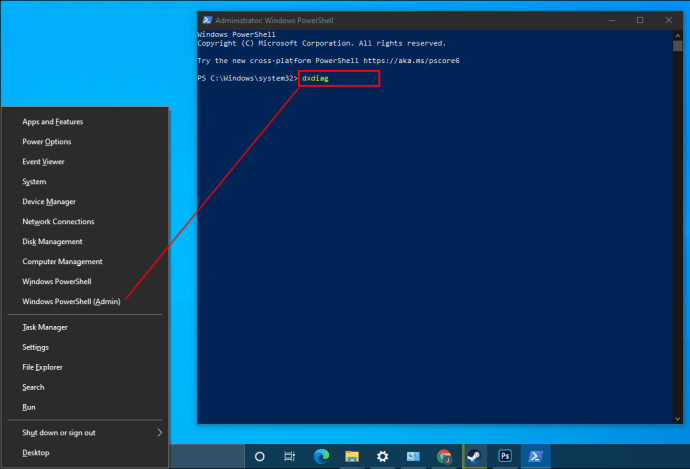
- Sekiranya anda belum memasang versi terbaru, tekan kekunci "Windows" dan "I" secara serentak untuk mengakses tetapan Windows.
- Navigasi ke "Kemas kini dan keselamatan."

- Klik "Kemas kini Windows", kemudian "Periksa kemas kini."
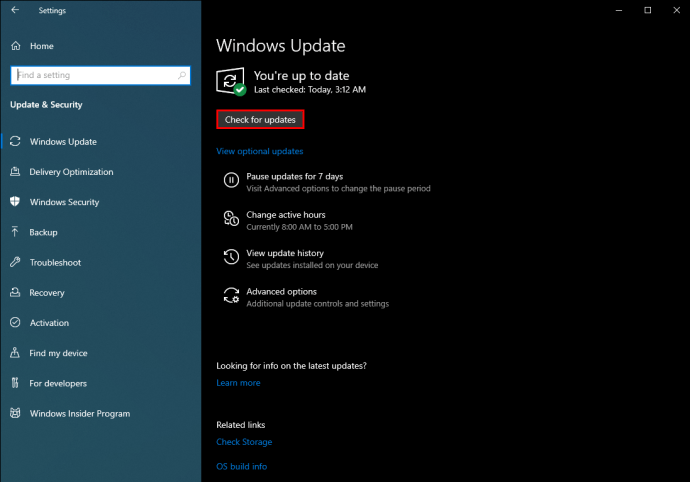
- Kemas kini akan dipasang secara automatik.
Terus Mengemaskini
Beberapa perubahan yang disenaraikan dalam panduan ini mungkin kecil, tetapi semua langkah yang digabungkan mempunyai kesan yang besar terhadap prestasi permainan Windows 10. Walau bagaimanapun, perisian yang disesuaikan dengan sempurna tidak dapat menebus perkakasan yang ketinggalan zaman. Oleh itu, pastikan sambungan internet, tetikus dan papan kekunci anda sesuai untuk permainan dan memastikan pemacu terkini.
Petua mana untuk meningkatkan prestasi permainan Windows 10 yang anda anggap paling berguna? Kongsi pengalaman anda di bahagian komen di bawah.