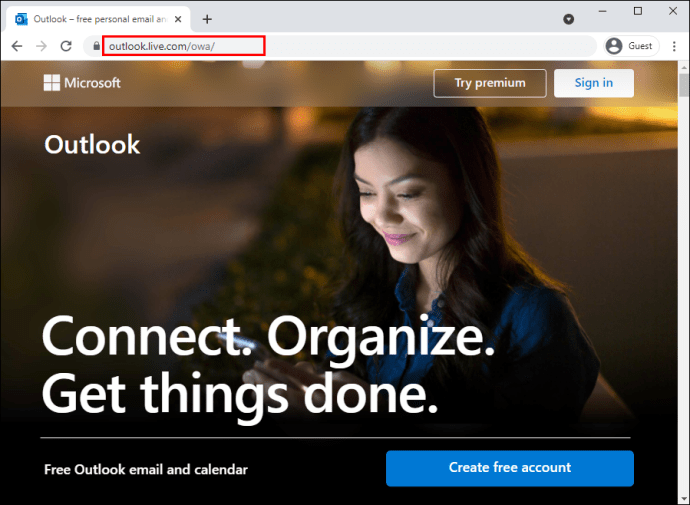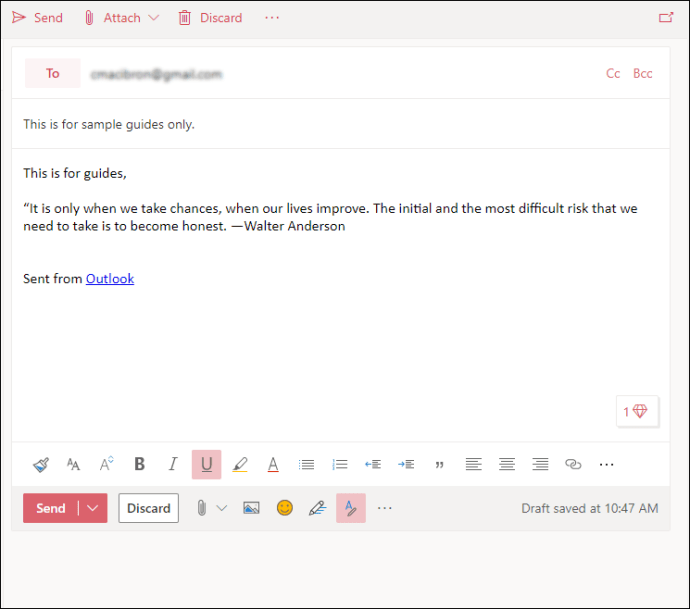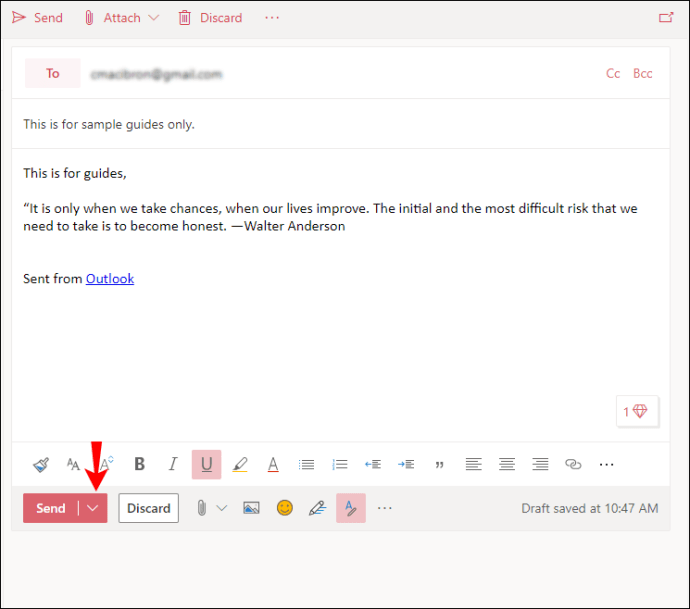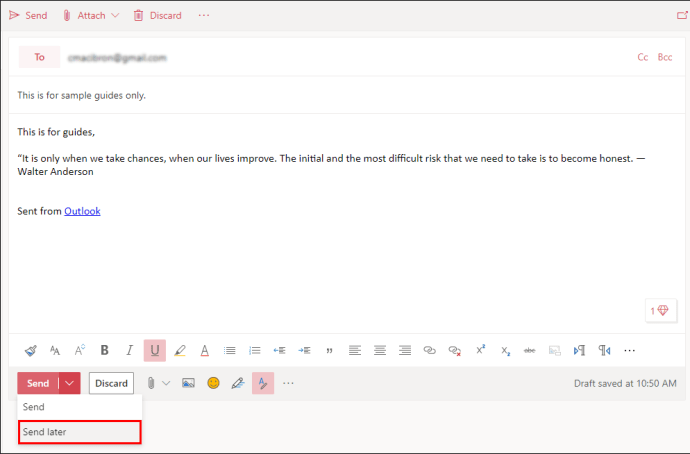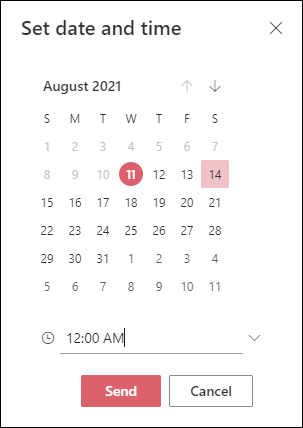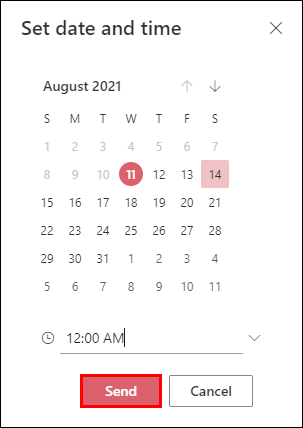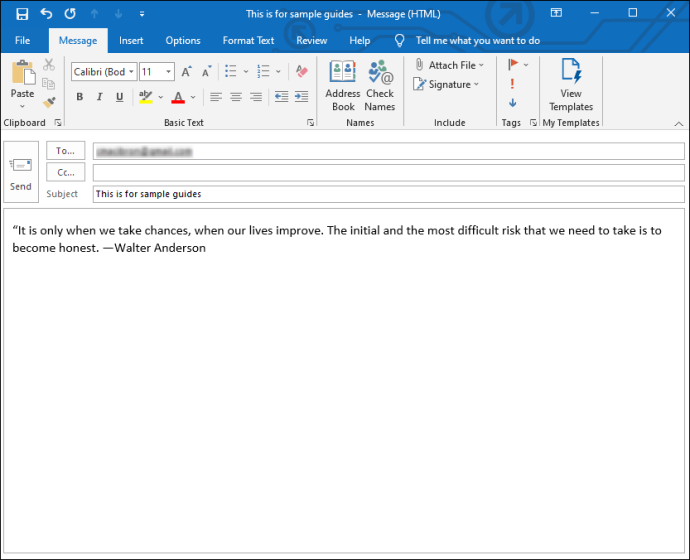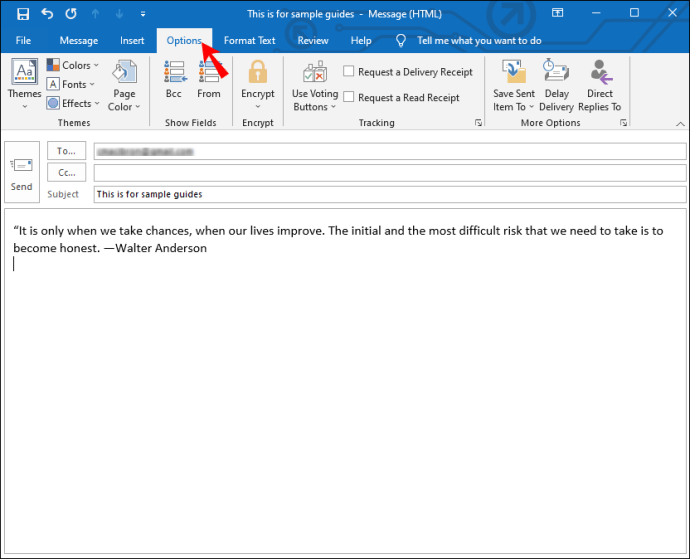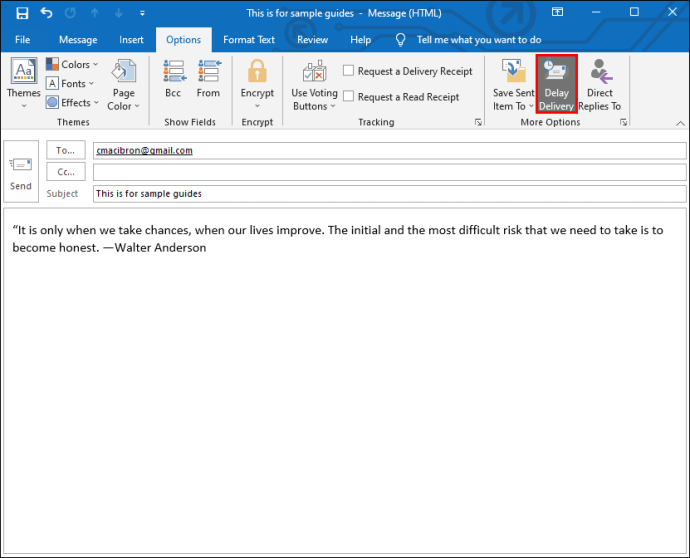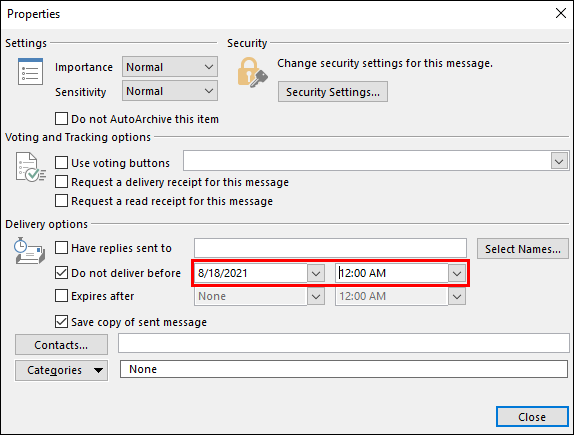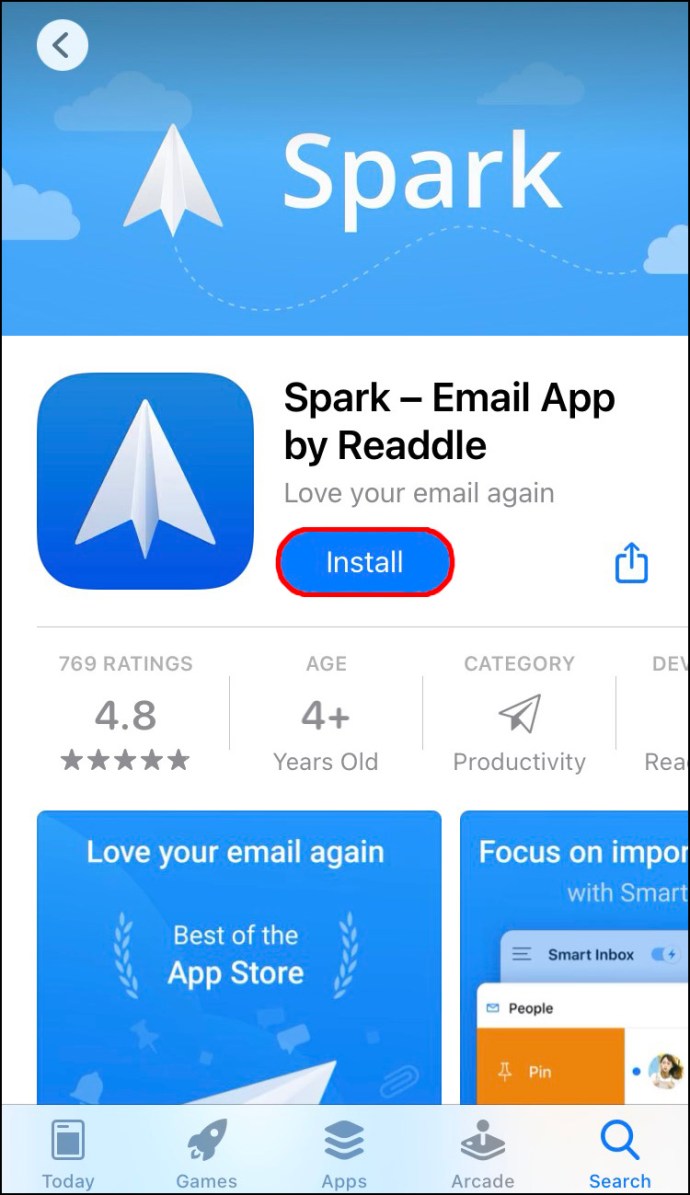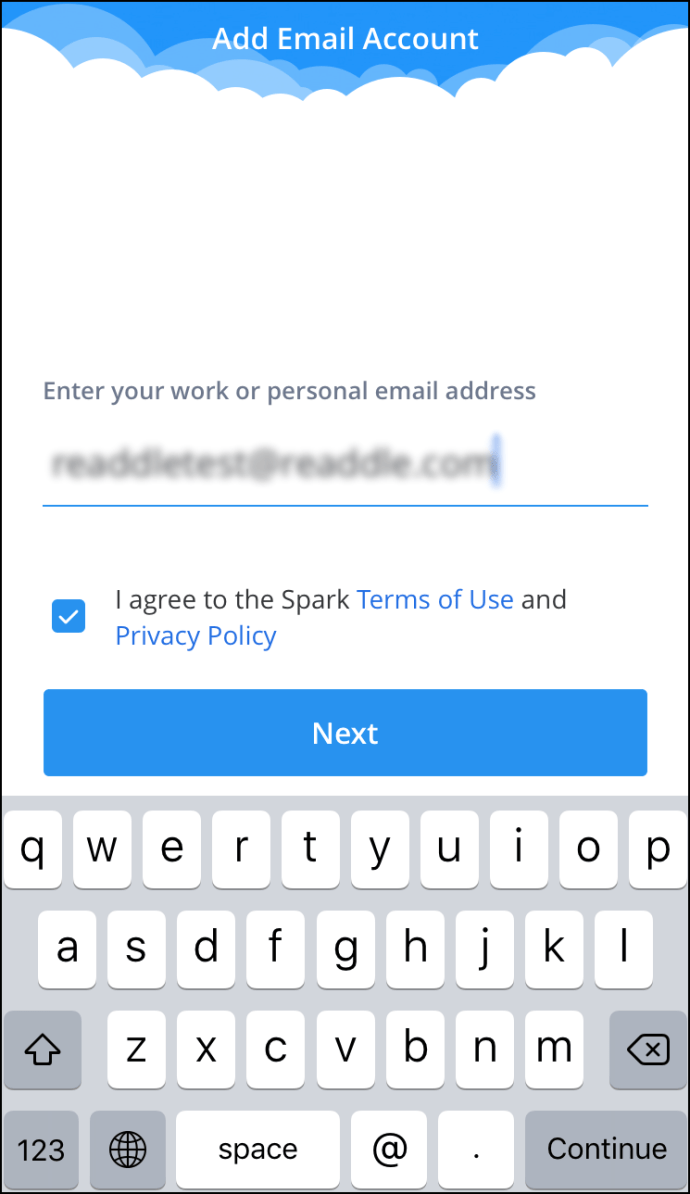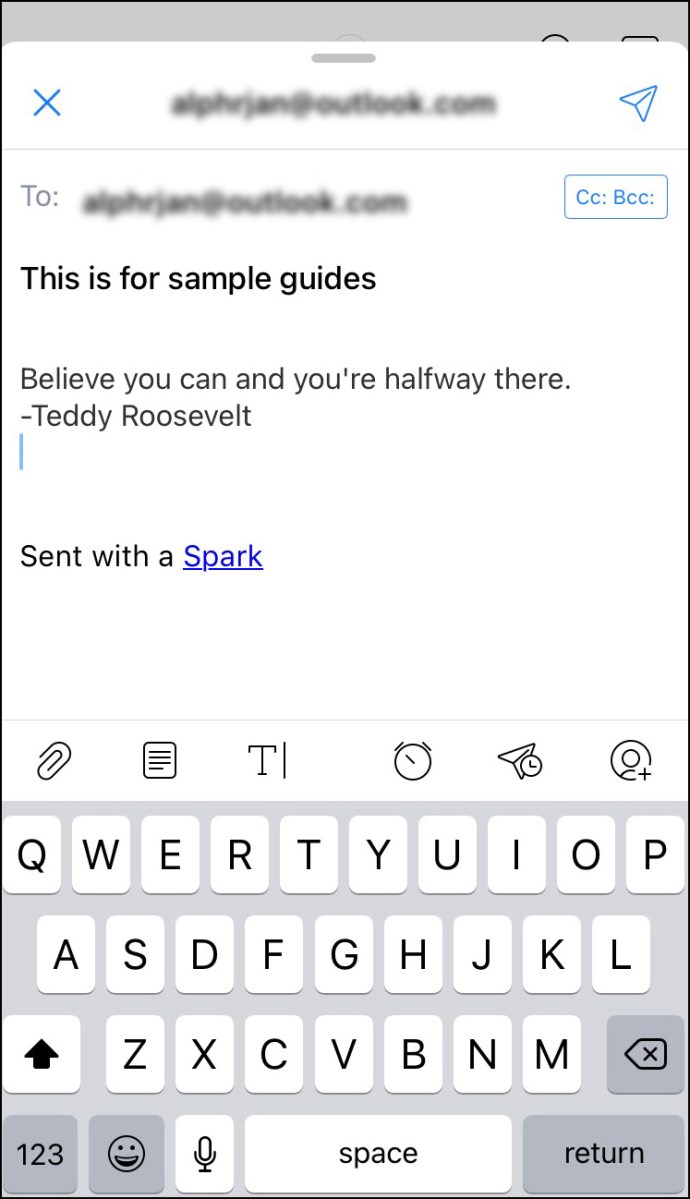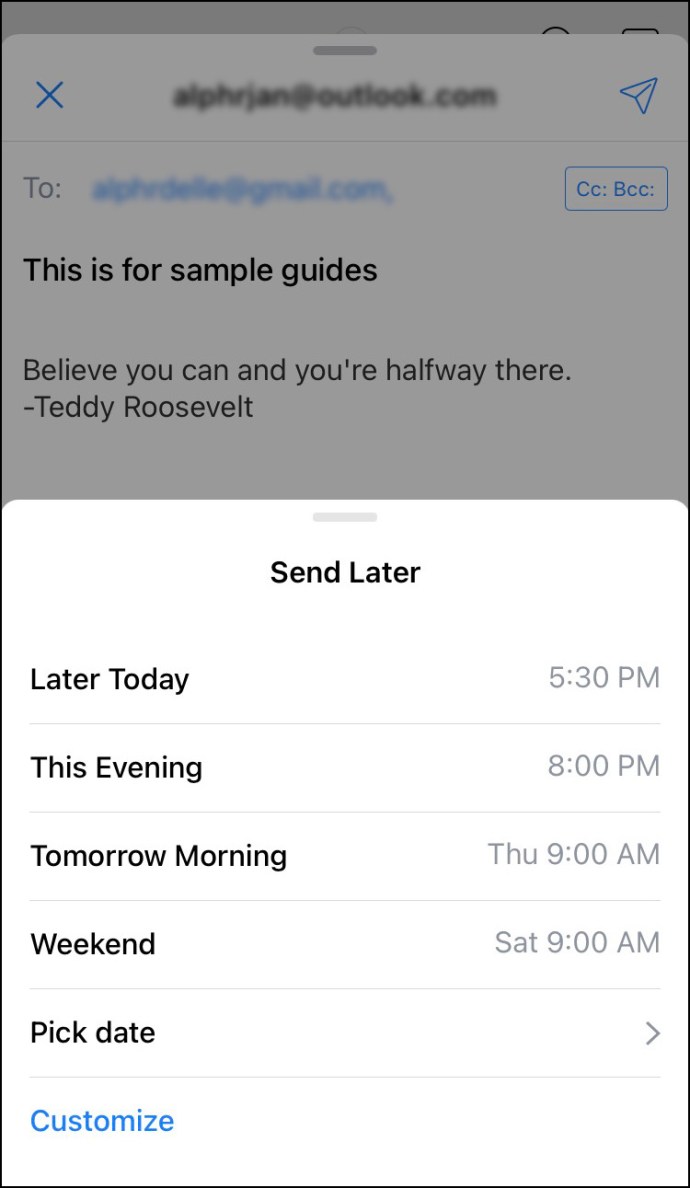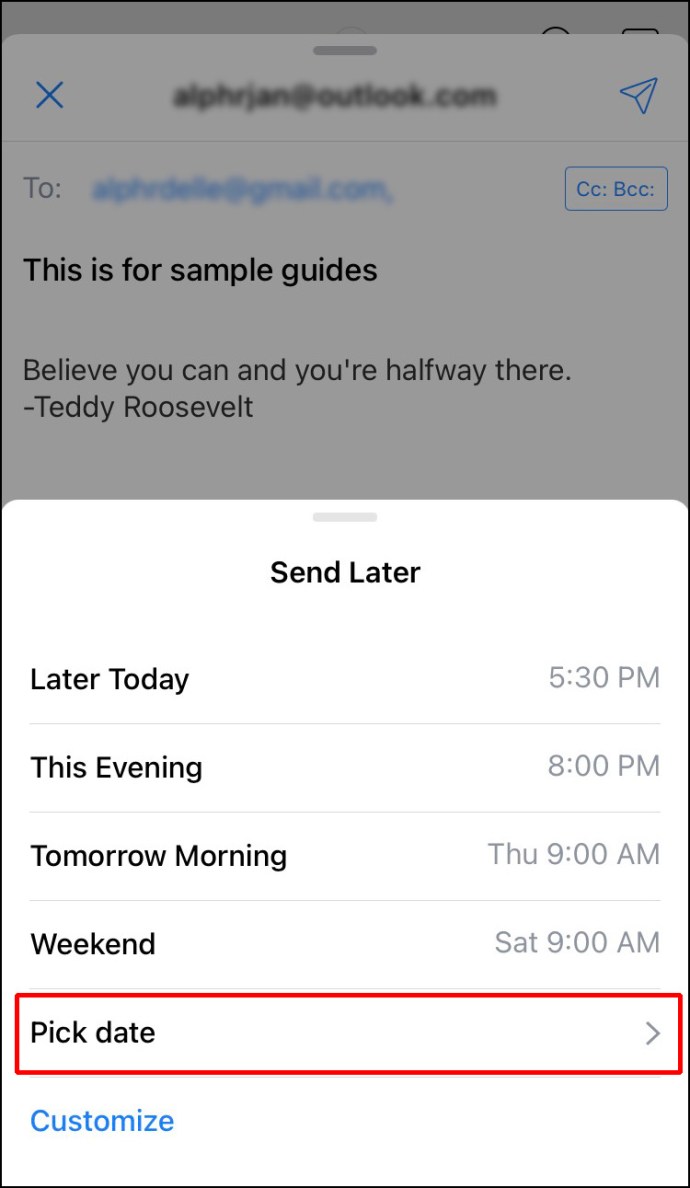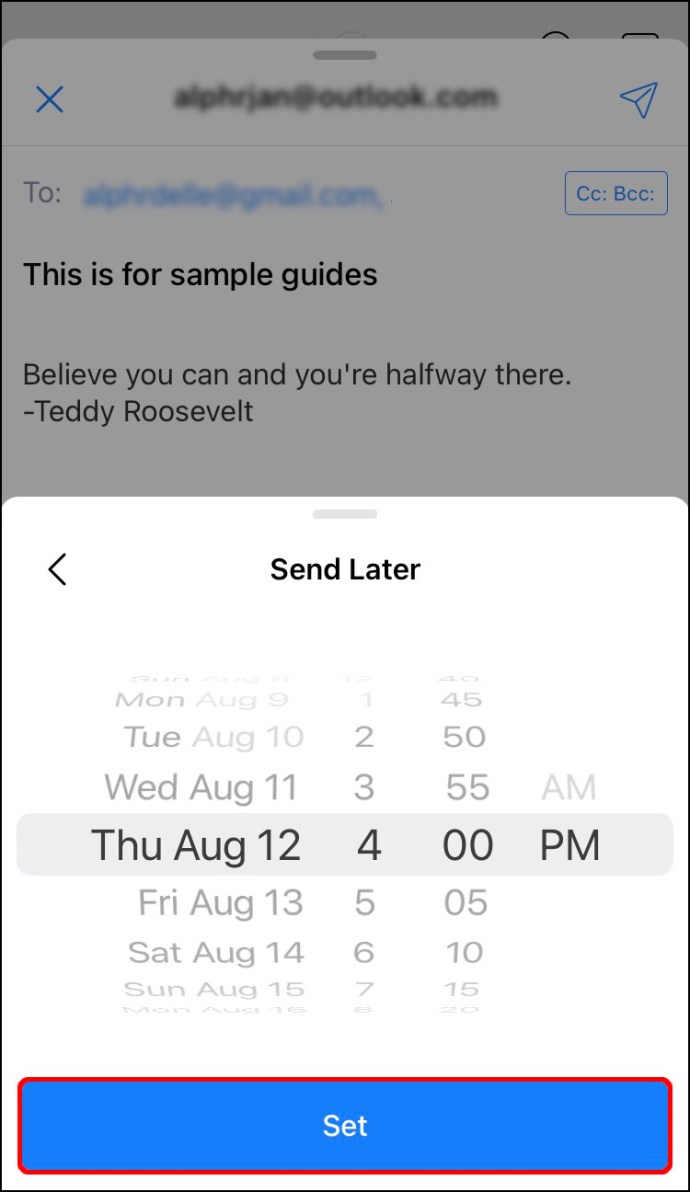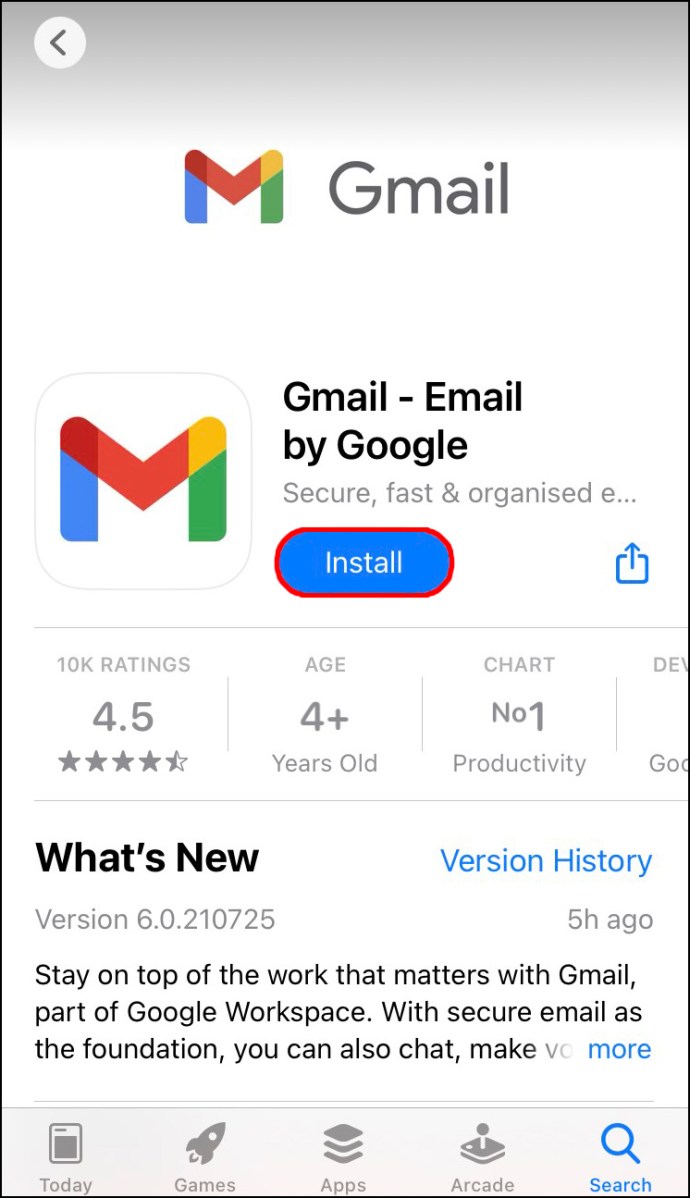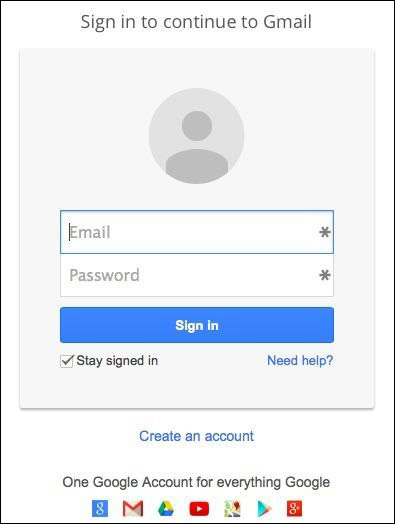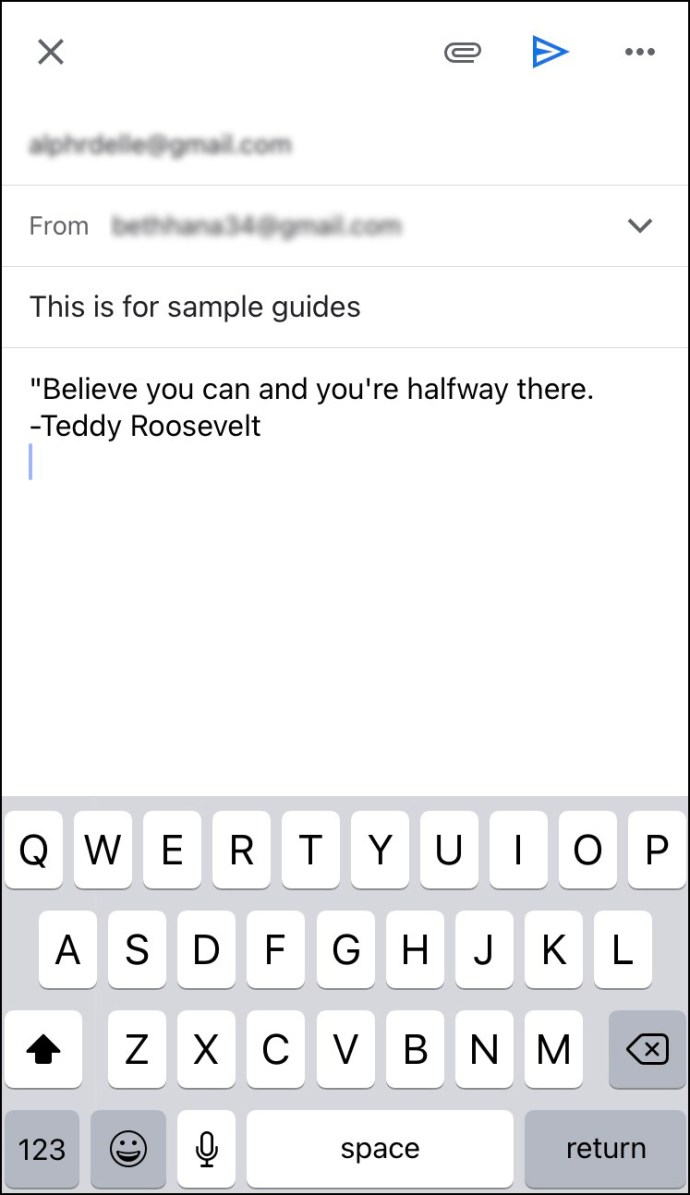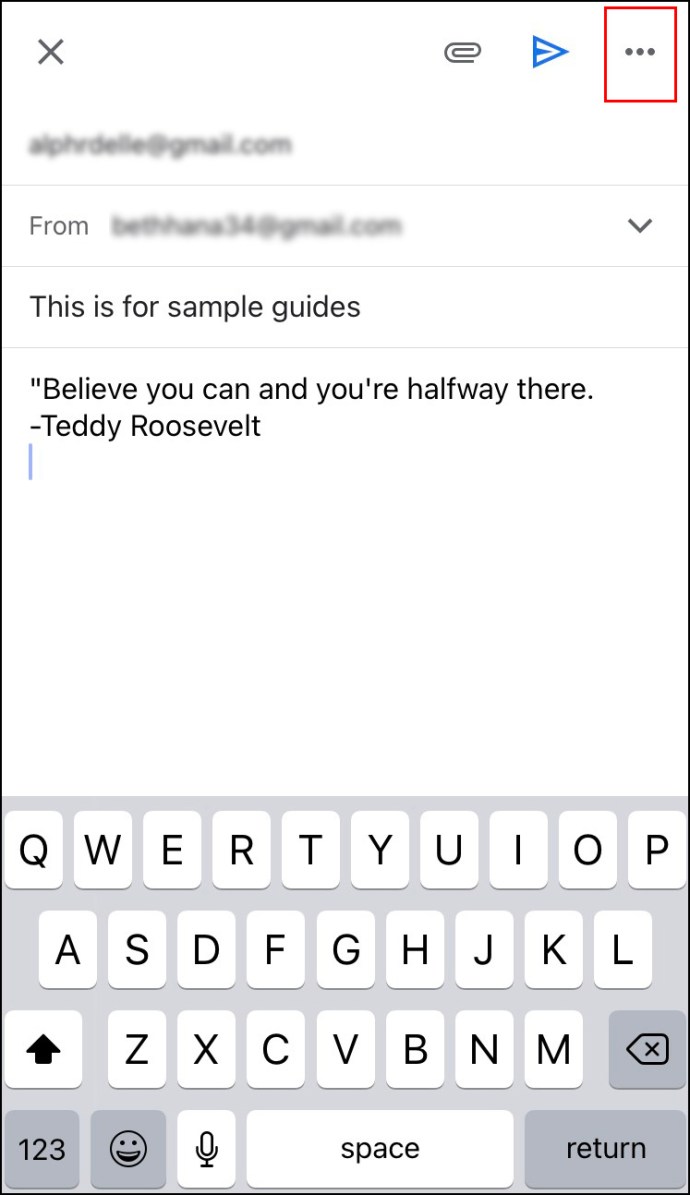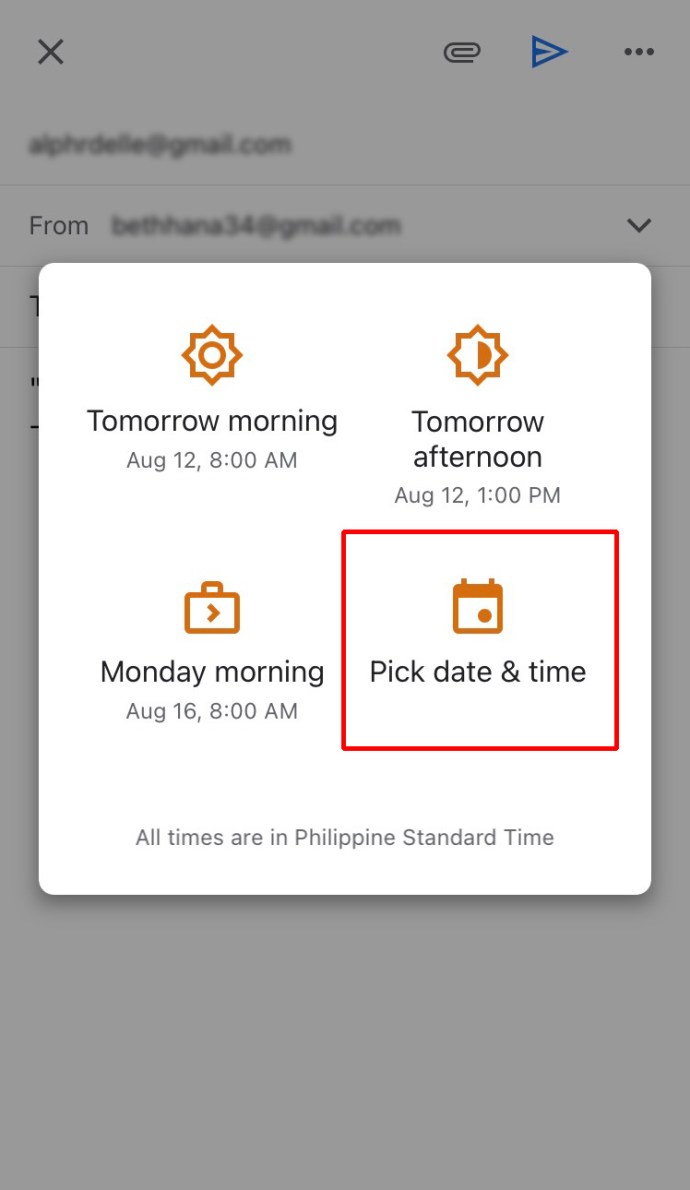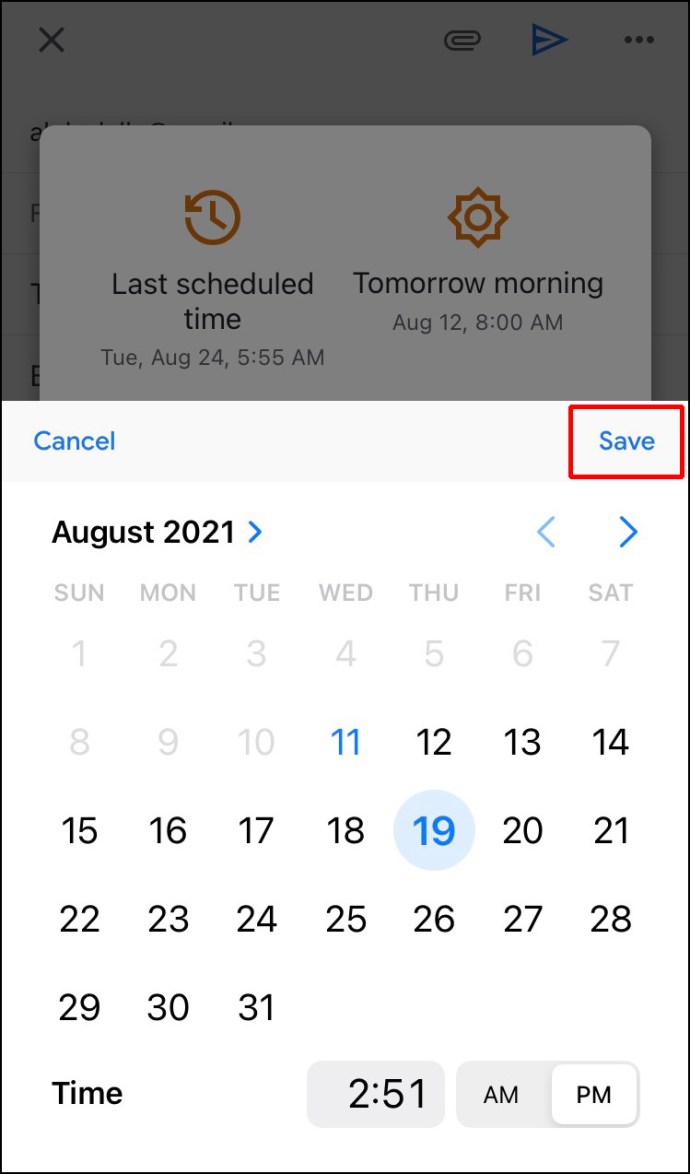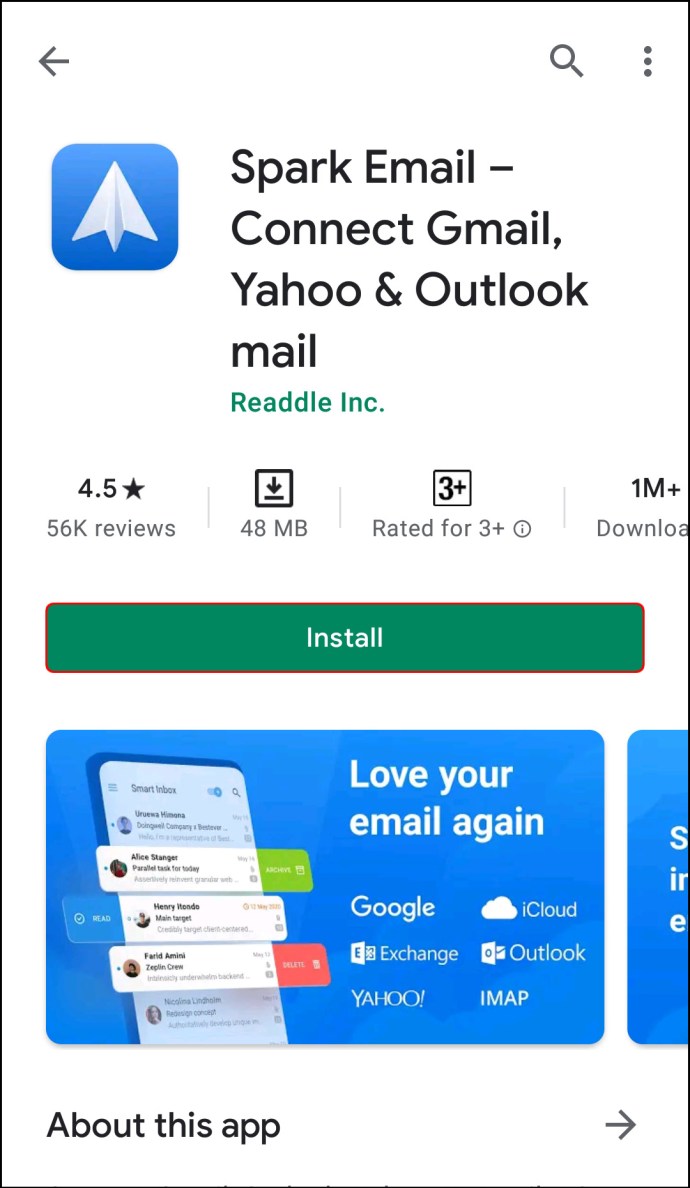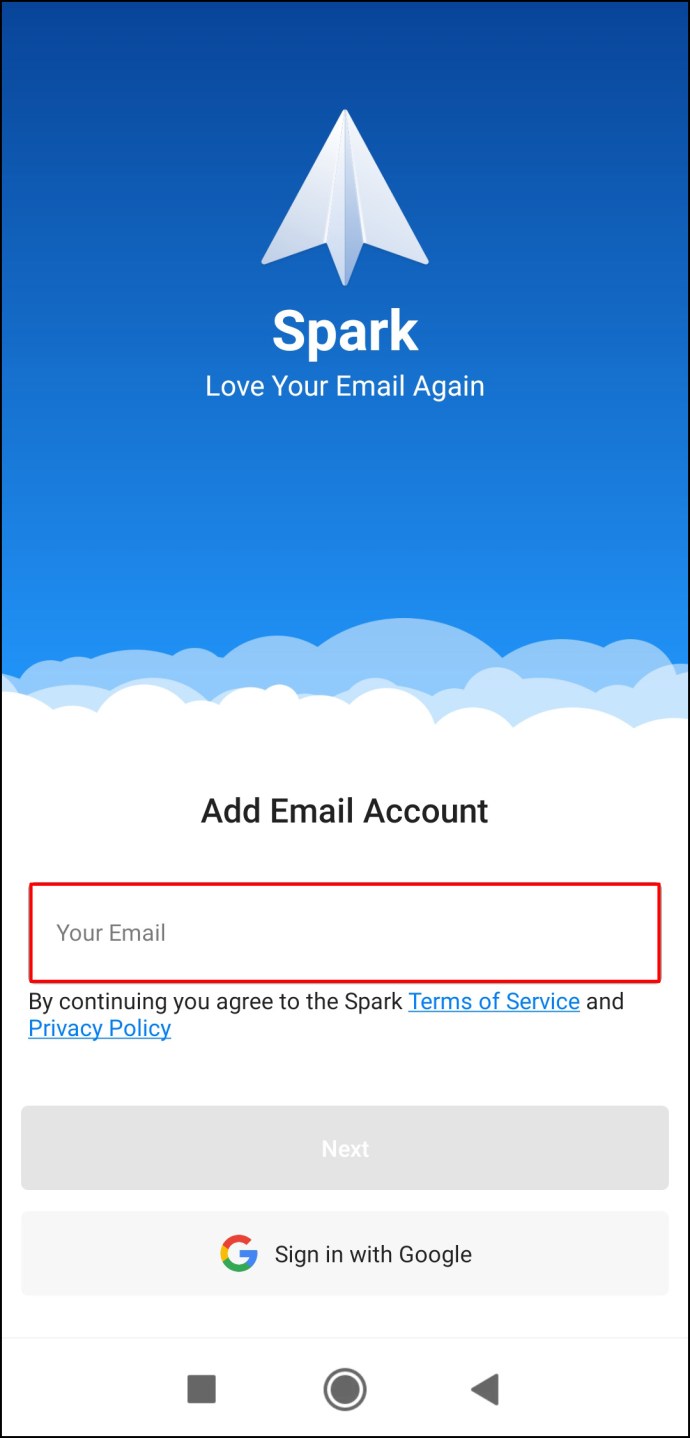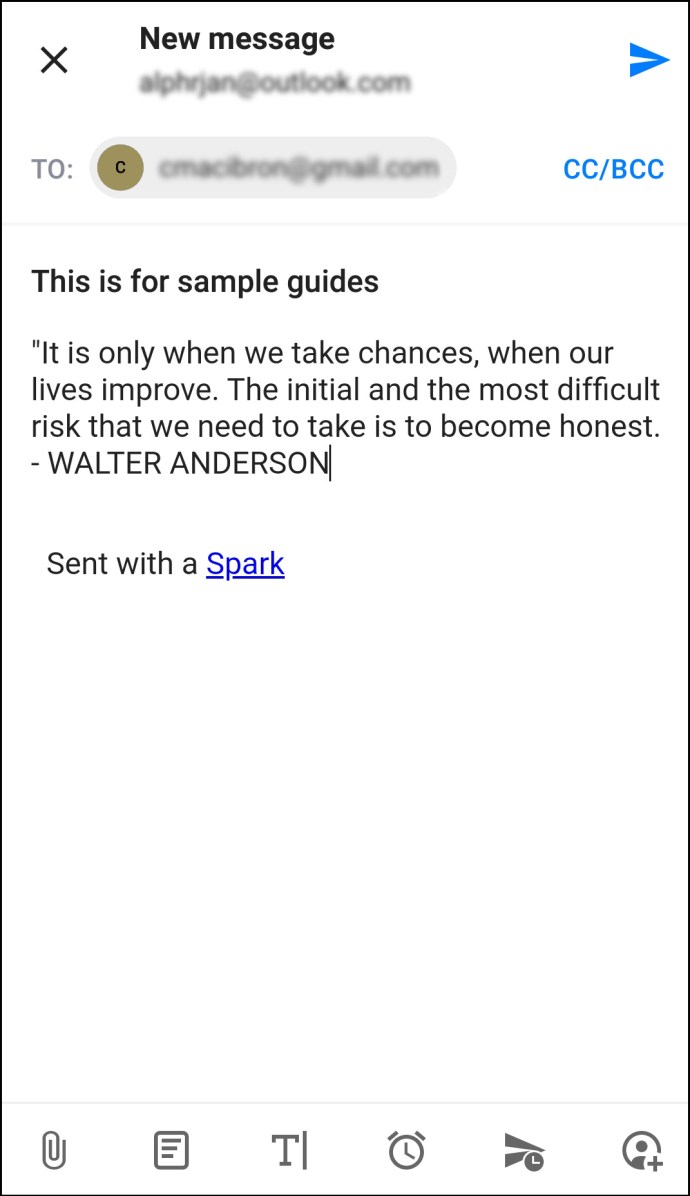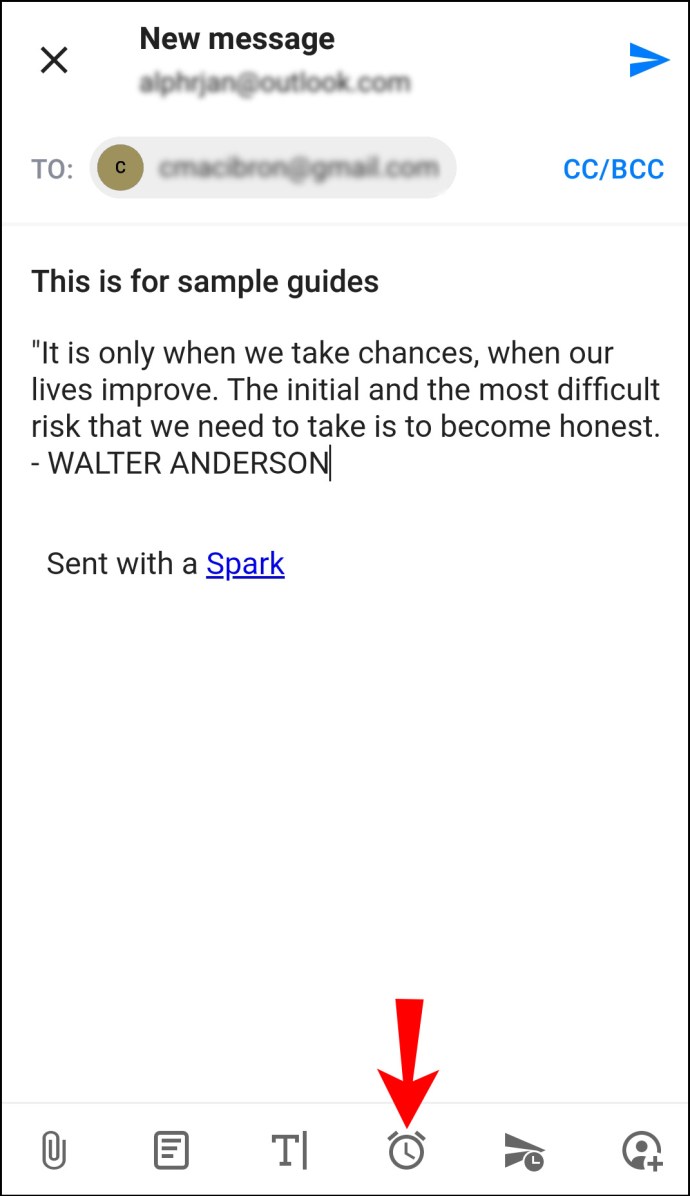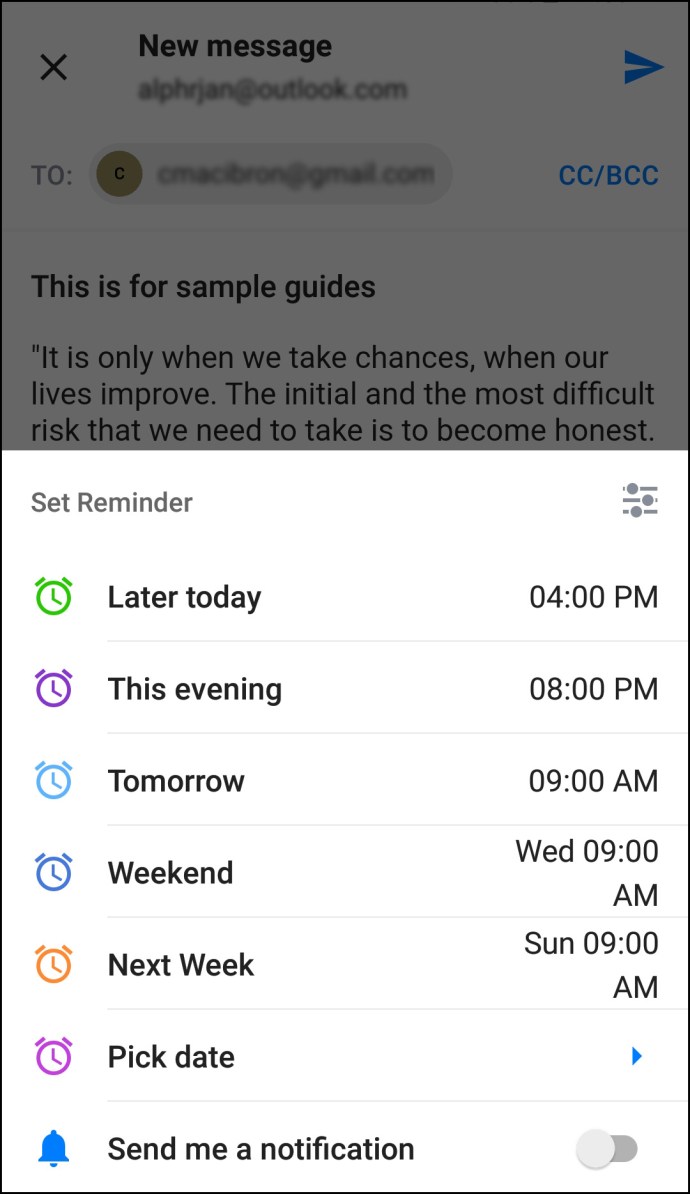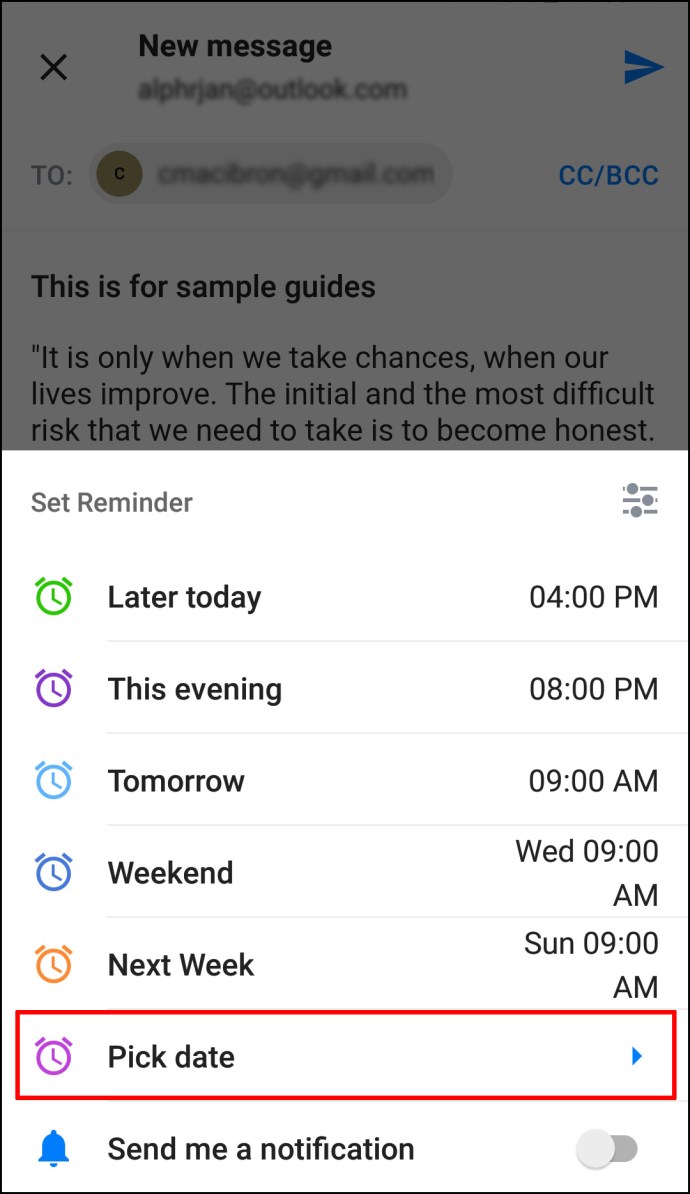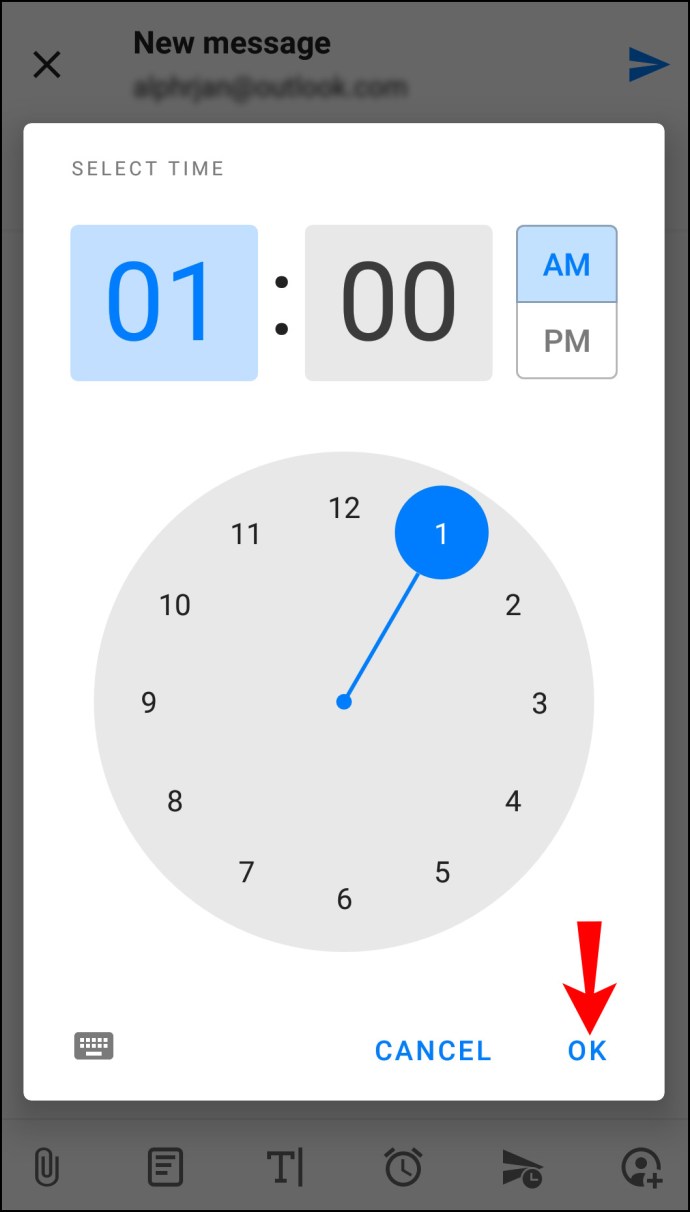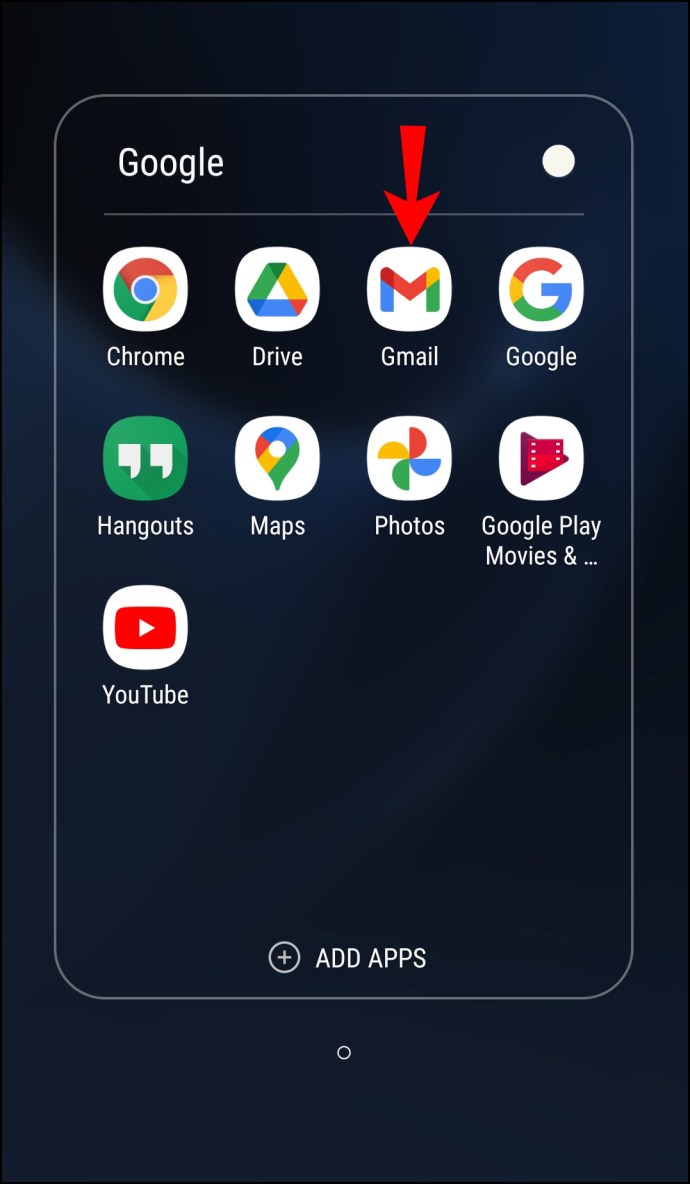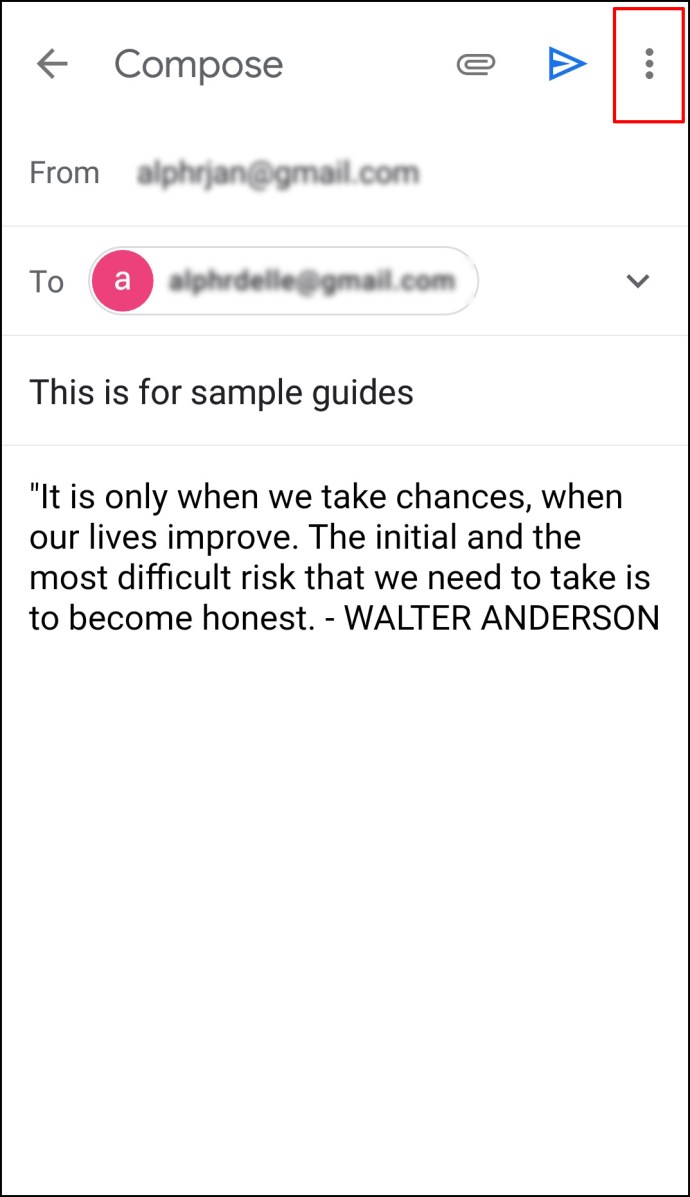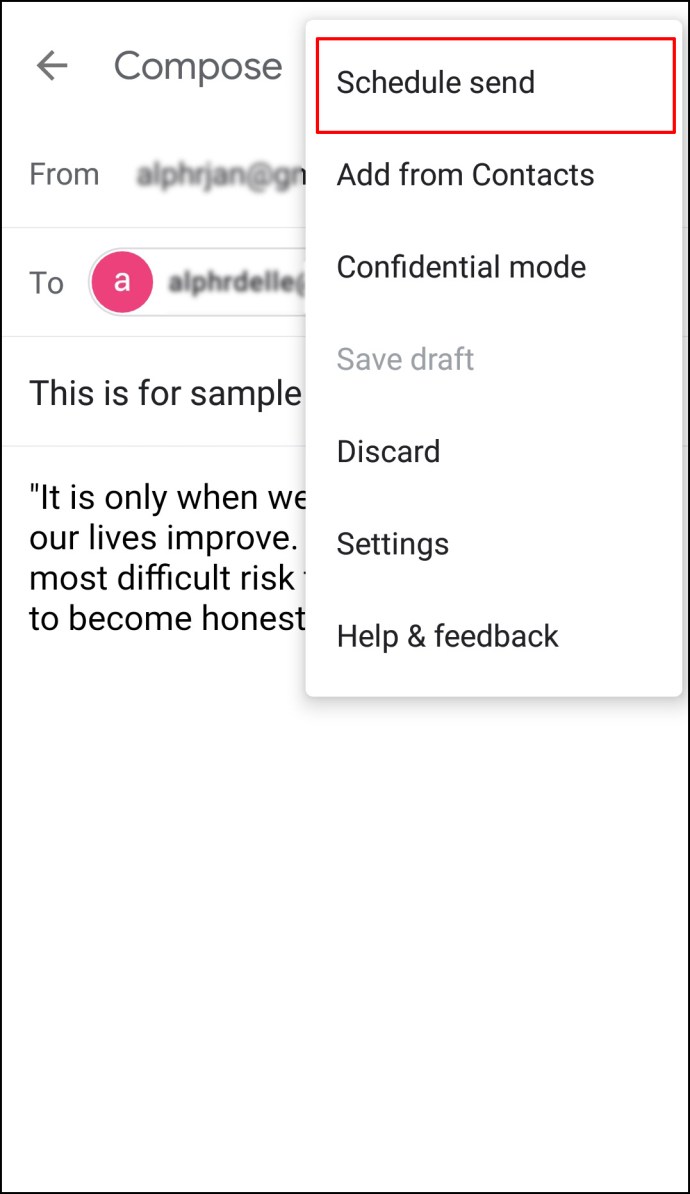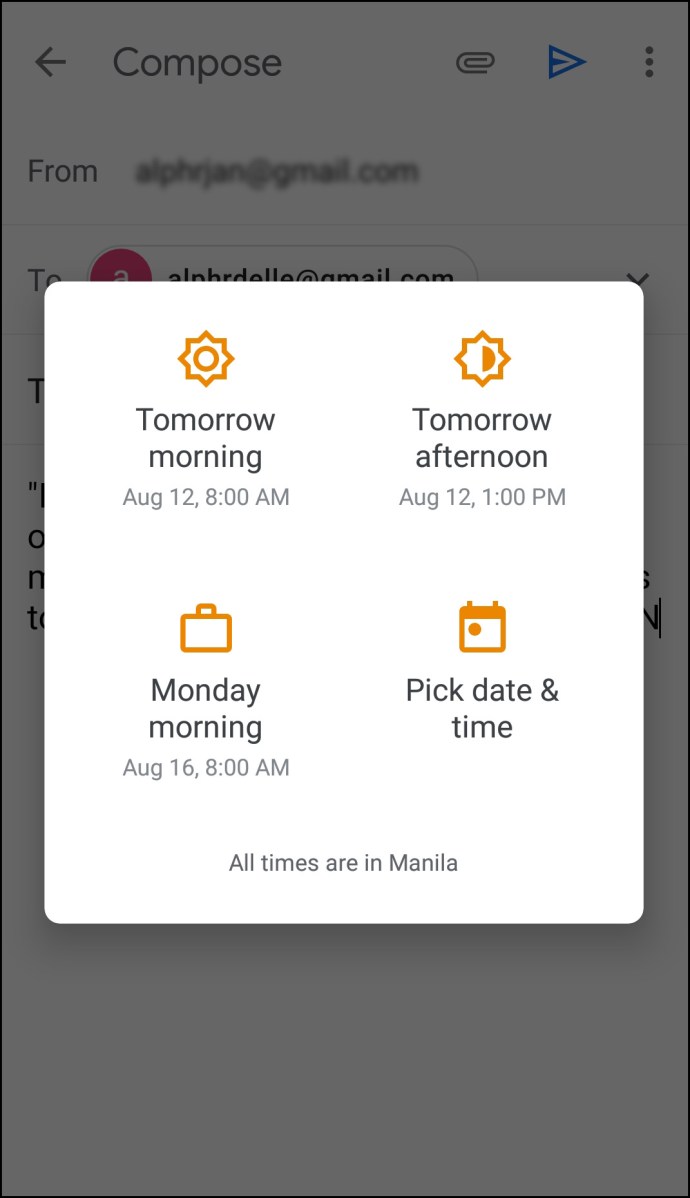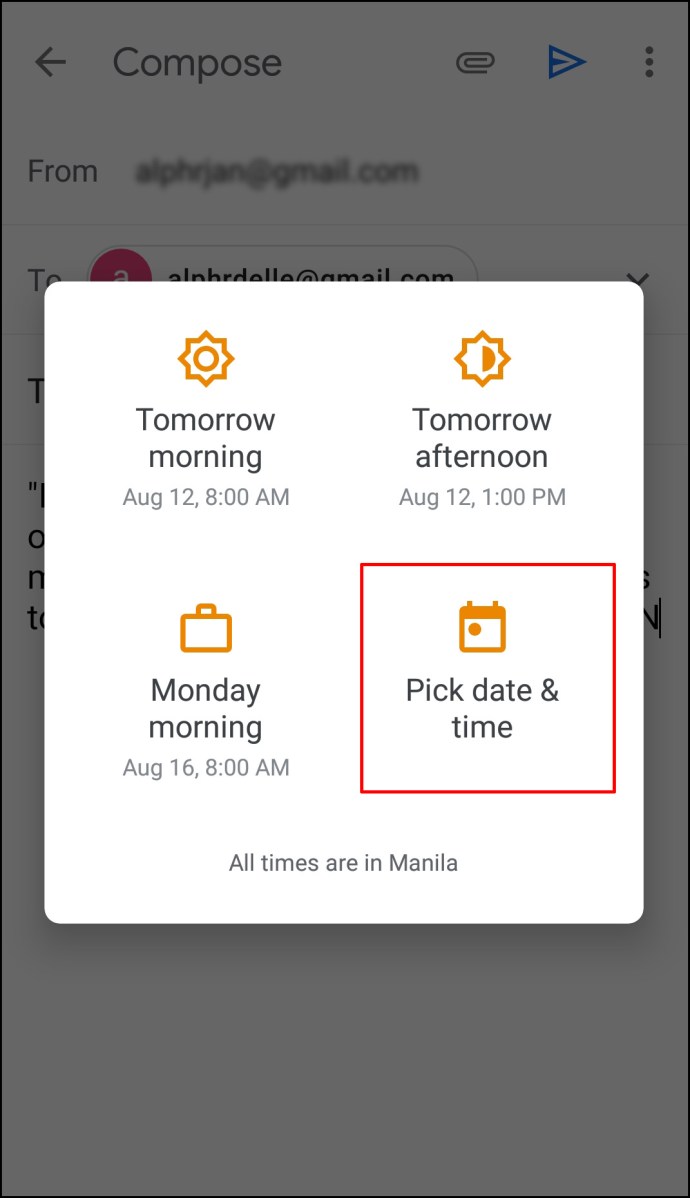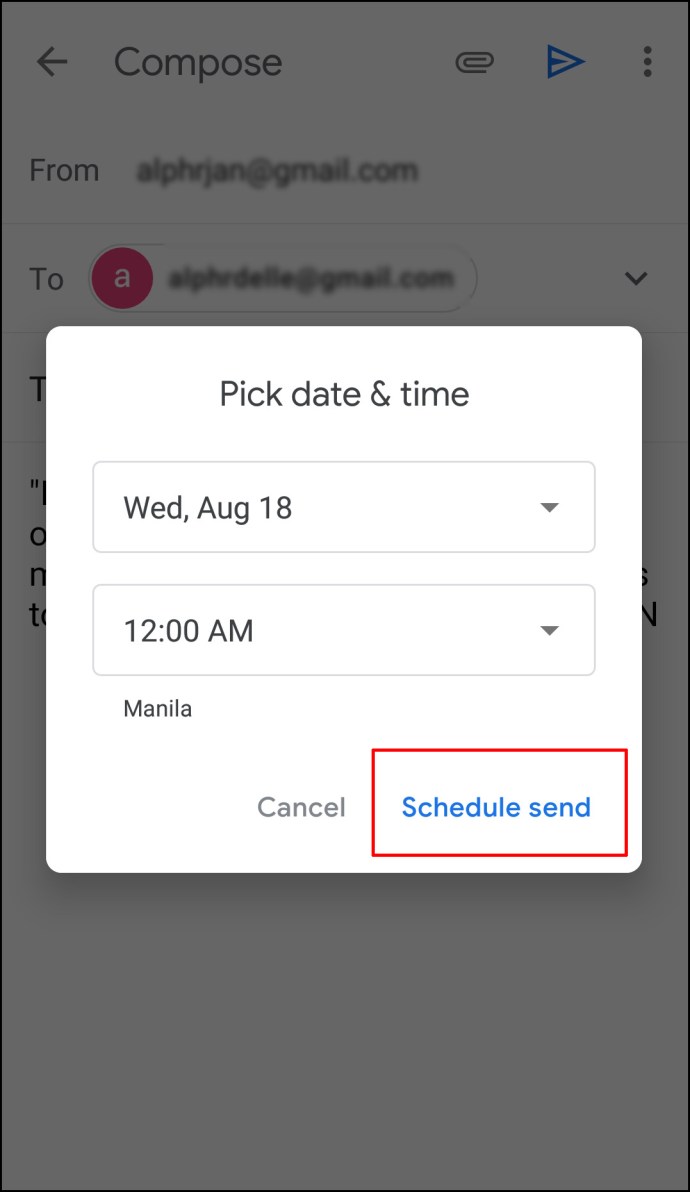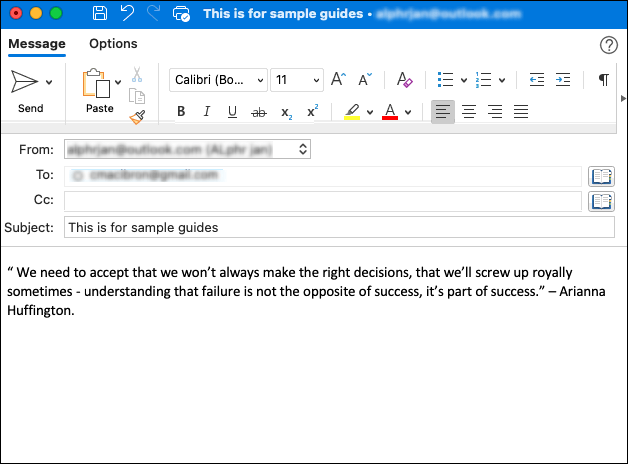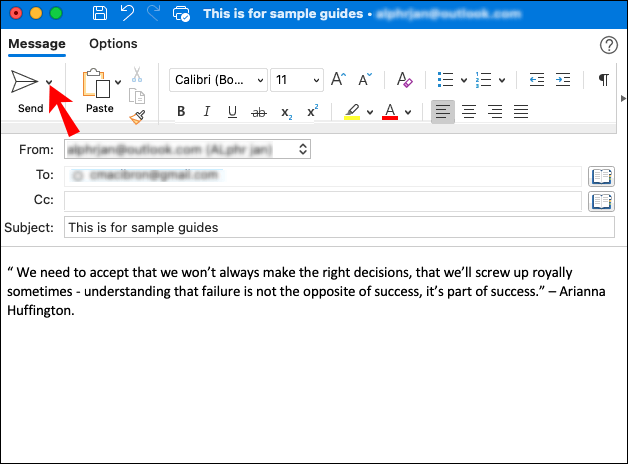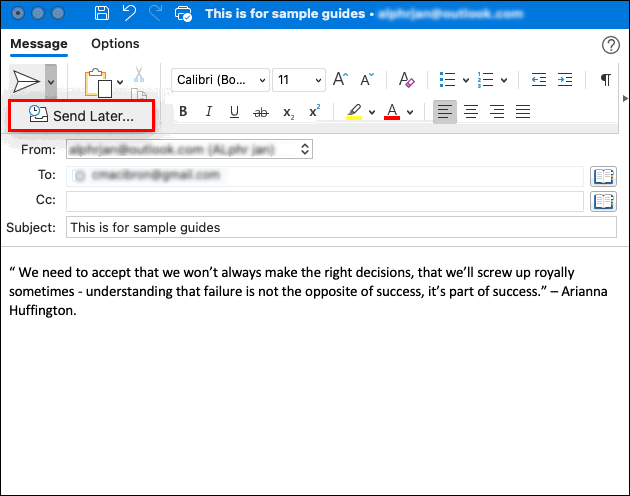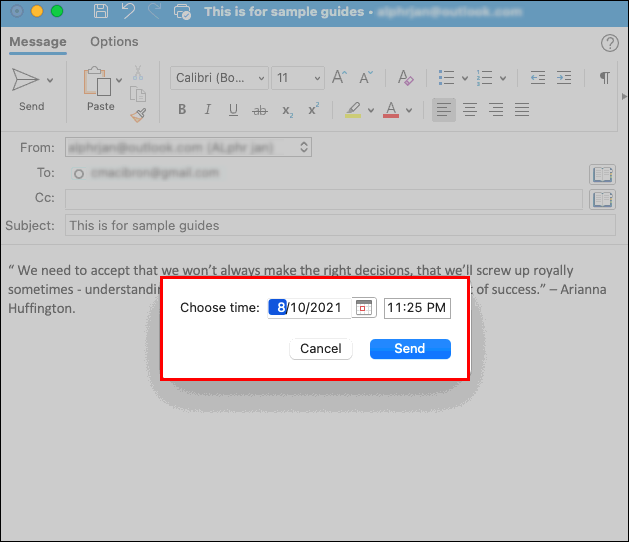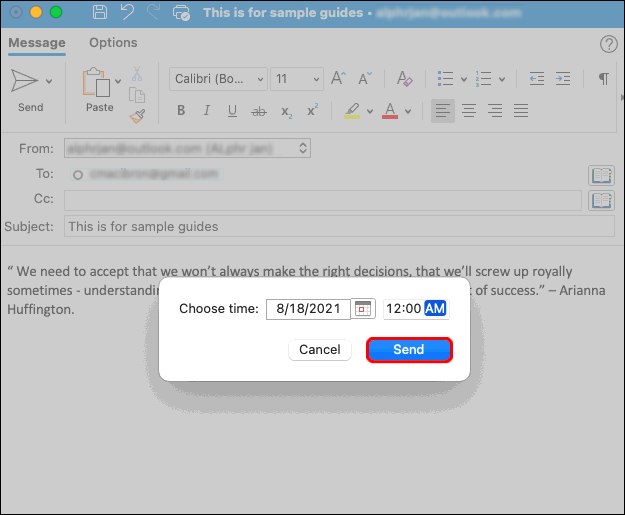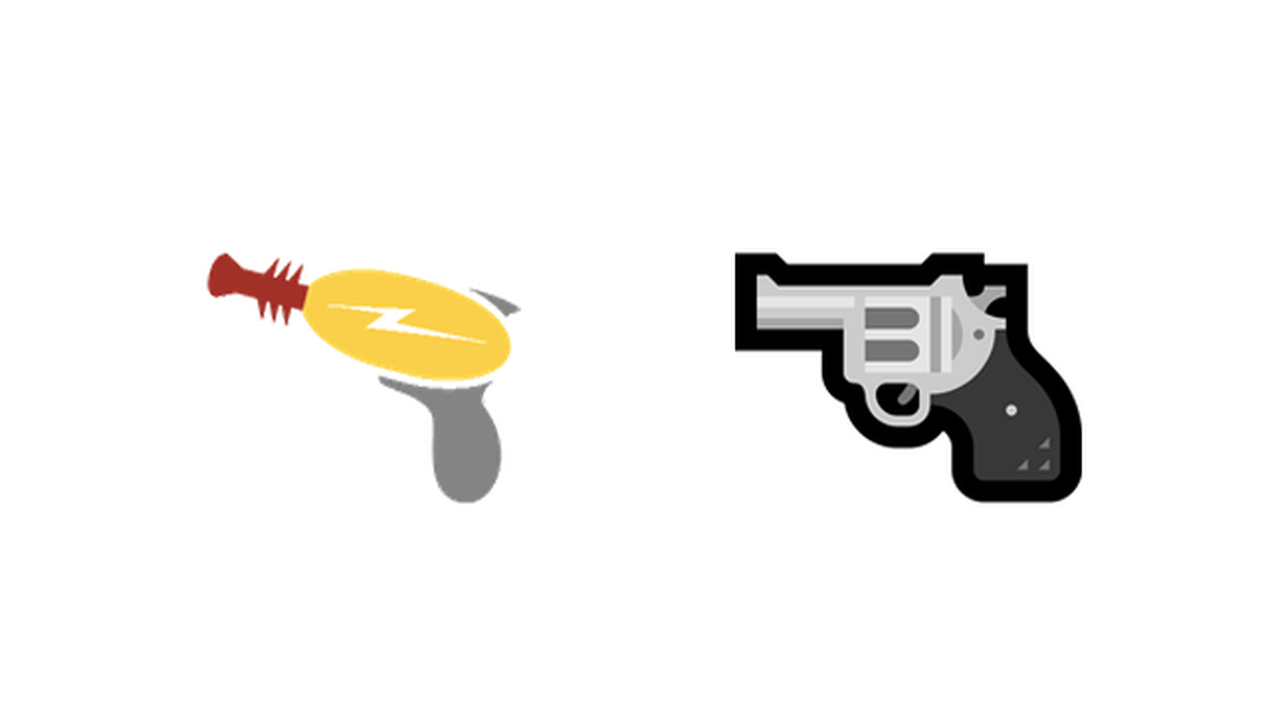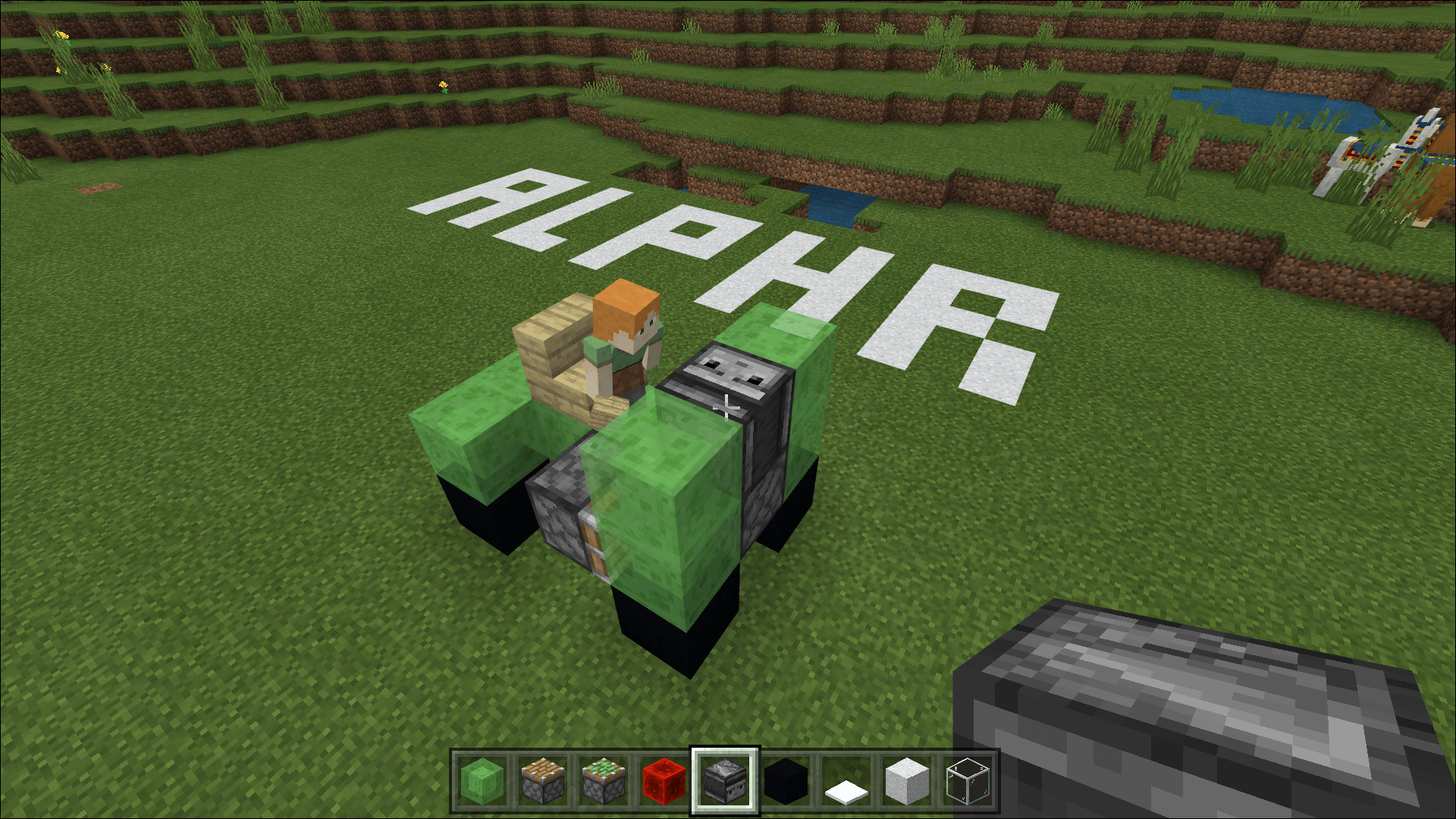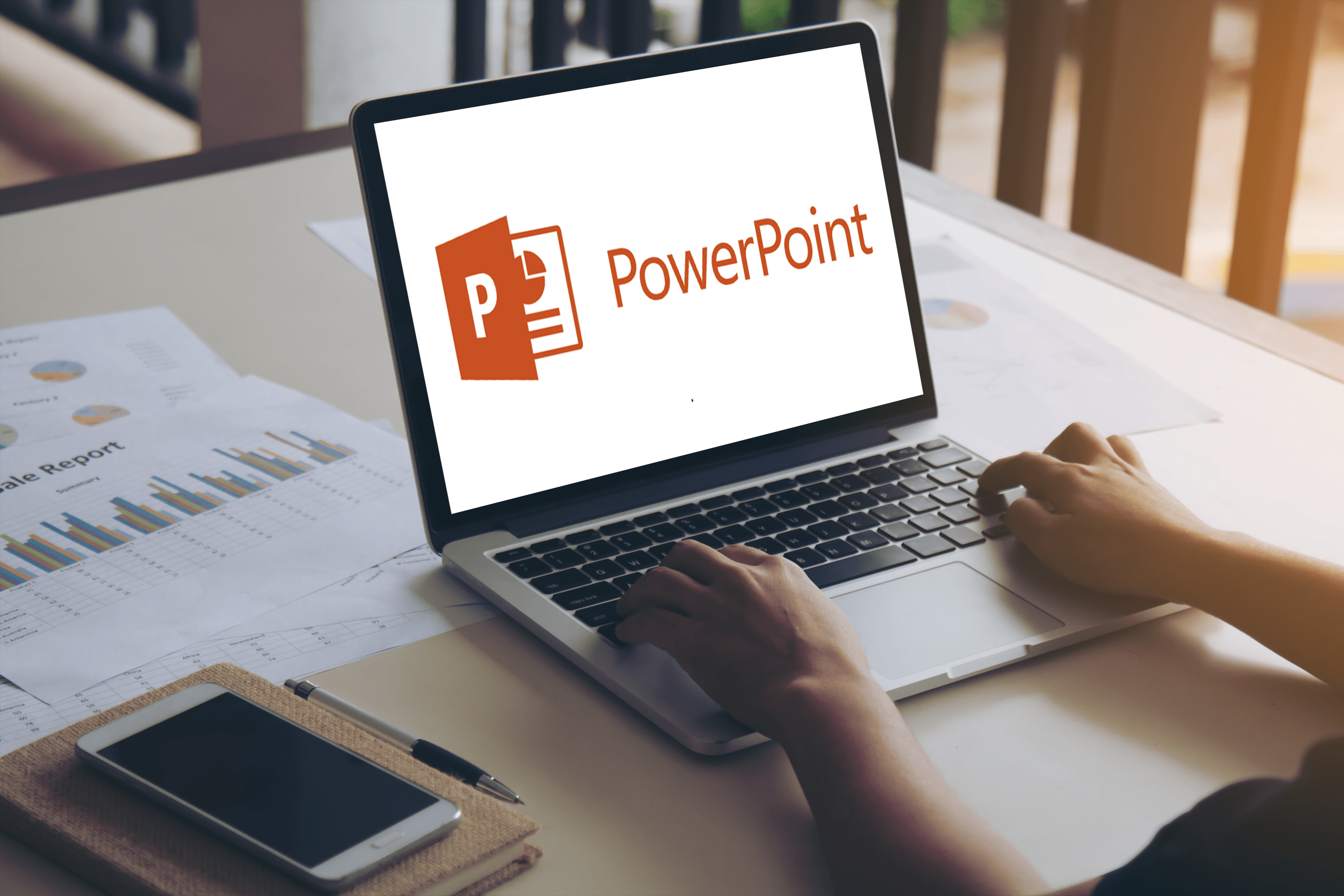Bagaimana Menjadualkan E-mel di Outlook
Sekiranya terdapat e-mel penting yang perlu anda hantar kemudian tetapi ingin memastikan anda tidak melupakannya, anda akan gembira mengetahui bahawa Microsoft Outlook mempunyai pilihan penjadualan. Ini dapat memberi anda ketenangan apabila mengetahui penerima anda akan mendapat e-mel dan anda tidak perlu risau untuk mengingatnya.

Hanya dengan beberapa klik, anda boleh mengatur semuanya, dan e-mel akan dihantar pada masa yang anda pilih. Artikel ini akan membincangkan cara menjadualkan e-mel di Outlook menggunakan platform yang berbeza. Di samping itu, kami akan membincangkan ciri menarik lain yang mungkin berguna bagi anda.
Bagaimana Menjadwalkan E-mel di Outlook pada Versi Web
Sekiranya anda menggunakan versi web dalam talian Outlook, anda dapat dengan mudah menyusun e-mel anda dan menjadualkannya dihantar pada masa yang anda inginkan. Inilah caranya:
- Buka penyemak imbas anda dan pergi ke Outlook.
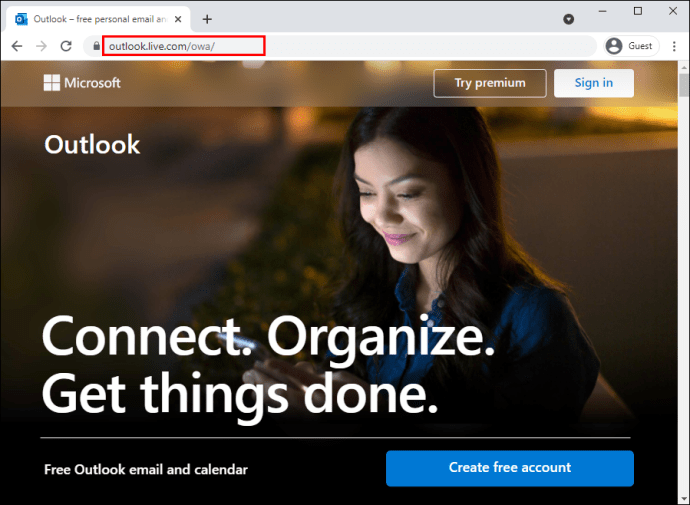
- Tulis e-mel anda.
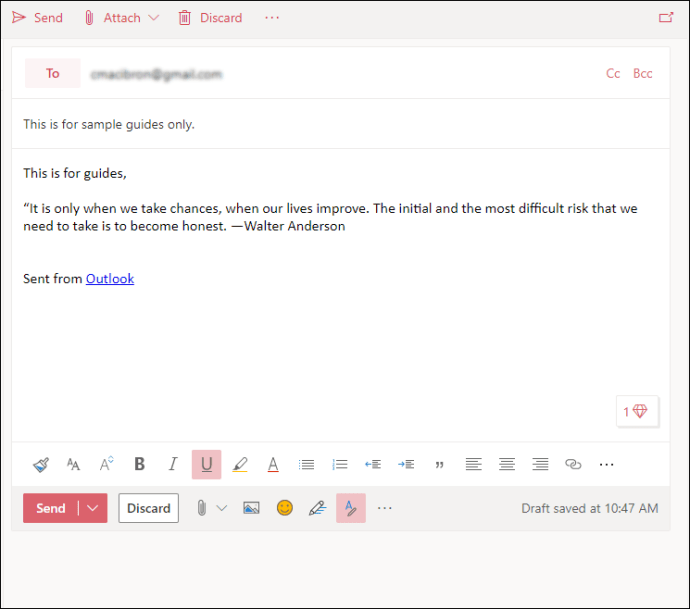
- Ketuk anak panah di sebelah butang "Kirim".
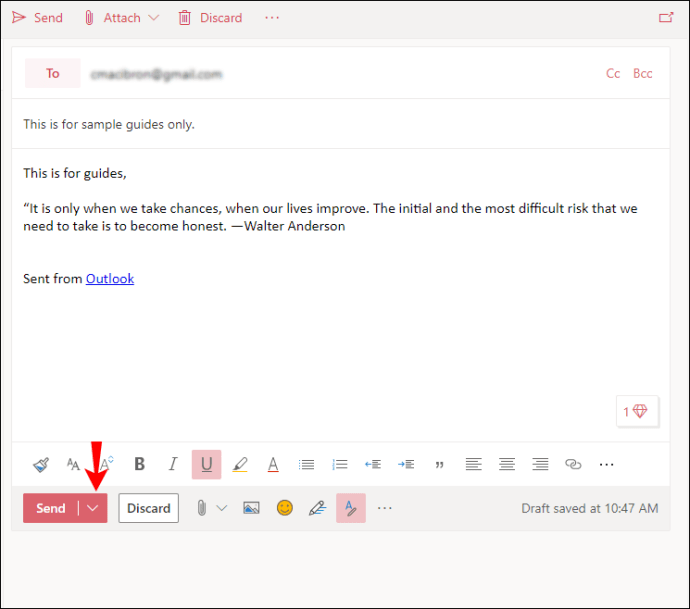
- Ketik "Hantar kemudian."
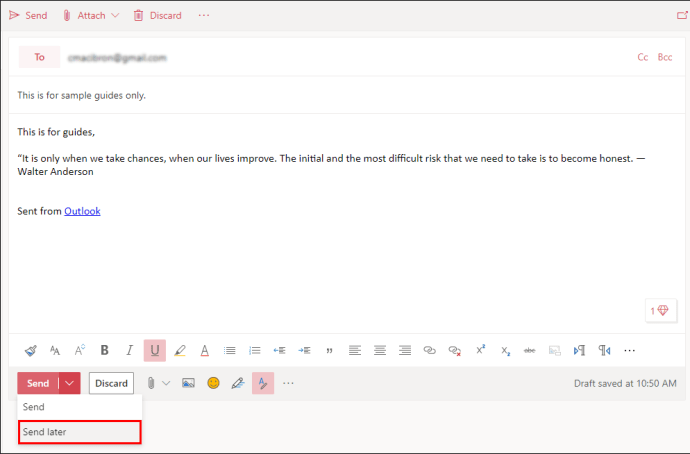
- Tetapkan tarikh dan masa anda ingin menghantar e-mel.
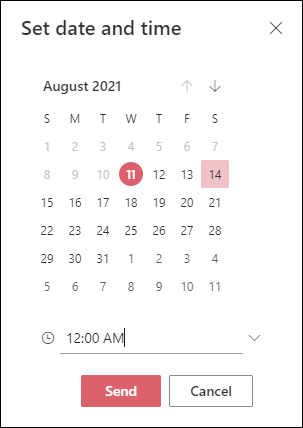
- Ketik "Hantar."
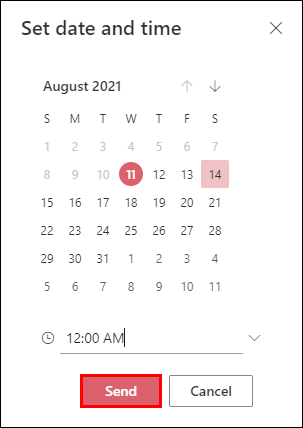
E-mel anda akan muncul di folder Draf. Sekiranya anda berubah pikiran dan ingin segera menghantar e-mel, kembali ke folder Draf dan ketuk "Batalkan Hantar" dan kemudian hantar secara normal.
Bagaimana Menjadualkan E-mel di Outlook pada PC Windows
Sekiranya anda menggunakan PC Windows, penjadualan e-mel di Outlook adalah mudah dan dapat dilakukan dengan beberapa klik. Ikuti sahaja langkah berikut:
- Buka Outlook.

- Tulis e-mel anda.
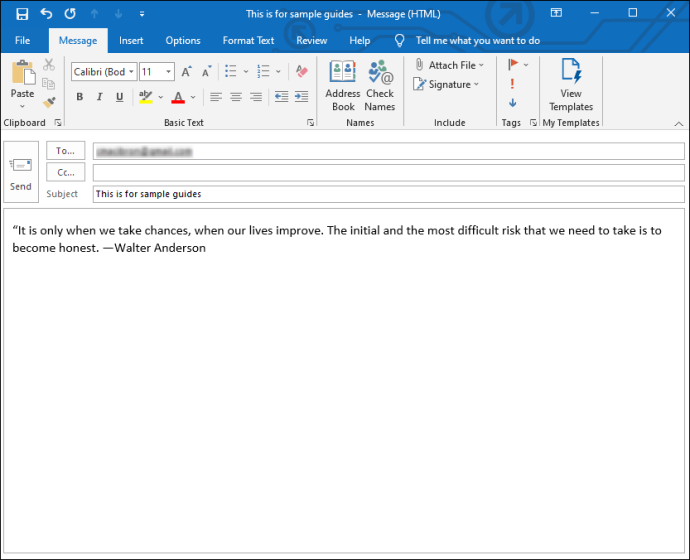
- Buka tab "Pilihan".
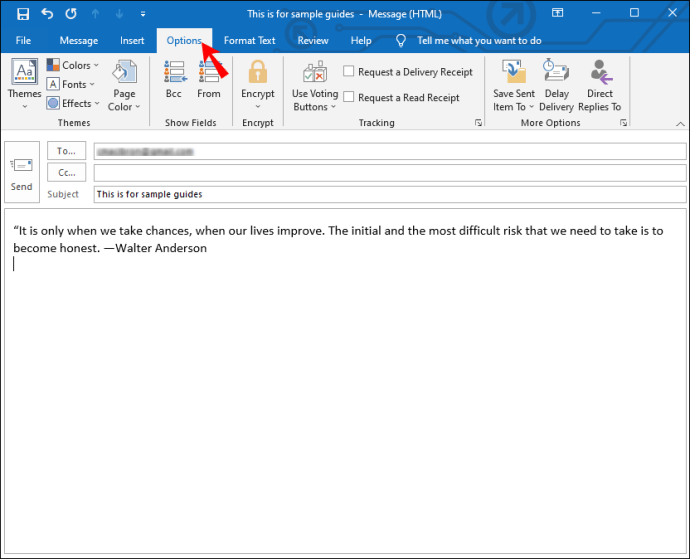
- Ketik "Kelewatan penghantaran."
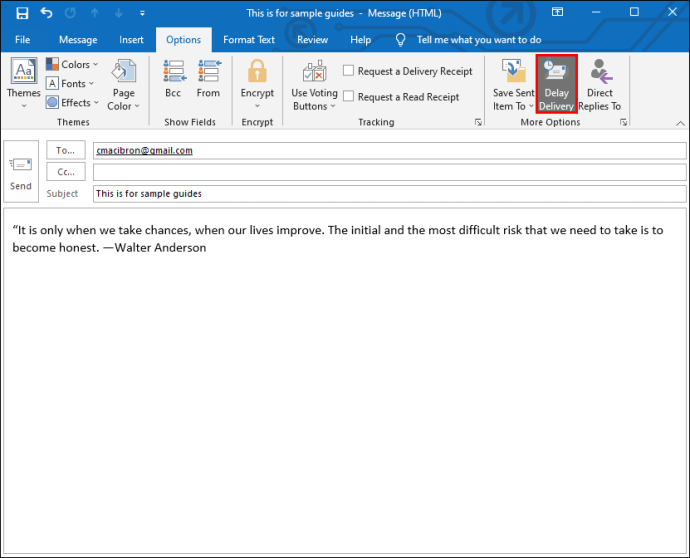
- Tandai kotak pilihan di sebelah "Jangan hantar sebelumnya".

- Tentukan tarikh dan masa anda mahu e-mel dihantar.
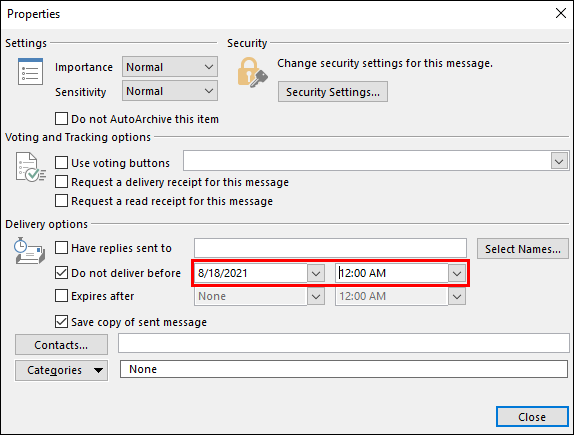
- Ketuk "Tutup" dan kemudian ketuk "Kirim."

E-mel akan dihantar pada masa yang anda tentukan. Sehingga itu, ia akan tetap berada di kotak keluar Outlook.
Bagaimana Menjadualkan E-mel di Outlook pada Aplikasi iPhone
Sayangnya, tidak mungkin menjadualkan e-mel di Outlook menggunakan aplikasi iPhone. Tetapi aplikasi pihak ketiga lain seperti Spark atau Gmail mempunyai pilihan ini. Sekiranya anda sering dalam perjalanan dan ingin menjadualkan e-mel menggunakan iPhone anda, anda harus mempertimbangkan untuk memasang salah satu aplikasi ini.
Sekiranya anda memilih Spark, berikut adalah langkah-langkah untuk diikuti:
- Muat turun Spark dari App Store.
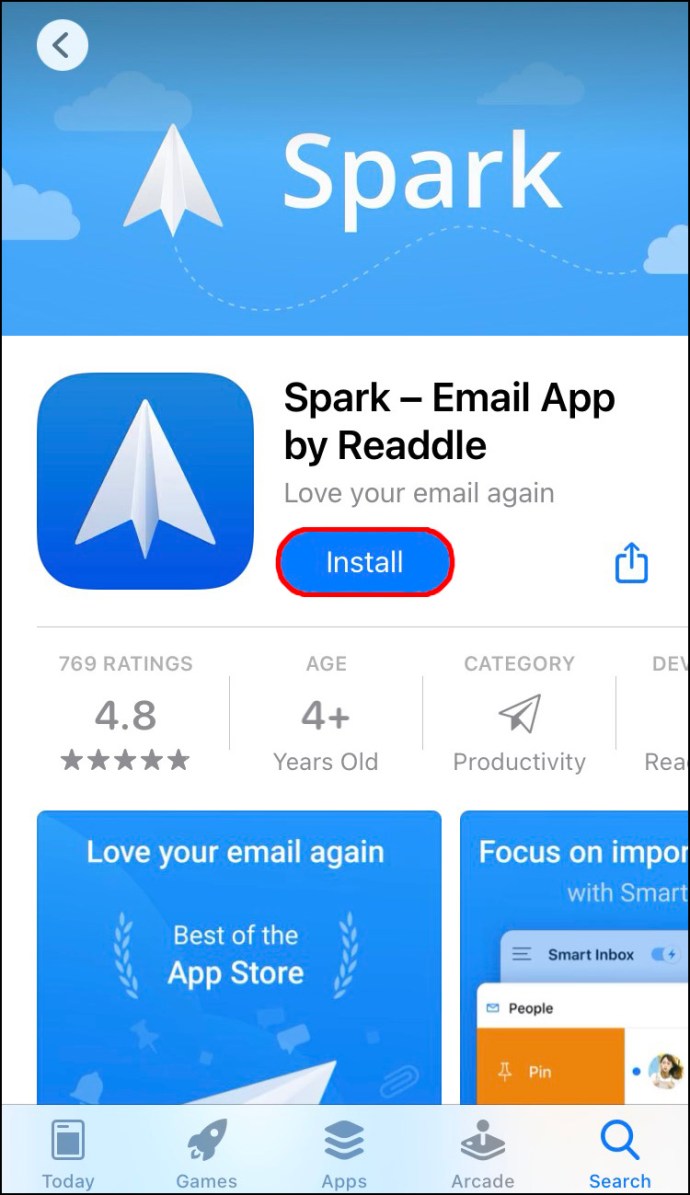
- Masukkan ID dan kata laluan Outlook anda.
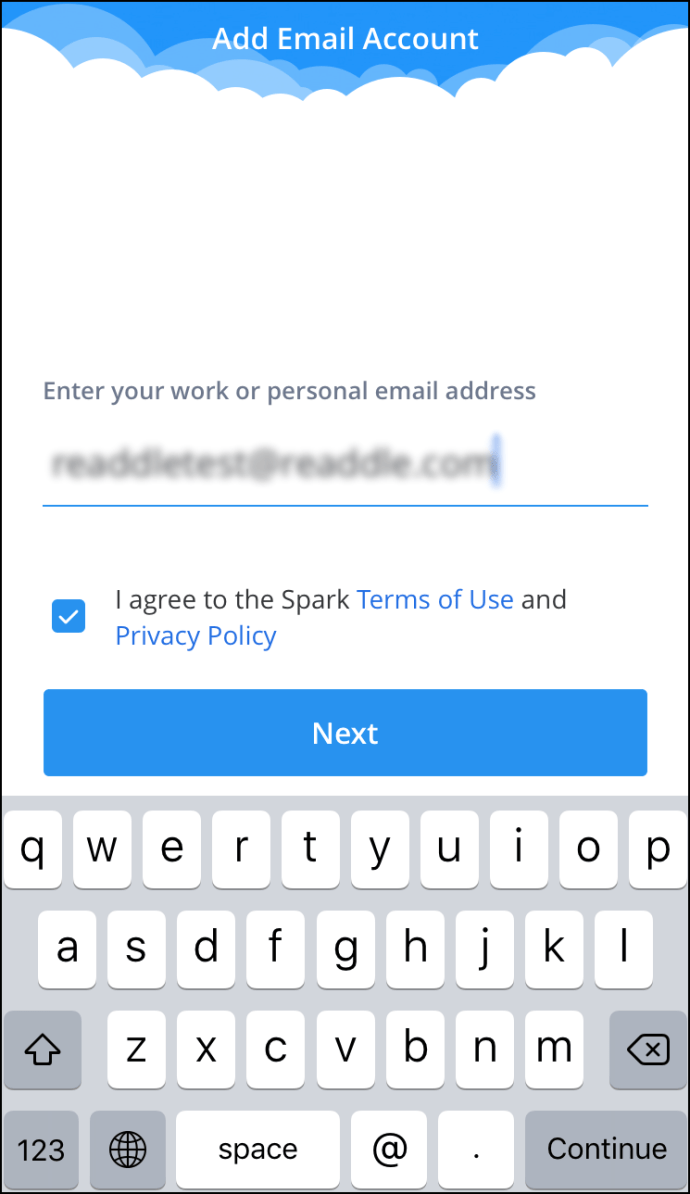
- Sediakan akaun anda dengan mengikuti arahan.
- Tulis e-mel baru.
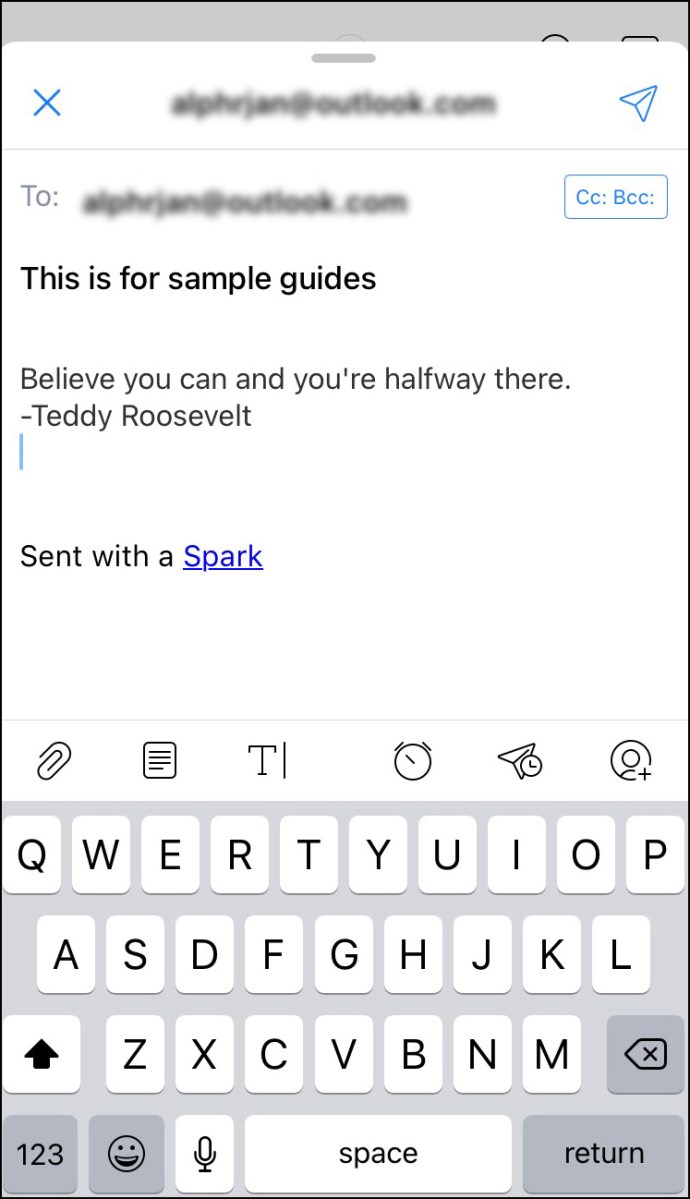
- Ketik ikon kapal terbang dengan jam tepat di atas papan kekunci anda.

- Anda boleh memilih antara beberapa pilihan lalai: Kirim Lewat Hari Ini, Petang ini, Esok, atau Malam Esok.
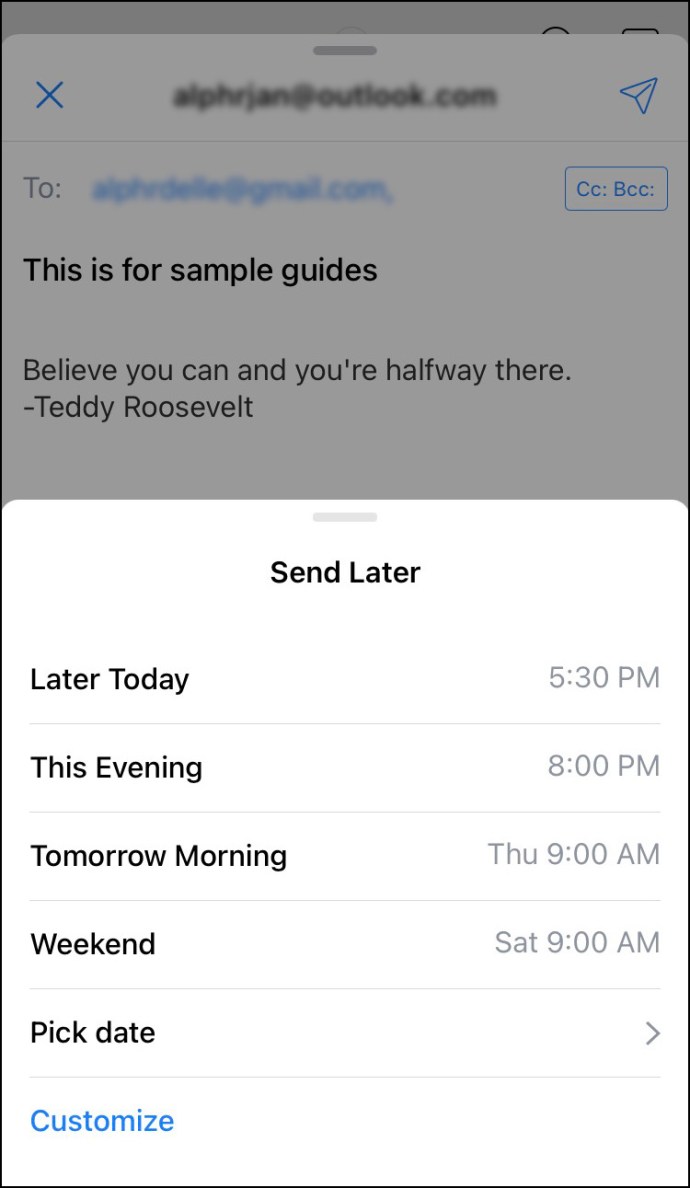
- Sekiranya anda ingin menyesuaikan tarikh dan waktu, ketuk "Pilih tarikh."
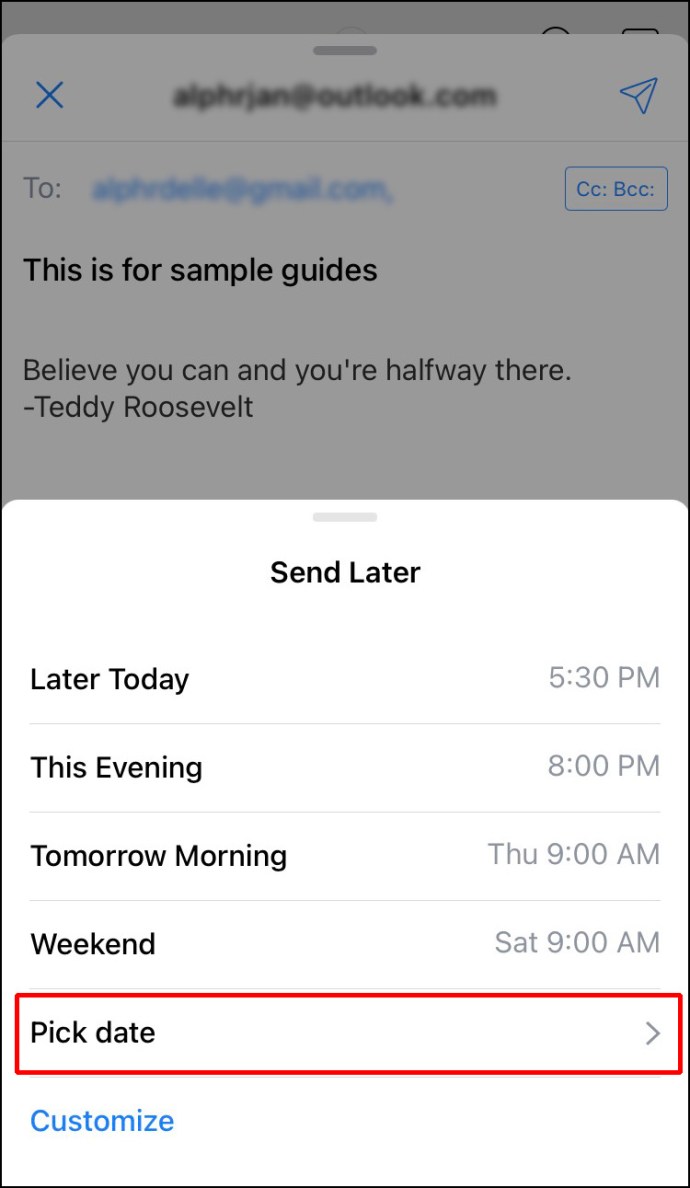
- Setelah selesai, ketuk "Tetapkan."
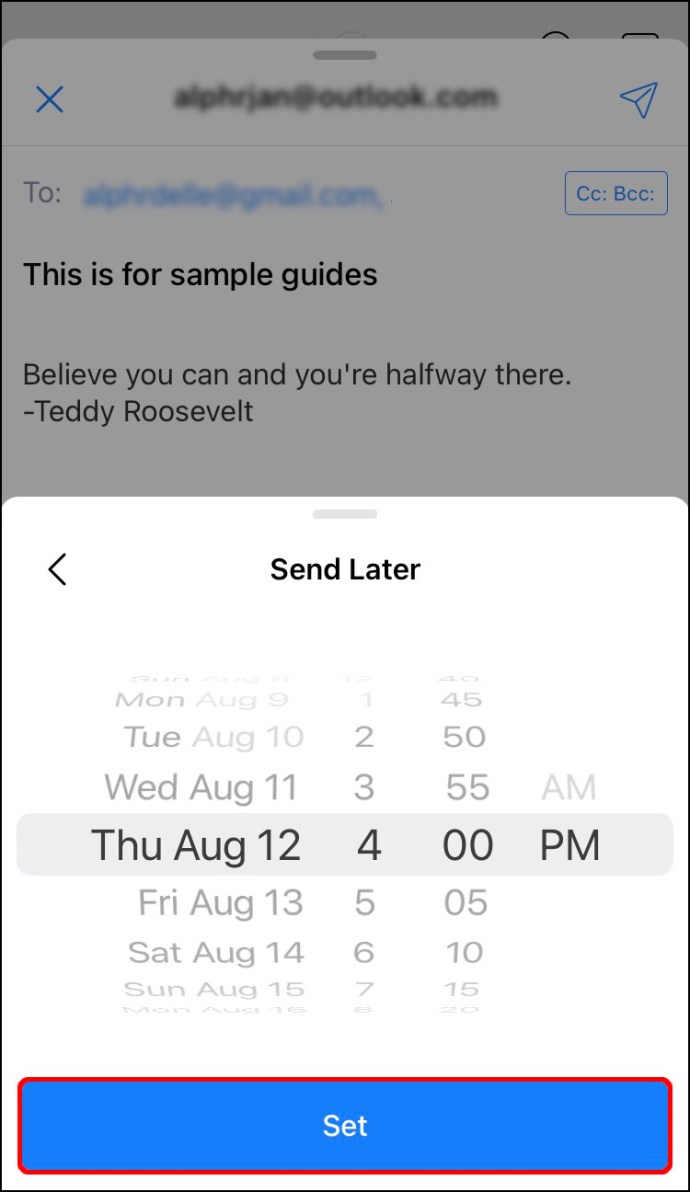
Sekiranya anda ingin menggunakan Gmail, ikuti langkah-langkah di bawah:
- Muat turun Gmail dari App Store.
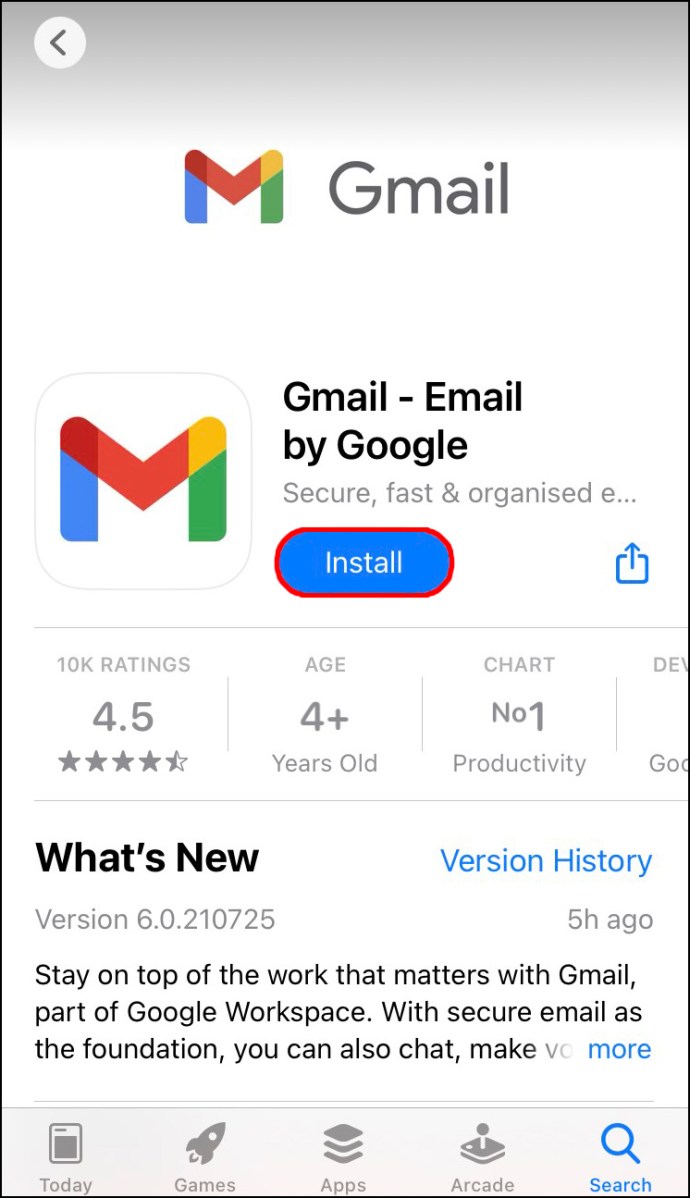
- Log masuk menggunakan e-mel anda dan sediakan kata laluan.
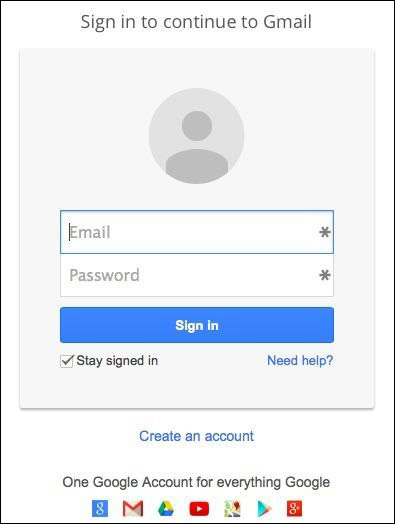
- Ikuti arahan di skrin untuk menyediakan akaun anda jika anda belum memilikinya.
- Tulis e-mel baru.
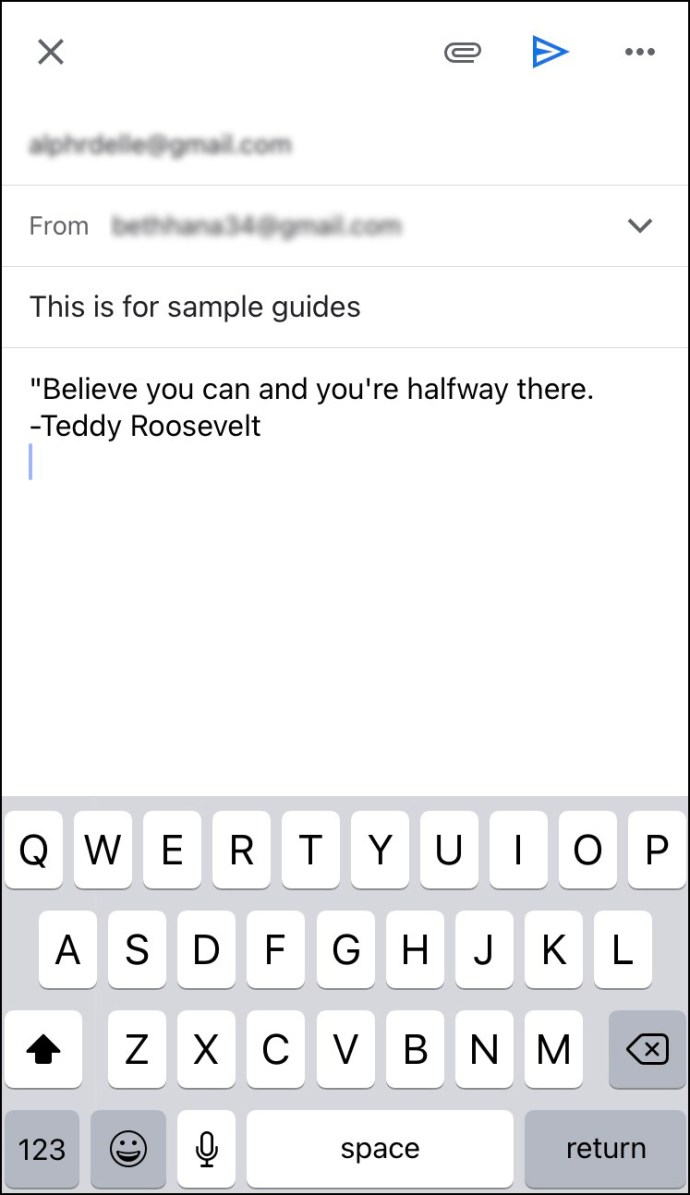
- Ketik tiga titik di sudut kanan atas.
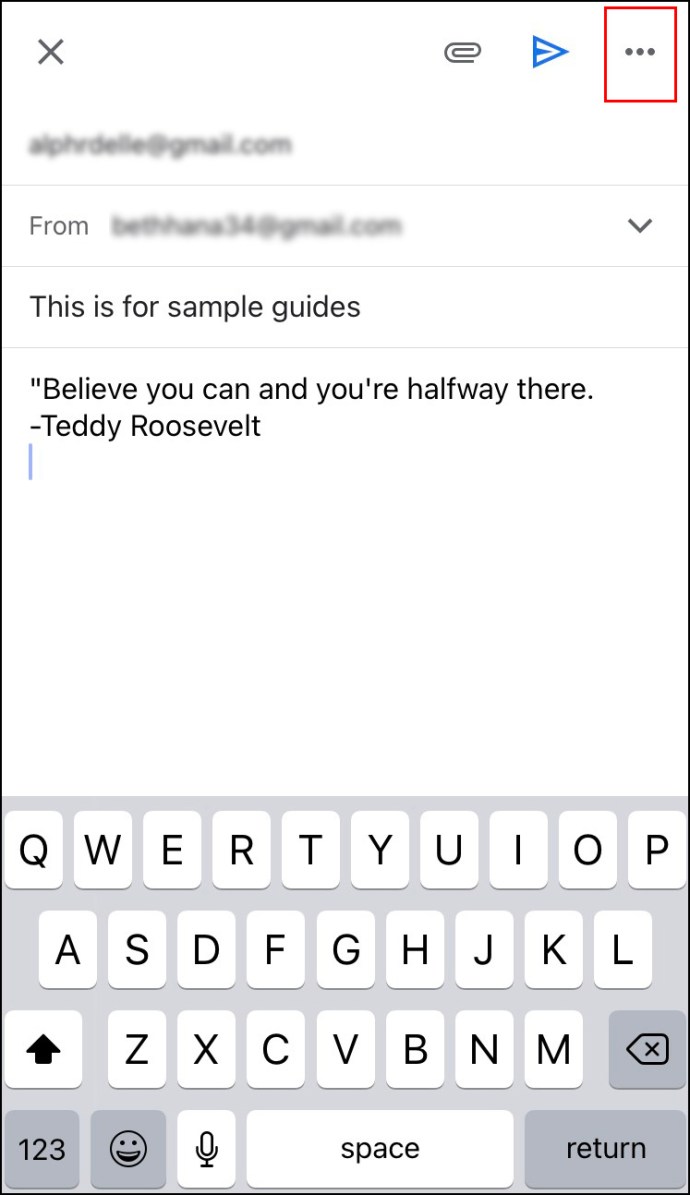
- Ketik "Jadualkan penghantaran."

- Anda boleh memilih antara tiga pilihan lalai: Esok Pagi, Esok Petang, atau yang seterusnya tersedia pada Isnin pagi. Sekiranya anda ingin menetapkan tarikh dan waktu yang berbeza, ketuk "Pilih Tarikh & Masa."
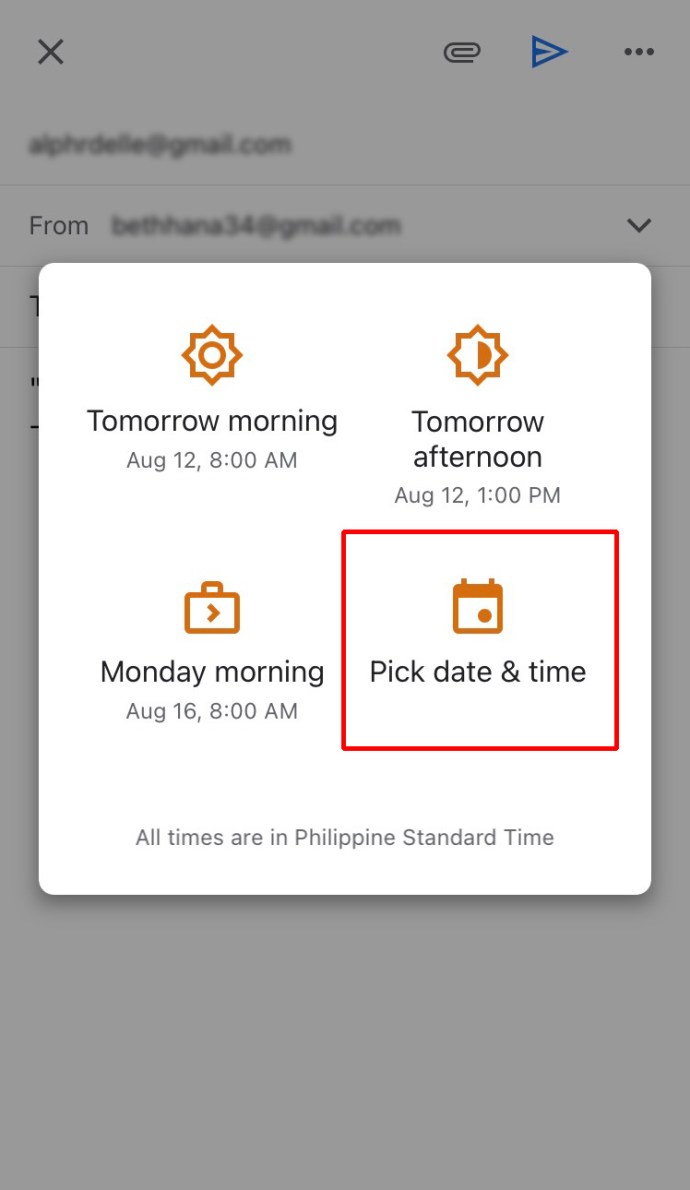
- Setelah selesai, ketuk "Simpan."
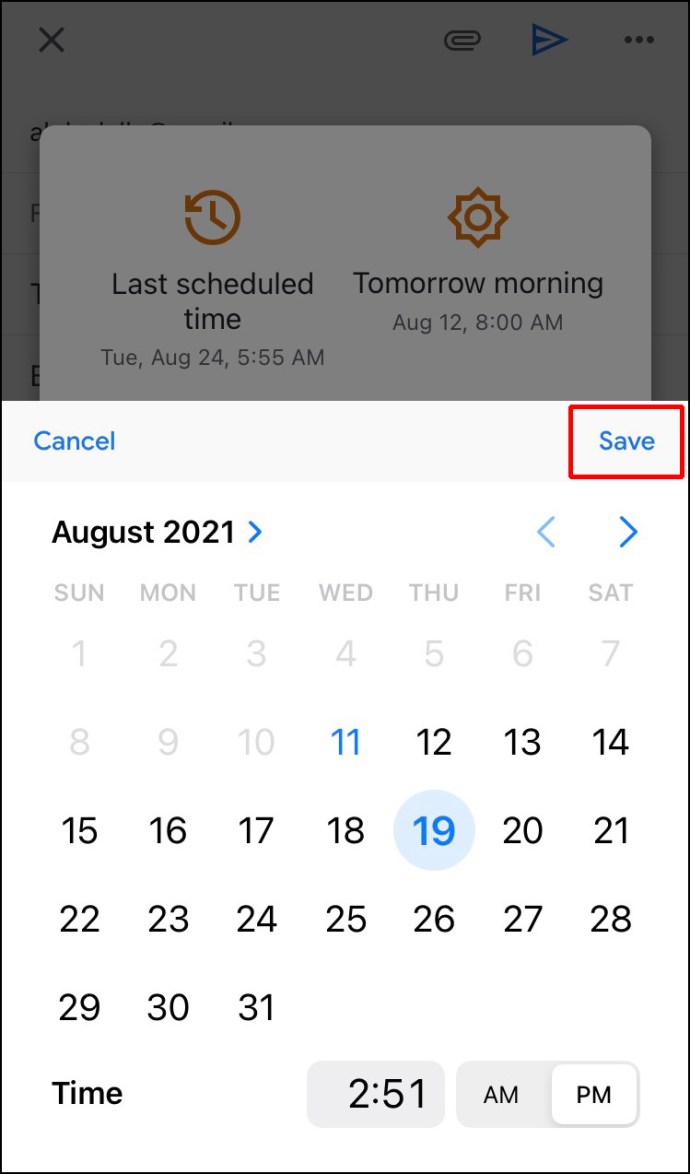
Bagaimana Menjadwalkan E-mel di Outlook pada Aplikasi Android
Sekiranya anda menggunakan Aplikasi Android Outlook, anda tidak dapat menjadualkan e-mel anda kerana pilihan ini tidak tersedia. Anda boleh menggunakan aplikasi pihak ketiga lain seperti Spark atau Gmail. Kedua-duanya membolehkan anda menyesuaikan kapan e-mel anda akan dihantar.
Sekiranya anda ingin menggunakan Spark, ikuti langkah di bawah:
- Muat turun Spark dari Play Store.
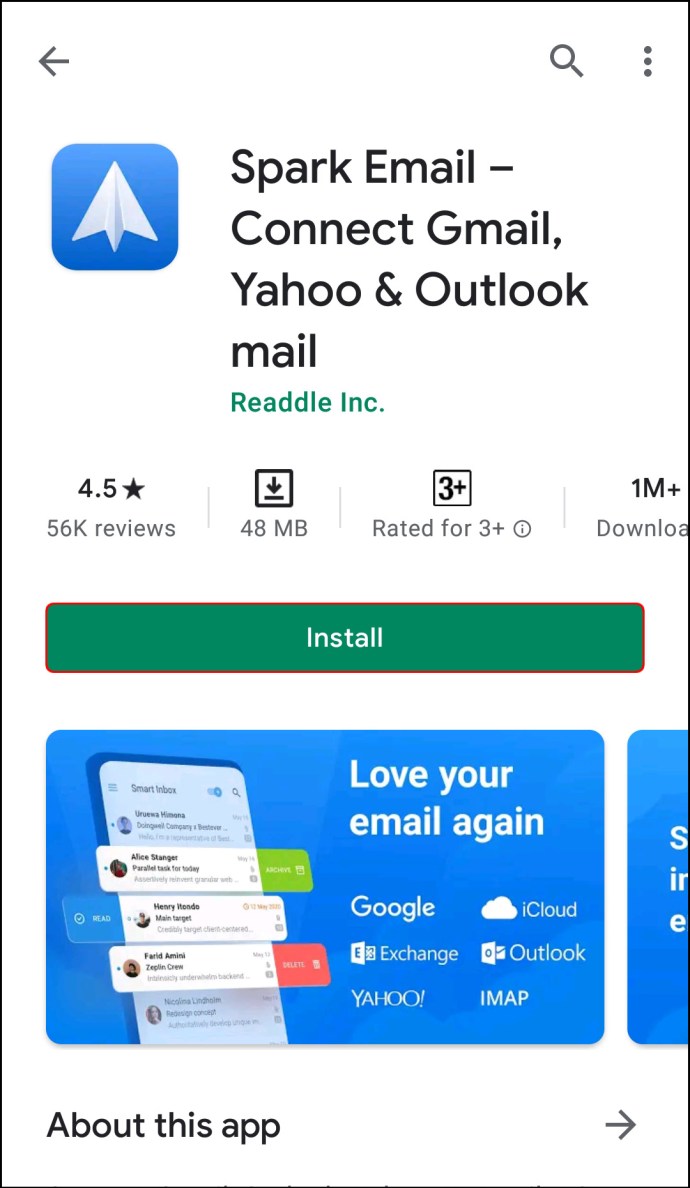
- Daftar menggunakan ID dan kata laluan Outlook anda.
- Ikuti arahan untuk menyediakan akaun anda.
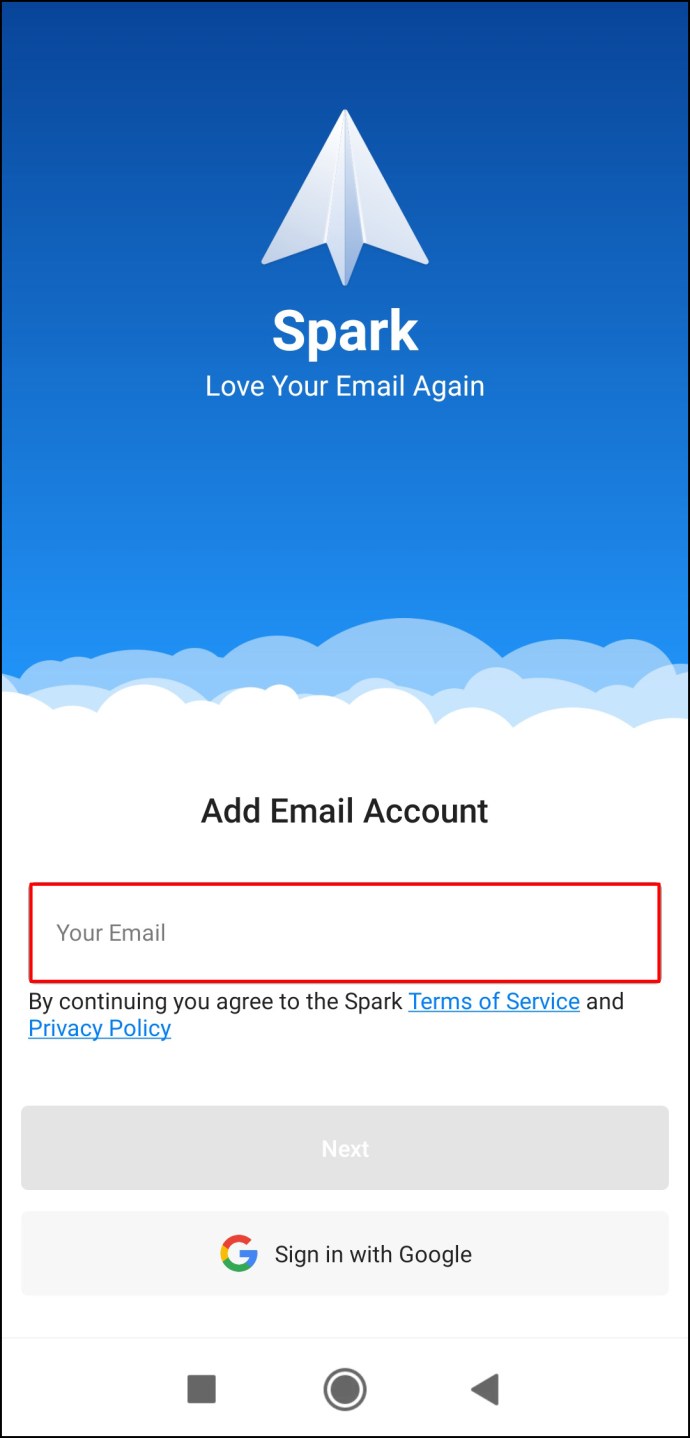
- Tulis e-mel baru.
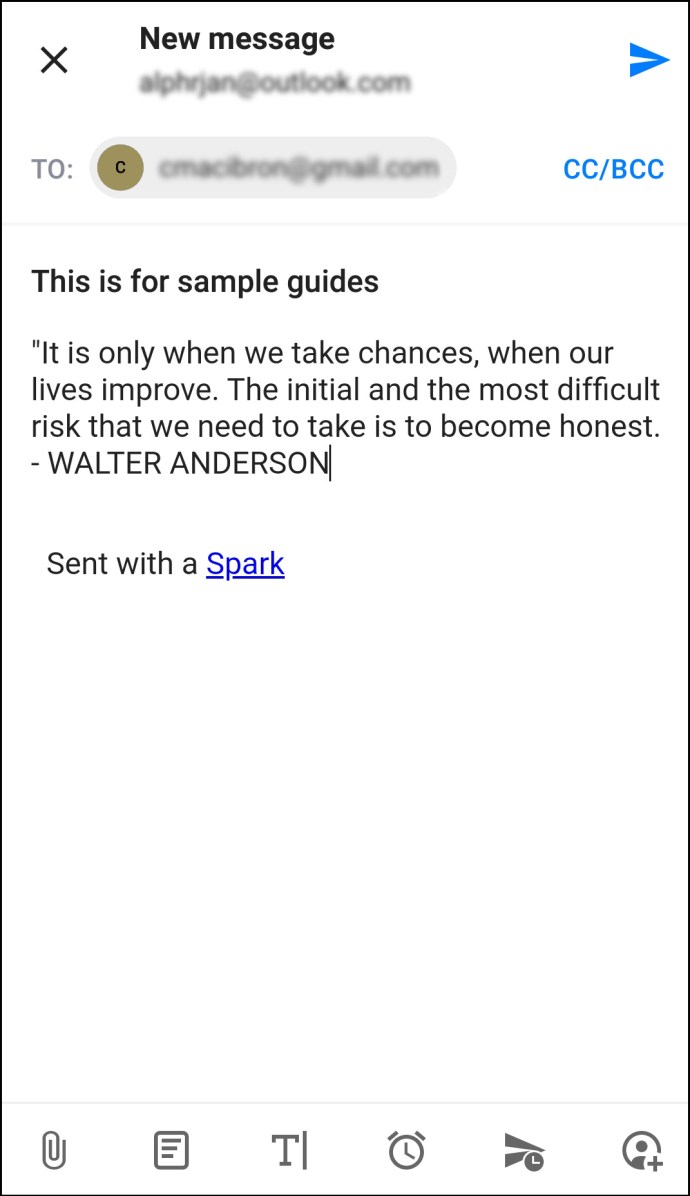
- Pada pilihan bawah, ketuk ikon kapal terbang dengan jam.
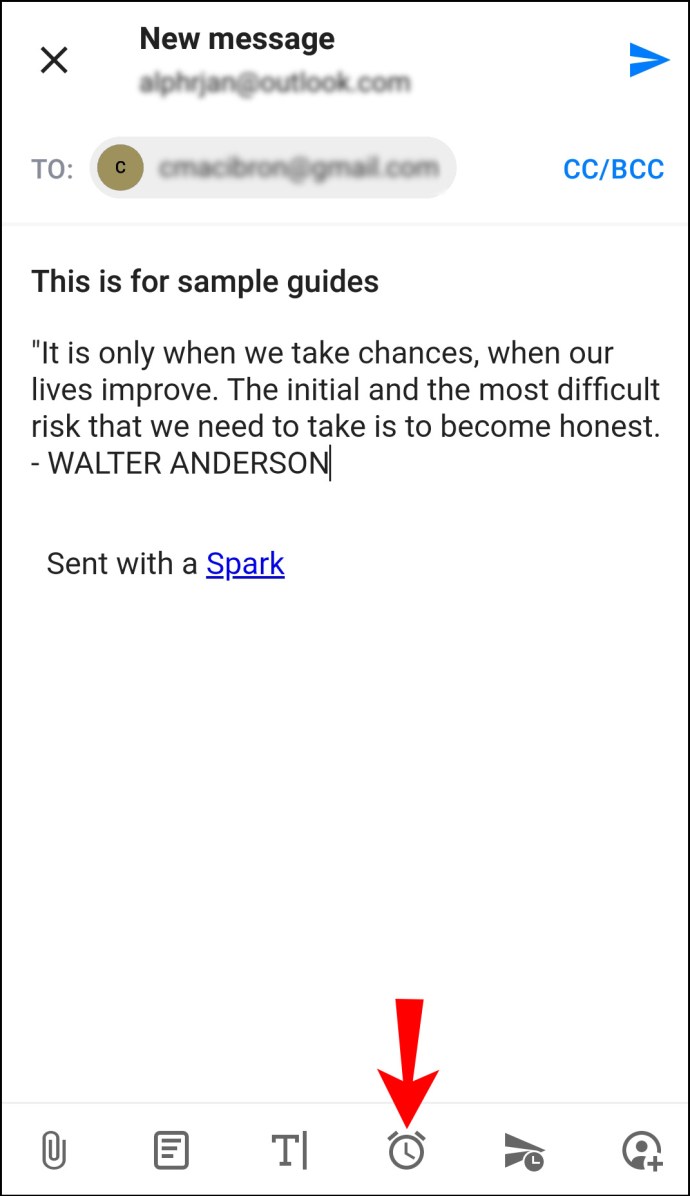
- Pilih antara beberapa pilihan lalai untuk menjadualkan e-mel anda: Kirim Lewat Hari Ini, Petang Ini, Esok, atau Malam Esok.
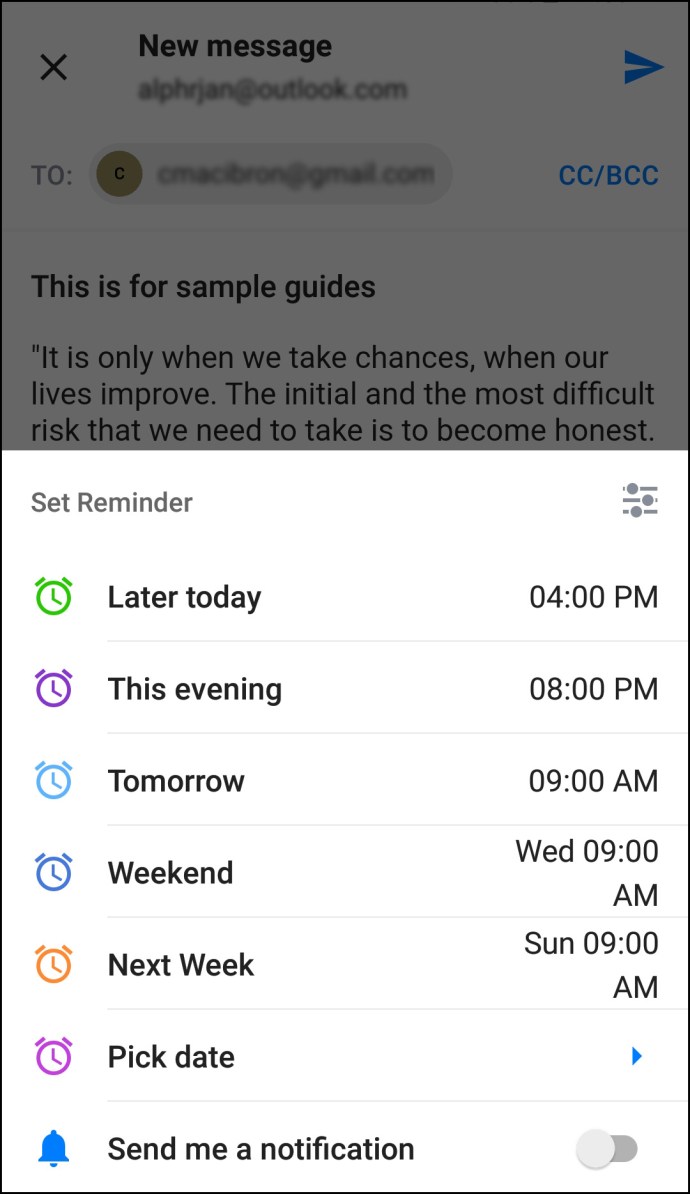
- Anda boleh menyesuaikan tarikh dan waktu dengan mengetuk "Pilih tarikh."
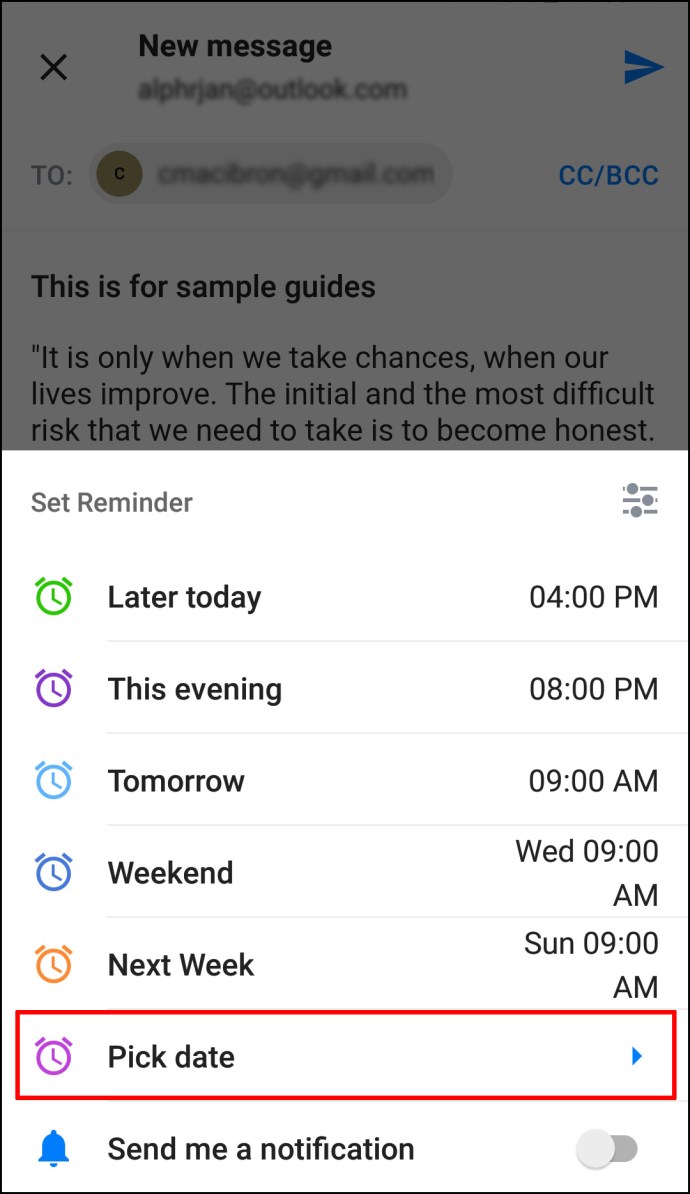
- Setelah selesai, ketuk "Ok."
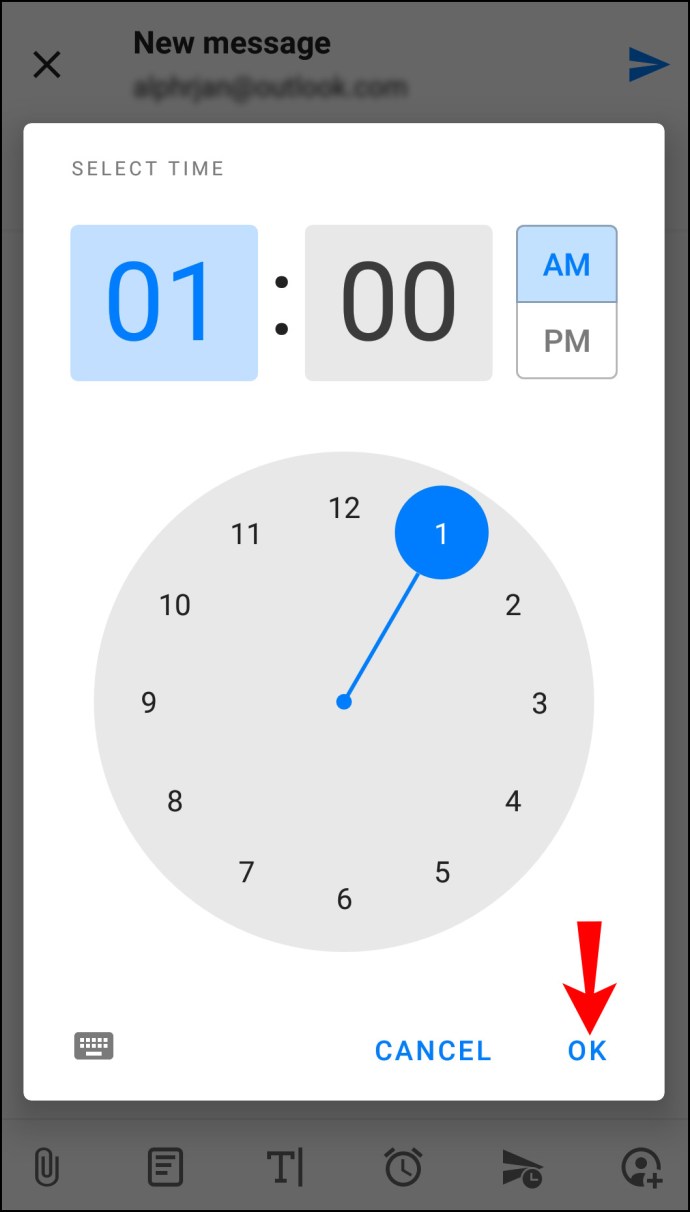
Sekiranya anda memilih untuk menggunakan Gmail, ikuti langkah-langkah berikut untuk menjadualkan e-mel:
- Buka Gmail di telefon anda.
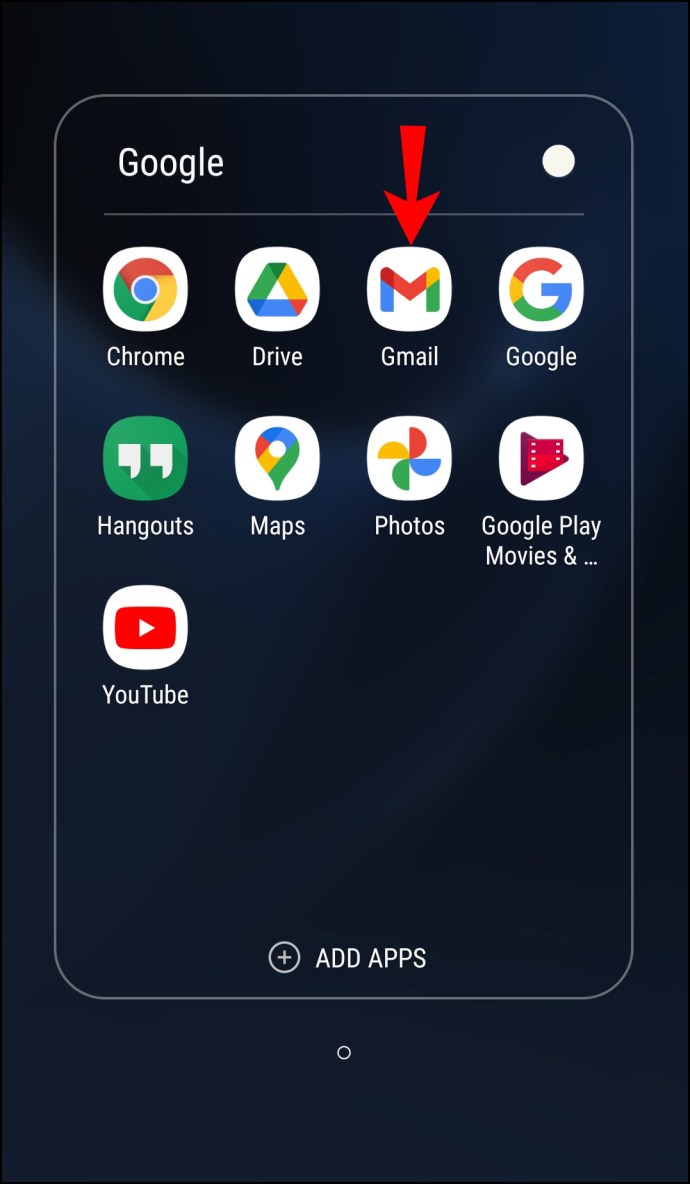
- Tulis e-mel baru.

- Ketik tiga titik di sudut kanan atas.
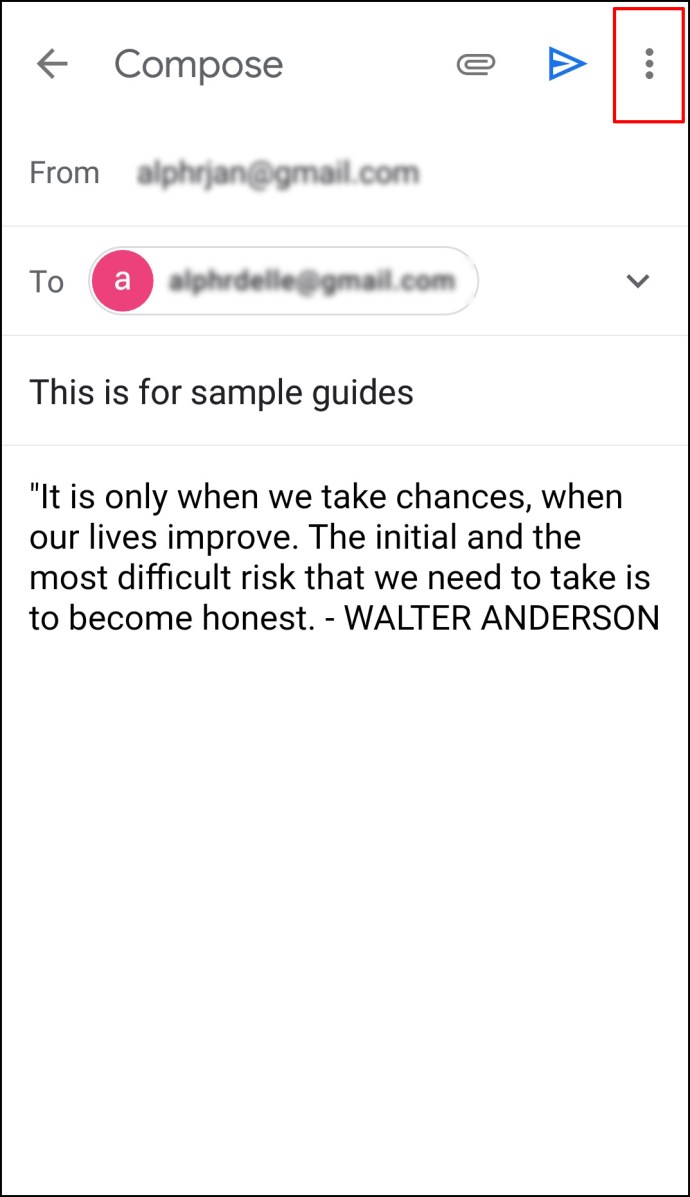
- Ketik "Jadualkan penghantaran."
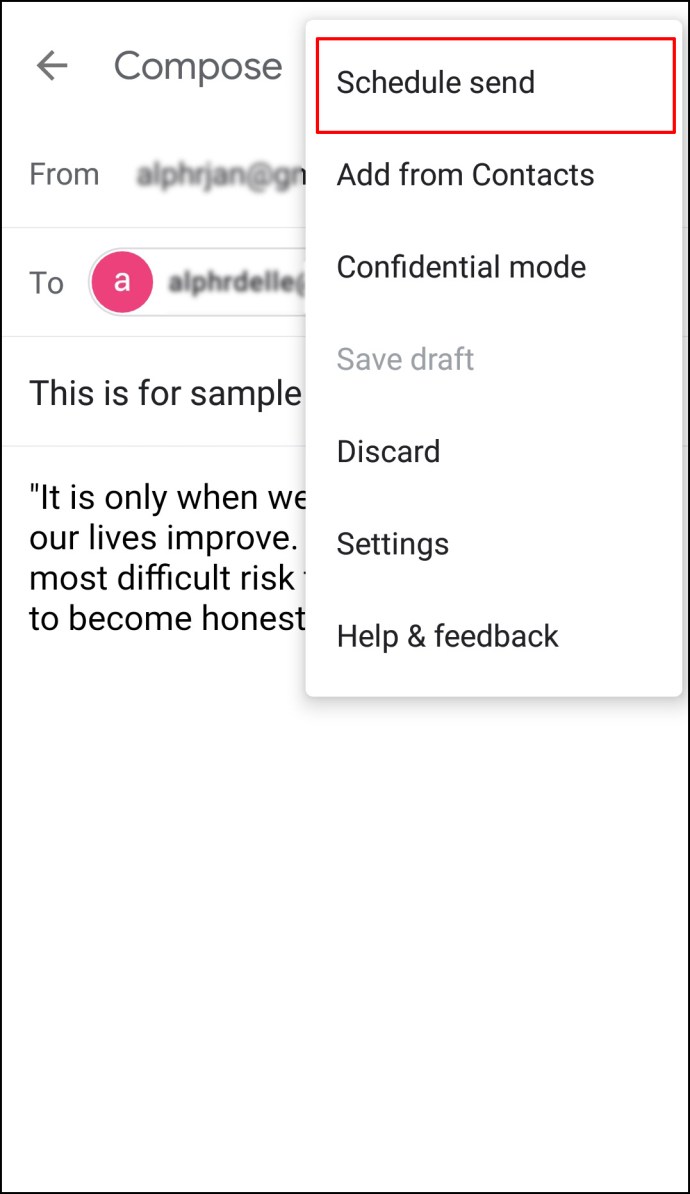
- Pilih antara tiga pilihan lalai: Esok Pagi, Esok Petang, atau pagi Isnin berikutnya.
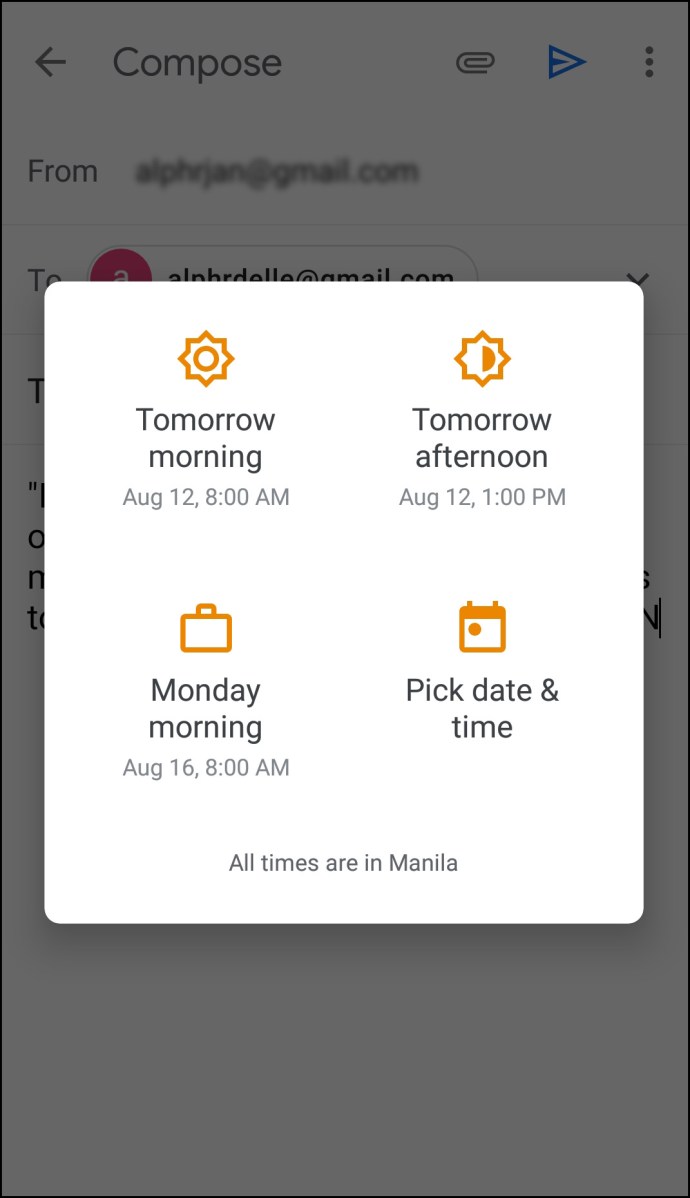
- Sekiranya anda ingin menetapkan tarikh dan waktu yang lain, ketuk "Pilih Tarikh & Masa."
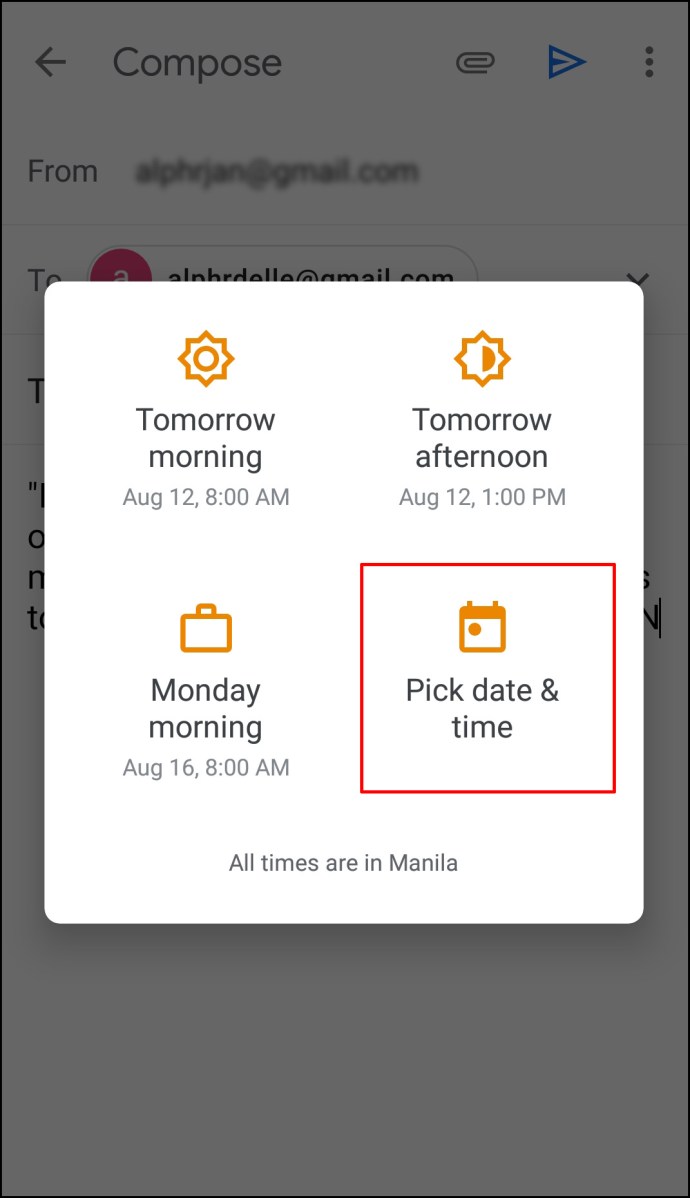
- Setelah selesai, ketuk "Jadualkan pengiriman."
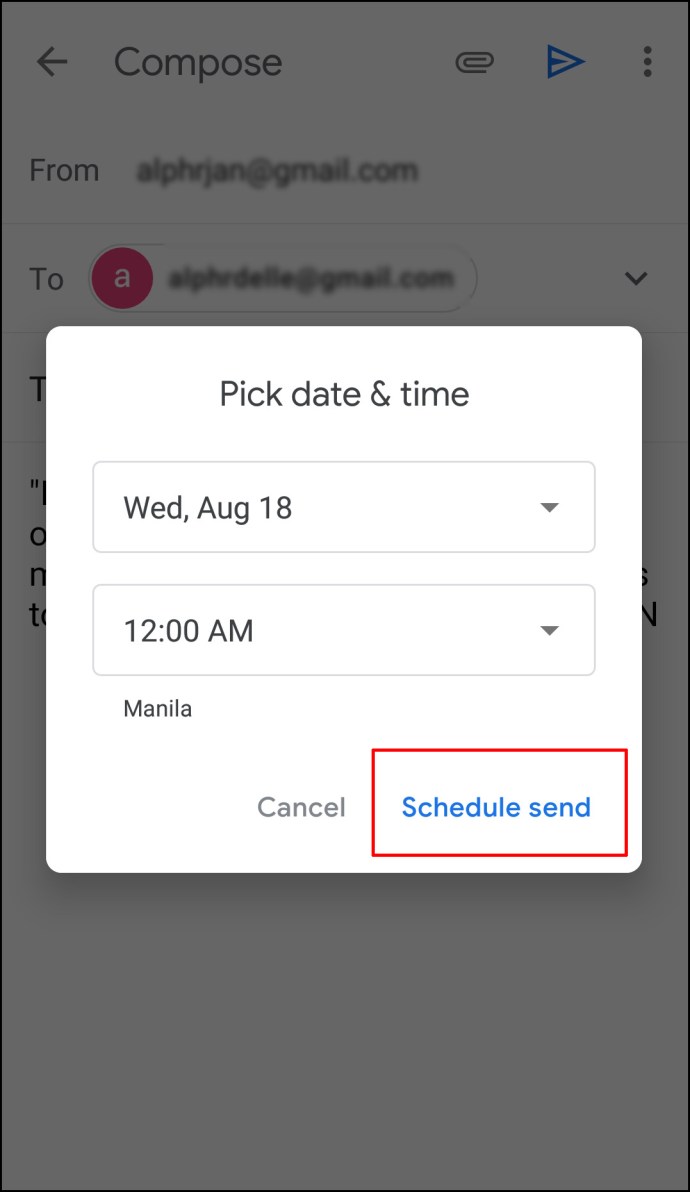
Bagaimana Menjadualkan E-mel di Outlook pada Aplikasi Mac
Anda boleh menggunakan Outlook pada peranti Mac anda dan menjadualkan e-mel. Namun, perhatikan bahawa pilihan ini tidak akan tersedia jika anda menggunakan akaun Gmail, iCloud, atau Yahoo. Ikuti langkah di bawah untuk menjadualkan e-mel Outlook pada Mac:
- Buka Outlook dan tulis e-mel anda.
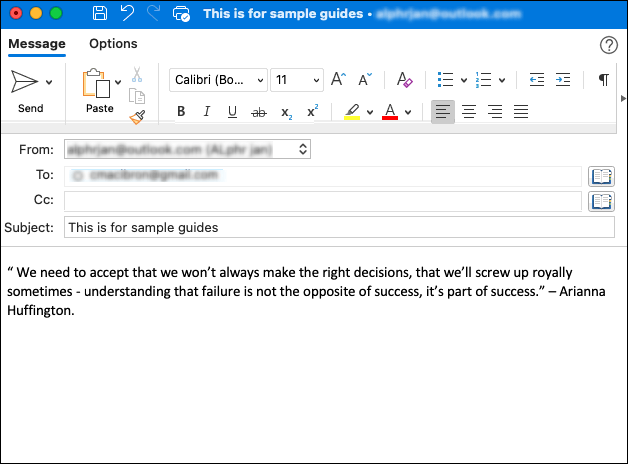
- Ketuk anak panah di sebelah ikon "Kirim" di sudut kiri atas.
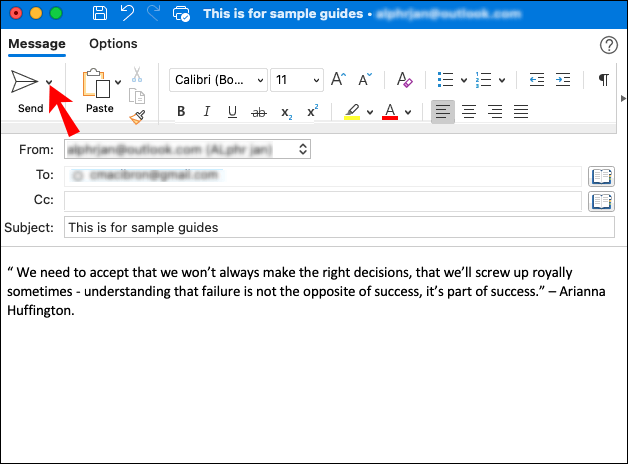
- Ketik "Hantar kemudian."
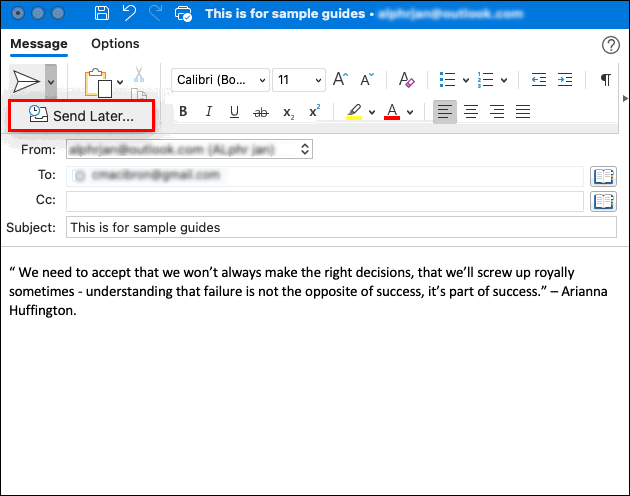
- Masukkan masa dan tarikh bila anda ingin menghantar e-mel.
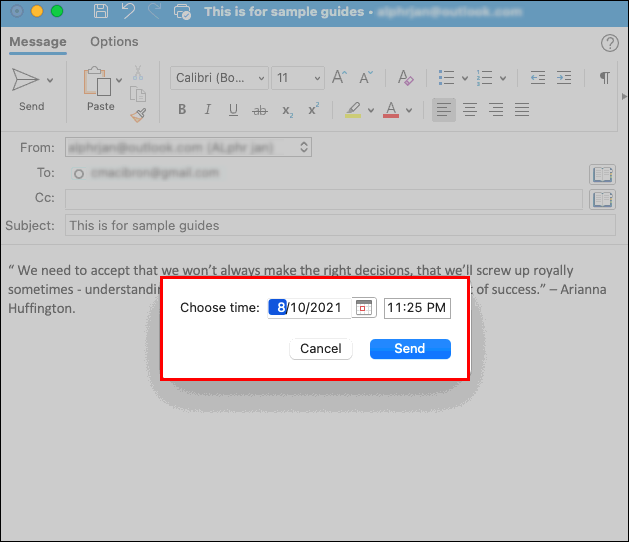
- Ketik "Hantar."
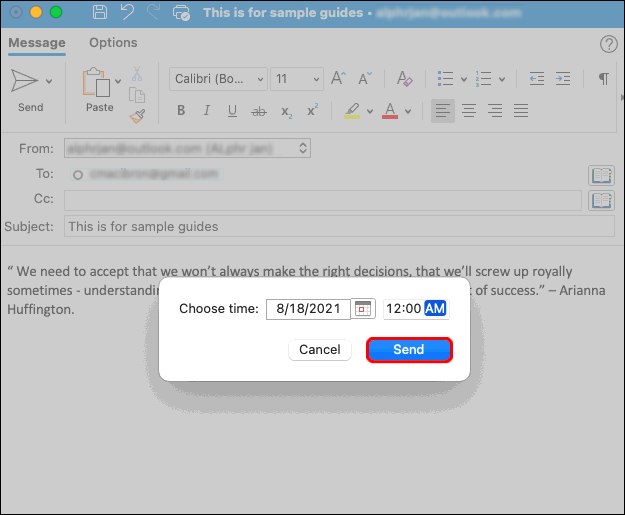
E-mel anda akan disimpan di folder Draf sehingga waktu yang dijadualkan. E-mel akan dihantar walaupun Outlook tidak dibuka pada peranti Mac anda pada waktu yang ditentukan. Anda hanya perlu disambungkan ke internet.
Sekiranya anda berubah pikiran dan ingin membatalkan e-mel, pergi ke folder Draf anda dan ketuk "Batalkan Kirim." E-mel akan tetap terbuka sehingga anda dapat menghapusnya atau menjadualkannya semula.
Soalan Lazim Tambahan
Bagaimana saya boleh menambahkan kelewatan ke semua e-mel di Outlook?
Sekiranya anda sering melakukan kesalahan semasa menghantar e-mel atau lupa menghantar lampiran, anda harus mempertimbangkan untuk menangguhkannya. Ini memberi anda masa yang cukup untuk menyemak semula dan berpotensi menambahkan apa yang anda lupakan. Outlook membolehkan anda membuat peraturan dan menunda semua e-mel anda sehingga dua jam.
Membuat peraturan adalah mudah, dan anda boleh melakukannya dengan beberapa klik:
1. Buka Outlook dan ketuk "Fail."
2. Ketik "Urus Peraturan & Makluman."
3. Ketik "Peraturan Baru."
4. Dalam kotak "Pilih templat", ketuk "Terapkan aturan pada pesan yang saya kirim" dan ketuk "Berikutnya."
5. Dalam daftar "Pilih kondisi", tandai kotak centang di sebelah pilihan yang anda inginkan dan ketuk "Seterusnya."
6. Dalam daftar "Pilih tindakan", tandai kotak centang di sebelah "Tunda penghantaran dengan beberapa minit."
7. Dalam kotak "Edit keterangan aturan (klik nilai yang digarisbawahi)", ketuk "sejumlah."
8. Pilih bilangan minit yang anda mahukan. Maksimum adalah 120.
9. Ketuk "Ok" dan kemudian ketuk "Seterusnya."
10. Sesuaikan pengecualian yang berpotensi jika anda mahu.
11. Beri nama pada peraturan.
12. Tandakan kotak pilihan di sebelah "Hidupkan peraturan ini."
13. Ketik "Selesai."
Setelah anda membuat peraturan ini, semua e-mel yang anda kirim akan disimpan di folder kotak keluar anda selama beberapa minit yang anda tentukan.
Tulis E-mel Anda Sekarang, Hantarnya Kemudian
Outlook membolehkan anda menulis e-mel anda sekarang dan menjadualkannya dihantar bila-bila masa anda mahu. Ciri berguna ini membolehkan anda kembali ke e-mel anda jika anda menyedari bahawa anda perlu menambahkan sesuatu atau hanya untuk memberi ketenangan kepada diri sendiri dan menyelesaikan hari anda lebih awal. Satu-satunya kelemahan adalah bahawa anda tidak dapat menggunakan ciri ini jika anda mempunyai aplikasi mudah alih Outlook. Sekiranya demikian, anda harus memilih aplikasi pihak ketiga.
Adakah anda sering menjadualkan e-mel anda? Dalam keadaan apa anda melakukannya? Beritahu kami di bahagian komen di bawah.