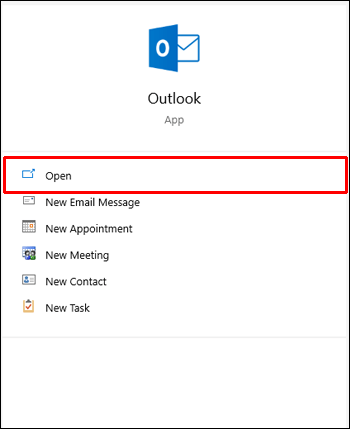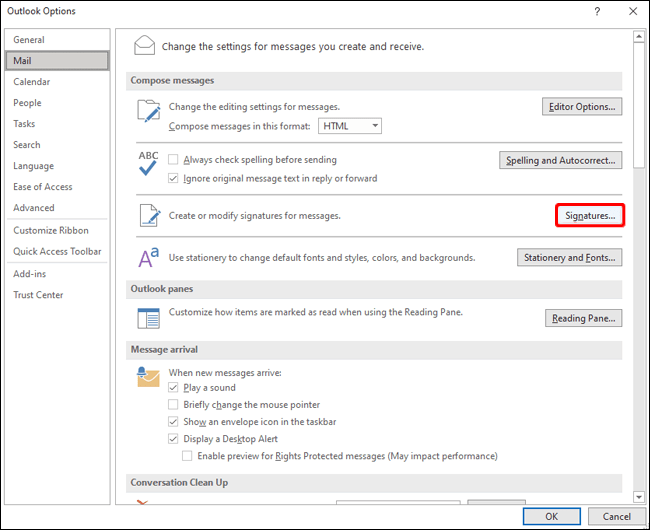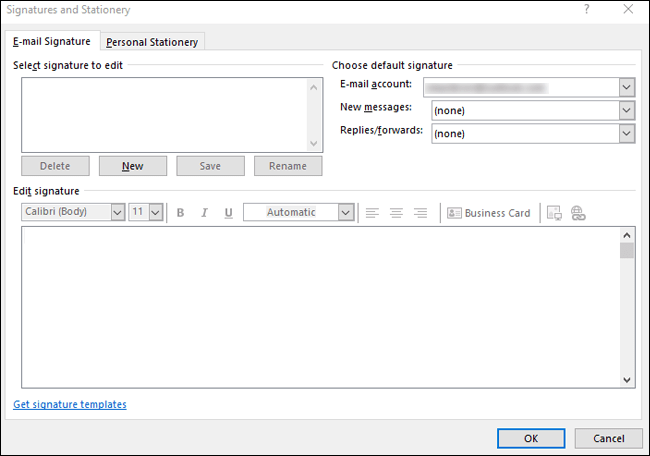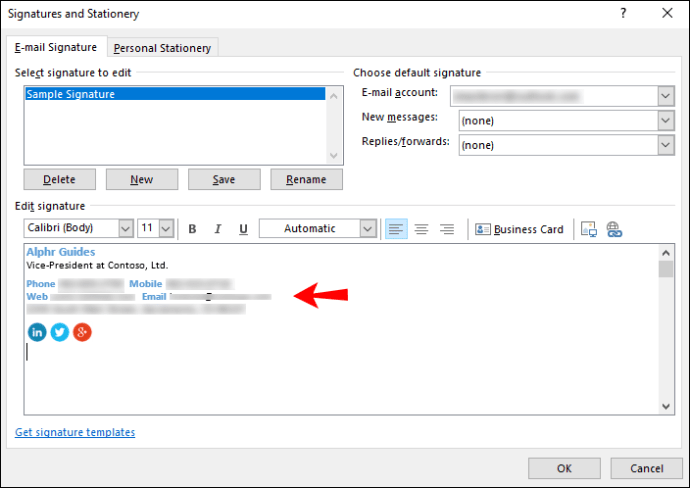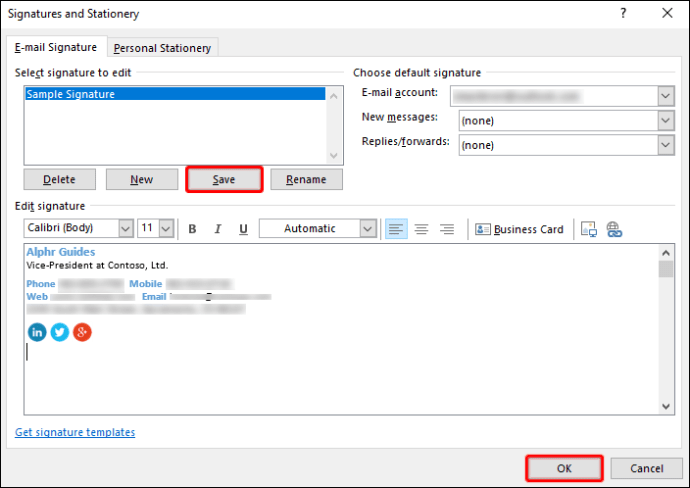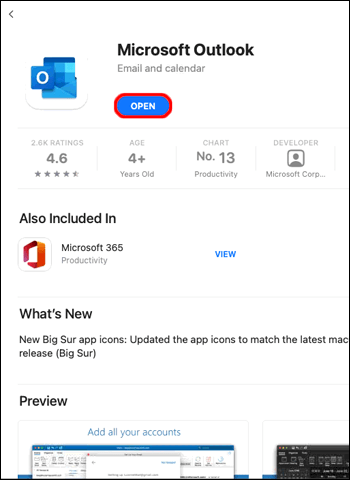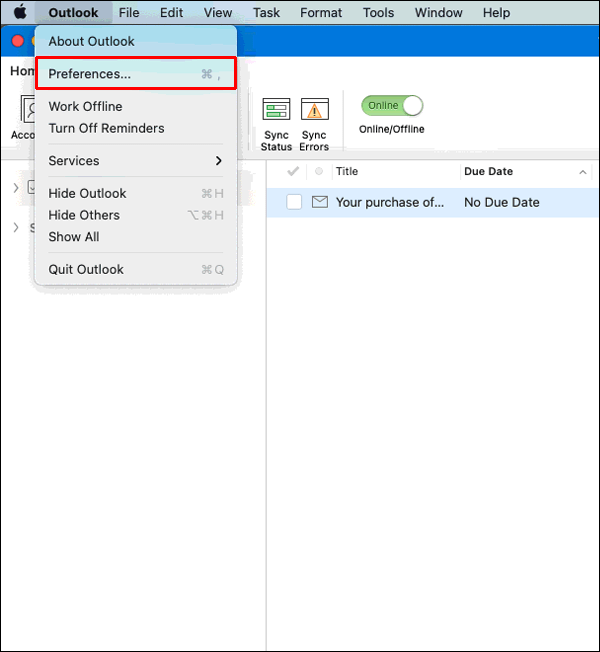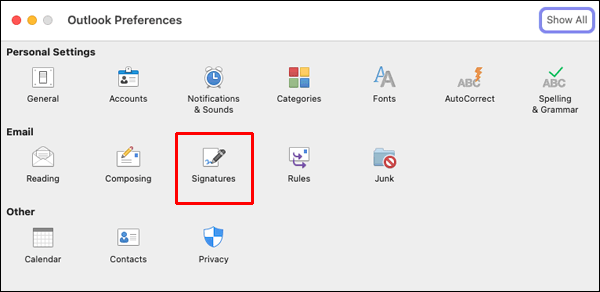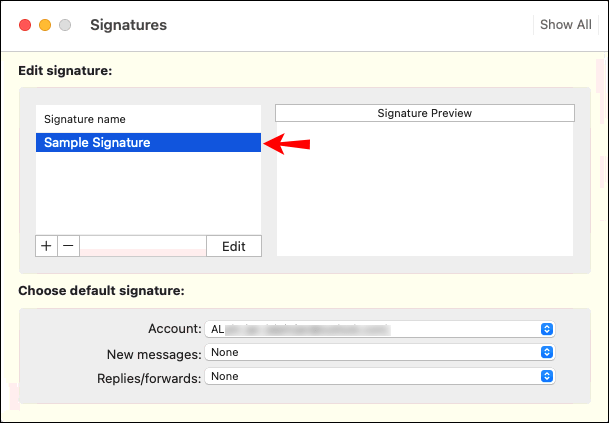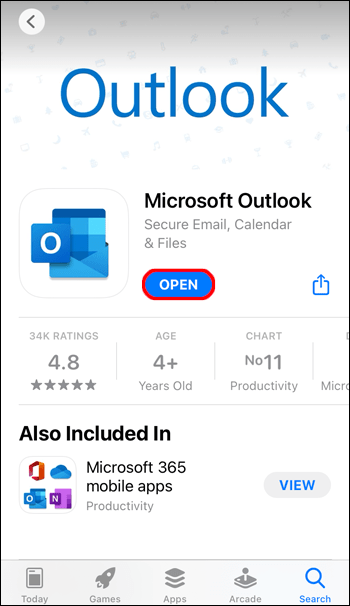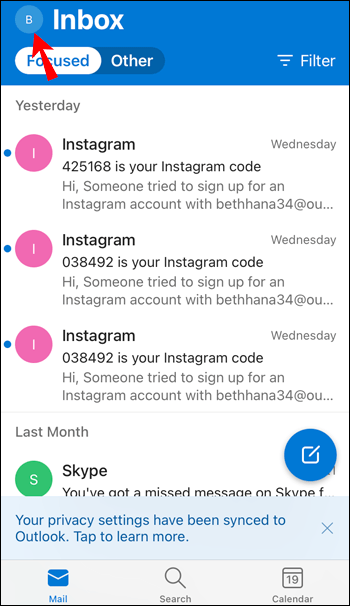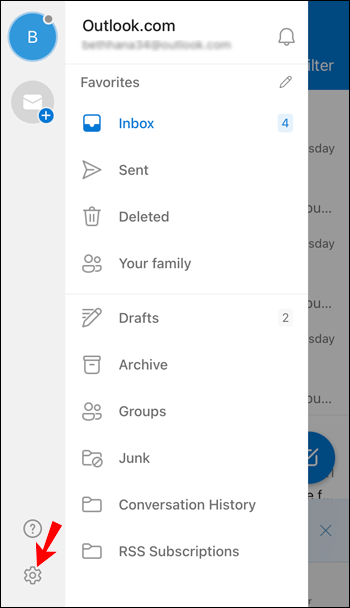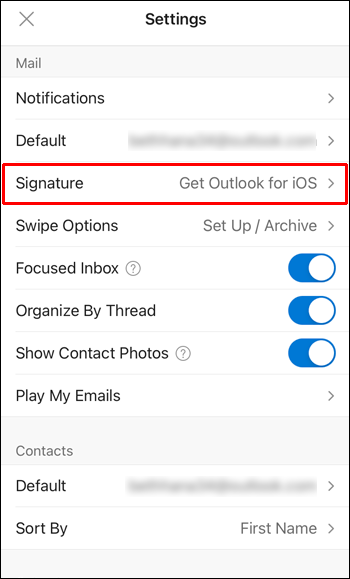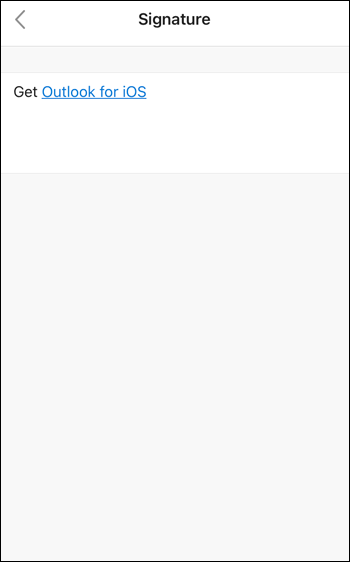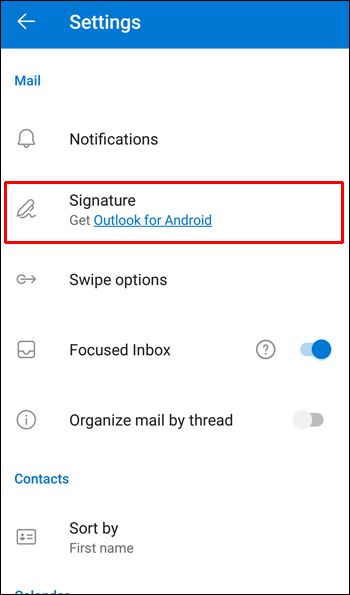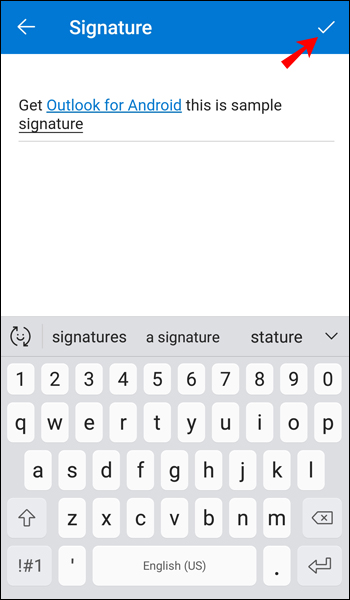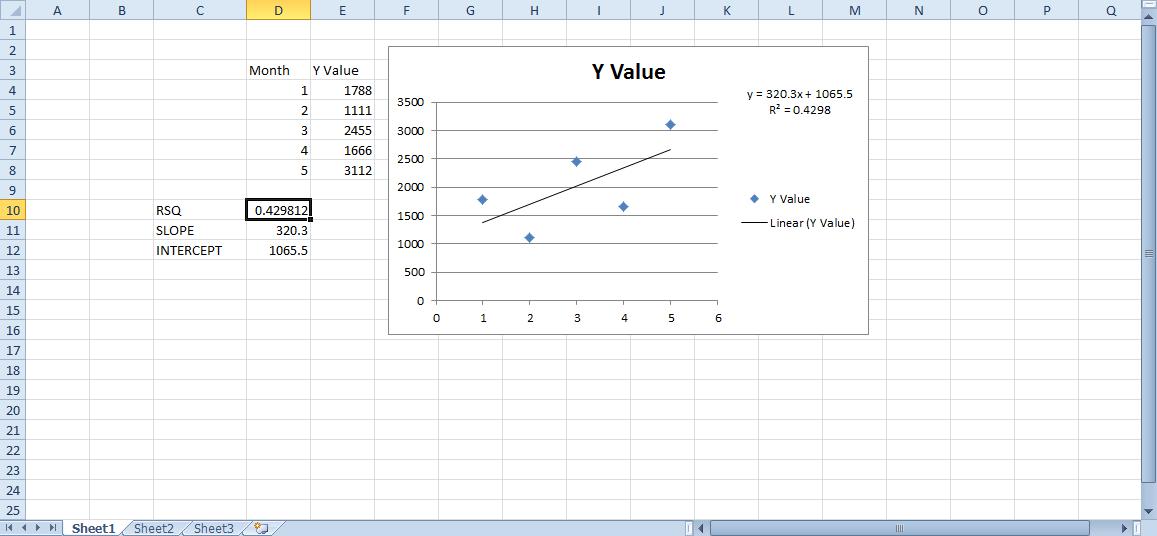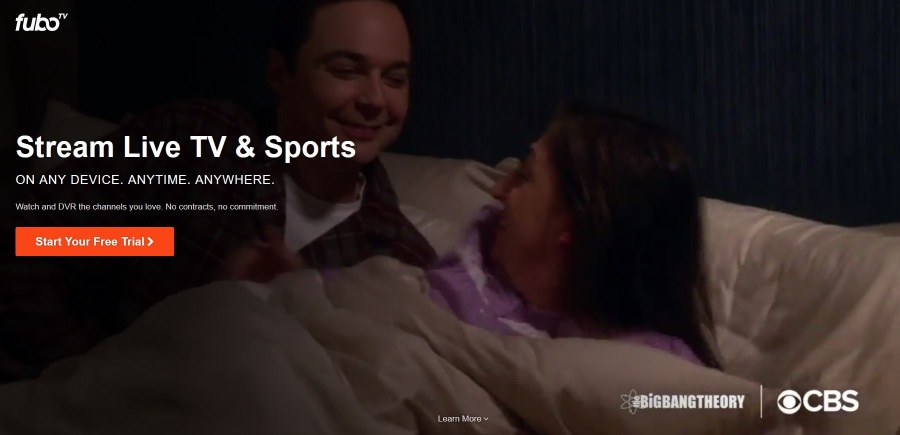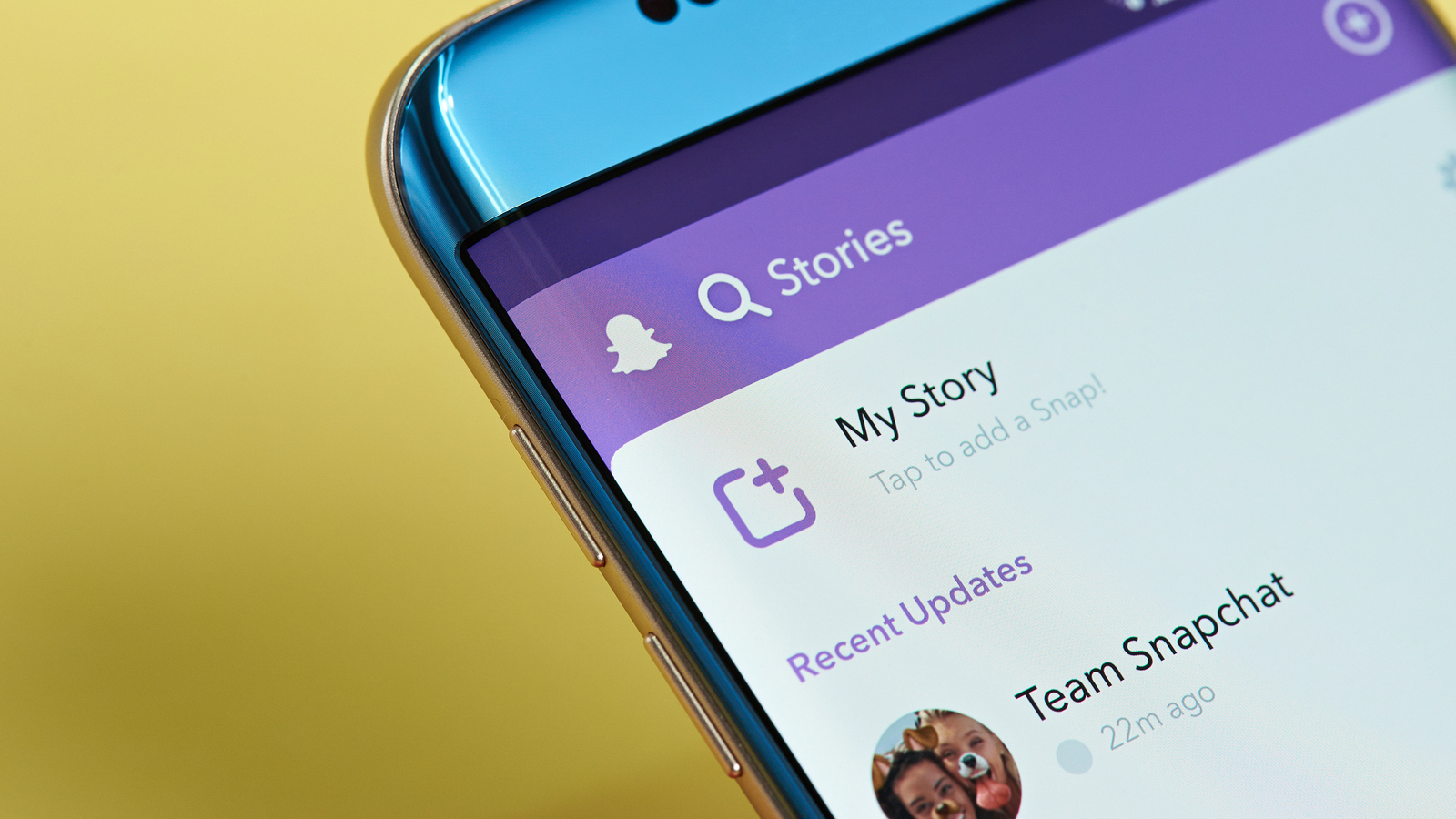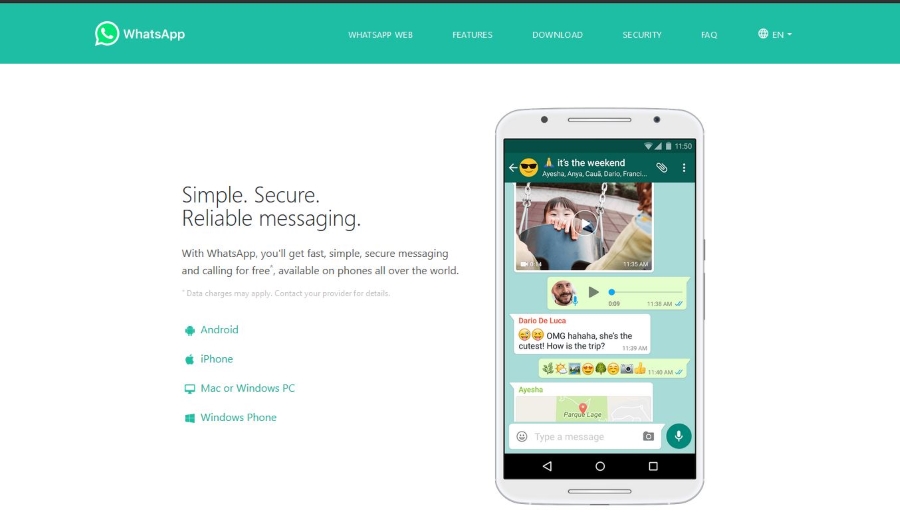Cara Mengubah Tandatangan di Outlook [PC atau Mudah Alih]
Tandatangan e-mel anda adalah cara cepat untuk mengesahkan siapa anda dan memberikan maklumat perniagaan anda dengan mudah. Ia seperti kad perniagaan maya dengan semua maklumat yang berkaitan dan menambahkan sentuhan yang diperibadikan pada setiap e-mel yang anda hantar.
![Cara Mengubah Tandatangan di Outlook [PC atau Mudah Alih]](http://cdn.blueboxerwebdesign.com/wp-content/uploads/pc-mobile/440/j5wn8isw5l.jpg)
Tetapi apabila keadaan anda berubah, butiran tanda tangan anda mungkin memerlukan perubahan. Sekiranya anda ingin mengetahui cara mengubah tandatangan anda di Outlook, kami akan membimbing anda melalui langkah-langkah dalam artikel ini.
Di samping itu, Soalan Lazim kami merangkumi cara memperibadikan tandatangan e-mel anda dengan memasukkan foto atau logo, serta cara menambahkan tandatangan tulisan tangan.
Cara Mengubah Tandatangan di Outlook pada PC Windows
Untuk menukar tandatangan anda di Outlook melalui Windows:
- Lancarkan Outlook.
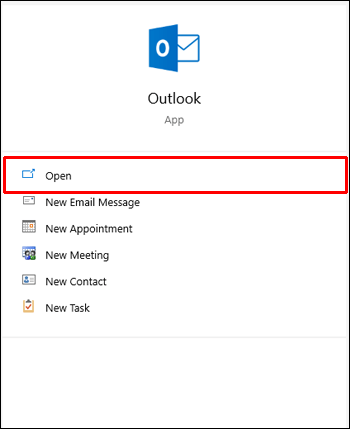
- Klik pada "Fail", "Pilihan", "Surat", kemudian "Tandatangan."
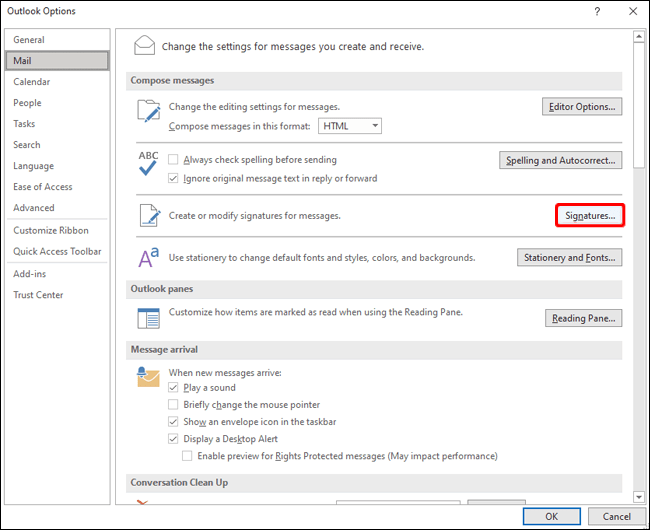
- Klik pada tandatangan yang ingin anda ubah.
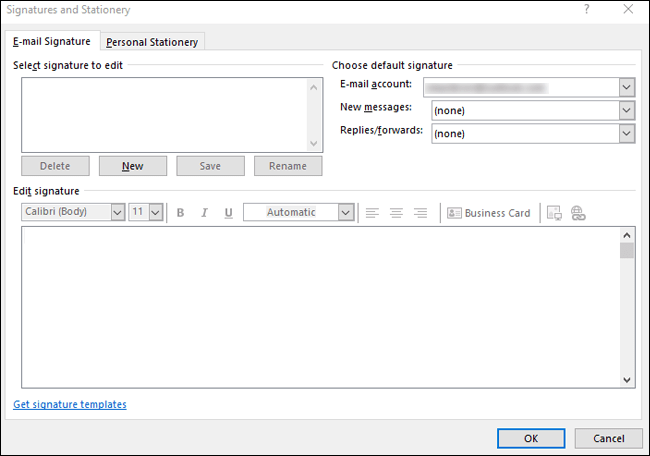
- Lakukan perubahan anda melalui kotak "Edit tandatangan".
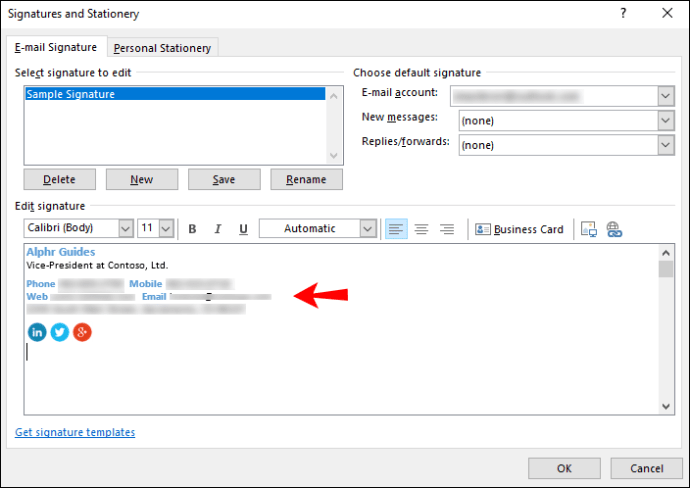
- Setelah selesai, klik "Simpan" kemudian "OK."
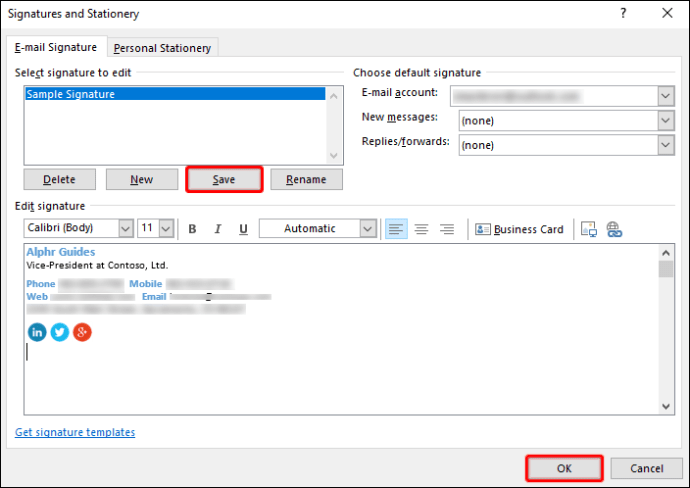
Cara Mengubah Tandatangan di Outlook pada Mac
Untuk menukar tandatangan Outlook anda melalui macOS:
- Lancarkan Outlook.
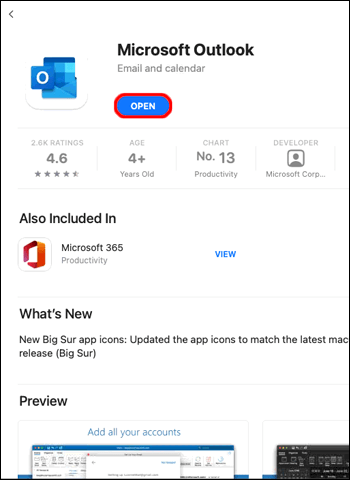
- Pilih "Keutamaan" dari menu Outlook.
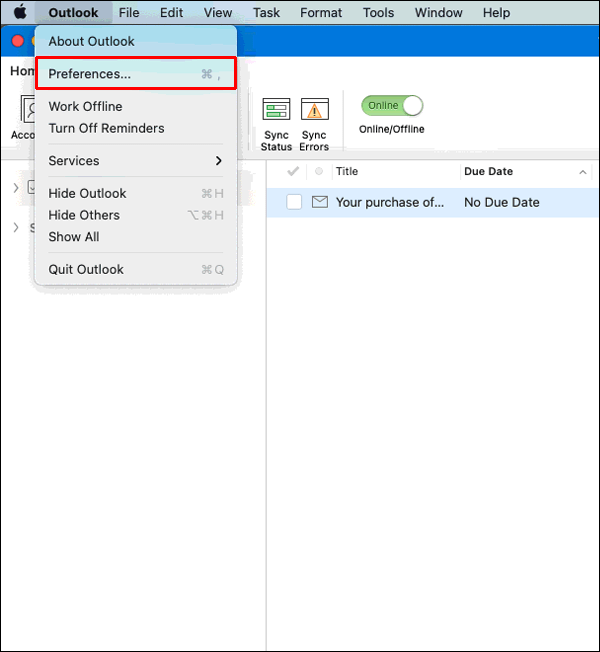
- Di bawah "E-mel", pilih "Tandatangan."
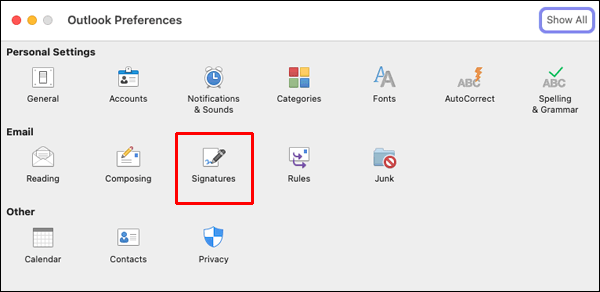
- Di bawah "Nama tandatangan", pilih tandatangan yang ingin anda ubah.
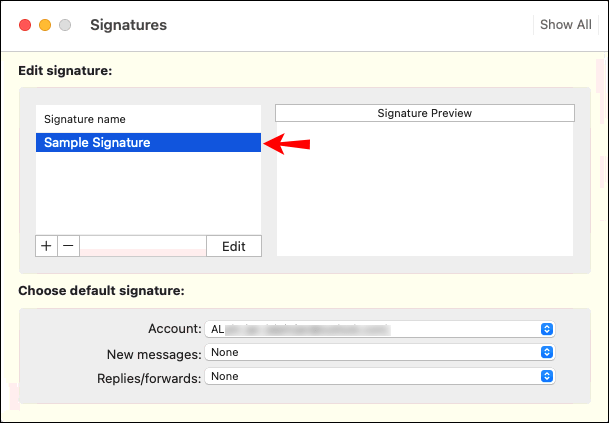
- Di bawah "Tandatangan" di bahagian kanan, kemas kini tandatangan anda.

Cara Mengubah Tandatangan di Outlook pada iPhone
Untuk mengemas kini tandatangan Outlook anda melalui aplikasi Outlook di iPhone anda:
- Lancarkan aplikasi Outlook.
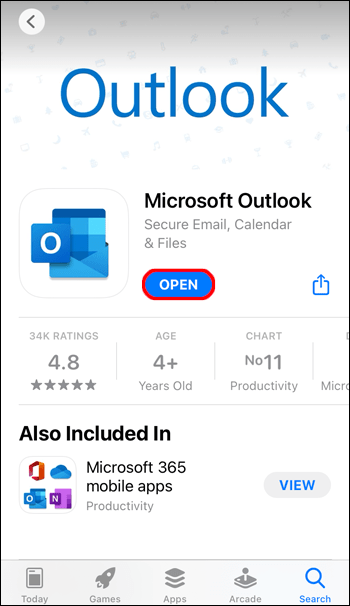
- Di kiri atas, ketik ikon profil anda atau menu hamburger.
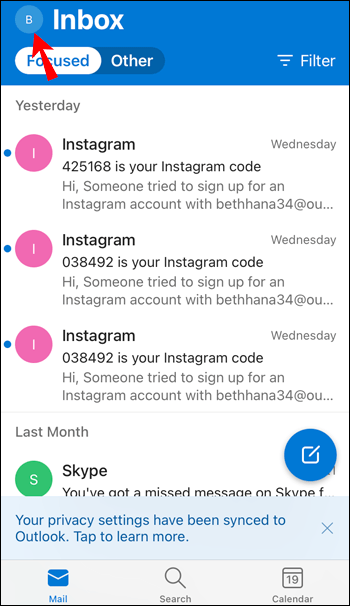
- Ketik ikon gear Tetapan.
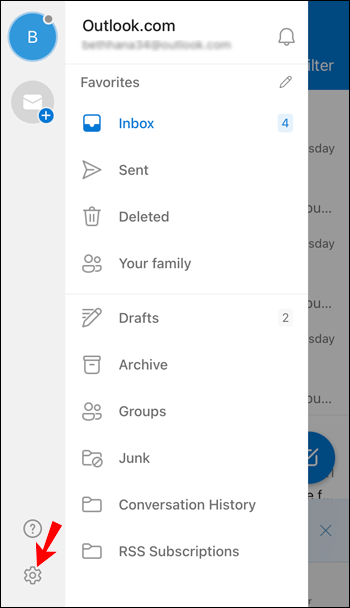
- Pergi ke bahagian "Mel".

- Klik "Tandatangan."
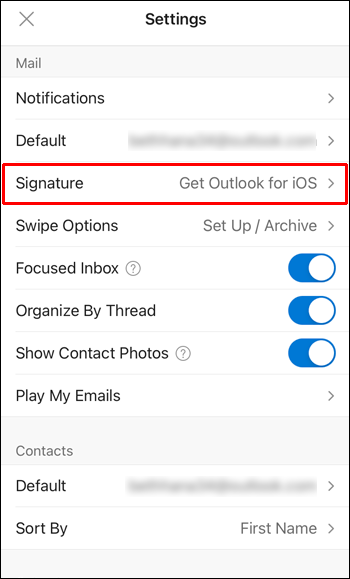
- Di skrin "Tandatangan" kemas kini tandatangan anda.
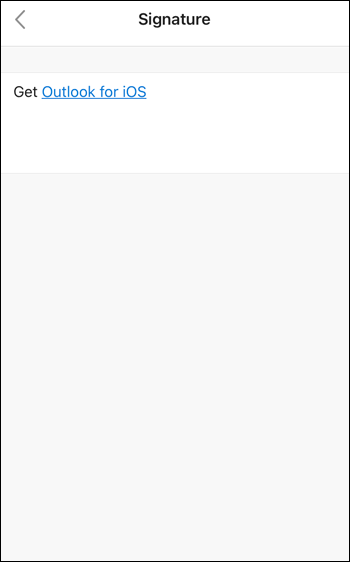
Cara Mengubah Tandatangan di Outlook pada Peranti Android
Untuk mengemas kini tandatangan anda melalui aplikasi Outlook pada peranti Android anda:
- Buka aplikasi Outlook.

- Ketuk "Fail", "Pilihan", "Surat", kemudian "Tandatangan."
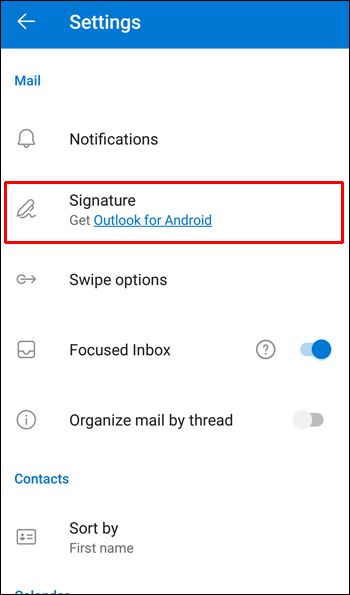
- Ketuk tandatangan yang ingin anda edit dan buat perubahan anda melalui kotak "Edit tandatangan".

- Setelah berpuas hati dengan hasilnya, ketuk "Simpan" kemudian "OK."
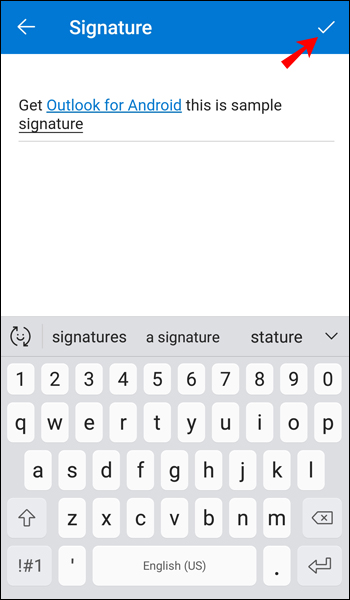
Cara Mengubah Tandatangan di Outlook 365
Untuk mengemas kini tandatangan anda menggunakan Outlook 365:
- Lancarkan Outlook.
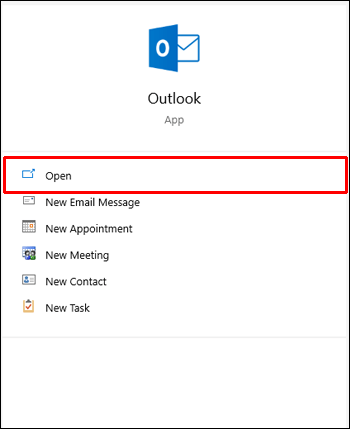
- Klik pada "Fail", "Pilihan", "Surat", kemudian "Tandatangan."
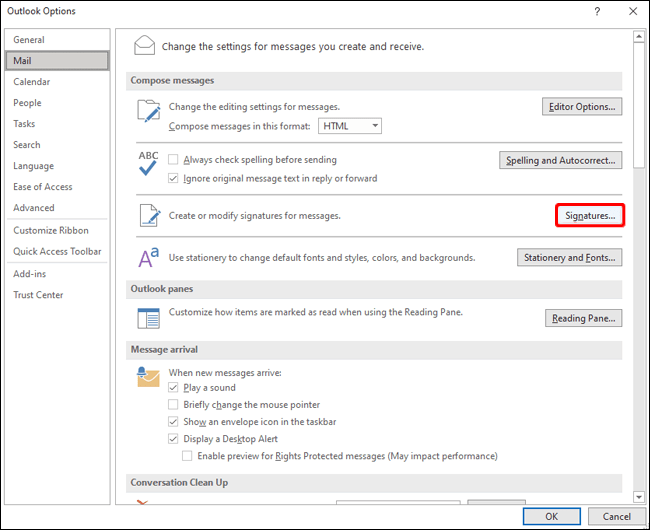
- Klik pada tandatangan yang ingin anda ubah.
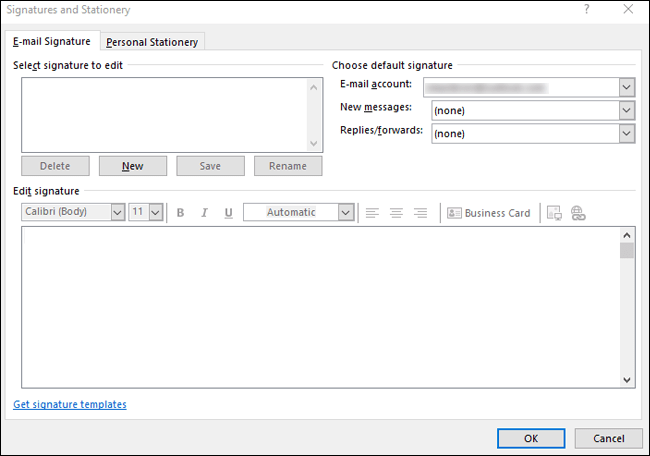
- Lakukan perubahan anda melalui kotak "Edit tandatangan".
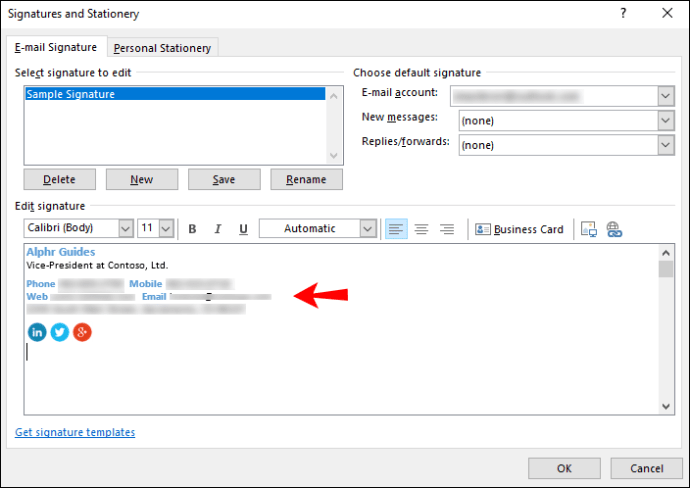
- Setelah selesai, klik "Simpan" kemudian "Ok".
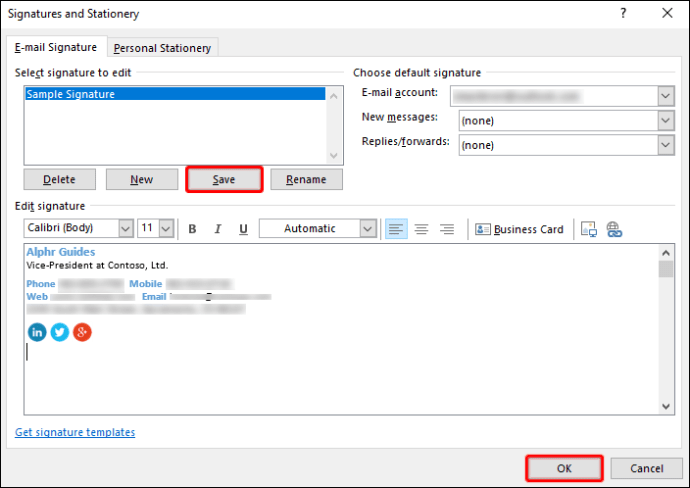
Soalan Lazim Tambahan
Bagaimana anda menambah gambar ke tandatangan e-mel Outlook anda?
Untuk menambahkan gambar atau logo syarikat ke tandatangan e-mel anda di Outlook:
1. Lancarkan e-mel baru.
2. Pilih "Tandatangan" kemudian "Tanda Tangan."
3. Pilih tandatangan yang ingin anda sertakan gambar ke dalam kotak "Pilih tandatangan untuk diedit".
4. Klik ikon gambar, cari fail gambar anda kemudian klik "Masukkan."
5. Klik kanan gambar untuk mengubah ukurannya, kemudian pilih "Gambar."
6. Klik pilihan "Ukuran", kemudian gunakan pilihan untuk mengubah ukuran gambar anda. Tandakan kotak centang "Nisbah aspek kunci" untuk mengekalkan perkadaran gambar.
7. Setelah anda gembira klik "OK", kemudian "OK" sekali lagi untuk menyimpan perubahan.
Bagaimana cara membuat templat tandatangan di Outlook?
Sekiranya anda ingin membuat tandatangan e-mel menggunakan templat galeri tandatangan, pilih templat tandatangan yang ingin anda salin ke dalam mesej anda, kemudian sesuaikannya.
1. Setelah anda memuat turun templat tandatangan yang ingin anda gunakan, buka di Word.
2. Pilih bahagian tanda tangan yang berbeza kemudian pilih "Salin."
3. Lancarkan Outlook, kemudian pilih "E-mel Baru."
4. Tampalkan tandatangan ke badan mesej e-mel.
5. Sekarang sesuaikan tandatangan dengan menukar teks, menambahkan foto, atau menambahkan pautan hiperpautan anda.
Untuk menukar logo / foto anda:
1. Klik kanan gambar kemudian pilih "Ubah Gambar."
2. Pilih lokasi sumber foto anda.
3. Klik "Masukkan."
4. Pilih gambar untuk mendapatkan pegangan seret, kemudian gunakan gambar ini untuk mengubah ukuran gambar jika perlu.
5. Pilih pilihan menu "Format" untuk memformat gambar anda.
Untuk memasukkan pautan hiper:
1. Dari tandatangan, klik kanan pada ikon media sosial atau pilih teks laman web, klik kanan kemudian pilih "Edit Pautan."
2. Masukkan pautan ke profil sosial anda di medan "Alamat".
3. Klik "OK."
Untuk menyimpan tandatangan anda:
1. Pilih semua komponen tandatangan, klik kanan dan pilih "Salin."
2. Dari menu "Mesej" klik "Tandatangan," lalu "Tanda Tangan."
3. Pilih "Baru" kemudian beri nama tanda tangan anda, mis. "Peribadi" atau "Perniagaan".
4. Dari bidang "Edit tandatangan", klik kanan dan pilih "Tampal." Tandatangan anda sekarang ditunjukkan di lapangan.
5. Pilih "OK" untuk menyimpan.
Sekarang semua mesej anda akan memasukkan tandatangan ini secara automatik
Bagaimana cara membuat tandatangan saya kelihatan tulisan tangan?
Untuk memasukkan tandatangan tulisan tangan, anda boleh mengimbas atau mengambil gambar tandatangan tulisan tangan anda, kemudian menambahkannya ke tandatangan Outlook anda. Untuk melakukan ini di Windows:
1. Tandatangani tandatangan anda pada sehelai kertas putih.
2. Imbas atau ambil gambarnya dan simpan di komputer anda dalam format fail .gif, .png, .jpg, atau .bmp.
3. Buka fail di komputer anda.
4. Klik untuk membuka tab "Format" Alat Gambar, lalu pilih "Pangkas" untuk memotong gambar.
5. Untuk menyimpan tandatangan sebagai fail yang terpisah, klik kanan gambar, kemudian pilih "Simpan sebagai Gambar."
6. Untuk memasukkan tandatangan dalam dokumen, pilih "Masukkan" kemudian "Gambar" dan pilih tandatangan yang anda simpan.
Untuk menambahkan tandatangan tulisan tangan menggunakan Outlook melalui macOS:
1. Tuliskan tandatangan anda pada sehelai kertas putih biasa.
2. Ambil gambar atau scan, kemudian simpan di komputer anda dalam format fail .gif, .png, .jpg, atau .bmp.
3. Buka fail gambar di komputer anda.
4. Klik untuk membuka tab "Format" Alat Gambar, kemudian klik "Pangkas" untuk mengubah perkadaran jika diperlukan.
5. Untuk menyimpan tandatangan anda sebagai fail lain, klik kanan kemudian pilih "Simpan sebagai Gambar."
6. Untuk menambahkan tanda tangan ke dokumen, pilih "Masukkan" kemudian "Gambar" dan pilih gambar tandatangan yang anda simpan.
Untuk memasukkan maklumat taip tambahan seperti tajuk pekerjaan anda, alamat e-mel, dll dengan tandatangan tulisan tangan anda melalui desktop:
1. Di bawah gambar tandatangan anda, taipkan maklumat lain yang ingin anda sertakan.
2. Pilih gambar dan teks anda.
3. Pilih "Masukkan" kemudian "Bahagian Pantas."
4. Pilih "Simpan Pilihan ke Galeri Bahagian Pantas." Ini melancarkan kotak "Buat Blok Bangunan Baru".
5. Taipkan nama tandatangan anda di kotak "Nama".
6. Klik "AutoText" melalui kotak "Galeri".
7. Pilih "OK."
Bila-bila masa anda ingin menggunakan tandatangan ini:
1. Letakkan titik penyisipan di mana anda mahu memasukkan blok tandatangan.
2. Pilih "Sisipkan", "Bahagian Pantas", "Teks Auto", kemudian pilih nama blok tandatangan anda.
Mengubah Autograf Anda di Outlook
Tandatangan e-mel Outlook membolehkan anda menyelesaikan setiap e-mel dengan ringkasan ringkas mengenai maklumat hubungan anda, memastikan penerima anda dapat menghubungi anda dengan mudah melalui kaedah yang berbeza. Prosesnya begitu mudah sehingga merancang tandatangan profesional dan mengubah perincian tandatangan anda bila-bila masa anda perlu di Outlook adalah sepotong kek.
Adakah anda pernah menggunakan templat Outlook untuk merancang tandatangan? Sekiranya demikian, adakah anda berpuas hati dengan caranya? Beritahu kami di bahagian komen di bawah.