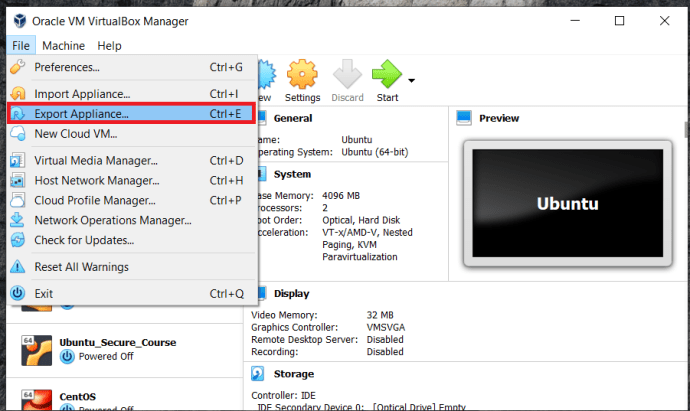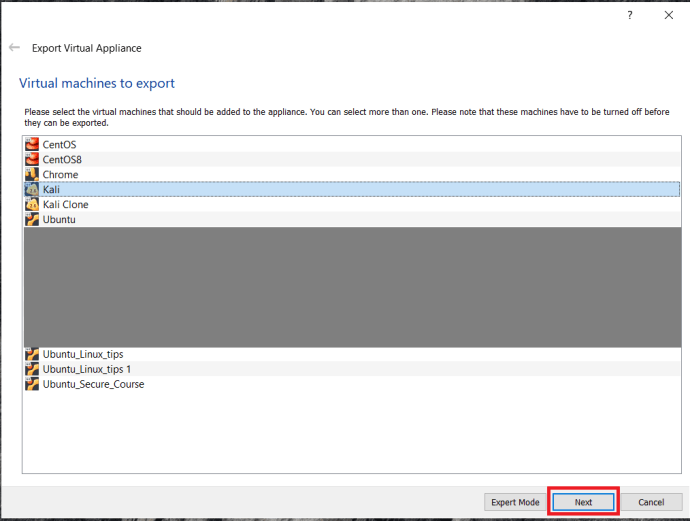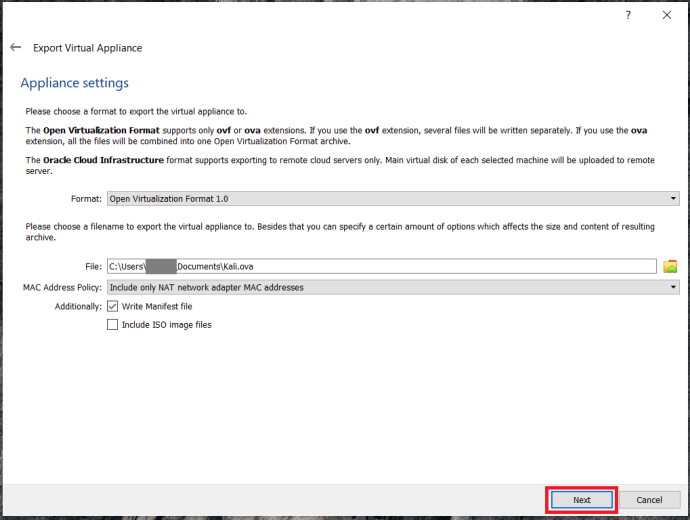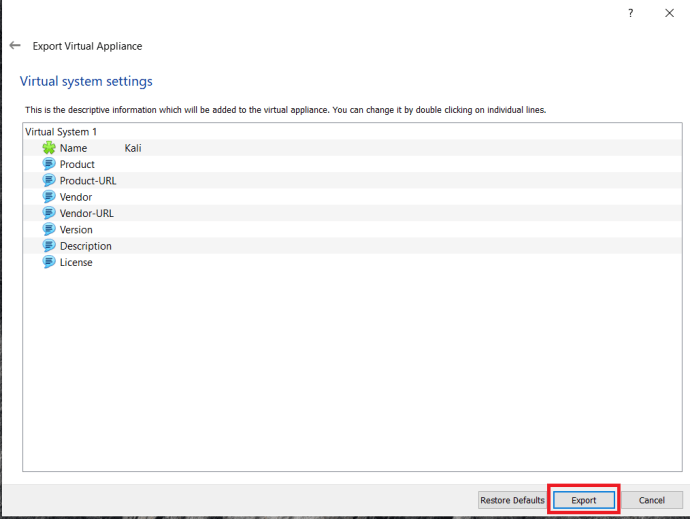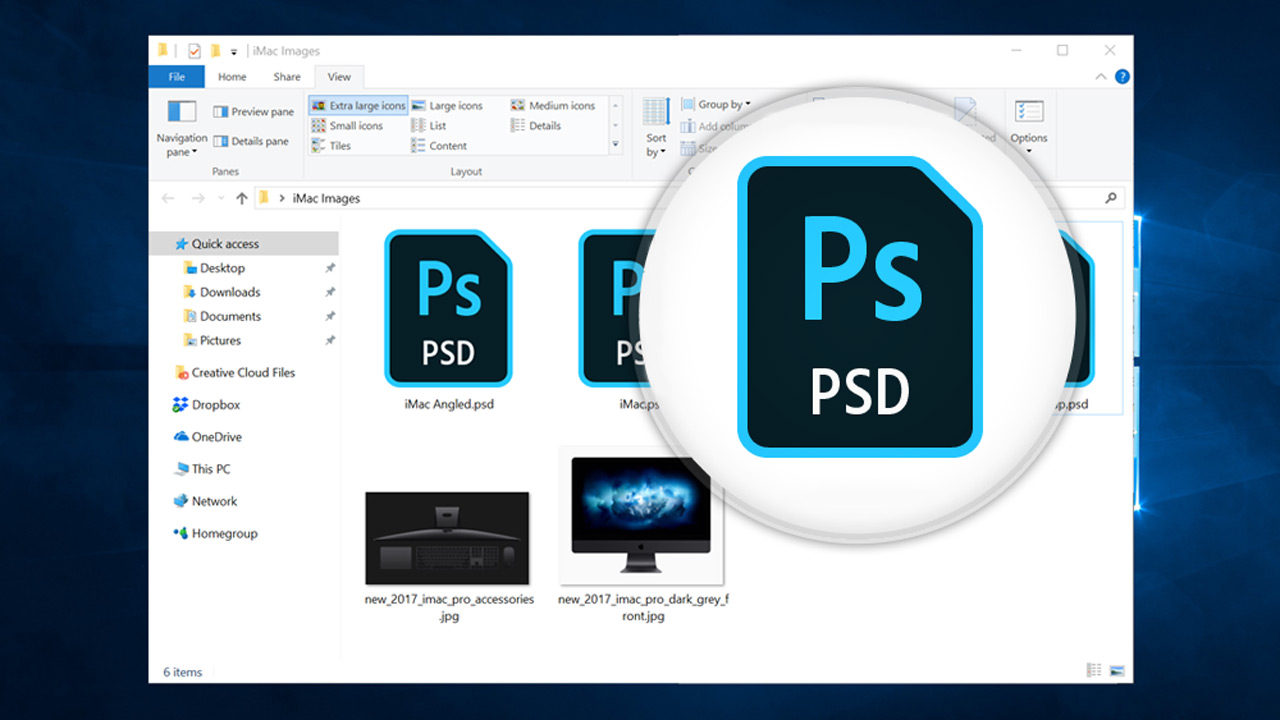Cara Menggunakan Fail OVA dengan VirtualBox
VirtualBox, dari Oracle, adalah alat yang sangat hebat yang membolehkan anda membuat mesin maya pada PC Windows, Mac, Linux atau Solaris (selagi mesin menggunakan cip Intel atau AMD).

Mesin maya adalah simulasi mandiri komputer lain yang menjalankan sistem operasi yang berbeza tanpa perkakasan tambahan. Mesin maya boleh digunakan di peringkat PC atau di peringkat pelayan. Pelayan maya menjalankan aplikasi yang sama yang boleh dijalankan pada mesin khusus.
Contohnya, anda mungkin mempunyai aplikasi yang penting untuk misi yang tidak dapat dijalankan pada Windows 10. Anda masih boleh menaik taraf komputer anda ke Windows 10 dan kemudian menggunakan VirtualBox agar Windows 7 berjalan pada mesin maya pada PC yang sama.
Perkhidmatan hosting web menawarkan Pelayan Peribadi Maya (VPS) yang memungkinkan kelebihan pelayan khusus dengan sebahagian kecil daripada kos kerana setiap pelanggan mempunyai "pelayan maya" dan bukannya pelayan "bare metal" khusus. Terdapat berpuluh-puluh pelayan maya yang berjalan di setiap pelayan fizikal.
Di peringkat PC, anda mungkin akan memasang dan mengkonfigurasi mesin maya menggunakan fail OVA yang sesuai dengan Format Virtualisasi Terbuka. Mereka biasanya terdapat dalam dua perisa, OVA atau OVF dan dapat digunakan dalam sejumlah aplikasi virtualisasi termasuk VirtualBox. Sekiranya anda ingin menggunakan fail OVA dengan VirtualBox, tutorial ini sesuai untuk anda.
VirtualBox adalah aplikasi yang luar biasa tetapi, jika anda pengguna Windows mencari alternatif untuk VirtualBox, anda mungkin menyukai artikel ini mengenai 5 alternatif terbaik untuk VirtualBox pada tahun 2021.
Apabila anda membuat mesin maya (VM), keseluruhan persediaan terkandung dalam satu fail. Daripada menyebarkan fail ke mana-mana seperti pemasangan OS tradisional, perisian merangkumnya ke dalam fail mandiri untuk memastikan semuanya kemas dan berada di satu tempat, memastikan bahawa VM mempunyai semua yang diperlukan untuk berfungsi. Sekiranya fail itu sesuai dengan Format Virtualisasi Terbuka, ia akan dapat digunakan dalam banyak aplikasi VM, termasuk VirtualBox dan VMWare.
VirtualBox menggunakan .VDI format sementara VMware menggunakan fail VMDK dan VMX antara lain. Kedua-duanya akan bermain dengan baik dengan fail OVA.
Menggunakan Fail OVA dengan VirtualBox
Untuk menggunakan fail OVA dengan VirtualBox, anda perlu mengimportnya dan membiarkan VirtualBox mengkonfigurasi fail seperti yang diperlukan. Prosesnya agak mudah.
- Muat turun dan pasang VirtualBox jika anda belum memilikinya.
- Buka VirtualBox dan pilih Fail> Import Alat ...

- Sekarang, pilih fail OVA anda di kotak import dan sahkan tetapan di tetingkap tengah.
- Lakukan sebarang perubahan jika anda perlu di tetingkap tengah itu.
- Klik Import di bawah.
- Benarkan VirtualBox mengimport fail dan kemudian konfigurasikannya untuk digunakan.
Mungkin memerlukan sedikit masa untuk mengimport fail OVA. Saya baru-baru ini mengimport imej Mac OS baru dan mengambil masa lebih dari satu jam. Imej Linux sebelumnya hanya mengambil masa sepuluh minit sehingga anda mungkin atau tidak perlu sabar menunggu VirtualBox memasang sistem operasi pada mesin maya anda. Prosedurnya boleh dipercayai, jadi selamat untuk minum kopi atau sesuatu semasa ia berfungsi. Biarkan proses penyediaan berjalan sehingga selesai.
Apabila anda memilih fail OVA untuk diimport, butiran utama VM muncul di tengah kotak import. Anda boleh mengubah beberapa butiran tetapi tidak yang lain. Sekiranya anda tidak mengubahnya di sini, anda boleh mengubah sebahagiannya kemudian di menu Tetapan utama dalam VirtualBox.
Perlu diperiksa tetapan ini kerana mesin yang membuat fail OVA mungkin memiliki sumber yang lebih sedikit daripada mesin yang anda impor. Adalah masuk akal untuk membenarkan VM yang diimport mempunyai akses ke jumlah sumber maksimum sehingga dapat berjalan lebih cepat.
Eksport dari VirtualBox ke OVA
Secara lalai, VirtualBox menggunakan fail .VDI untuk gambar VMnya. Serta mengimport dari fail OVA, ia dapat mengeksport ke fail OVA. Ia menukar .VDI ke OVF yang boleh ditukar ganti dengan OVA sehingga anda dapat menggunakan gambar dengan bebas di komputer atau program VM yang lain.
- Pergi ke Fail> Eksport Alat ...
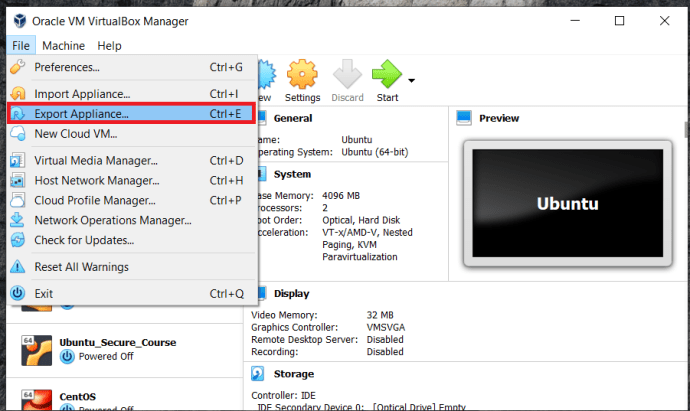
- Sekarang, pilih mesin maya yang ingin anda eksport dan kemudian klik Seterusnya.
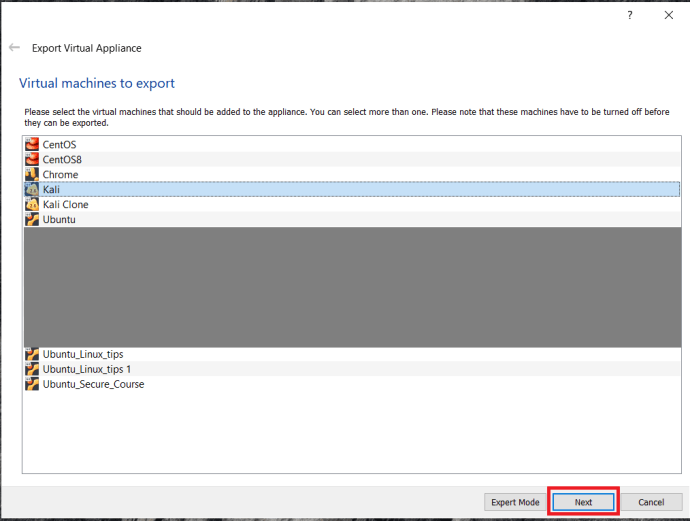
- Kemudian, sahkan atau edit butiran pada skrin seterusnya dan kemudian klik Seterusnya lagi.
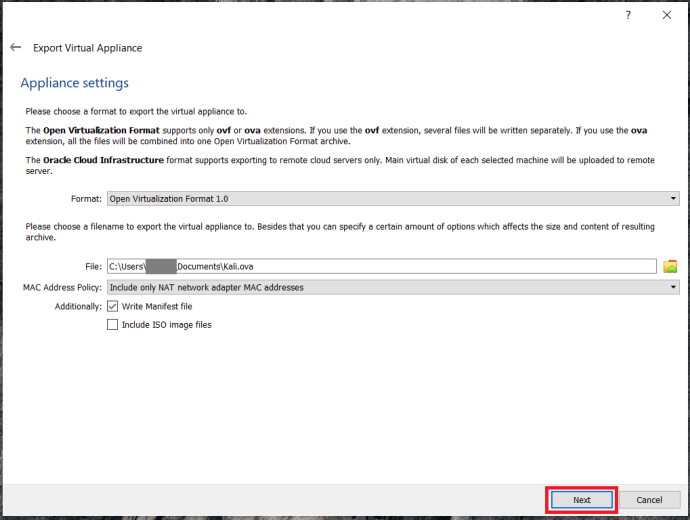
- Seterusnya, anda boleh mengedit maklumat deskriptif di skrin ini atau tekan saja Eksport.
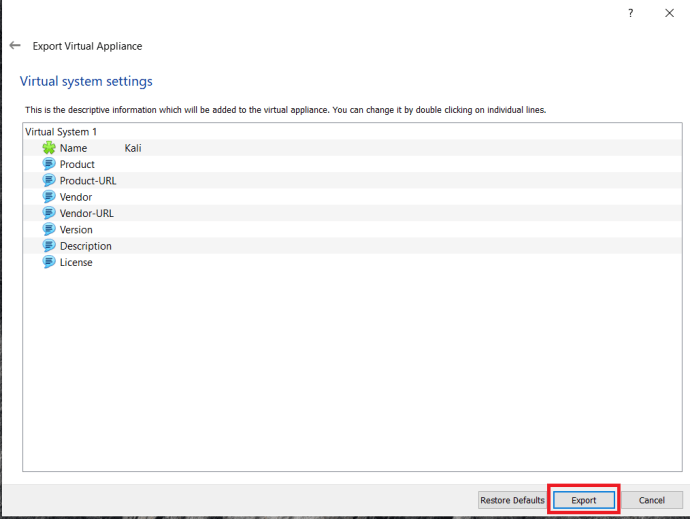
VirtualBox kemudian akan membuat fail OVA yang boleh anda gunakan dalam perisian VM lain. Pilihan format semuanya OVF, tetapi OVA dan OVF adalah perkara yang sama. Akhiran fail adalah .ova tanpa mengira pilihan apa yang anda pilih di sini.
Kesalahan dan Masalah
Fail OVA semestinya universal tetapi seperti biasa, perkara tidak semudah itu. Kadang-kadang semasa anda mengimport fail OVA, anda akan melihat kesilapan. Sintaksnya boleh berbeza-beza tetapi mesej ralat akan sering menyebut sesuatu seperti ‘Import gagal kerana gambar tidak lulus pemeriksaan pematuhan OVA atau OVF atau pematuhan perkakasan maya. '' Jika anda melihat kesalahan ini, tekan lagi dan fail biasanya akan diimport seperti yang diharapkan.
Sekiranya import gagal lebih dari dua kali, periksa semula fail OVA dengan program yang membuatnya untuk memastikan fail tersebut tidak rosak.
Penambahan Tetamu VirtualBox
Sekiranya anda menggunakan VirtualBox untuk pertama kalinya, atau memasang baru ke komputer baru, anda perlu memasang VirtualBox Guest Additions. Ini adalah pemasangan sumber dengan pemacu dan aplikasi yang membolehkan VM berfungsi dengan baik. Untuk sebab tertentu, fail ini tidak pernah dimasukkan dalam pemasangan VirtualBox lalai dan harus dipasang secara berasingan.
- Muat turun Penambahan Tetamu VirtualBox dari sini. Ia dipanggil Pek Sambungan VirtualBox Oracle VM VirtualBox. Ia mungkin mempunyai nombor versi tetapi ini berubah sepanjang masa.
- Pastikan DVD atau pemacu bersama diaktifkan di mesin maya anda.
- Mulakan gambar VM anda.
- Pilih Pasang Tambahan Tetamu dari menu Peranti VM.
- Biarkan proses selesai.
Menu Peranti adalah sebahagian daripada menu VirtualBox, bukan sistem operasi tetamu. Ini akan berada di bahagian atas atau bawah skrin bergantung pada bagaimana anda mengkonfigurasi VM anda. Setelah dipasang, sistem operasi mesin maya anda harus berfungsi sepenuhnya.
Sekiranya anda mempunyai petua dan trik untuk menggunakan fail OVA dengan VirtualBox, sila komen di bawah.