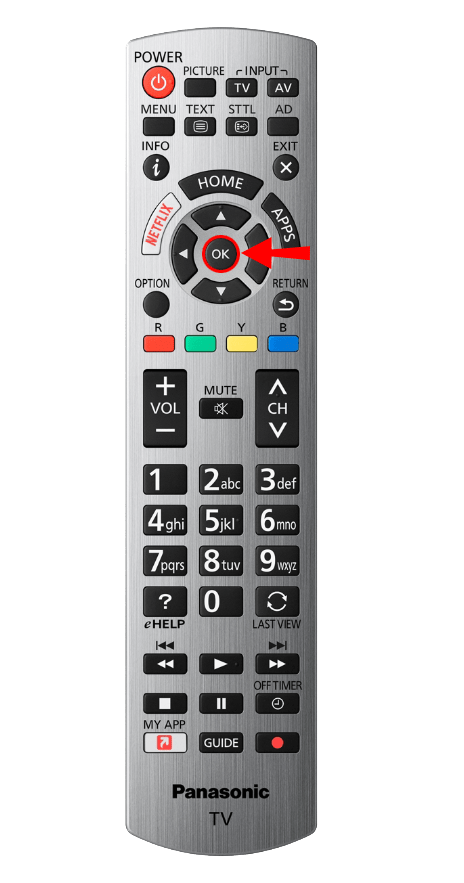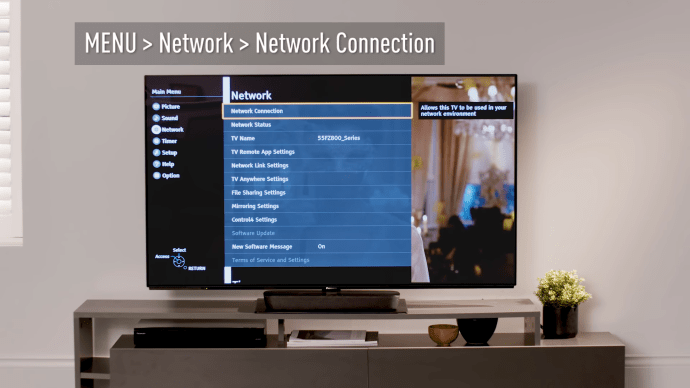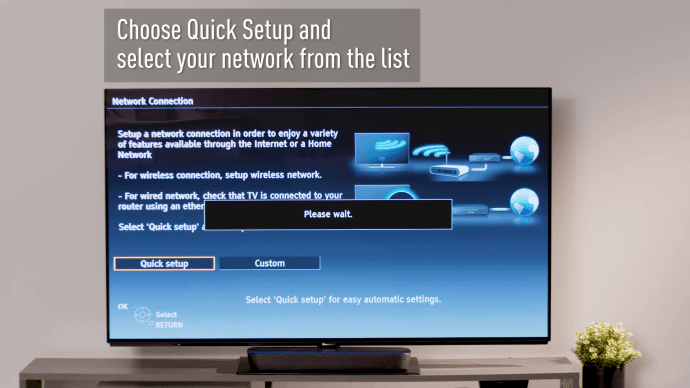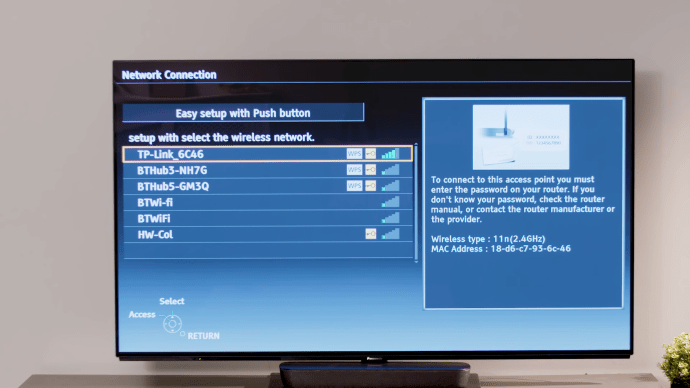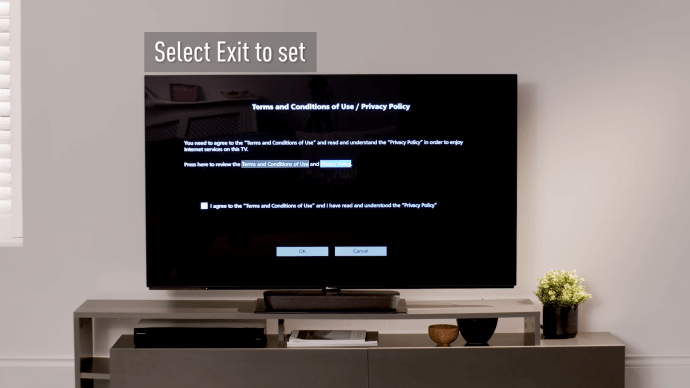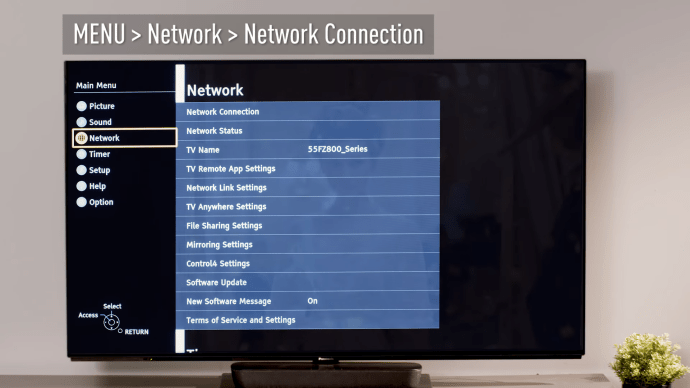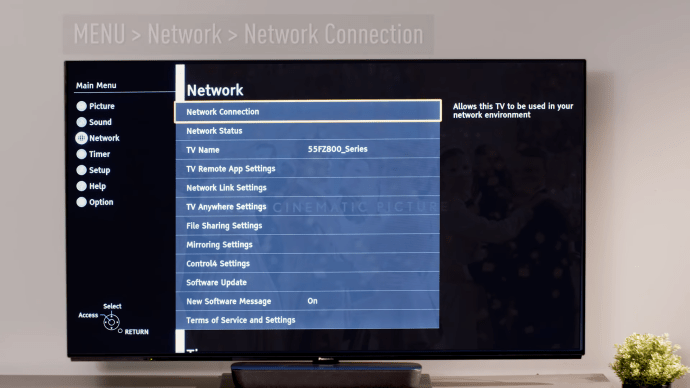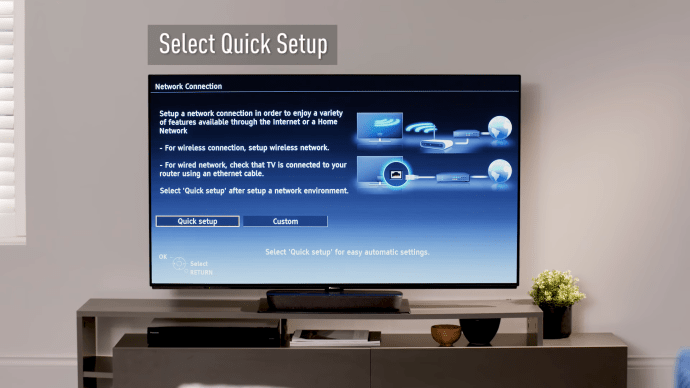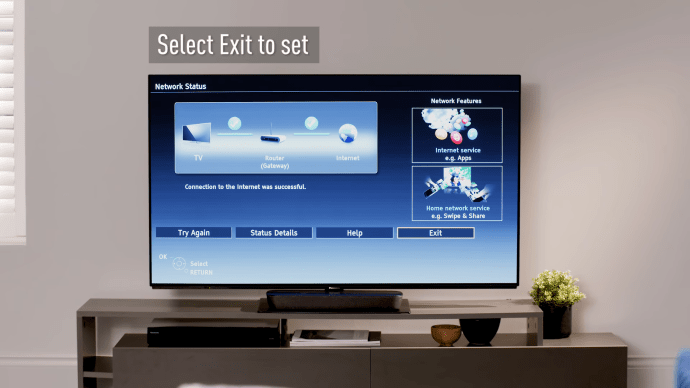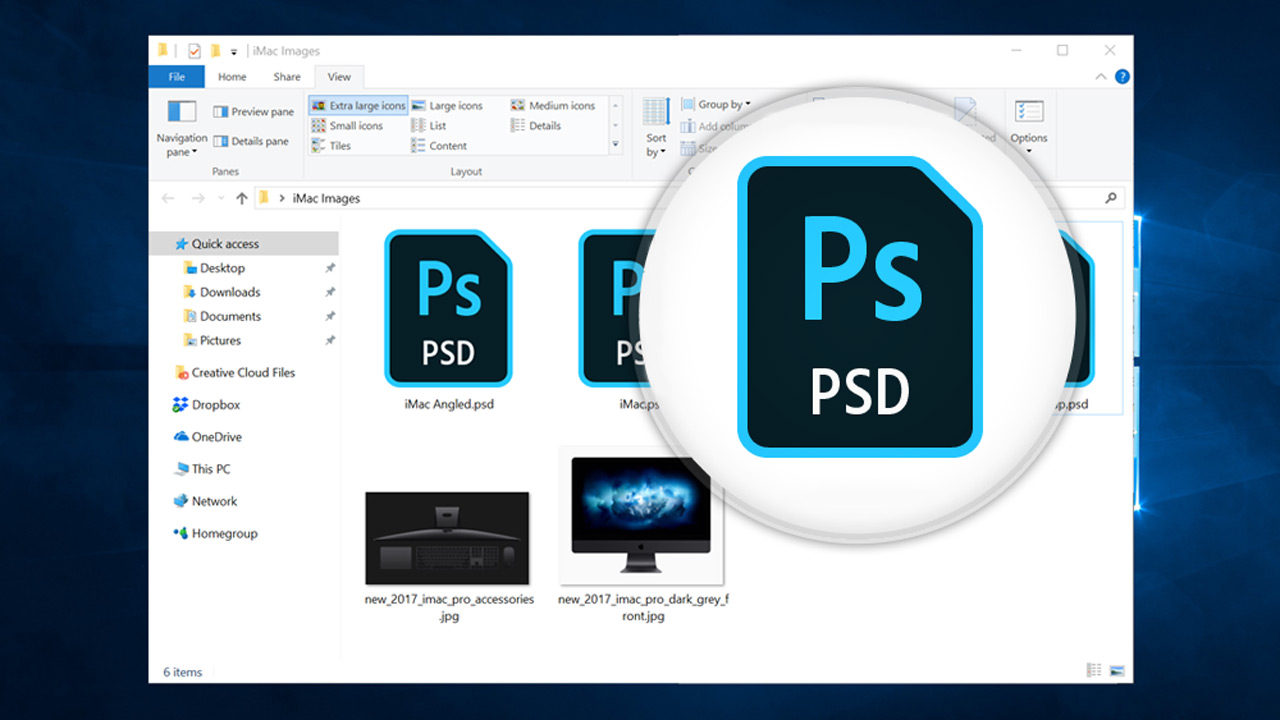Cara Mengubah Input pada TV Panasonic
Hari-hari ini, TV dirancang untuk menyokong pelbagai peranti. Ini membolehkan pengguna beralih di antara mereka dengan mudah. Sekiranya anda mempunyai TV Panasonic, anda mungkin mahu menukar input dan melihat sesuatu dari sumber lain.

Tetapi bagaimana anda melakukan ini? Adakah anda memerlukan alat kawalan jauh, atau sekiranya anda menekan butang di TV? Teruskan membaca untuk mengetahui lebih lanjut.
Kaedah untuk Menukar Input pada TV Panasonic
Mengubah input untuk TV Panasonic anda tidaklah sesukar yang anda fikirkan. Namun, langkahnya tidak selalu intuitif. Di bahagian seterusnya, kami akan meneroka dua cara yang dapat membantu anda menukar input dengan mudah. Mari kita cari cara melakukannya.
Mengubah Input pada TV Panasonic Menggunakan Alat Kawalan Jauh
Sebilangan besar pengguna sudah mempunyai alat kawalan jauh yang dapat menolong mereka menukar input. Inilah yang perlu anda lakukan:
- Dapatkan alat kawalan jauh anda.
- Klik pada butang ‘Input’ di atasnya. Kedudukan dan pelabelan akan bergantung pada model TV Panasonic anda. Kemungkinan besar, anda akan melihat 'input,' 'sumber,' 'pilih input,' 'TV / video,' atau 'TV / AV.'

- Gunakan anak panah pada alat kawalan jauh untuk memilih input.
- Sebaik sahaja anda menemui yang anda perlukan, ketik ‘OK’ pada alat kawalan jauh.
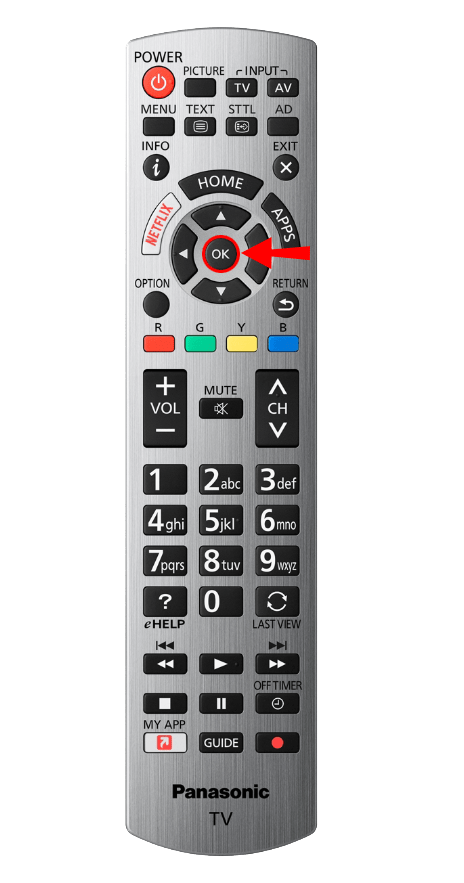
Itu sahaja! Anda berjaya menukar input menggunakan alat kawalan jauh anda.
Menukar Input pada TV Panasonic melalui Butang
Apa yang berlaku jika anda tidak mempunyai alat kawalan jauh? Mungkin anda kehilangannya, atau anak anda menyembunyikannya. Adakah masih mungkin untuk mengubah input dalam keadaan ini? Nasib baik, memang begitu. Inilah yang harus anda lakukan:
- Pergi ke TV dan lihat dari belakang.
- Anda akan melihat beberapa butang. Cari butang yang bertuliskan 'input,' 'source,' 'input input,' 'TV / video,' atau 'TV / AV.'
- Klik pada butang.
- Bergantung pada TV, anda mungkin mempunyai anak panah di bahagian belakang untuk navigasi, atau anda boleh menekan butang yang sama sehingga anda menemui input yang anda perlukan.

Catatan: Beberapa model TV Panasonic mempunyai butang di sisi, jadi jika anda tidak dapat mencarinya di bahagian belakang TV, periksa sisi.
Menghubungi Sokongan
Kadang kala, kedua-dua pilihan ini tidak berfungsi. Salah satu sebab umum untuk ini adalah model TV Panasonic yang terlibat. Sekiranya itu berlaku dengan anda, jangan risau. Anda masih mempunyai satu lagi pilihan - hubungi sokongan Panasonic. Terangkan langkah yang telah anda cuba dan minta mereka membantu menyelesaikan masalah anda. Mereka akan memberi petunjuk mengenai langkah seterusnya.
Masalah Biasa dengan TV Panasonic
Selain tidak mengetahui cara menukar input pada TV Panasonic, pengguna sering mengalami masalah lain. Di bahagian seterusnya, kami akan meneroka beberapa masalah yang paling biasa dan membantu anda menyelesaikannya. Mari kita masuk.

Menyambung ke Wi-Fi
Adakah anda menghadapi masalah untuk menyambungkan TV Panasonic ke sambungan Wi-Fi? Jangan bimbang, anda tidak bersendirian. Ramai pengguna tidak tahu melakukan ini, walaupun langkahnya agak mudah. Pengguna Panasonic boleh memilih antara sambungan tanpa wayar dan kabel. Berikut adalah langkah untuk menyambung ke sambungan tanpa wayar:
- Dapatkan alat kawalan jauh.
- Klik pada butang ‘Menu’ di atasnya. Dalam kebanyakan kes, ia akan berada di bahagian atas alat kawalan jauh.

- Kemudian, dengan menggunakan anak panah, pergi ke 'Rangkaian'.

- Kemudian, beralih ke ‘Sambungan Rangkaian’ menggunakan anak panah.
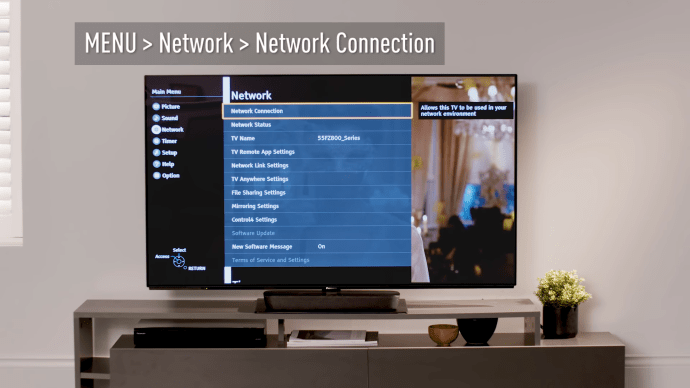
- Anda sekarang akan melihat tetingkap baru. Ketik ‘Persediaan pantas’.
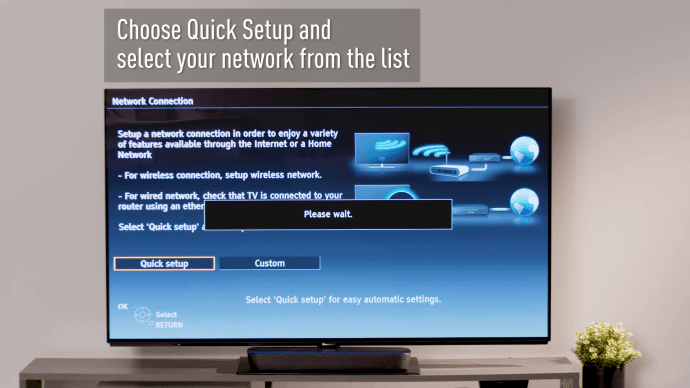
- Pilih rangkaian anda dari senarai rangkaian yang tersedia.
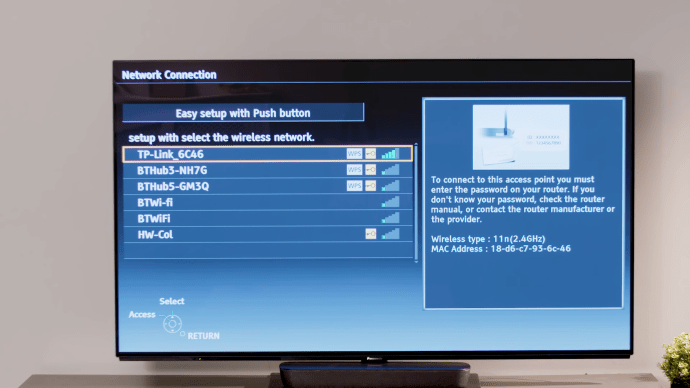
- Setelah mengkliknya, anda perlu menaip kata laluan anda. Sekali lagi, gunakan anak panah pada alat kawalan jauh untuk bergerak melalui papan kekunci yang dipaparkan di TV.
- Kemudian, rangkaian akan disimpan.
- Anda akan melihat tetingkap yang menunjukkan status rangkaian.
- Akhirnya, klik pada 'Keluar.'
- TV mungkin memaparkan Syarat Perjanjian. Pastikan untuk membacanya dan ketik ‘OK’ jika anda bersetuju.
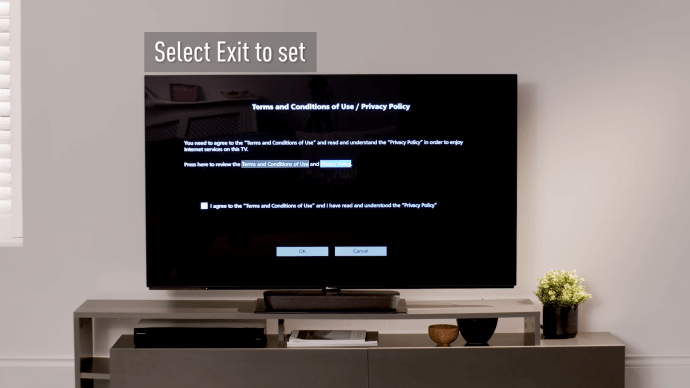
Sekiranya anda ingin mengaktifkan sambungan berwayar, inilah yang harus anda lakukan:
- Pasang kabel ethernet ke TV. Anda akan melihat tempat khasnya di bahagian belakang atau sisi TV.

- Kemudian, pada alat kawalan jauh, tekan 'Menu.'
- Klik ‘Rangkaian’.
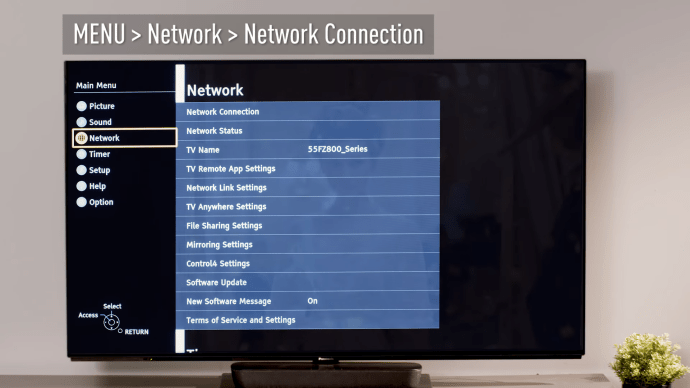
- Seterusnya, ketik ‘Sambungan rangkaian’.
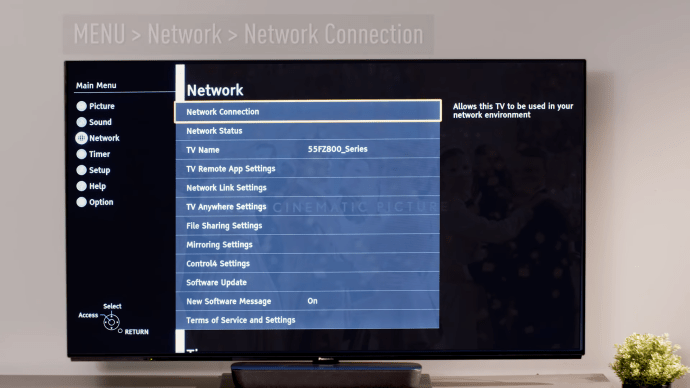
- Sekali lagi, ketik ‘Penyediaan pantas.’
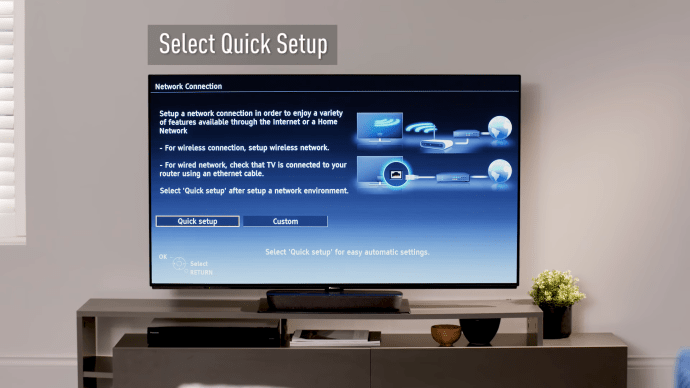
- Anda akan melihat status rangkaian di TV.
- Ketik ‘Keluar’.
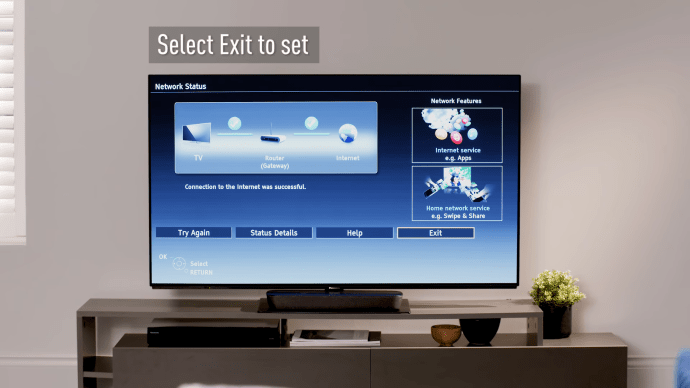
- Baca Terma dan Syarat dengan teliti dan klik 'OK.'
Berkongsi Media Menggunakan DLNA
Sekiranya anda ingin mengetahui apa yang perlu anda lakukan untuk berkongsi media antara TV Panasonic dan unit lain menggunakan DLNA, inilah yang harus anda lakukan:
- Pastikan TV dan peranti disambungkan ke rangkaian yang sama.
- Tekan ‘Menu’ pada alat kawalan jauh.
- Kemudian, pilih ‘Rangkaian’.
- Pergi ke ‘Tetapan Pautan Rangkaian’.
- Di bawahnya, ketik ‘DLNA Server’.
- Klik ‘Hidup’ untuk mengaktifkan DLNA.
Anda kini berjaya mengaktifkan TV untuk berkongsi kandungan ke peranti DLNA lain.
Menguruskan TV Panasonic
Seperti yang anda lihat, menukar input pada TV Panasonic tidaklah sukar. Anda boleh melakukannya melalui alat kawalan jauh atau butang di TV. Sekiranya anda menghadapi masalah, hubungi sokongan Panasonic. Mereka akan memberi arahan kepada anda.
Lebih-lebih lagi, jika anda sukar untuk menyambungkan TV Panasonic ke sambungan Wi-Fi, atau tidak dapat mengaktifkan DLNA, kini anda sudah tahu cara melakukannya.
Model Panasonic TV mana yang anda ada? Adakah anda gembira dengannya? Beritahu kami di bahagian komen di bawah.