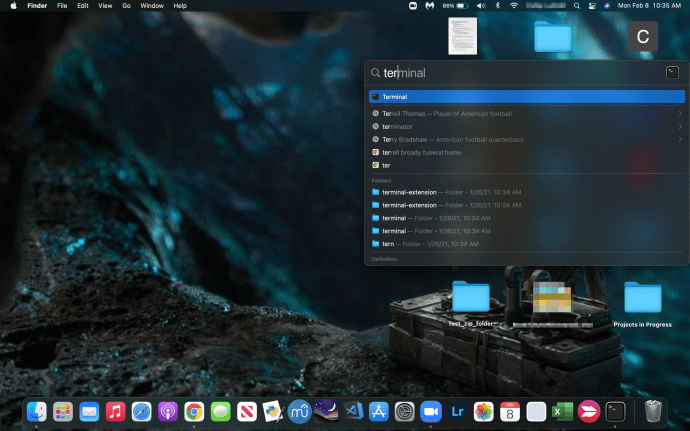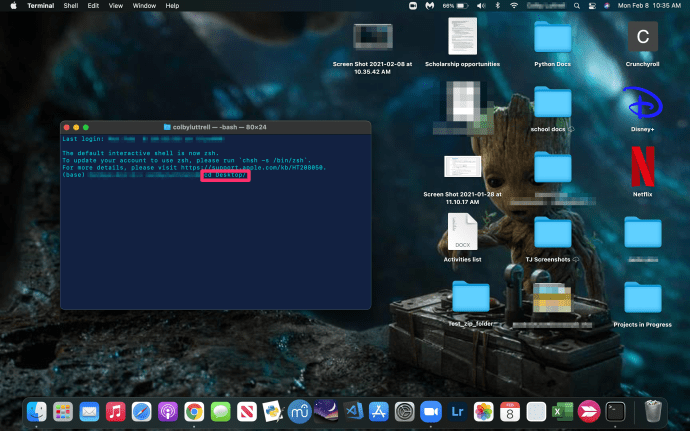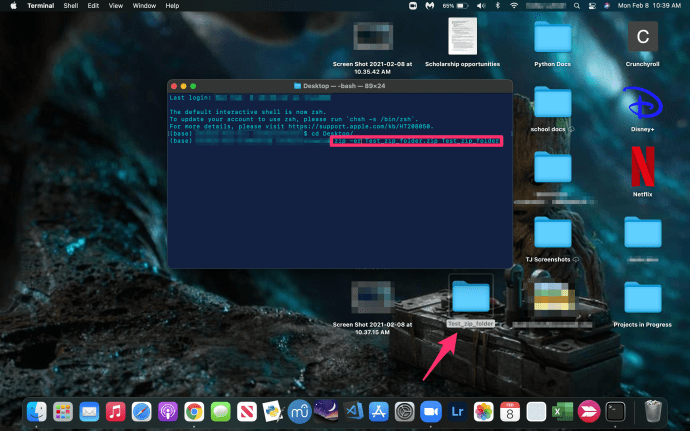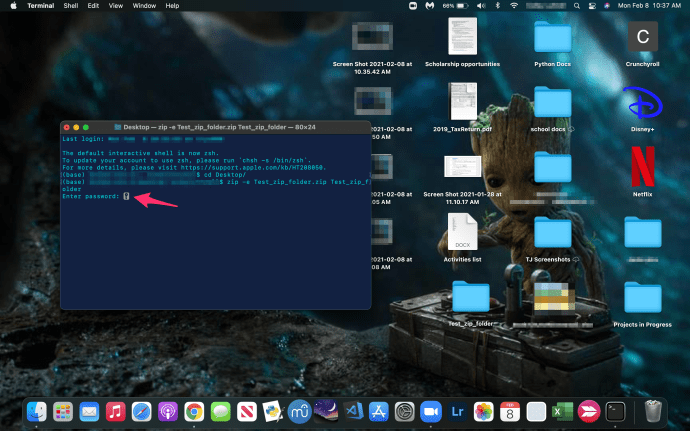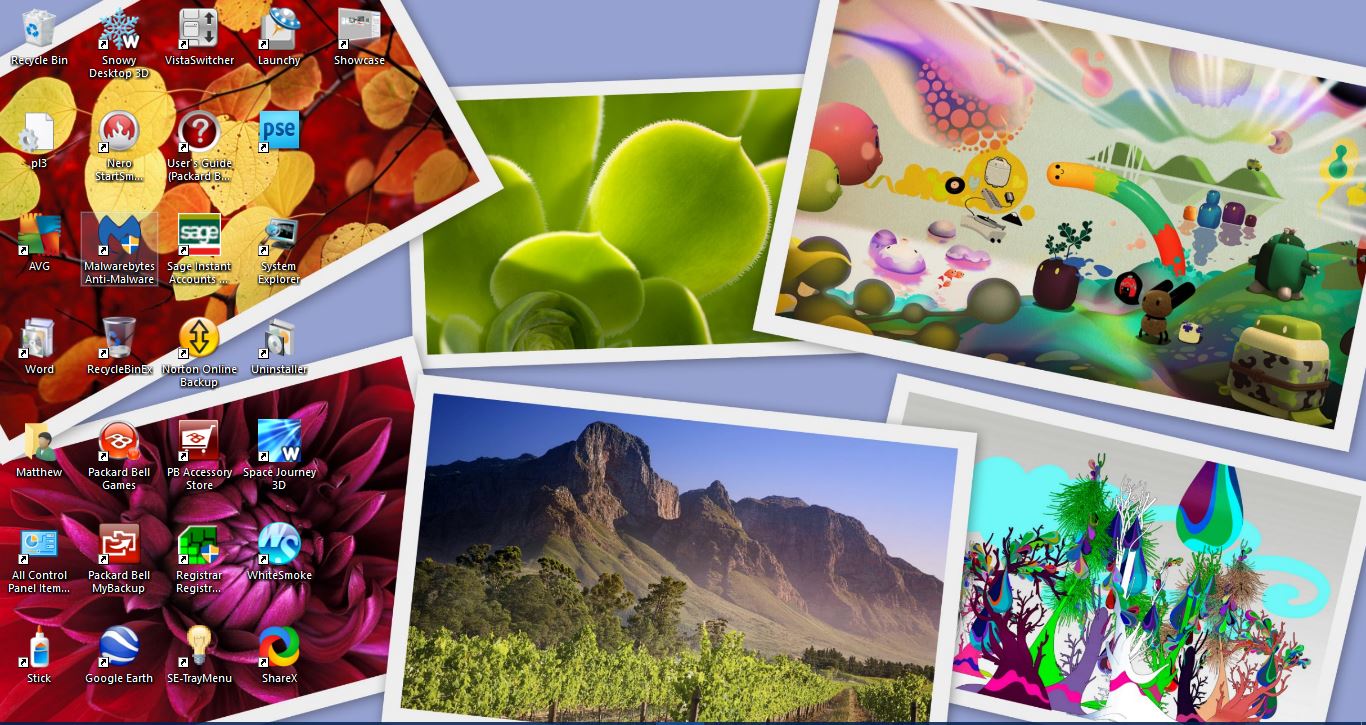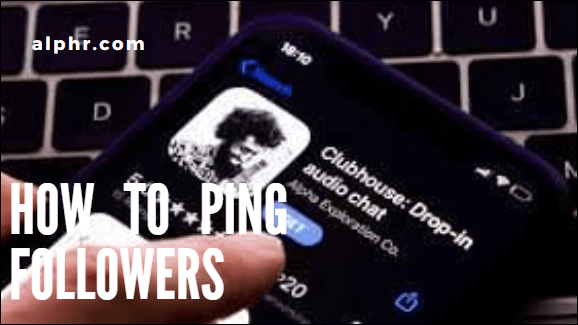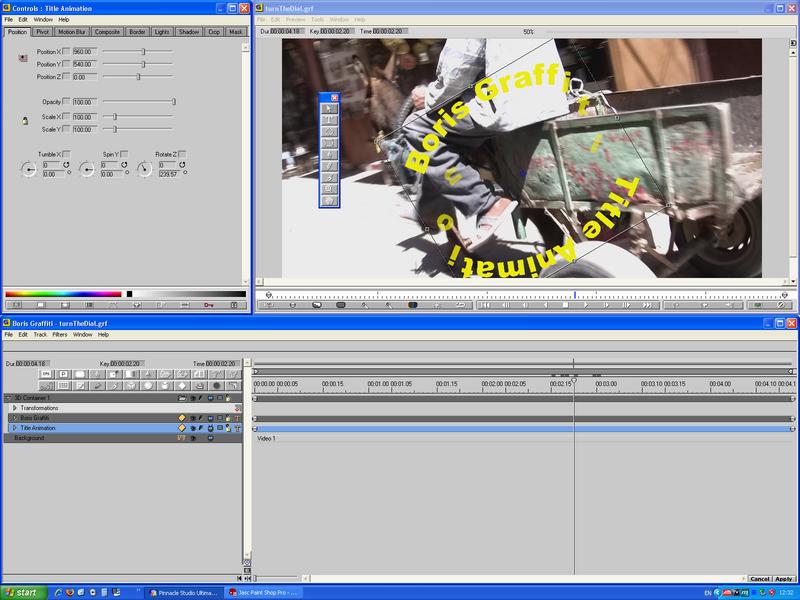Cara Melindungi Kata Laluan Fail Zip di MacOS
Selama lima tahun kebelakangan ini, Apple beralih dari menggunakan cakera keras berasaskan cakera ke SSD (pemacu keadaan pepejal) pada hampir setiap model komputer yang mereka jual. Dari MacBook Air dan 12 ″ MacBook hingga generasi terbaru MacBook Pros, bahkan hingga ke jajaran komputer desktop iMac dan Mac Pro mereka, Apple telah memutuskan bahawa pilihan terbaik untuk penyimpanan adalah SSD.
SSD berasaskan kilat memberikan prestasi yang lebih baik, lebih pantas dan jangka hayat yang lebih lama daripada cakera keras berasaskan cakera, serta permulaan komputer segera, masa pelancaran aplikasi minimum, dan profil yang lebih langsing. SSD jelas merupakan masa depan penyimpanan komputer, dan tidak menghairankan bahawa Apple telah menghentikan pemacu tradisional atau hibrid untuk komputer mereka.
Tetapi ada pertukaran keuntungan SSD: GB untuk GB, harganya lebih mahal daripada HDD. Secara amnya, anda boleh membayar dua kali lebih banyak untuk jumlah simpanan yang sama, walaupun kos SSD menurun setiap tahun.
Daripada menaikkan harga, pengeluar seperti Apple mempunyai kapasiti penyimpanan sederhana. Di mana peranti yang lebih tua mungkin mempunyai penyimpanan 500GB atau bahkan terabyte, MacBook Pro baru anda mungkin hanya mempunyai 256GB di tempatnya.
Cara mudah keluar dari teka-teki ini adalah dengan membeli beberapa cakera keras luaran yang sesuai dengan peranti anda (mungkin Kapsul Masa 2TB buatan Apple). tetapi kadangkala, anda tidak mempunyai kaedah atau kemampuan untuk membeli dan membeli salah satu daripadanya.
Sekiranya anda benar-benar menyimpan dokumen, video, dan fail lain di peranti anda - atau, lebih mungkin, anda harus membaginya dengan orang lain dalam talian - cara termudah untuk melakukannya adalah dengan mengekstrak fail anda di macOS.
Mengekod, atau memampatkan, fail memudahkan menjimatkan ruang pada cakera keras anda, dan juga memudahkan untuk berkongsi dokumen dan folder tersebut dengan seseorang melalui perkhidmatan perkongsian fail seperti Dropbox atau Google Drive.
Mengzip fail anda boleh memampatkannya ke ukuran yang jauh lebih kecil, menjimatkan ruang penyimpanan sehingga 80 peratus sambil mengekalkan kualiti maklumat yang asli setelah fail tersebut disahkompresi.
Lebih baik lagi, anda boleh menetapkan kawalan privasi ke fail zip anda, yang membolehkan anda mengawal siapa yang dapat melihat maklumat dan siapa yang tidak boleh tanpa perlu khawatir untuk menghantar fail tersebut melalui internet. Sudah tentu, ini boleh membingungkan jika anda tidak pernah memampatkan fail sebelumnya, jadi mari kita lihat bagaimana ia dilakukan.
Apa maksud Zipping dan Unzipping?
"Zipping" file bermaksud menggunakan utiliti pada Mac anda untuk memampatkan fail atau folder ke ukuran yang jauh lebih kecil, tanpa kehilangan kualiti dalam file atau folder. "Zip" itu sendiri merujuk pada jenis file dari file yang dimampatkan, .zip, yang didukung oleh macOS dan Windows, bersama dengan sistem operasi lain seperti Android.
Walaupun sistem operasi moden dapat melihat kandungan folder zip tanpa membongkar zip atau menyahkompres fail di dalamnya, anda biasanya perlu menyahmampatkan fail sebelum dapat menggunakan mana-mana fail yang dizip.
Oleh itu, bilakah anda harus dan tidak memasukkan zip fail? Biasanya, jika anda ingin menghantar fail ke seseorang melalui internet, melalui e-mel atau cara lain, dan failnya terlalu besar untuk dimuat ke pelayan, anda pasti memastikan fail anda telah dimampatkan. Ini akan membolehkan perkhidmatan yang anda gunakan untuk mengirim fail melalui web dengan mudah, tanpa perlu risau penerima anda tidak dapat mengakses fail tersebut.
Oleh itu, terima kasih kepada perkhidmatan berasaskan awan yang mempunyai had saiz fail yang jauh lebih tinggi daripada yang tersedia dari penyedia e-mel pada tahun 2000-an, lebih mudah daripada sebelumnya untuk menghantar dan memuat naik karya anda tanpa perlu memampatkannya.
Sudah tentu, masih ada faedah untuk mengzip fail, seperti pengurangan penggunaan data jika internet anda terhad, dan muat naik lebih cepat jika sambungan internet anda lemah.
Berhati-hati Semasa Membuka Fail Zip
Kami tidak dapat menjelaskan fail zip tanpa menawarkan peringatan mengenai keselamatan menggunakan dan memuat turun fail zip ke komputer anda.
Walaupun tidak ada sesuatu yang berbahaya secara automatik mengenai fail zip, fail tersebut sering digunakan untuk amalan jahat, yang dimuatkan dengan kandungan berbahaya oleh seseorang yang berniat menyebabkan kerosakan pada komputer anda.
Sebahagian besarnya, menerima fail zip dari orang yang anda kenali atau yang mengandungi fail yang anda tahu akan terlalu besar untuk dihantar melalui saluran e-mel biasa. Perkara yang sama berlaku untuk memuat turun fail dari kebanyakan laman web; pemasang, misalnya, akan sering menggunakan fail zip jika terdapat banyak yang boleh dimasukkan ke dalam satu folder yang boleh dimuat turun untuk menjimatkan masa muat turun dan lebar jalur. Begitu juga, laman web seperti Foto Google akan memampatkan fail anda secara automatik ke dalam folder zip untuk menjimatkan masa semasa memuat turun lebih daripada satu foto.
Walau bagaimanapun, jika anda memuat turun sesuatu yang tidak semestinya berupa fail zip atau berasal dari sumber yang tidak anda kenal, berhati-hatilah. Pertaruhan yang selamat adalah membuka fail zip tanpa mengekstrak kandungan di dalamnya, untuk melihat pratonton apa yang terkandung dalam fail (untuk maklumat mengenai cara melakukannya, lihat di bawah).

Salah satu jenis serangan fail zip yang paling teruk disebut sebagai bom zip (gambar), yang dapat menyembunyikan ribuan terabyte maklumat di dalam fail yang sangat kecil.
Bom zip akan menyebabkan komputer anda hancur dan cakera keras anda menjadi tidak responsif. Sekiranya anda mengenali maklumat dan kandungan dalam sumbernya, anda bebas untuk mengekstrak fail yang dizip. Anda juga boleh menjalankan fail melalui perisian antivirus anda.
Cara Zip Fail dan Folder
Walaupun komputer yang menjalankan Windows versi lama memerlukan alat pihak ketiga untuk zip dan unzip fail, komputer yang menjalankan macOS mempunyai pilihan untuk memampatkan dan menyahkompres fail selama bertahun-tahun yang dibina tepat ke dalam sistem operasi, menjadikannya mudah untuk zip dan unzip fail mengikut keperluan.
Alat ini, Archive Utility, sudah ada sejak MacOS X 10.3, menjadikannya tersedia secara meluas pada setiap Mac yang dijual sejak dekad yang lalu. Oleh itu, tidak kira versi macOS yang anda jalankan, anda boleh mendapatkan akses dan menggunakan alat ini dengan mudah.
Pertama, cari fail atau folder yang ingin anda zip. Kedua-dua fail dan folder yang penuh dengan fail boleh dizip, walaupun jika anda menghantar sebilangan besar fail individu, anda ingin memasukkannya ke dalam satu folder untuk memampatkan. Tidak kira sama ada anda memampatkan satu fail atau folder, sistem pemampatan dengan Archive Utility berfungsi sama.
Untuk membuka menu pemampatan, klik kanan pada fail atau folder di dalam Finder atau di desktop anda. Dari menu ini, pilih "Compress '[File / Folder Name]'" untuk memampatkan fail anda. Bergantung pada ukuran fail atau folder anda, mungkin memerlukan sedikit masa untuk menyelesaikan langkah pemampatan. Untuk fail kecil, pemampatan akan berlaku dengan segera, dan anda akan melihat fail baru dalam direktori yang sama dengan fail yang tidak dizip. Fail baru akan mempunyai sambungan ".zip".

Untuk memastikan ia berfungsi - dan untuk mengetahui betapa kuatnya zipping - pilih fail lama dan baru dan tekan "Cmd + I." Sebagai alternatif, klik kanan setiap fail dan tekan "Dapatkan Maklumat." Dalam pop timbul yang muncul, bandingkan angka di bawah "Ukuran." Fail .zip yang dimampatkan mestilah jauh lebih kecil daripada ukuran fail asal.


Cara Unzip Fail dan Folder
Membongkar fail atau folder anda, atau membuka fail atau folder yang dihantar kepada anda melalui web, semudah memampatkan dokumen. Cari fail .zip di Finder; biasanya terdapat di folder Muat turun anda, atau di mana sahaja anda menyimpan fail semasa memuat turun dari web. Sekiranya anda membuat fail zip secara peribadi, anda akan menjumpainya di mana sahaja fail asal berada.
Untuk membuka zip fail, hanya klik dua kali. Fail baru yang tidak dizip akan muncul di folder atau direktori yang sama dengan fail zip. Sekiranya mengklik dua kali tidak berfungsi, klik kanan pada fail atau folder yang dizip dan tatal ke "Buka Dengan." Sekiranya Arkib Utiliti muncul, klik padanya, dan fail akan di-zip. Sekiranya tidak, klik "Lain-lain ...." Di bar carian, ketik "Utiliti Arkib." Apabila muncul, klik dan klik "Buka."

Cara Membuat Fail Zip yang Dilindungi Kata Laluan
Walaupun memampatkan dan menyahmampatkan fail di macOS sangat mudah, membuat fail zip yang dilindungi kata laluan pada Mac anda memerlukan sedikit kesabaran dan usaha daripada hanya mengklik kanan pada fail.
Walaupun macOS dapat membuat fail terkompresi yang dilindungi kata laluan tanpa bantuan program atau aplikasi tambahan, anda harus menggunakan Terminal pada Mac anda untuk memasukkan perintah secara manual ke dalam komputer anda.
Sekiranya anda tidak pernah menggunakan Terminal sebelumnya, ia mungkin menakutkan atau bahkan mustahil untuk dilakukan dengan betul. Namun, yakinlah - memasukkan perintah ke dalam komputer anda adalah tugas yang cukup mudah sepanjang anda mengikuti arahan yang dinyatakan di bawah.
Sebagai alternatif, anda boleh menggunakan perisian pihak ketiga seperti WinZip (yang, walaupun namanya, memiliki versi Mac) atau Keka, alternatif sumber terbuka untuk WinZip, untuk meletakkan kata laluan pada fail yang dimampatkan anda tanpa harus menggunakan perintah garisan.
Terminal
Pertama, penting untuk diperhatikan bahawa panduan kami akan menggunakan desktop sebagai direktori kami di dalam Terminal. Sekiranya anda baru menggunakan Terminal, pastikan untuk memindahkan fail atau folder yang ingin anda zip ke desktop; jika tidak, ikuti dan tetapkan direktori ke lokasi fail anda sendiri.
- Mulakan dengan menavigasi ke Terminal dengan mencari Utiliti di dalam Pencari bawah Utiliti, atau dengan menekan Cmd + Ruang bar untuk mengaktifkan Tumpuan cari di mac anda dan kemudian taip "Terminal".
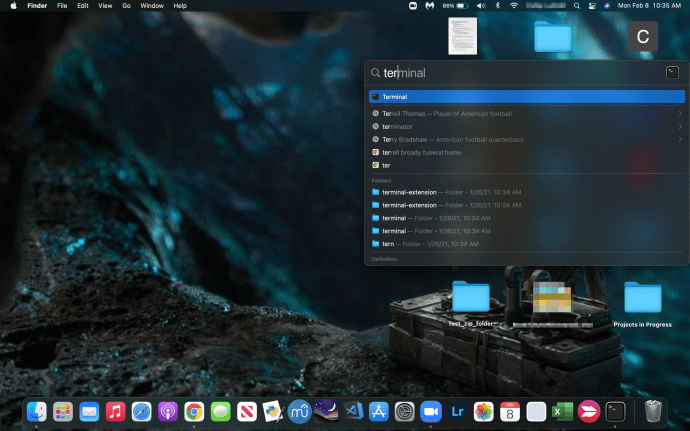
- Sekarang anda perlu menetapkan direktori anda ke tempat anda akan bekerja dengan fail. Oleh kerana kami akan bekerja dengan desktop, kami akan menetapkannya sebagai direktori kami dengan mengetikkan perintah cd Desktop /.
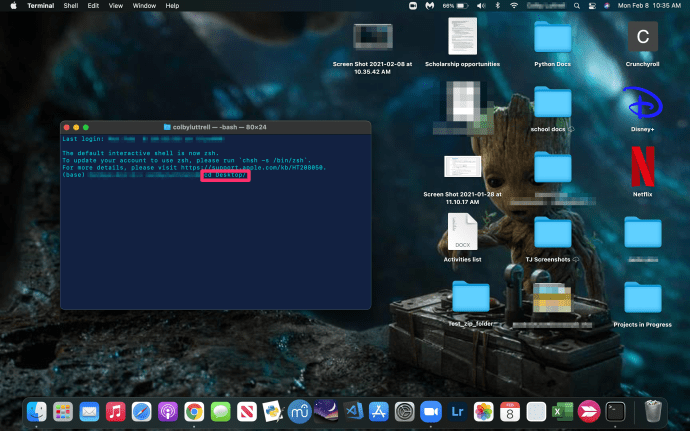
- Semasa anda memukul Masukkan, anda akan melihat perubahan pada baris arahan, dan direktori anda akan berubah.

- Setelah anda memasukkan direktori anda dan memastikan fail atau folder yang ingin anda zip dan lindungi kata laluan berada di lokasi yang tepat, masukkan perintah berikut tanpa tanda kutip dan tanpa tanda kurung. zip -er [zip nama fail] [nama fail asal]. (Nama fail HARUS sesuai)
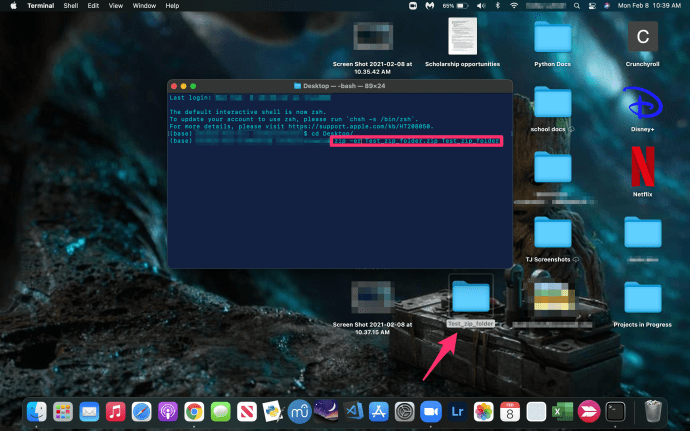
- Sebaik sahaja anda memukul Masukkan pada arahan ini, anda akan diminta memasukkan kata laluan. Taip kata laluan apa yang anda mahu gunakan. Semasa anda menaip anda tidak akan melihat watak yang muncul di skrin anda, tetapi itu adalah perkara biasa.
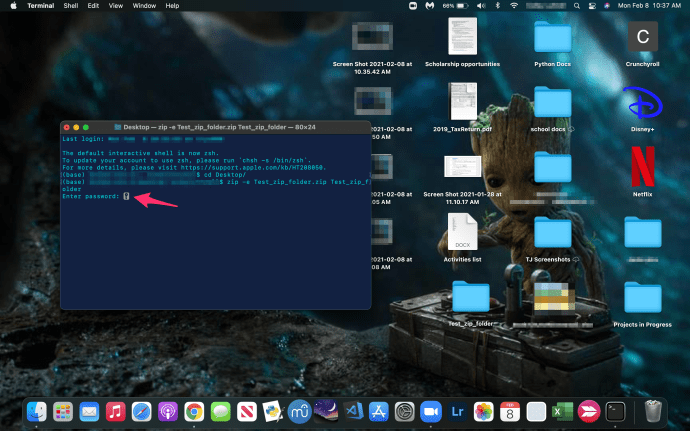
Jadi, sebagai contoh, jika anda ingin memampatkan fail dengan nama "example.txt", perintah anda akan berbunyi: "zip -e example.zip example.txt". Pastikan memasukkan lanjutan fail fail yang sesuai; di sini, sambungan fail adalah .txt.
Sekiranya fail yang anda zipkan mempunyai ruang dalam nama file, hapuskan ruang terlebih dahulu dengan menamakan semula fail, keliling nama file dengan tanda kutip, atau sertakan "/"Selepas setiap kata sambil mengekalkan ruang berikutan garis miring.
Akhirnya, pastikan fail zip yang anda buat sesuai dengan nama fail atau folder asal anda (mis., "Contoh" dan "contoh"), jika tidak, Mac anda akan gagal membuat fail zip.
Semasa anda menaip kata laluan anda, anda akan melihat bahawa walaupun Terminal mempunyai kursor, nampaknya tidak ada yang dimasukkan ke dalam medan di komputer anda dan terminal tidak bergerak.
Ini sepenuhnya normal dan diharapkan, dan dianggap sebagai ciri privasi Terminal. Walaupun nampaknya tidak ada yang dimasukkan, Terminal sedang mengesan kunci yang anda masukkan.

Oleh kerana anda tidak dapat memeriksa kata laluan anda untuk mengesahkan kekurangan kesalahan ketik, berhati-hatilah mungkin semasa menaipnya; typo boleh menjadikan fail zip anda tidak dapat diakses. Tekan enter, kemudian masukkan kata laluan anda sekali lagi untuk mengesahkan. Sekiranya anda mengikuti langkah-langkah di atas dengan teliti, fail zip yang dilindungi kata laluan anda akan dibuat.
Sekarang, apabila anda cuba membuka fail zip anda, anda akan diminta memasukkan kata laluan. Anda boleh mengujinya dengan mencuba unzip fail yang baru anda buat; anda akan diminta memasukkan medan kata laluan anda.
Fail zip baru ini boleh dihantar kepada sesiapa sahaja tanpa mengira sistem operasi. Selagi peranti mereka menyokong zip dan zip fail, mereka akan dapat memasukkan kata laluan yang anda kongsi dan mengakses kandungan di dalamnya.
Akhirnya, perlu diingat bahawa anda sentiasa boleh menggunakan Terminal untuk memampatkan fail dan folder anda tanpa penyulitan; cukup hapus "-e" dari perintah, yang akan memberitahu komputer untuk membuat fail zip dari fail atau folder asal yang anda tetapkan.
Pratonton Fail di Terminal
Setelah mengetahui bagaimana menggunakan Terminal, anda boleh menyemak kandungan fail zip tanpa membukanya. Seperti di atas, gunakan Terminal untuk menavigasi ke folder di mana fail zip anda berada. Kemudian ketik "zipinfo [Nama Fail]" dan tekan enter. Dialog yang dihasilkan akan menunjukkan kepada anda fail di dalam fail zip, ketika dibuat, nama fail asalnya, dan ukuran asalnya. Maklumat ini dapat membantu dalam menentukan selamat atau tidaknya membuka fail zip.

Aplikasi Zip Alternatif
WinZip
WinZip adalah salah satu utiliti yang paling popular di dunia untuk zip dan zip fail. Versi tersedia untuk kebanyakan sistem operasi. Walaupun secara teknikal dianggap shareware, WinZip memang mengandungi percubaan percuma untuk sesiapa sahaja yang menggunakan program ini secara komersial, yang bermaksud pengguna biasa dapat menggunakan aplikasi tanpa membayarnya selama mereka memasang peringatan yang muncul ketika mereka membuka aplikasi.
WinZip adalah program yang mantap untuk digunakan dengan MacBook atau iMac anda, terutamanya jika anda sentiasa mengekstrak dan membuka zip fail dan menginginkan sesuatu dengan kekuatan yang lebih sedikit. WinZip boleh menawarkannya, tetapi mungkin lebih baik jika dibandingkan dengan beberapa aplikasi lain, ia juga menawarkan cara yang lebih mudah untuk zip fail dengan kata laluan secara automatik tanpa harus menggunakan Terminal, sehingga mudah untuk mengelakkan dari memasukkan baris maklumat yang panjang.

Sekiranya anda belum mempunyai WinZip, anda boleh memuat turunnya di sini. Setelah memasangnya dan siapkan pada Mac anda - proses pemasangannya mudah - pastikan ia terbuka pada peranti anda. Seret fail atau folder anda ke paparan utama pengurus projek WinZip. Di panel Tindakan di sebelah kanan senarai, periksa "Enkripsi" dari senarai pilihan yang tersedia pada peranti anda.
Klik pada butang "+" atau "Tambah" di bahagian atas program, dan pilih "Buka dari Finder." Pilih pilihan di dalam paparan Finder, dan masukkan kata laluan enkripsi yang ingin anda gunakan untuk fail yang dimampatkan anda. Klik "OK" dan tutup dari pandangan Finder, kemudian klik "Simpan sebagai" di panel Tindakan untuk memilih lokasi di komputer anda untuk fail zip anda. Fail zip yang dibuat akan dilindungi kata laluan, dan anda boleh pergi sebaik sahaja fail disimpan.
Keka
Masalah terbesar dengan WinZip ialah akhirnya percubaan percuma anda akan habis. Maka anda perlu membayar lebih dari $ 30 hanya untuk aplikasi yang fungsinya komputer anda dapat kendalikan sendiri. Di situlah alternatif sumber terbuka dan perisian percuma masuk.
Tidak ada pilihan yang lebih baik di pasaran hari ini daripada Keka. Walaupun kedua-dua macOS dan Windows 10 kini mempunyai alternatif yang membolehkan anda memintas pemampat dan pengekstrak fail pihak ketiga pada peranti anda, dengan mudah menetapkan kata laluan pada fail zip dan folder anda adalah yang menjadikan Keka sebagai utiliti yang hebat .

Keka adalah utiliti yang sangat ringan pada Mac yang menjadikan WinZip kelihatan kuno dan kikuk secara perbandingan. Setelah anda memasang aplikasi dengan memuat turun pemasang dari laman web mereka, cukup pilih .zip dari menu atas dalam aplikasi, periksa pilihan "Encrypt Files", kemudian masukkan dan masukkan semula kata laluan anda untuk pengesahan ke dalam kotak yang disertakan.
Sekiranya anda mahu, anda juga boleh membuat arkib fail .7z, yang mempunyai alat dan pilihan penyulitan yang lebih kuat sementara masih membenarkan kebanyakan peranti untuk membuka jenis fail yang dienkripsi dengan mudah.
Tidak kira versi fail mampatan yang anda pilih, setelah memasukkan kata laluan ke kotak awal dan kotak ulang, anda boleh menyeret fail anda ke dalam kotak kompres dan anda akan dapat menyimpan fail zip terakhir anda. Semudah itu.
Seperti pemampat berasaskan enkripsi yang lain, anda akan diminta dengan kolom entri untuk memasukkan maklumat anda setelah anda mengklik dua kali pada fail yang dimampatkan.
Perisian Zipping Alternatif
Sudah tentu, WinZip dan Keka bukan satu-satunya platform yang tersedia dengan antara muka untuk melindungi kata laluan fail atau folder yang dimampatkan. Sebagai tambahan kepada kedua-dua aplikasi perisian dan alat yang ditawarkan oleh MacOS dengan menggunakan Terminal, terdapat banyak alat pihak ketiga yang lain dalam talian untuk membantu anda menutup maklumat peribadi anda untuk pihak ketiga.
Penting untuk diperhatikan bahawa menyulitkan fail .zip atau .7z tidak menjadikannya tidak tahan terhadap retakan dan ingat bahawa e-mel bukanlah platform paling selamat untuk menghantar maklumat berulang-ulang.
Walaupun begitu, jika anda sekurang-kurangnya ingin memberikan semacam langkah keselamatan pada maklumat peribadi atau separa peribadi anda di web, membuat fail termampat yang dilindungi kata laluan adalah cara mudah untuk melakukannya - dan ini akan menjimatkan sedikit ruang untuk pemacu keras anda.
Sekiranya anda menyukai artikel ini, mungkin artikel Artikel TechJunkie lain berguna, termasuk Cara
- Kata Laluan Lindungi Fail Zip di MacOS
- iPhone X: Cara Memuat turun Dan Membuka Fail Zip.
- 25 Pintasan Papan Kekunci / Kekunci Panas di MacOS
Sekiranya anda mempunyai cadangan untuk mengzip dan membuka zip fail atau mempunyai beberapa cadangan alternatif, sila tinggalkan komen di bawah!