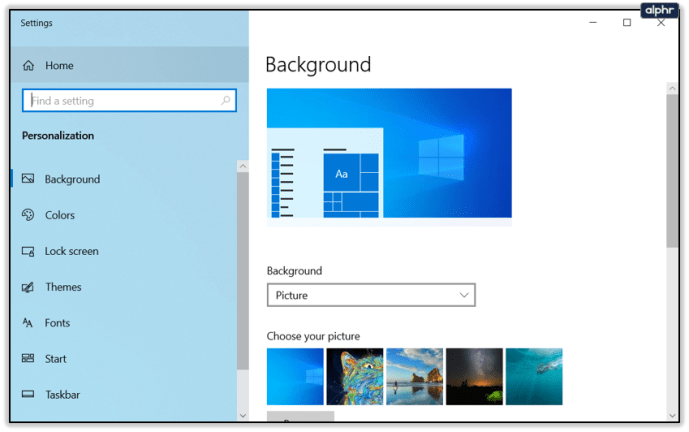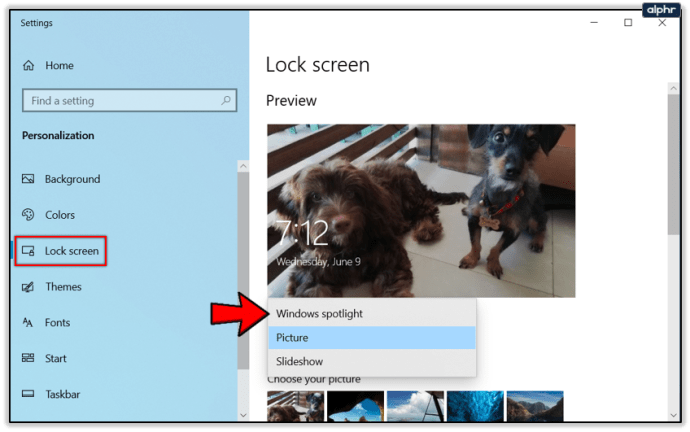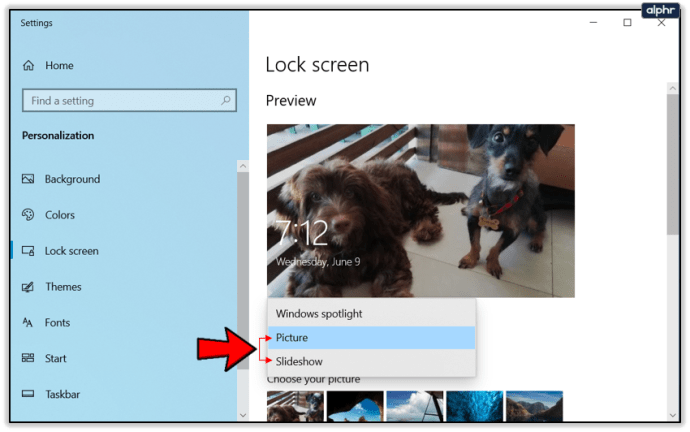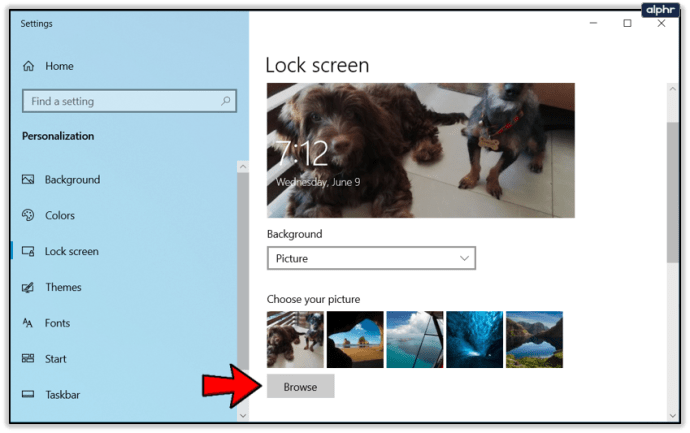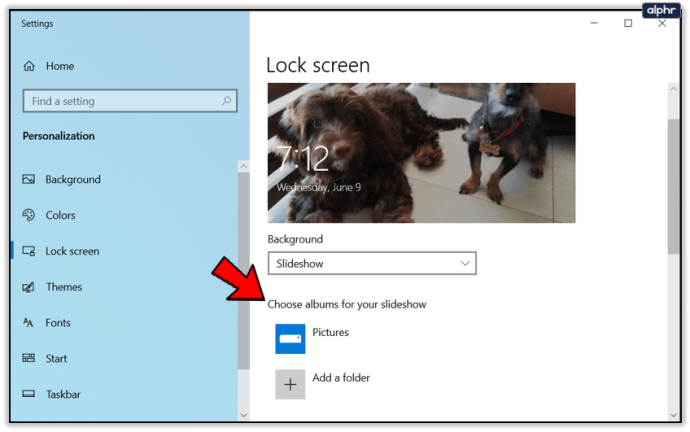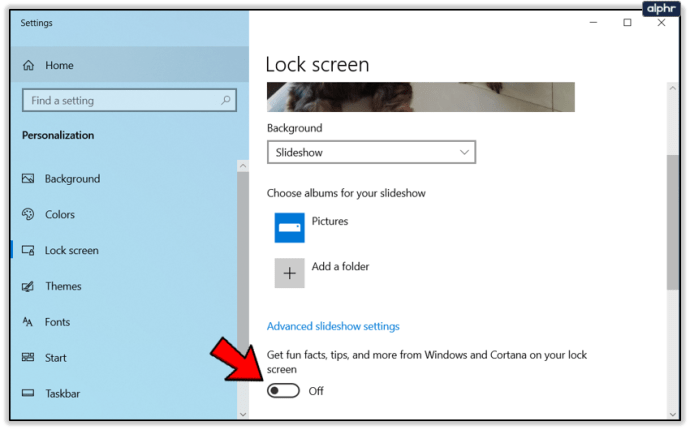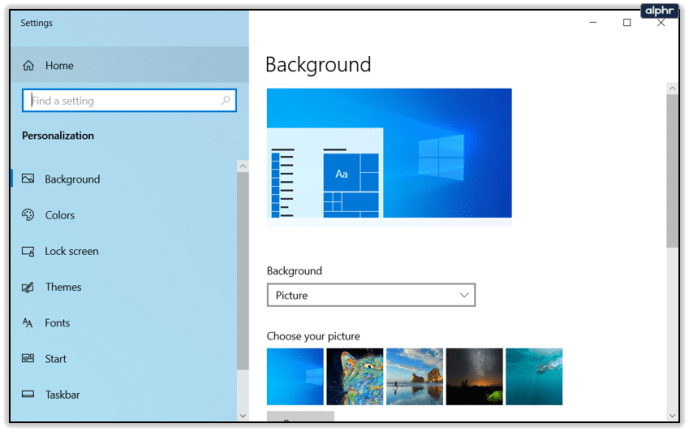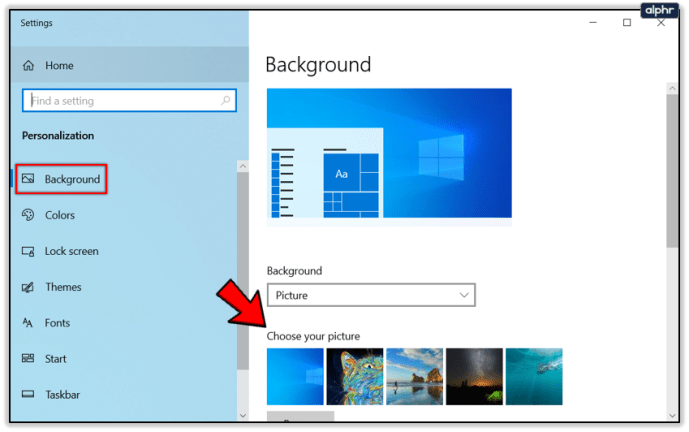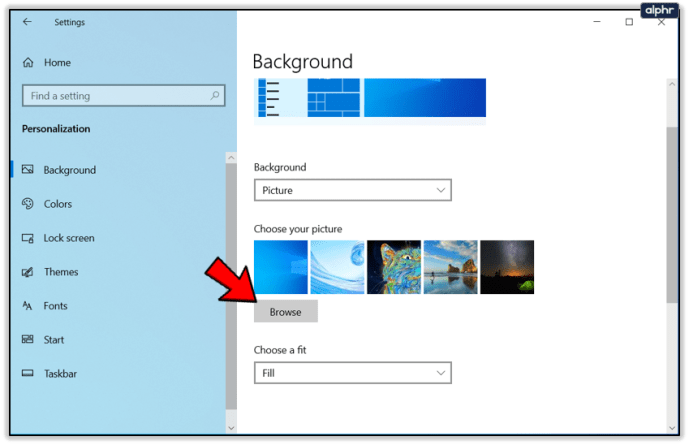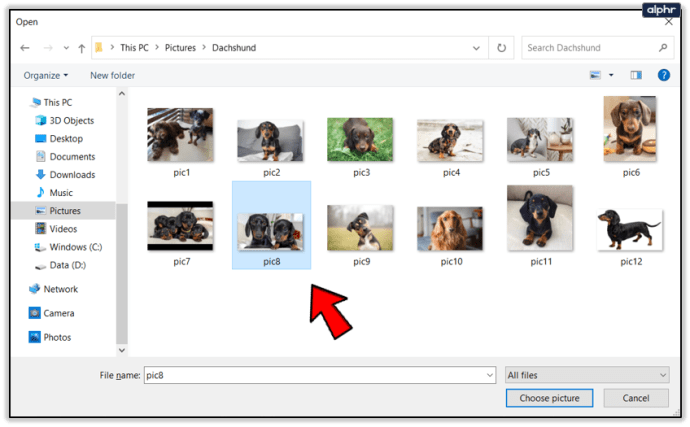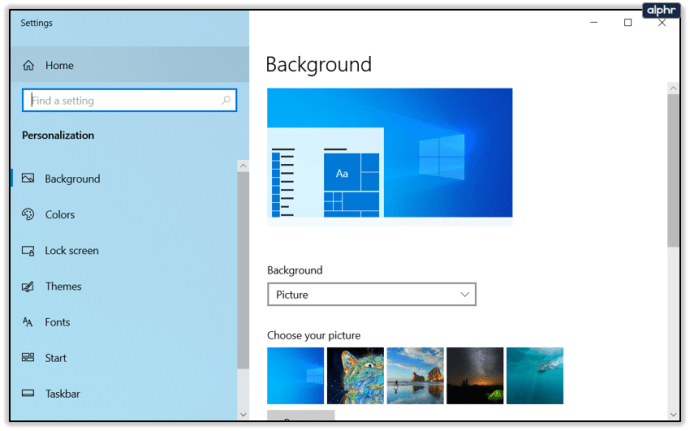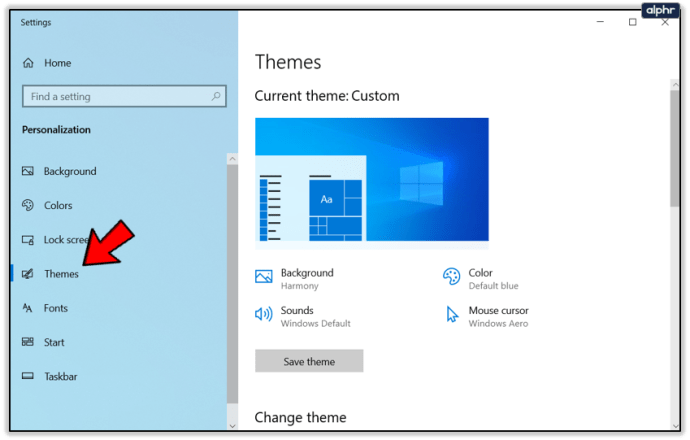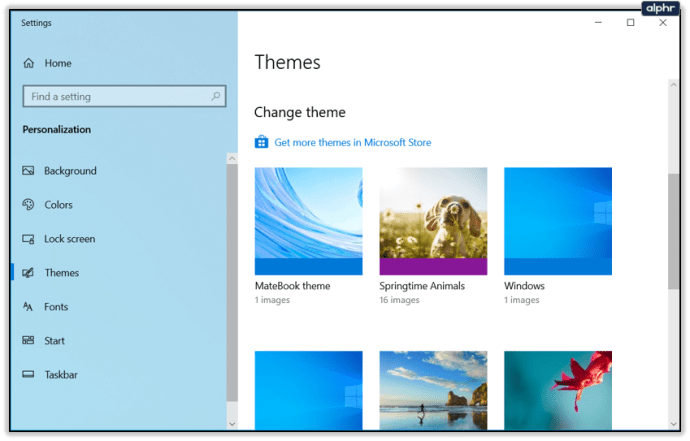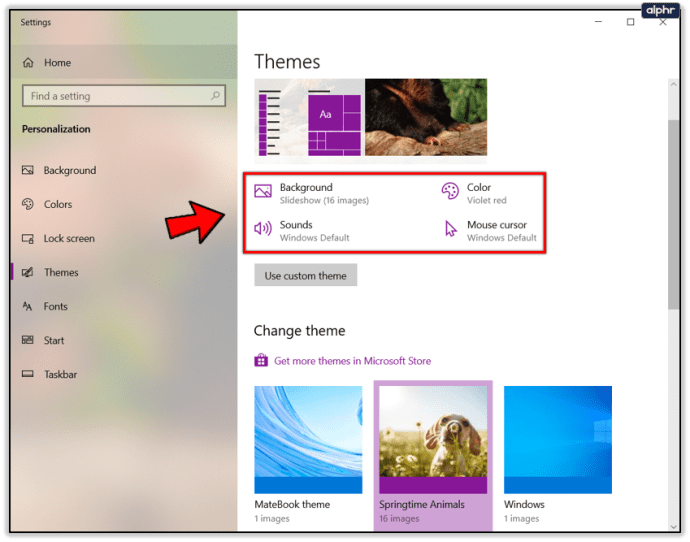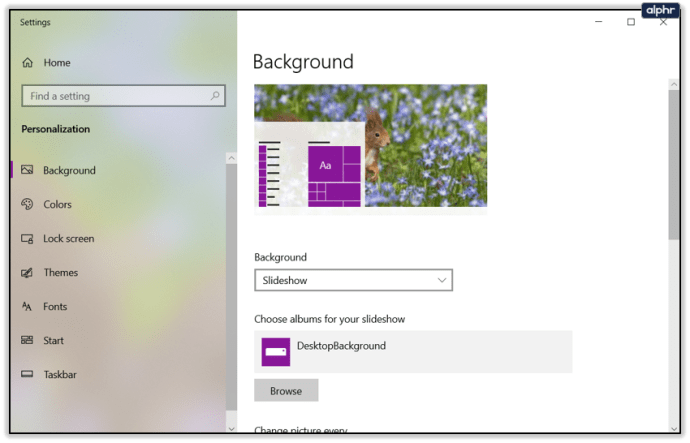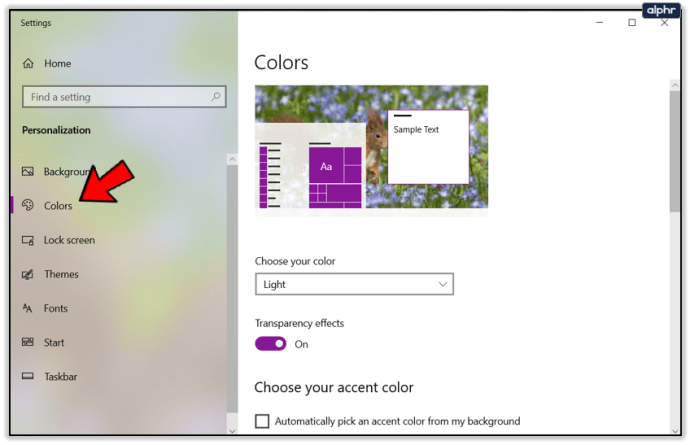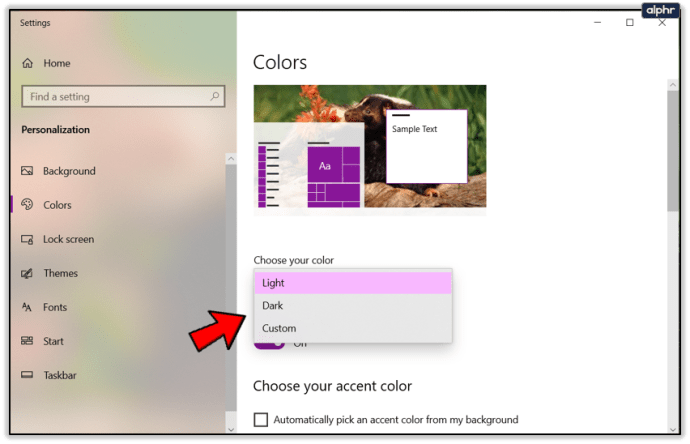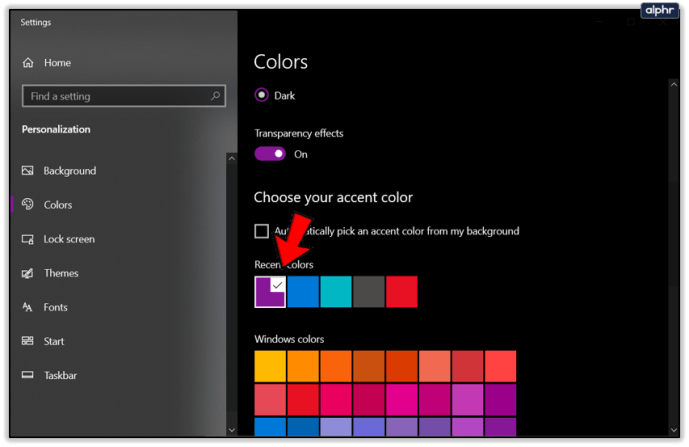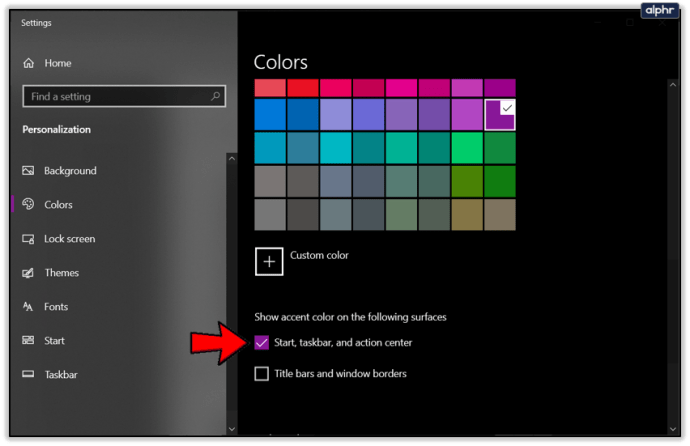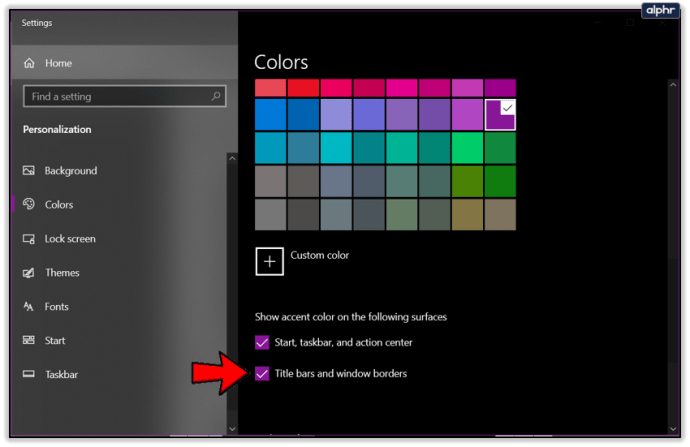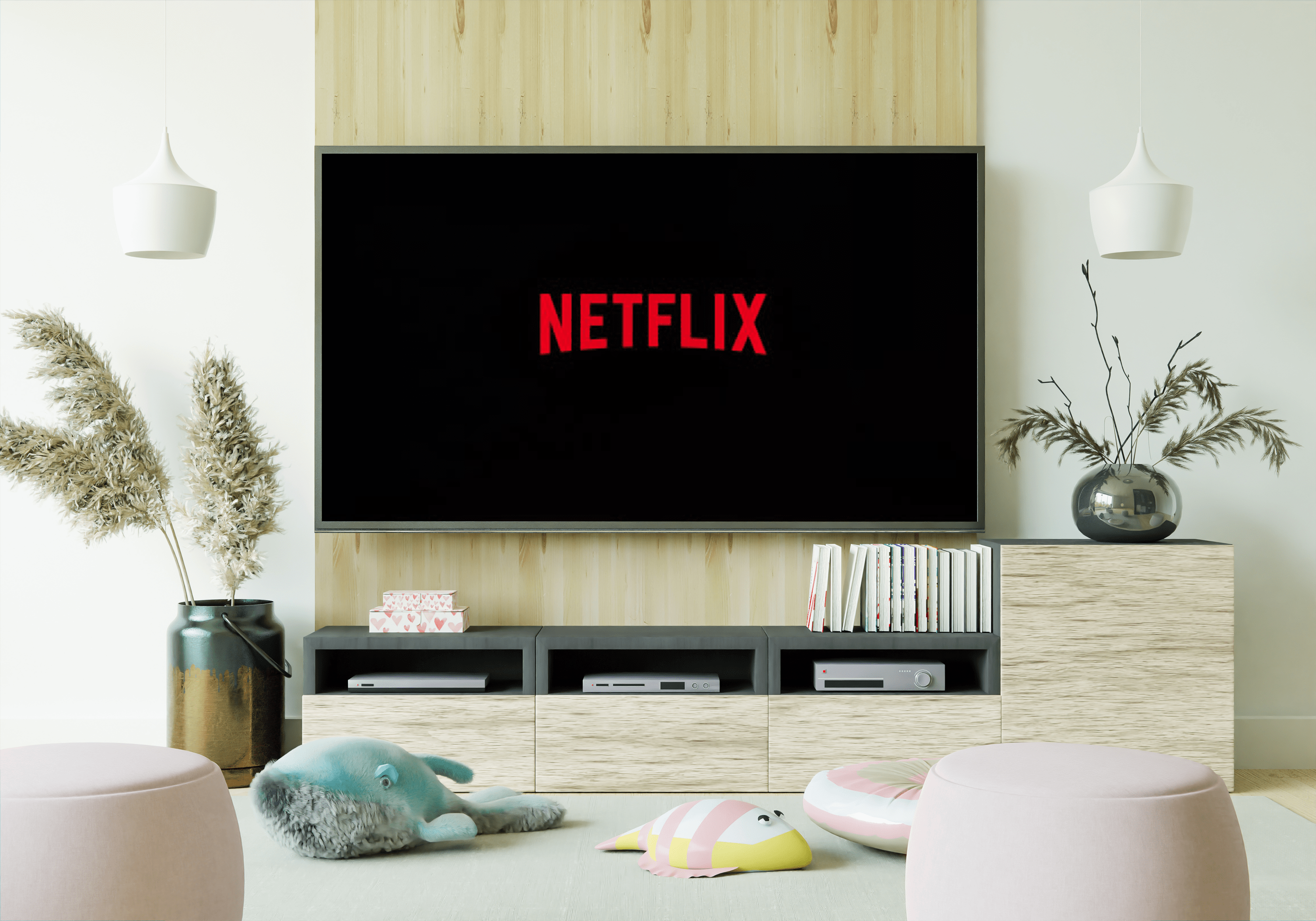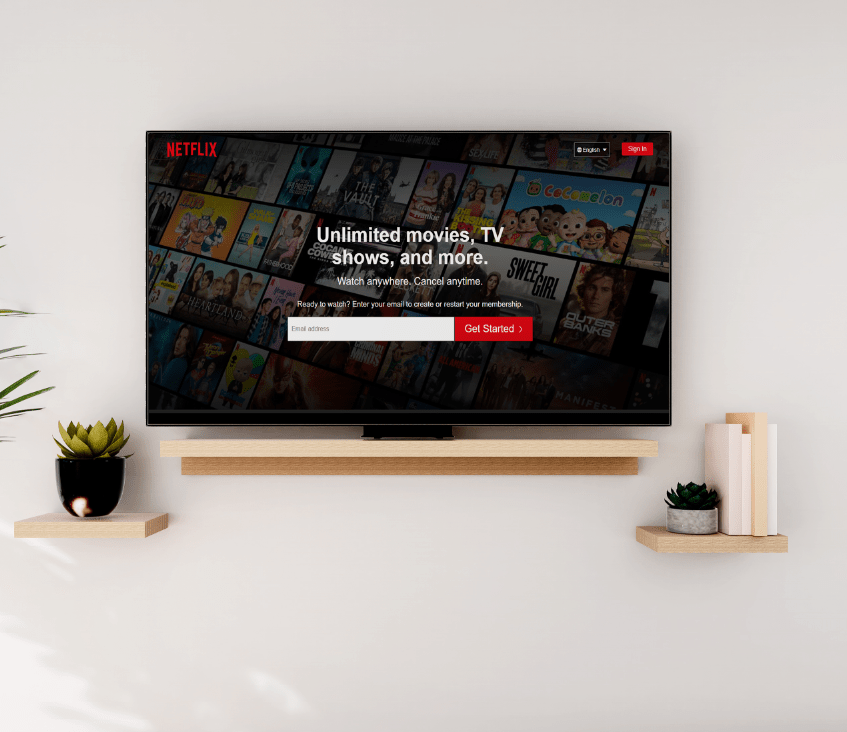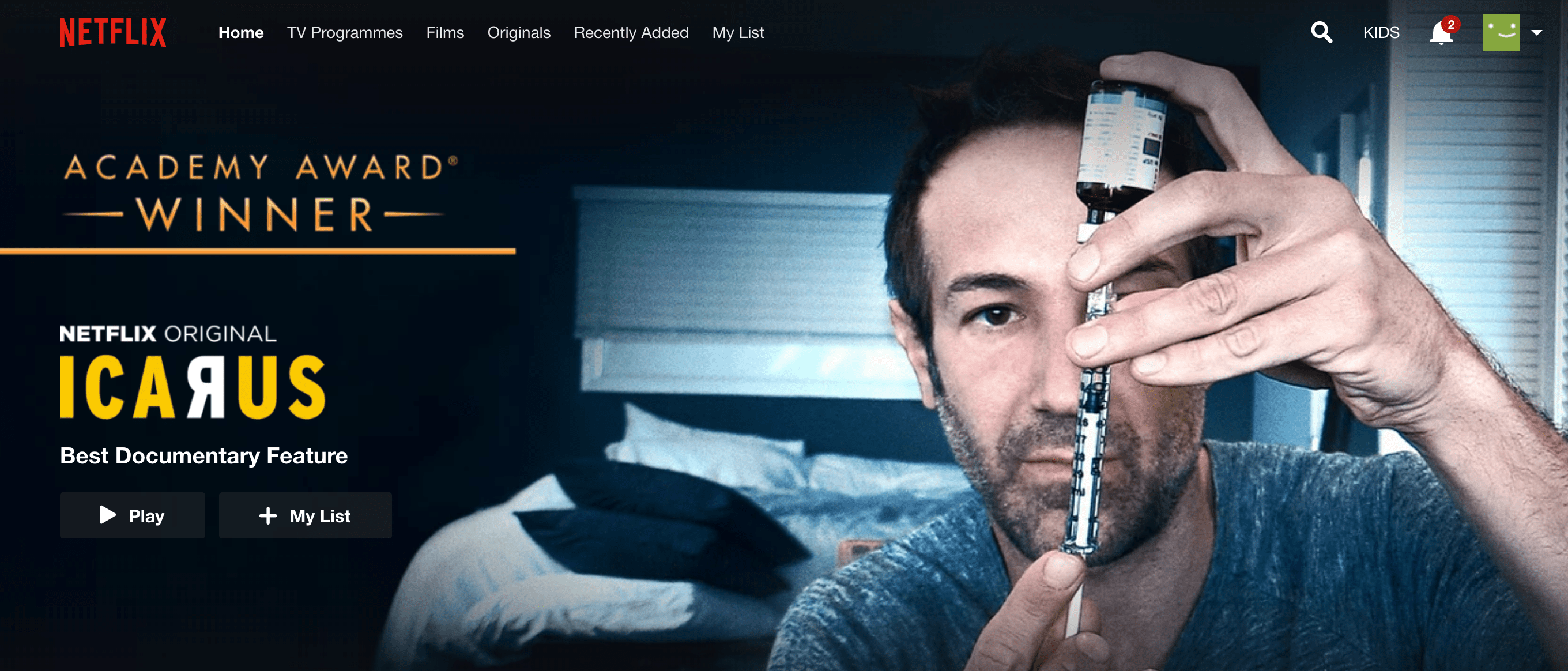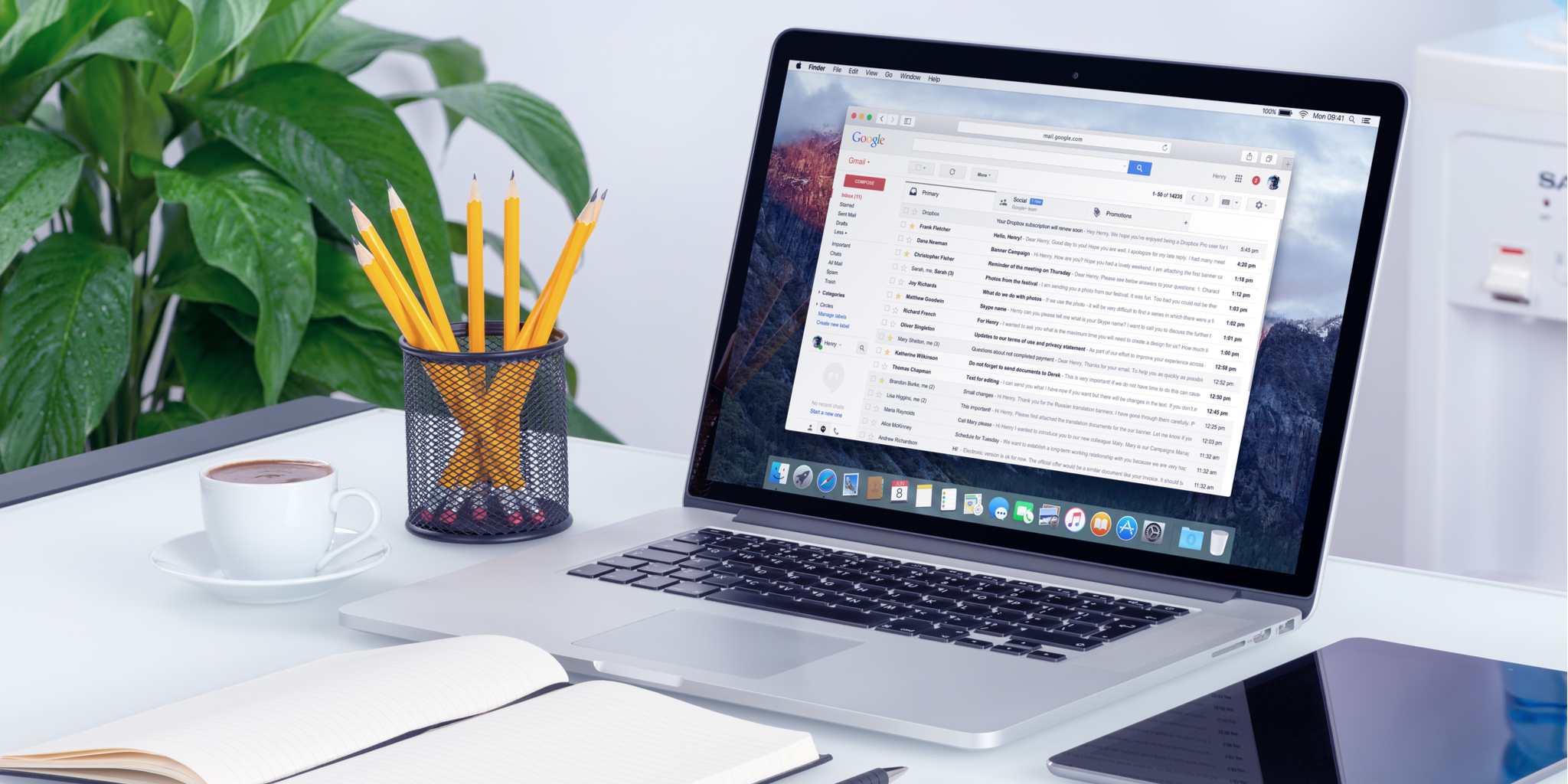Cara Mengubah Gambar pada Skrin Kunci anda di Windows 10
Windows 10 mempunyai banyak pilihan pemperibadian yang terdapat di dalamnya dan banyak lagi yang dapat ditambah dengan beberapa program yang dipilih dengan teliti. Saya cenderung berpegang pada pemilih tema lalai kerana berfungsi dengan baik dan tidak menggunakan terlalu banyak sumber. Sekiranya anda ingin mengetahui cara menetapkan gambar di skrin kunci anda di Windows 10 dan menyesuaikannya lebih mengikut citarasa anda, tutorial ini sesuai untuk anda.

Salah satu penyesuaian pertama yang ingin kita lakukan dengan Windows 10 adalah menetapkan gambar skrin kunci baru. Kemudian kita boleh membuang iklan dan ‘cadangan’.

Cara menetapkan gambar di skrin kunci anda
Seperti yang anda lihat dari gambar di atas, gambar lalai tidak bagus. Ini hadir sebagai standard dengan Pembaruan Pencipta Windows 10 dan perlu segera berubah.
- Navigasi ke Tetapan dan Pemperibadian. Di sinilah kita akan melakukan semua kerja kita.
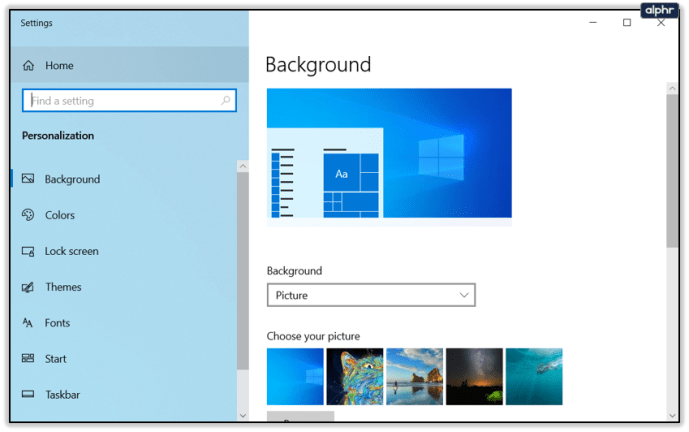
- Pilih Kunci skrin kemudian pilih sorotan Windows di bawah Latar Belakang.
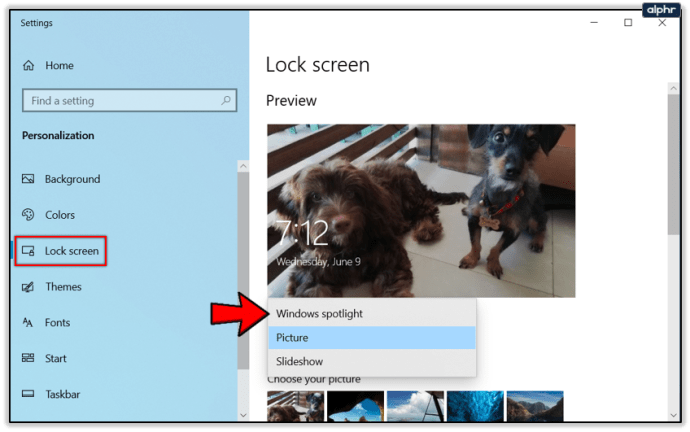
- Pilih Gambar atau Tayangan Tayangan bergantung pada apa yang anda perlukan.
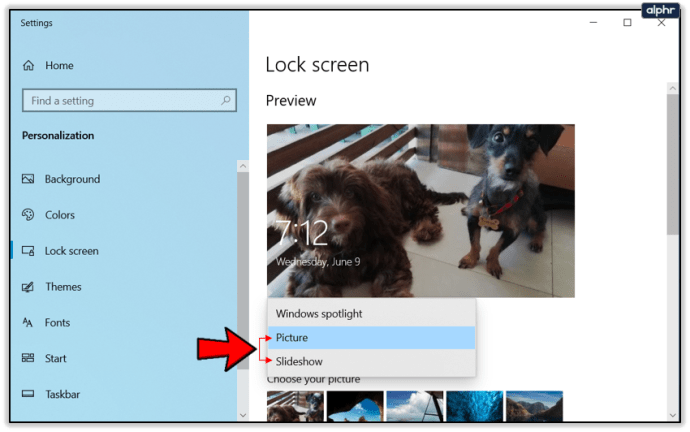
- Sekiranya anda memilih Gambar, pilih yang disediakan atau klik Cari. Pilih gambar dari tetingkap Explorer yang muncul.
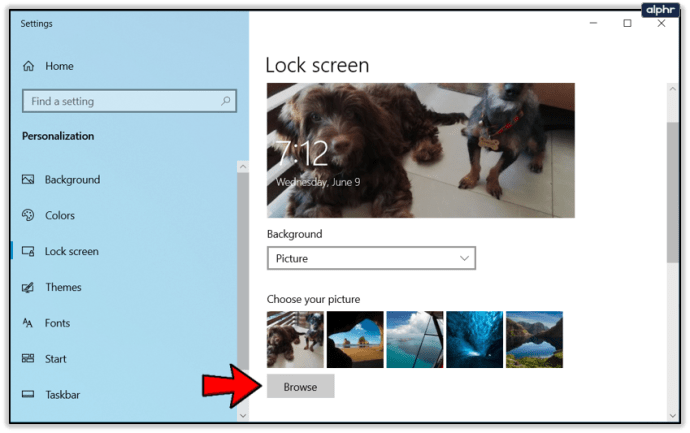
- Sekiranya anda memilih Tayangan slaid, pilih folder yang ingin anda gunakan.
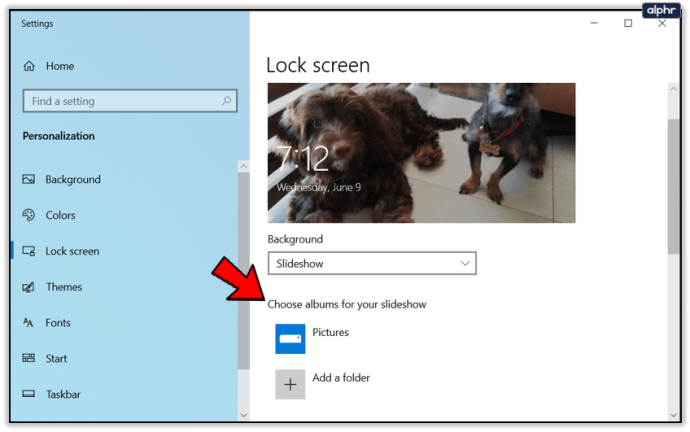
- Matikan ‘Dapatkan fakta, petua dan banyak lagi yang menarik dari Windows dan Cortana di skrin kunci anda’.
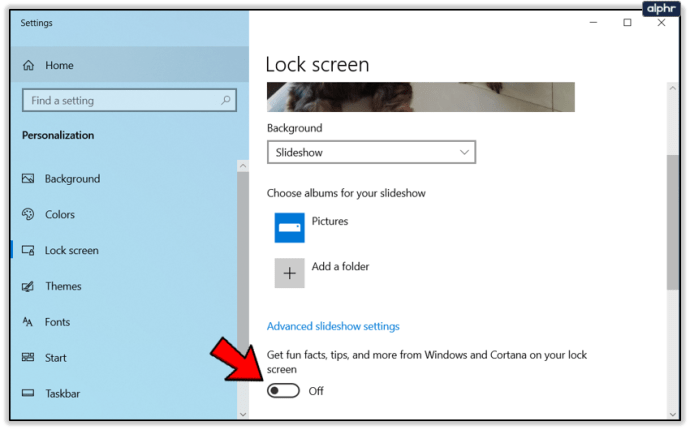
Sekarang apabila anda melihat skrin kunci anda, anda akan melihat gambar atau tayangan slaid yang anda pilih di atas. Anda juga seharusnya tidak lagi melihat iklan Windows mengacaukannya!
Cara menukar kertas dinding desktop di Windows 10
Kertas dinding lalai di Windows 10 cukup bagus tetapi bukan milik anda sendiri. Sekiranya anda mahukan sesuatu yang lebih peribadi di latar belakang anda, itu mudah dibetulkan.
- Navigasi ke Tetapan dan Pemperibadian jika anda menutup tetingkap.
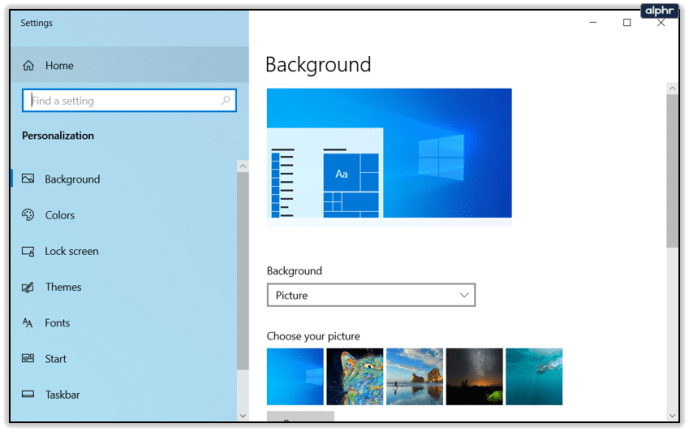
- Pilih Latar Belakang dan Pilih gambar anda.
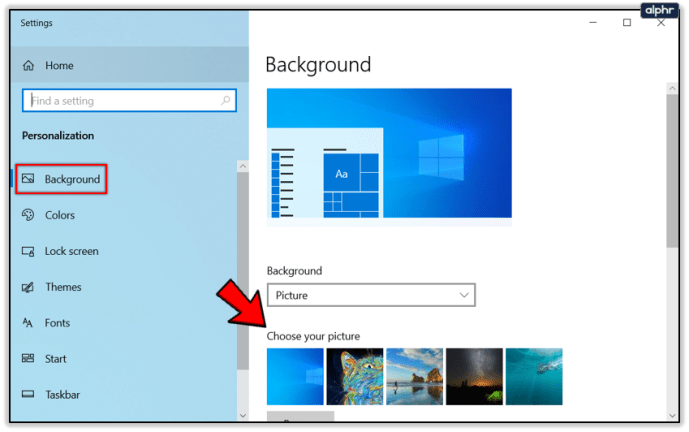
- Pilih salah satu lalai atau pilih Browse.
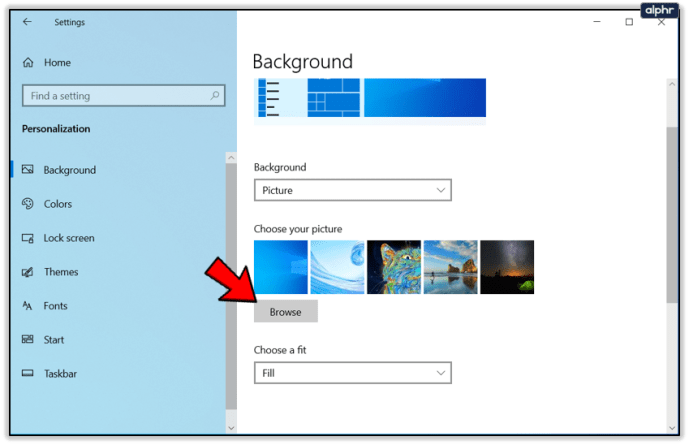
- Pilih gambar dan gambar itu akan digunakan secara automatik ke latar belakang desktop anda semasa anda mengkliknya.
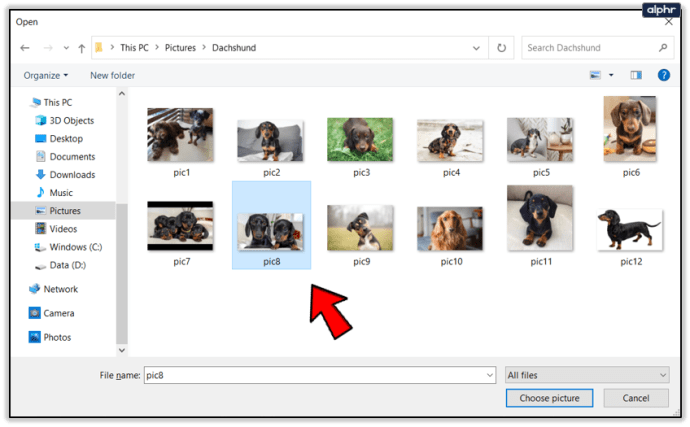
Sekiranya anda mempunyai banyak monitor, perkara akan menjadi lebih sukar tetapi masih mudah dilakukan. Saya menjalankan tiga monitor dan suka mempunyai imej yang berbeza pada setiap monitor. Inilah cara untuk melakukannya.
- Tekan butang Windows dan R untuk membuka tetingkap arahan jalankan.
- Taip atau tampal ‘control / name Microsoft.Personalisasi / halaman halamanWallpaper’ dan tekan Enter. Ini akan memunculkan tetingkap latar belakang desktop sekolah lama yang diganti oleh UI Tetapan baru.
- Semak imbas atau arahkan ke gambar yang ingin anda gunakan dan klik kanan.
- Pilih monitor yang anda mahu paparkan.
- Bilas dan ulangi untuk semua monitor.

Cara menukar tema di Windows 10
Oleh kerana anda telah bekerja di menu Tetapan selama beberapa minit sekarang, anda mungkin akan melihat item menu Tema di sebelah kiri. Kami akan ke sana sekarang.
- Navigasi ke Tetapan dan Pemperibadian jika anda menutupnya.
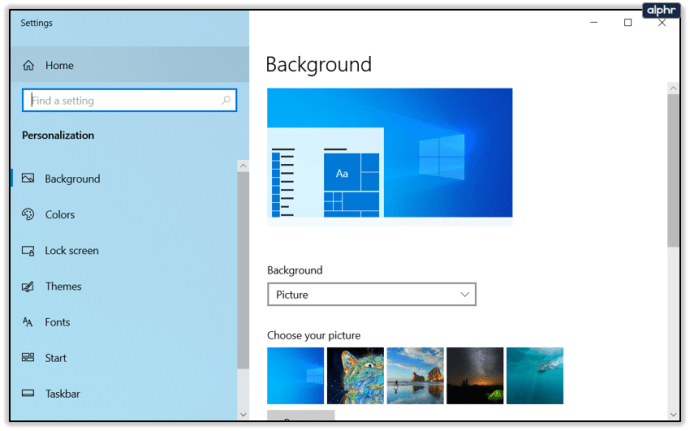
- Pilih Tema. Ini akan memunculkan tetingkap tetapan tema.
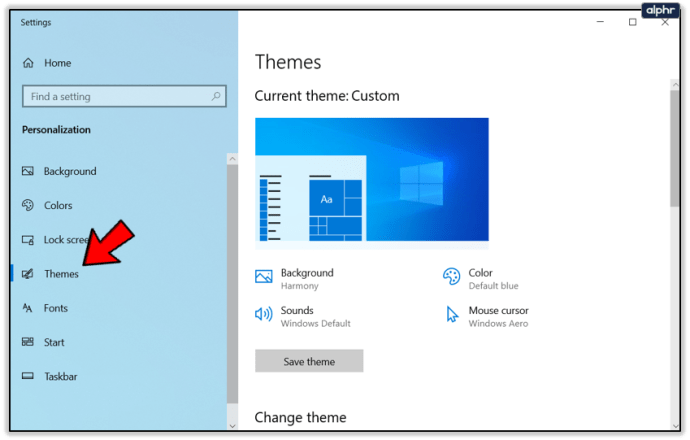
- Pilih tema yang anda suka. Pilih lalai, jadikan anda pemilik atau muat turun tema dari Microsoft.
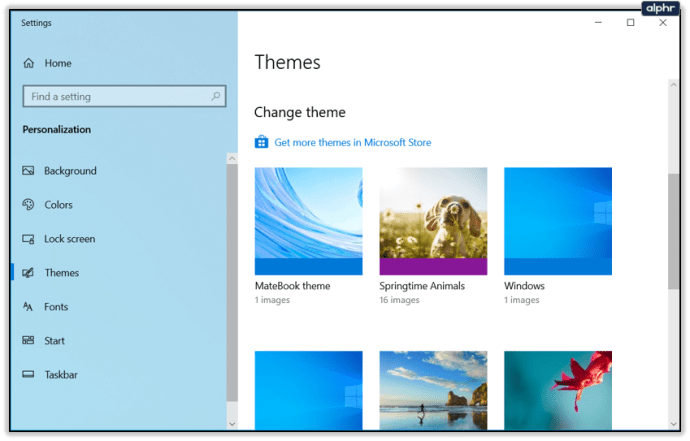
- Pilihan anda akan tercermin dalam empat elemen di bahagian atas tetingkap tema. Mereka adalah Latar Belakang, Warna, Bunyi dan kursor Tetikus. Anda boleh memilih masing-masing jika anda suka atau menggunakan keseluruhan tema.
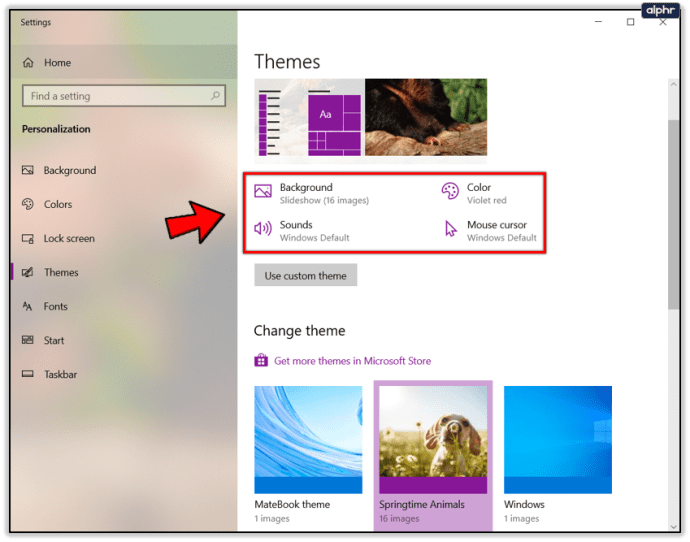
Setelah dipilih, tutup tetingkap sahaja. Ini akan menjimatkan pilihan anda secara automatik.
Cara menukar warna pada Windows 10
Cara lain untuk memperibadikan Windows 10 tanpa menggali terlalu dalam adalah dengan tetapan warna. Di sini anda dapat mengubah keseluruhan tampilan dan nuansa menu, beberapa tetingkap, menu Taskbar dan Tetapan. Seperti yang anda lihat dari saya, saya menggunakan tema gelap. Ini boleh dipilih di bahagian bawah menu Warna.
- Navigasi ke Tetapan dan Pemperibadian.
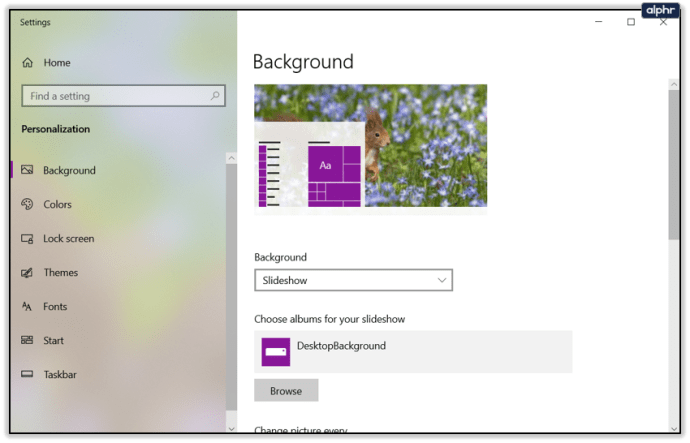
- Pilih Warna. Ini adalah skrin yang mengubah segalanya.
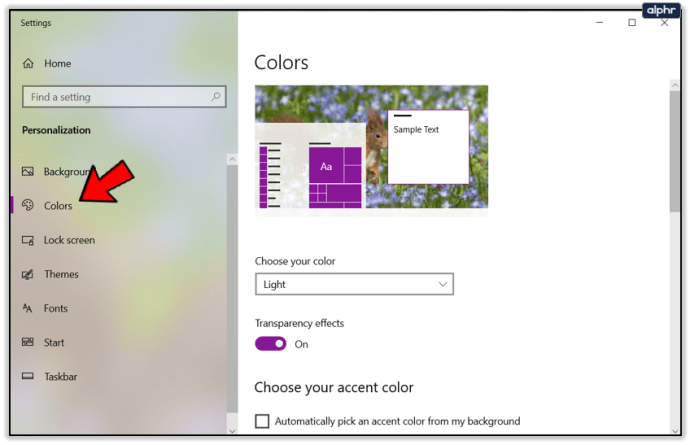
- Di bawah Pilih warna anda, pilih tema Cahaya, Gelap atau Custom kerana ini mempunyai kaitan dengan warna apa yang anda pilih.
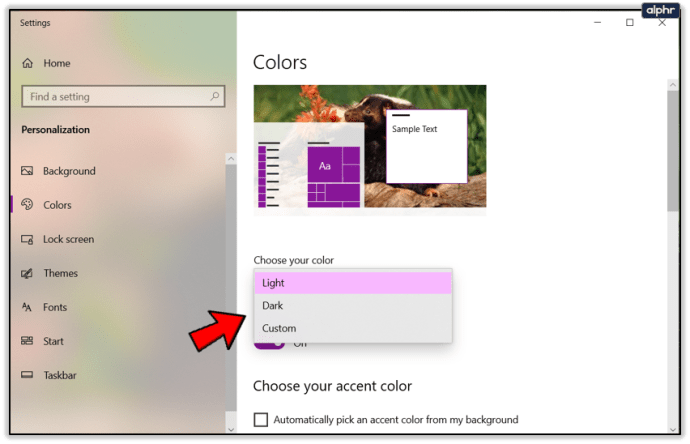
- Tatal ke warna Accent dan pilih warna yang menambah tema yang anda pilih.
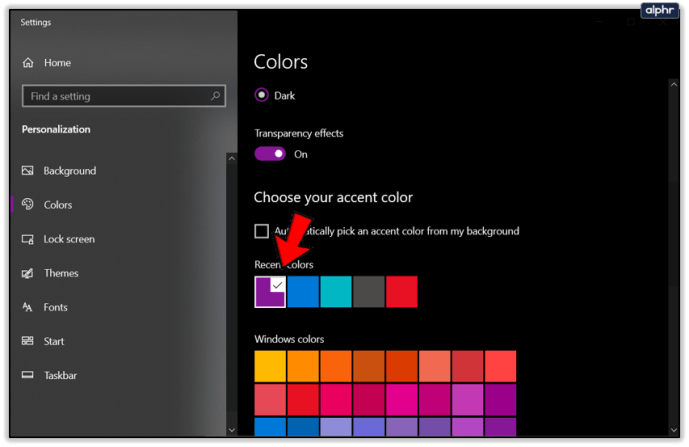
- Pilih ‘Mula, bar tugas dan pusat tindakan’ untuk menambahkan lebih banyak warna yang anda pilih.
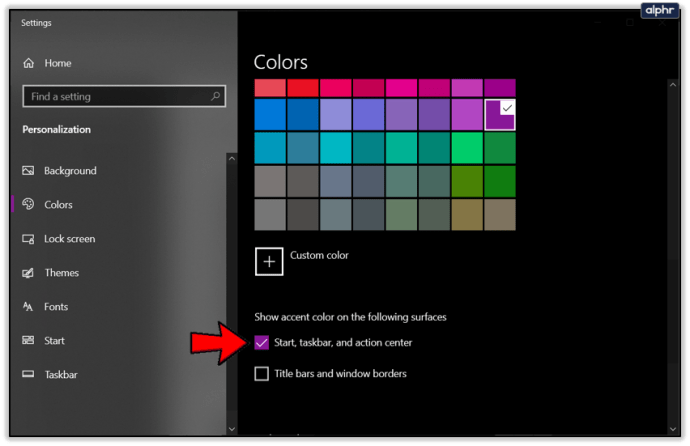
- Anda juga boleh memilih ‘Bar tajuk dan sempadan tetingkap’ untuk lebih banyak lagi.
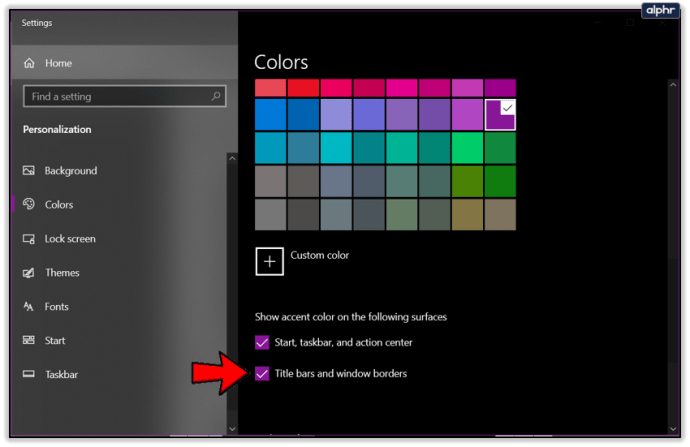
Pemperibadian adalah cara mudah untuk menjadikan komputer anda lebih selesa untuk digunakan dan umumnya berada di sekitar. Mendapatkan ini betul membuat perbezaan yang mengejutkan dari seberapa selesa yang anda rasakan dan anda mungkin terkejut dengan warna yang paling senang anda gunakan di layar!