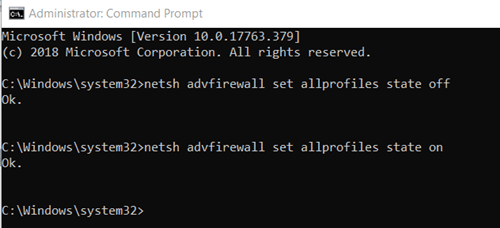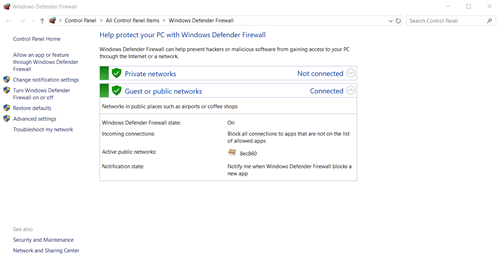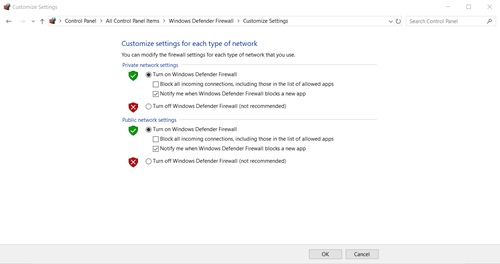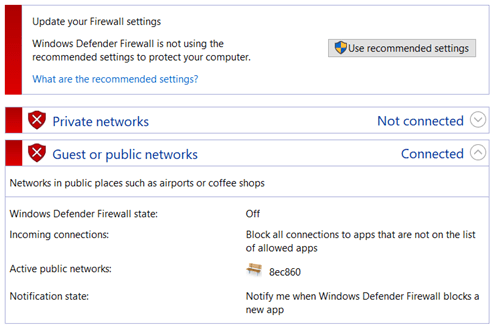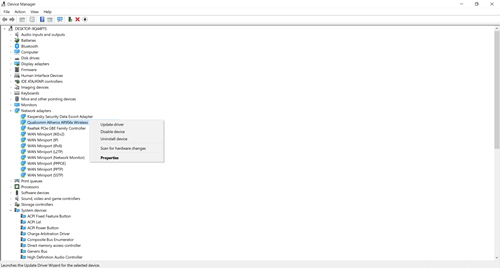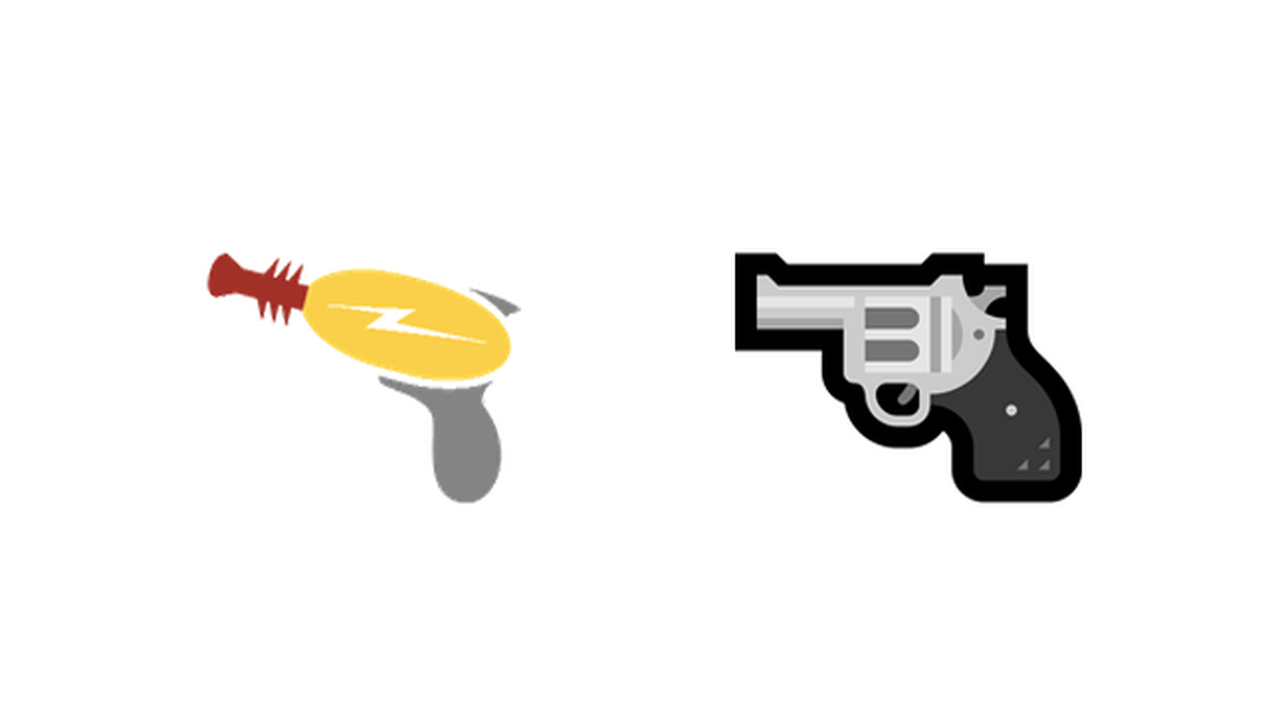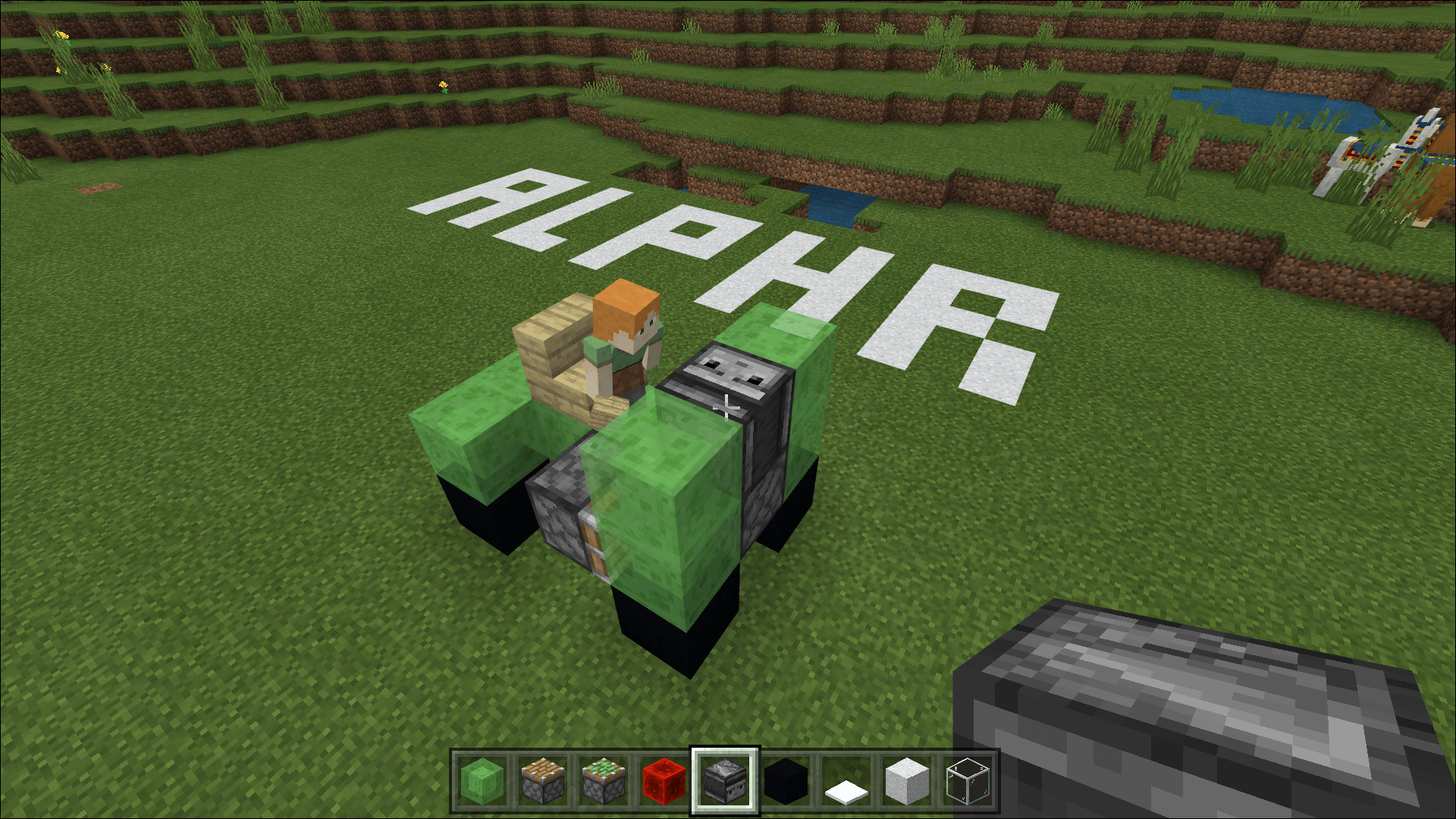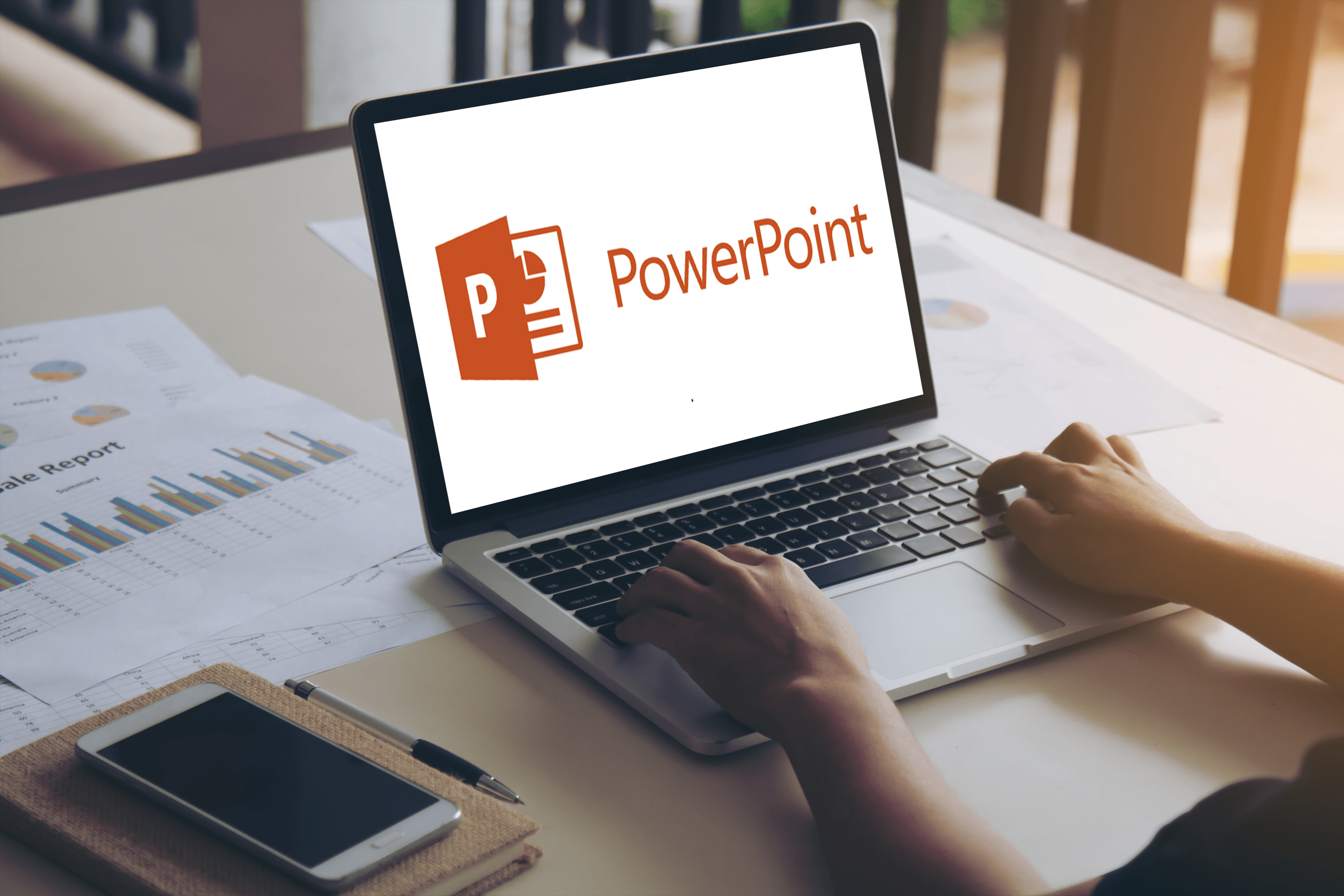Transmisi Ping Gagal Gagal Umum - Apa Yang Perlu Dilakukan
Ping adalah kaedah yang baik untuk menguji rangkaian tertentu dan menyelesaikannya jika tidak berfungsi. Ketika menggunakan Windows, ping adalah sesuatu yang biasanya anda lakukan dari Prompt Perintah anda, yang sudah lama tidak diubah. Oleh itu, transmisi Ping gagal. Kesalahan Umum ”Kesalahan boleh muncul pada setiap versi Windows yang popular, termasuk 7, 8 / 8.1, dan 10.

Ada banyak perkara yang boleh menyebabkan masalah ini, tetapi ada banyak kemungkinan penyelesaian untuknya. Tetap bersama kami untuk melihat apa yang boleh anda lakukan untuk mencegah masalah tersebut dan terus melakukan aktiviti seperti biasa di masa hadapan.
Punca
Penyebab biasa untuk masalah ini mungkin termasuk masalah Mesin Maya (VM) (jika anda menggunakannya), pemacu rangkaian atau firmware yang memerlukan kemas kini, masalah dengan Sistem Nama Domain (DNS), firewall yang tidak dikonfigurasi dengan betul, dan pelbagai masalah perkakasan dan perisian. Nasib baik, ada penyelesaian untuk semua masalah ini.
Penyelesaian
Lumpuhkan Windows Firewall
Untuk memeriksa apakah firewall anda menyebabkan masalah, anda boleh mematikannya. Cara termudah untuk melakukannya adalah dengan menggunakan Command Prompt:
- Jalankan Prompt Perintah sebagai pentadbir. Anda dapat menemuinya dengan membuka menu Mula dan mengetik "cmd" di kotak carian. Sekiranya anda menggunakan Windows 10, mulailah menaip dan sistem akan mula mencari.
Untuk menjalankan program sebagai pentadbir, klik kanan padanya dan pilih "Jalankan sebagai pentadbir." Anda juga boleh melakukan ini semasa membuka program secara langsung dari menu Mula.
- Di dalam Prompt Perintah, ketik "netsh advfirewall set allprofiles state" dan tekan Enter untuk mematikannya.
Sekiranya berjaya, sistem hanya akan mengembalikan mesej yang bertuliskan "OK." Sekiranya anda tidak menjalankan program sebagai pentadbir, cmd akan memberitahu anda mengenai hal itu. Anda akan tahu bahawa anda berjaya melakukannya jika label tetingkap adalah "Administrator: Command Prompt" dan jika jalur folder menuju ke folder "system32" dan bukannya folder pengguna anda.
- Untuk menghidupkan semula firewall, yang perlu anda lakukan ialah ketik "netsh advfirewall set allprofiles state on" dan tekan Enter. "OK" yang sama. mesej akan memberi isyarat bahawa anda berjaya menghidupkannya.
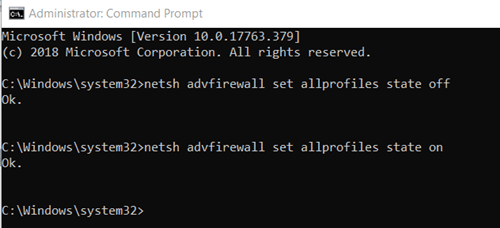
Tidak Mahu Berurusan dengan Prompt Perintah?
Sekiranya anda tidak begitu berminat menggunakan Command Prompt, ada kaedah lain yang berfungsi dan semua versi Windows yang disebutkan sebelumnya dan tidak memerlukan penggunaan Command Prompt:
- Klik pada butang Mula dan ketik "firewall" di kotak cariannya.
- "Windows Defender Firewall" harus menjadi hasil pertama. Klik pada itu. Anda juga boleh mengaksesnya dari Panel Kawalan.
- Semasa berada di dalam, klik pada pilihan "Hidupkan atau matikan Windows Defender Firewall" yang terletak di bar sisi ke kiri.
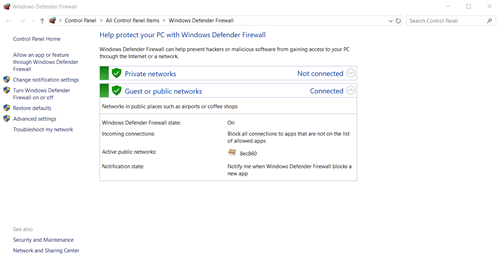
- Untuk mematikan firewall, klik pada lingkaran di sebelah "Matikan Windows Defender Firewall (tidak disyorkan)" untuk setiap jenis rangkaian yang ingin anda nonaktifkan. Sebagai alternatif, anda boleh mencuba hanya menyekat semua sambungan masuk dengan mengklik kotak pilihan di bawah pilihan yang menjadikan firewall tetap aktif.
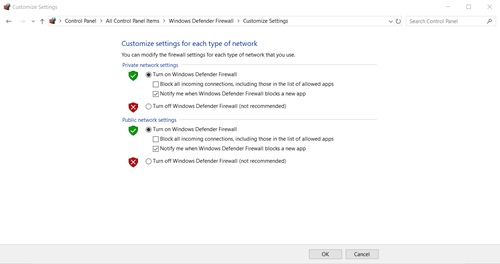
- Untuk menghidupkannya kembali, kembali ke pilihan ini dan klik "Hidupkan Windows Defender Firewall." Cara yang lebih mudah untuk melakukan ini adalah dengan hanya mengklik butang "Gunakan tetapan yang disyorkan".
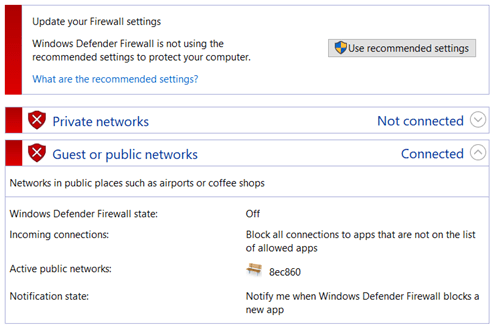
Lebih Banyak Memerintahkan Perintah Perintah
Tidak seperti kaedah sebelumnya, kaedah ini menghendaki anda menggunakan Prompt Perintah, jadi jalankan sebagai pentadbir dan kemudian:
- Taip "ipconfig / release."
- Ikuti dengan "ipconfig / renew." Kedua-dua arahan ini digunakan untuk memperbaharui alamat IP anda dan sebaiknya menyelesaikan masalah sambungan rangkaian.
- Kosongkan Sistem Nama Domain (DNS) anda dengan "ipconfig / flushdns."
- Tetapkan semula tetapan TCP / IP (Transmission Control Protocol / Internet Protocol) dengan mengetik "netsh int ip reset c: tcp.txt."
- Akhirnya, tetapkan semula Winsock dengan arahan "netsh winsock reset".
Gunakan kekunci Enter setelah memasukkan setiap perintah ini untuk membiarkan Windows melaksanakannya.
Kemas kini Perisian Anda
Mungkin pemacu perisian penyesuai rangkaian anda sudah ketinggalan zaman. Inilah cara untuk memeriksa apakah itu masalahnya dan memperbaruinya jika perlu:
- Masukkan Pengurus Peranti. Anda boleh melakukannya dengan mencarinya dari menu Mula atau mencarinya di Panel Kawalan.
- Anda akan segera mengetahui bahawa peranti dalam pengurus ini dibahagikan mengikut fungsinya. Luaskan kategori "Penyesuai rangkaian" dan cari kategori yang berkaitan dengan peranti rangkaian anda.
- Klik kanan pada peranti itu dan klik kanan pada "Kemas kini Perisian Pemacu ..." ("Kemas kini pemacu" pada Windows 10).
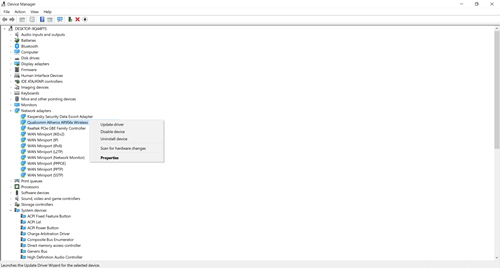
- Tetingkap baru akan muncul, menanyakan kepada anda pemacu yang ingin anda pasang dan dengan cara mana. Klik pada pilihan "Cari secara automatik untuk perisian pemandu yang dikemas kini". Dengan cara ini, anda akan melihat sama ada pemacu anda dikemas kini dengan betul atau tidak.
- Sekiranya Windows tidak menawarkan pemacu apa pun, anda boleh mencuba mematikan pemacu semasa atau menyahpasangnya dan memasangnya yang baru, tetapi ini hanya disyorkan untuk pengguna lanjutan.
Kuasa Menghidupkan Modem atau Penghala Anda
Akhirnya, anda boleh melakukan kitaran kuasa sekiranya anda menganggapnya perlu. Maksudnya ialah anda boleh mematikan modem, penghala, atau keduanya, tunggu sebentar, dan hidupkan kembali. Berikut adalah cara menghidupkan kuasa dengan betul salah satu daripada ini:
- Cabut palam modem atau penghala anda.
- Sila tunggu sebentar. Sekurang-kurangnya tiga puluh saat harus berlalu.
- Selepas ini, pasangkan semula peranti.
- Pastikan lampu pada peranti yang baru anda sambungkan kembali tidak berkedip sama sekali. Ini biasanya mengambil masa sekurang-kurangnya satu minit.
Untuk mengitar semula seluruh Rangkaian Kawasan Setempat (LAN), yang biasanya merupakan rangkaian yang lebih kecil seperti rangkaian rumah, lakukan yang berikut:
- Cabut plag modem anda dengan mencabut kabel kuasa.
- Lakukan perkara yang sama untuk penghala anda.
- Tunggu sebentar dan kemudian sambungkan semula kabel kuasa.
- Pertama, hidupkan penghala anda dan tunggu lampu LED menjadi tenang. Sekiranya Rangkaian Kawasan Tanpa Wayar tidak berkedip, anda menuju ke arah yang betul.
- Akhirnya, hidupkan modem anda juga, dan tunggu sehingga lampu stabil.
Penyegerakan antara peranti yang ditawarkan kaedah ini dapat menyelesaikan masalah anda jika berkaitan dengan sambungan WiFi / LAN.
Ping Seperti Tidak Ada Esok
Masalah ini mungkin kelihatan agak menakutkan pada mulanya kerana terdapat banyak kemungkinan penyebabnya. Tetapi jika anda berjaya mencari pelakunya, mencari jalan penyelesaiannya tidak menjadi masalah. Dan walaupun anda tidak menemui pelakunya pada awalnya, terdapat banyak kaedah yang dinyatakan di sini, jadi pastikan untuk mencubanya.
Kaedah berikut yang manakah membantu anda menyelesaikan masalah ini? Adakah kita meninggalkan penyelesaian lain yang mungkin? Beritahu kami dalam komen di bawah.