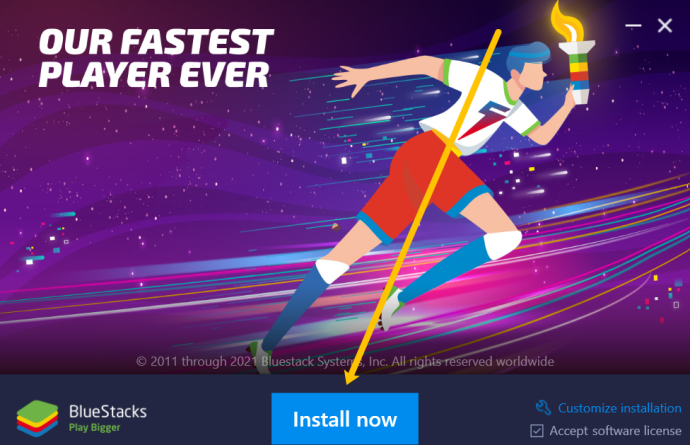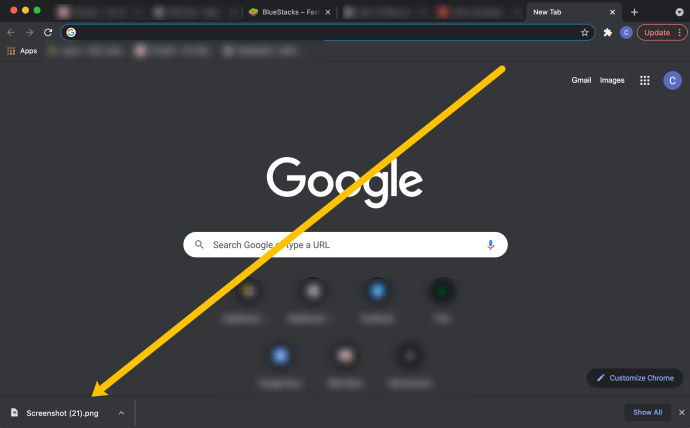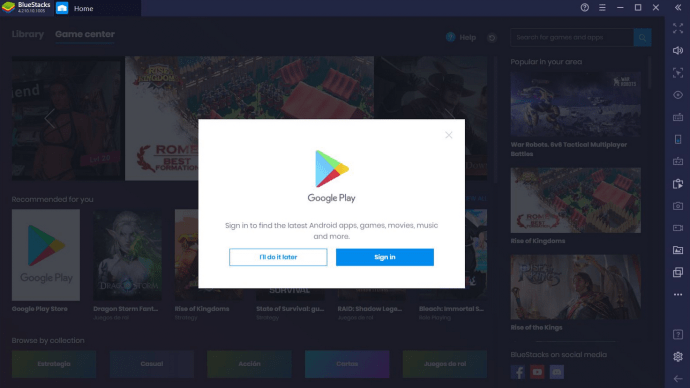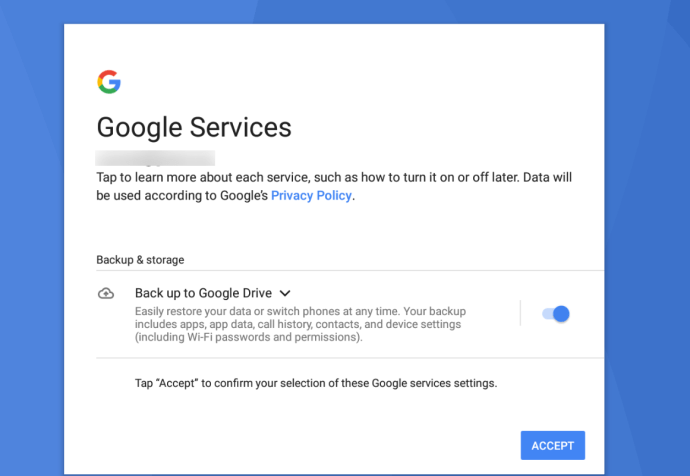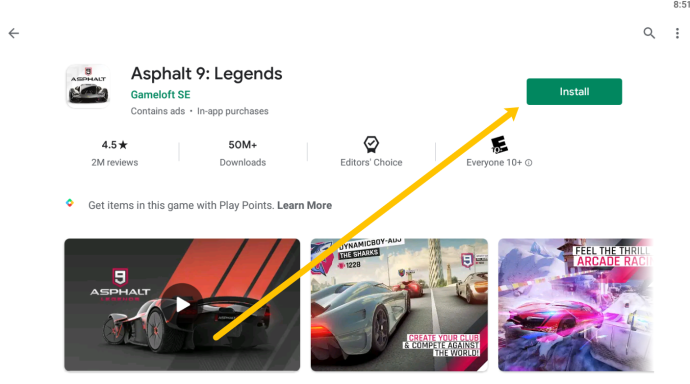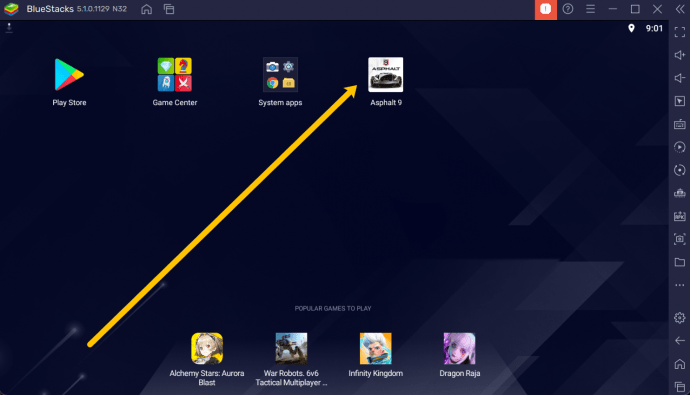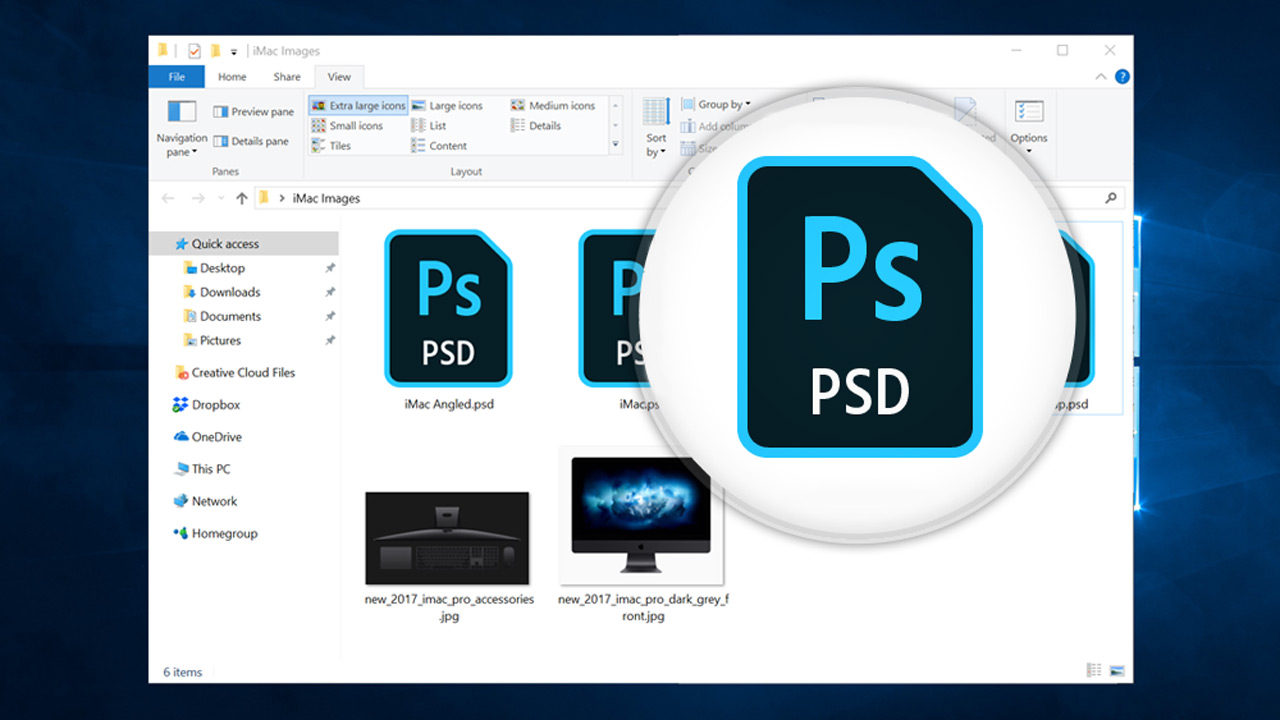Cara Bermain Permainan Android di PC anda
Terdapat banyak perdebatan mengenai keberkesanan permainan mudah alih. Dan untuk alasan yang baik. Pertama, tidak mudah bermain permainan di skrin sekecil itu. Kedua, anda mungkin tidak selalu mempunyai telefon anda. Atas sebab-sebab inilah banyak orang lebih suka bermain permainan di PC mereka.

Malangnya, tidak semua permainan Android tersedia di PC. Tetapi anda tidak bernasib baik sepenuhnya. Dalam artikel ini, kami akan menunjukkan kepada anda cara bermain permainan Android kegemaran anda di komputer anda.
Bolehkah Komputer Saya Menjalankan Permainan Android?
Untuk menjalankan permainan Android di komputer anda, kami akan menggunakan taktik peniruan yang telah dicuba dan benar pada PC anda, yang bermaksud kami perlu memastikan PC anda cukup kuat untuk menjalankan perisian yang diperlukan untuk meniru perisian dan permainan Android.
Emulator pernah menjadi ciri popular yang banyak pengguna memanfaatkan untuk menjalankan dua sistem operasi pada satu peranti. Hari ini, ia tidak banyak digunakan berkat fungsi lintas platform. Walau bagaimanapun, mereka adalah penyelesaian terbaik untuk memainkan permainan Android kegemaran anda di PC anda dalam situasi seperti ini.
Sebelum menyelami, penting untuk mengetahui bahawa anda memerlukan persediaan yang dapat menangani OS asli (Windows) bersama dengan OS Android yang ditiru. Walaupun begitu, aplikasi asas seperti Candy Crush Saga atau Clash of Clans tidak semestinya terlalu banyak kesukaran untuk menjalankan perkakasan umum. Pada asasnya, inilah yang anda perlukan untuk menggunakan perisian emulasi Android:
- Sekurang-kurangnya Windows 7
- Pemproses Intel Core i5-680 atau lebih tinggi
- Grafik Bersepadu Intel 5200HD atau lebih tinggi (grafik khusus sesuai!)
- SSD terbina dalam, walaupun HDD tradisional juga akan berfungsi, dengan ruang kosong 40GB atau lebih
- Internet jalur lebar
- Pelan kuasa komputer anda ditetapkan ke "Prestasi Tinggi."
Spesifikasi ini tidak rumit untuk dipenuhi, jadi jika anda mempunyai komputer yang cukup moden, anda tidak perlu menghadapi kesukaran menjalankan permainan Android di komputer anda. Terdapat beberapa emulator untuk MacOS juga, tetapi tidak begitu dipercayai seperti perisian yang dibuat untuk Windows. Untuk tujuan artikel ini, kita akan fokus terutamanya pada PC Windows, di mana permainan biasanya menjadi tumpuan platform.
Perisian Apa yang Perlu Saya Gunakan?
Terdapat beberapa emulator Android di pasaran hari ini untuk Windows, termasuk emulator Android yang dibuat oleh Google untuk membantu pembangun membuat dan menerbitkan aplikasinya. Untuk artikel ini, kami akan menggunakan BlueStacks Emulator yang dicuba dan dipercayai. Tetapi, jika anda mempunyai yang lain yang lebih suka anda gunakan, pilihlah!

Aspek yang paling penting dari BlueStacks (dan salah satu sebab kami sering menggunakannya) adalah penyertaan Play Store. Tidak seperti emulator Android asas, penyertaan Play Store dan Google Play Games bermaksud anda dapat memasang permainan Android yang telah anda muat turun dan beli di akaun Google anda melalui perisian BlueStacks, semuanya tanpa batasan. Sekiranya anda telah membeli perpustakaan permainan yang luas di Android tetapi tidak sempat bermain, BlueStacks adalah kaedah terbaik untuk memasukkannya ke komputer anda untuk permainan yang lebih serius. Ini adalah perisian yang sangat mengagumkan.
Seperti yang dinyatakan di atas secara ringkas, anda boleh menemui emulator lain di kebanyakan platform, termasuk Andy, pesaing rapat dengan BlueStacks. Andy menggunakan Windows dan Mac dan sangat sesuai untuk permainan dan aplikasi produktiviti. Antaramuka tidak setara dengan apa yang anda akan dapati di BlueStacks, tetapi jika anda tidak mahu menangani beberapa aspek sosial BlueStacks, mungkin perlu ditukar.
MEmu adalah pilihan lain, terutama bagi sesiapa yang ingin menjalankan perisian yang dibuat hanya untuk Android 5.0 atau lebih tinggi. Droid4X adalah emulator lama yang telah lama tanpa kemas kini, tetapi mungkin perlu diperhatikan jika anda tidak menyukai pilihan lain dalam senarai ini. Akhirnya, KoPlayer adalah emulator yang berfokus pada permainan untuk Windows yang membolehkan anda memetakan papan kekunci anda ke kawalan tertentu, serupa dengan pilihan pemetaan di BlueStacks. Mana-mana pilihan ini sesuai untuk permainan dan akan memberi anda pengalaman yang cukup baik di desktop atau komputer riba anda, walaupun kami masih berpendapat bahawa BlueStacks adalah pilihan yang harus anda fokuskan.
Memasang dan Menyiapkan BlueStacks
Pemasangan dan penyediaan BlueStacks mungkin mengambil masa beberapa minit. Sekiranya anda baru mengikuti langkah ini, ini mungkin membosankan. Tetapi sebenarnya, ia tidak begitu buruk. Cukup ikuti langkah-langkah yang telah kami gariskan di bawah ini untuk memainkan permainan Android di PC anda.
Cara Memasang BlueStacks pada PC anda
Untuk mula menggunakan BlueStacks, anda perlu memuat turun pemasang dari laman web mereka di sini.
Memasang BlueStacks sama seperti memuat turun perisian pihak ketiga di PC anda. Mungkin diperlukan beberapa minit untuk pemasangan selesai. Inilah cara memuat turun BlueStacks Emulator:
- Dari laman web BlueStacks, ketik ‘Pasang Sekarang.’
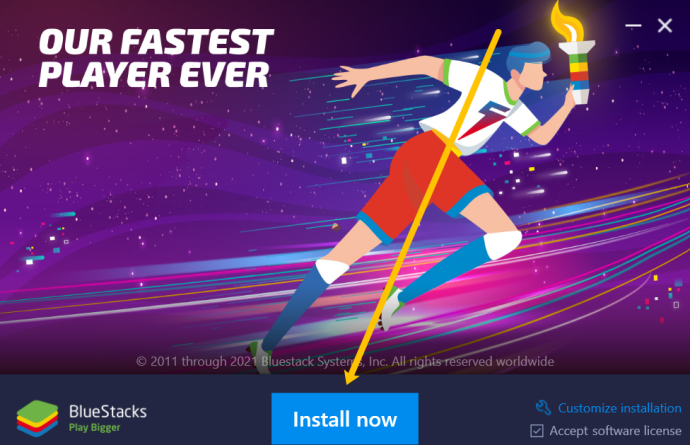
- Di bahagian bawah penyemak imbas anda, di sudut kiri bawah, anda akan melihat fail muat turun. Klik itu, kemudian klik 'Ya' ketika Windows bertanya apakah anda ingin membenarkan program membuat perubahan pada komputer anda. Catatan: Fail muat turun hendaklah tertera 'BlueStacks.'
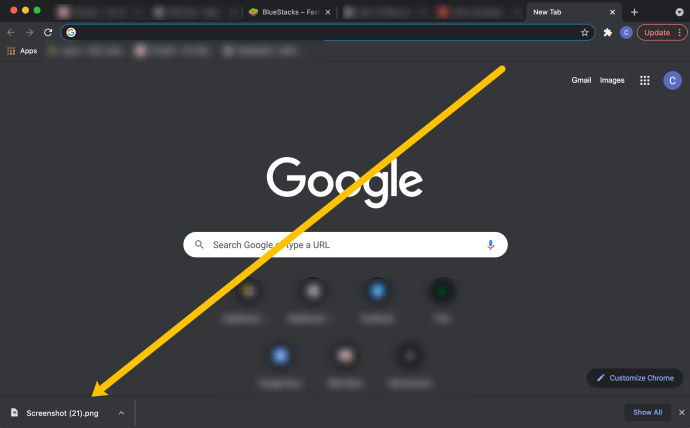
- Setelah anda mengikuti arahan pemasangan, BlueStacks akan dibuka secara automatik. Sekiranya program tidak dibuka, anda boleh mengetik 'BlueStacks' ke dalam bar carian di bahagian bawah PC anda dan membukanya.
Cara Menyiapkan BlueStacks
Setelah pemasang disimpan ke komputer anda, buka fail dari folder Muat turun di PC anda dan ikuti dengan arahan pemasangan standard. Apabila aplikasi dipasang di komputer anda, anda akan diminta untuk menjalankannya untuk pertama kalinya; pilih ya dan selesaikan pemasangan.

Setelah dipasang, anda akan melalui proses penyediaan. Ikut langkah-langkah ini:
- Buka BlueStacks pada PC anda.
- Klik pada ikon Google Play di sudut kanan atas. Catatan: Mungkin diperlukan beberapa saat untuk ikon ini muncul.

- Log masuk ke Gedung Google Play. Ini akan membantu anda mengakses permainan yang sudah ada di peranti Android anda dengan cepat.
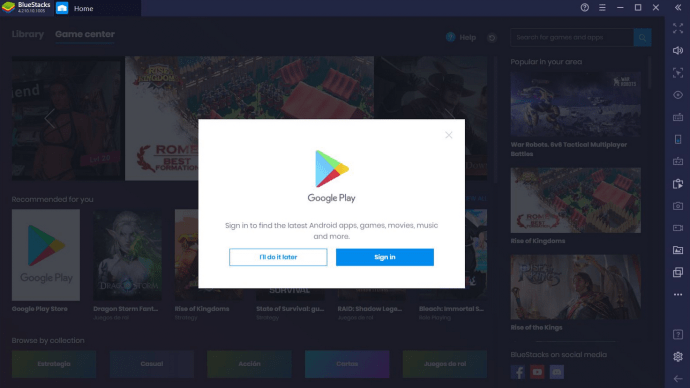
- Log masuk menggunakan e-mel dan kata laluan yang sama dengan yang anda gunakan pada peranti Android anda dan selesaikan sebarang langkah keselamatan yang diminta oleh Emulator. Kemudian, klik ‘Benarkan’ untuk membuat sandaran kemajuan permainan atau maklumat aplikasi.
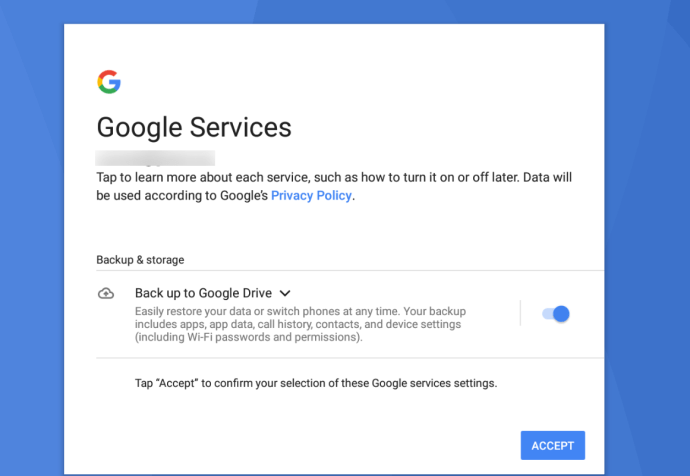
- Sekarang, skrin akan kelihatan seperti Google Play Store pada peranti Android anda. Klik untuk menaip nama permainan yang ingin anda mainkan di bar carian. Atau, tatal senarai permainan dan klik pada permainan yang menarik minat anda.

- Klik ‘Pasang’ setelah anda memilih permainan anda. Mungkin memerlukan beberapa minit untuk menyelesaikan pemasangan permainan. Bersabarlah; sistem anda secara teknikal menjalankan dua sistem operasi.
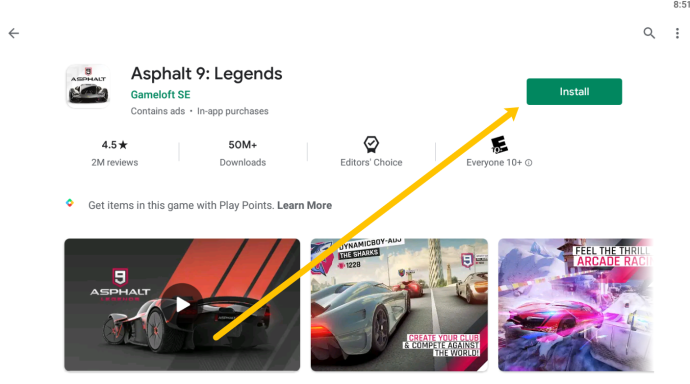
- Setelah pemasangan, permainan akan muncul di antara muka BlueStacks.
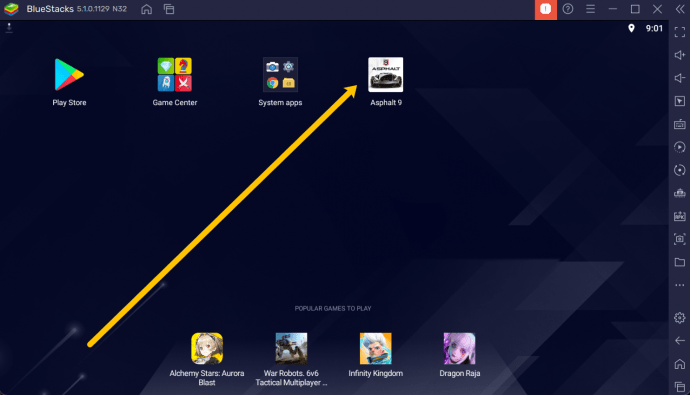
Aplikasi akan mengambil masa beberapa minit untuk mengkonfigurasi pada peranti anda. Panjang masa pemasangan dan penyediaan akan bergantung pada kelajuan pemacu keras anda; jika anda mempunyai SSD atau pemacu hibrid, anda mungkin akan mendapati bahawa masa pemasangannya lebih cepat daripada jika anda mempunyai cakera keras berasaskan cakera asas.
Sekarang kita telah menyiapkan semuanya, sudah waktunya untuk bermain!
Cara Bermain Permainan Android di PC
Memainkan permainan Android di PC anda tidak semudah membuka permainan dari desktop dan bermain. Permainan anda dan semua kemajuannya terdapat di BlueStacks Emulator. Ini bermakna ada beberapa langkah tambahan untuk bermain.
- Buka BlueStacks dari desktop anda atau cari dengan menaip 'BlueStacks' ke bar carian PC anda.
- Tunggu BlueStacks dimuat dan permainan akan muncul di antara muka BlueStacks.
- Klik dua kali untuk membuka permainan. Catatan: Mungkin idea yang baik untuk mengawasi GPU anda pada kali pertama anda menjalankan perisian.
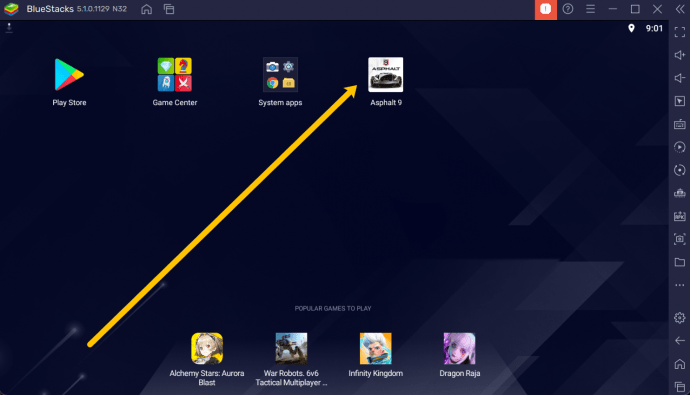
- Sekarang, anda boleh memainkan permainan Android di PC anda.

Sebilangan besar permainan yang anda muat turun akan mempunyai penukaran papan kekunci untuk kawalan anda. Itulah kelebihan BlueStacks Emulator daripada beberapa pilihan lain yang ada.
Menggunakan Emulator Pihak Ketiga
Sekiranya anda memilih untuk menggunakan Emulator lain, proses pemasangan akan sama seperti yang telah kami jelaskan di atas. Tetapi, antara muka dan kawalannya mungkin jauh berbeza. Nasib baik, tidak ada kekurangan pilihan jika anda melakukan carian Google pantas untuk Android ke PC Emulator.

Juga, adalah idea yang baik untuk meneliti perisian sebelum anda memasangnya. Ingat langkah di atas di mana anda membenarkan program baru membuat perubahan pada komputer anda? Ini dapat membuka sistem anda kepada virus dan malware jika anda tidak berhati-hati.
Pulihkan Aplikasi Anda
Untuk memasang dari pustaka apl Android anda yang sudah ada, anda perlu mengklik "Aplikasi dan Permainan Saya" di bahagian atas senarai. Masukkan senarai, kemudian klik "Perpustakaan" di bahagian atas halaman ini untuk menjauh dari halaman "Kemas kini" yang jarang. Halaman Perpustakaan anda menunjukkan setiap satu aplikasi atau permainan yang pernah anda pasang atau beli pada peranti anda, dan anda boleh memasangnya masing-masing dengan mengklik butang Pasang di sebelah setiap aplikasi.
Sama ada anda membeli aplikasi tertentu lima tahun yang lalu di Android, atau anda baru saja membeli aplikasi beberapa minggu yang lalu, aplikasi tersebut akan muncul di pustaka anda. Anda juga boleh mencari aplikasi untuk memasangnya semula dari kedai secara automatik, dan anda boleh menggunakan penyemak imbas Play Store di Chrome atau penyemak imbas lain yang serupa untuk mendorong pemasangan terus ke peranti anda.
Sekiranya anda ingin membeli atau memasang aplikasi baru, ia dilakukan dengan cara yang sama seperti peranti Android lain. Cari aplikasi menggunakan ikon carian di sudut kanan atas paparan anda, dan pilih aplikasi dari senarai hasil carian. Kemudian tekan butang Pasang untuk aplikasi percuma, atau butang Beli untuk aplikasi berbayar, untuk memasang aplikasi ke peranti anda. Sekiranya anda membeli aplikasi, ingatlah bahawa selalu ada kemungkinan ketidaksesuaian antara aplikasi anda dan BlueStacks. Google Play mempunyai pilihan pengembalian dana untuk kebanyakan aplikasi berbayar yang dapat Anda gunakan jika aplikasi Anda tidak diluncurkan dengan betul.
Memasang Aplikasi Di Luar Google Play
BlueStacks mempunyai akses penuh ke Play Store, yang merupakan salah satu sebab pilihan utama kami untuk digunakan di PC anda. Itu tidak bermakna anda harus dikunci ke Play Store. Sebagai gantinya, anda mempunyai dua pilihan lain untuk memasang aplikasi di luar Google Play, dan kedua-duanya berfungsi sama seperti menggunakan kedai aplikasi yang diluluskan oleh Google yang dibekalkan dengan BlueStacks.
Kaedah pertama menggunakan kedai aplikasi BlueStacks-centric yang disediakan di dalam aplikasi itu sendiri, yang dapat anda akses dengan memilih tab "Pusat Aplikasi" di bahagian atas aplikasi. Pusat Aplikasi pada dasarnya mempunyai setiap pilihan yang anda inginkan dalam penggantian Google Play Store. Namun, kita juga harus perhatikan bahawa banyak, jika tidak, kebanyakan permainan ini adalah muat turun dari Google Play, jadi anda masih memerlukan akaun Play Store untuk memuat turunnya. Mengklik pada aplikasi akan memuatkan antara muka Play Store untuk memasangnya.

Ia sedikit lebih lancar dan lebih pantas daripada Play Store yang ditiru dan lebih senang dijelajahi dengan tetikus dan papan kekunci. Terdapat carta teratas yang berfokus pada permainan, termasuk senarai permainan paling popular, terlaris, dan tren berdasarkan kes penggunaan pemain BlueStacks. Melancarkan sebarang aplikasi akan memberitahu anda dari mana aplikasi dipasang, sama ada Google Play atau sumber luar yang lain.
Anda boleh mencari aplikasi menggunakan Pusat Aplikasi, walaupun tidak akan memuat setiap permainan yang mungkin ada di kedai. Mencari "Final Fantasy" akan menghasilkan empat hasil yang berbeza, tetapi untuk melihat aplikasi yang lain, Anda harus mengklik ikon "Kunjungi Google Play", yang akan memuatkan paparan pop timbul dengan hasil anda. Itu bukan cara yang tepat untuk mencari aplikasi, tetapi Pusat Aplikasi adalah cara yang kukuh untuk mengetahui apa yang dimainkan oleh pengguna BlueStacks lain pada masa lapang mereka.

Pilihan lain untuk memasang aplikasi di luar Play Store yang dibina di dalam BlueStacks adalah menggunakan APK langsung, tersedia di web dari sumber seperti APKMirror. APKMirror menghoskan pakej aplikasi percuma, atau APK, tersedia untuk dimuat turun oleh sesiapa sahaja untuk dipasang di Android. BlueStacks mempunyai keupayaan untuk memasang aplikasi dari pakej ini, dan anda akan mendapat pilihan tepat di paparan rumah anda sendiri dalam Aplikasi Saya.
Di bahagian bawah halaman, ketuk pilihan "Pasang APK" untuk membuka tetingkap File Explorer untuk komputer anda. Pilih APK dari folder Muat turun anda atau di mana sahaja anda menyimpan kandungan anda, kemudian klik enter. Anda akan melihat aplikasi mula dipasang di skrin utama anda sendiri, dan anda boleh menggunakan aplikasinya seperti yang lain. Dalam ujian kami, pemasangan dari APK berbanding pemasangan dari Play Store tidak mengubah pengalaman pengguna dengan cara yang bermakna.
Apa Yang Boleh Dilakukan BlueStacks?
BlueStacks tidak hanya terhad untuk bermain permainan Android. Secara berkesan, BlueStacks dapat memuatkan aplikasi Android secara digital pada komputer anda tanpa banyak masalah kerana hanya menjalankan emulator. Jelas, tidak semuanya berfungsi dengan sempurna, tetapi secara keseluruhan, jika anda ingin menggunakan aplikasi Android di komputer anda, BlueStacks seharusnya dapat melakukannya tanpa banyak masalah.

Yang mengatakan, pada dasarnya semua yang kami uji, ini adalah cara yang baik untuk menyimpan aplikasi yang mungkin anda mahukan dalam pengalaman desktop langsung di komputer riba atau desktop anda. Sebagai contoh, kami memasang Garis Waktu Cuaca pada peranti kami dan tidak mempunyai masalah menggunakan salah satu aplikasi cuaca kegemaran kami langsung di PC desktop kami tanpa masalah. Mampu menggunakan beberapa pengalaman mudah alih terbaik tanpa mengeluarkan telefon bimbit kita semasa bekerja sangat luar biasa, dan walaupun BlueStack ditujukan kepada pemain, hebatnya aplikasi ini berfungsi dengan baik untuk semua aplikasi kegemaran anda.
Adakah Saya Perlu Membayar BlueStacks?
Jawapan ringkasnya adalah tidak; anda tidak. BlueStacks pada dasarnya percuma untuk kebanyakan pengguna, selagi anda bersedia untuk memasang iklan. Kami tidak menghadapi masalah besar semasa menggunakan aplikasi semasa ujian, dan semuanya nampaknya dipasang dan berjalan tanpa had, masalah, atau perkara lain yang menghalang kami daripada menjalankan aplikasi. Sekiranya anda mengklik ikon profil di sudut kanan atas BlueStacks, anda akan memuatkan maklumat akaun anda, yang memberi anda pilihan untuk meningkatkan ke akaun premium. Untuk peningkatan anda, anda mendapat akses kepada tiga perubahan yang cukup mudah:
- Tanpa iklan: Ikon aplikasi yang kami sebutkan sebelumnya sesekali akan menambahkan diri ke skrin Aplikasi Saya dalam BlueStacks jika anda tidak membayar untuk menaik taraf akaun anda ke status premium, tidak kira berapa kali anda mencopot pemasangannya. Walau bagaimanapun, mereka cukup mudah untuk diabaikan, dan tidak banyak iklan lain dalam aplikasi.
- Pemperibadian latar belakang: Sekiranya anda ingin mengedit latar belakang pada skrin utama BlueStacks, anda perlu meningkatkan akaun anda. Walau bagaimanapun, kertas dinding lalai mungkin dapat diterima untuk penggunaan BlueStacks yang kadang-kadang, dan jika tidak mengganggu anda, tidak ada alasan untuk menaik taraf.
- Sokongan premium: Aplikasi ini tidak sepenuhnya menjelaskan apa yang menjadikan saluran sokongan mereka menjadi premium, tetapi jika anda bimbang tidak akan menerima respons segera dari pasukan BlueStacks, anda pasti mahu menaik taraf ke status akaun premium agar untuk menjamin jawapan pantas untuk sebarang pertanyaan yang anda ada.
Sekiranya anda memutuskan untuk beralih ke versi premium BlueStacks, anda ingin membayar $ 3,33 setiap bulan setiap tahun (dengan jumlah $ 40 per tahun dimuka) atau $ 4 apabila dibayar setiap bulan, dengan jumlah tahunan $ 48. Ini benar-benar keputusan peribadi, tetapi kami akan terus terang dan jujur: versi percuma BlueStacks berfungsi dengan baik, tanpa batasan atau masalah. Walaupun kami tidak akan menentang untuk membayar perkhidmatan tersebut jika fitur yang lebih baru ditambahkan, seperti memasang kemas kini perisian ke BlueStacks untuk menjalankan aplikasi yang lebih baru, mulai sekarang, BlueStacks berfungsi hebat sebagai aplikasi percuma.