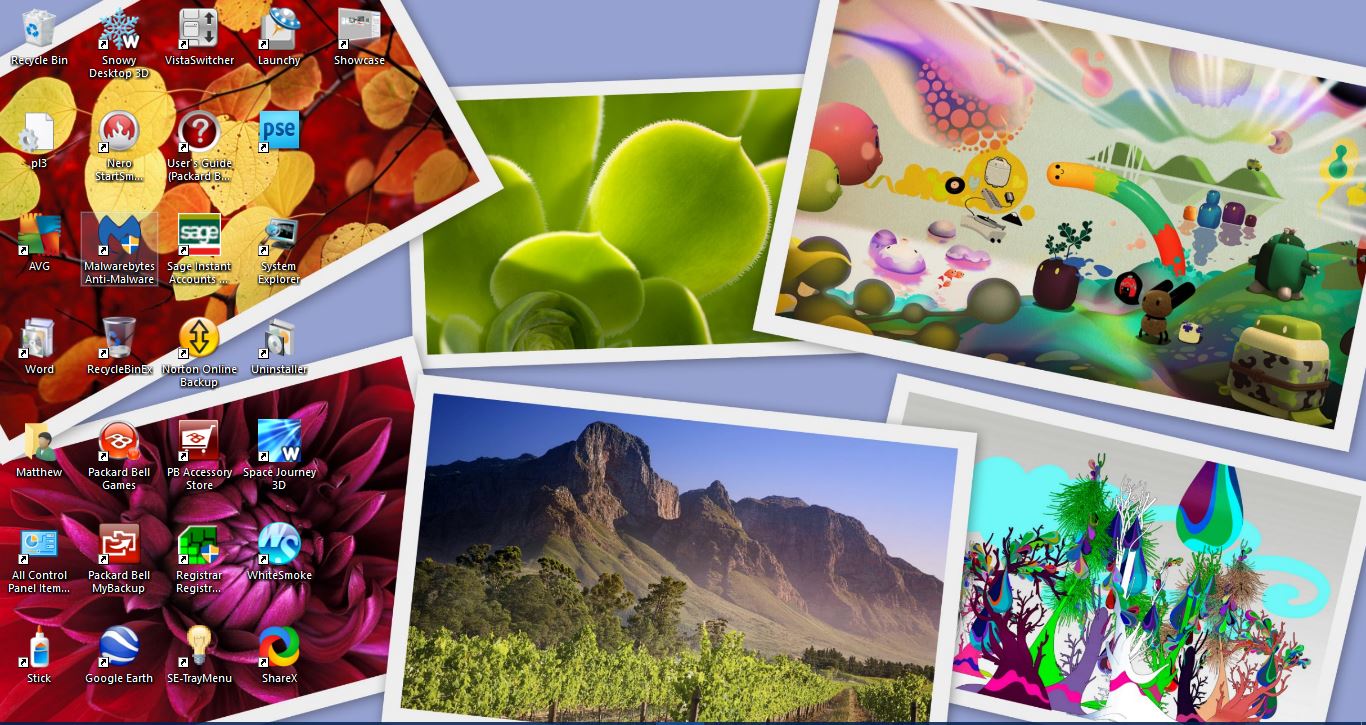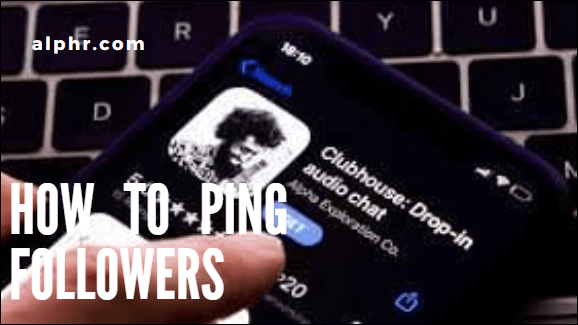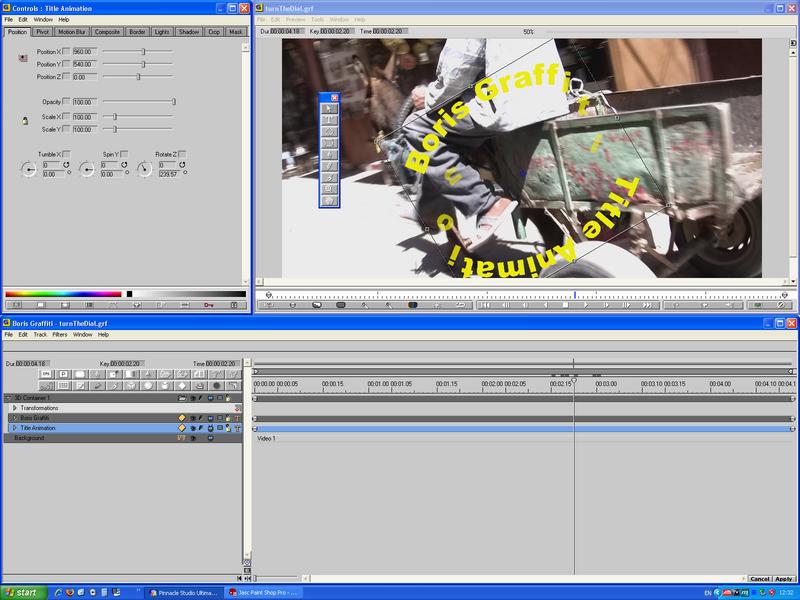Cara Main Minecraft di Chromebook Anda
Chromebook tidak betul-betul direka untuk permainan; mereka untuk belajar dan bekerja. Dan permainan seperti Minecraft biasanya tidak dapat dijalankan di Chromebook. Sebenarnya, walaupun permainan ini telah dikembangkan untuk komputer Windows, Mac, dan Linux, pemaju Minecraft mengatakan bahawa permainan mereka tidak akan serasi sepenuhnya dengan OS Chrome. Ini dapat menimbulkan masalah kepada pengguna Chromebook yang ingin memainkan salah satu permainan paling popular di dunia.
Sekiranya anda ingin belajar cara bermain Minecraft di Chromebook, teruskan membaca untuk penyelesaian yang menggunakan Linux.
Bermula
Sebelum kita memasang Minecraft di Chromebook, mari kita bincangkan pemasangan Linux. Sebilangan besar panduan dalam talian akan menerangkan secara ringkas cara menjalankan Minecraft di Chromebook menggunakan Linux, tetapi mereka akan melewatkan semua bahagian yang paling sukar.
Sekiranya anda ingin mempelajari keseluruhan proses, anda berada di tempat yang betul. Memasang Linux pada Chromebook tidak terlalu sukar. Anda perlu mengaktifkan mod pembangun, dan kemudian memasang Distro Linux menggunakan Crouton.
Kudos kepada anda jika anda sudah mengetahui perkara ini. Sekiranya tidak, dapatkan arahan terperinci.

Dayakan Mod Pembangun pada Chromebook
Pertama, anda perlu memasuki mod pembangun pada Chromebook anda supaya anda dapat memasang Linux Distro. Ini tidak sukar kerana kedengarannya, terutamanya jika anda mengikuti langkah berikut:
- Tahan butang Esc dan Refresh pada Chromebook anda secara serentak dan kemudian ketik butang kuasa untuk memasuki mod pemulihan. Anda akan diminta dengan tanda seru kuning (!).
- Dalam mod pemulihan, tahan CTRL dan D bersama, diikuti dengan memasukkan ketika diminta untuk memulakan mod pembangun.
- Selepas but semula, anda perlu menunggu sebentar sehingga Chromebook anda memasuki mod pembangun. Bersabarlah, kerana ini boleh memakan masa sehingga 20 minit.
- Tahan CTRL dan D sekali lagi apabila anda melihat tanda seru merah di komputer anda.
- Kemudian, PC harus boot dalam mod pembangun setelah anda log masuk.
Pasang Linux pada Chromebook
Sekarang anda boleh memasang distro Linux dengan Crouton. Ikuti langkah-langkahnya:
- Muat turun Crouton di Chromebook anda.
- Tahan CTRL, ALT, dan T di PC anda untuk memulakan terminal.
- Ketik "shell" dan tekan Enter.
- Kemudian, ketik "shell" dan tekan enter selepas itu: sudo sh -e ~ / Downloads / crouton -t xfce
- Tunggu sehingga distro Linux dipasang pada mesin anda. Ia akan memakan masa, jadi tetap bersabar. Apabila ini selesai, anda harus menggunakan antara muka Linux untuk memainkan Minecraft, bukannya UI Chrome OS biasa anda.
- Apabila persediaan selesai, ketik ini dan tekan enter: sudo startxfce4.
- Anda akan melihat antara muka Linux, tetapi anda selalu boleh kembali ke Chrome OS dengan menahan butang CTRL, Alt, Shift, dan Back. Gunakan yang sama dengan kekunci Maju untuk kembali ke Linux lagi.
Akhirnya, Anda Boleh Main Minecraft di Chromebook
Jangan bimbang, anda sudah selesai dengan proses yang sukar. Yang tinggal hanyalah memasang Minecraft dan anda boleh mula memainkannya di Chromebook anda! Berikut adalah langkah-langkahnya:
- Mulakan terminal Linux dengan CTRL, Alt, dan T (tahan serentak).
- Anda memerlukan Java, jadi ketik ini di baris perintah untuk mendapatkannya: sudo apt-get install openjdk-8-jre.
- Tukar antara muka ke Chrome (seperti yang ditunjukkan di bahagian sebelumnya) dan lawati halaman muat turun Minecraft. Klik pada pautan di sebelah Debian / Ubuntu untuk memuat turun Minecraft untuk sistem operasi ini.
- Tekan kombo kekunci sekali lagi untuk kembali ke Linux pada Chromebook anda. Buka Pengurus Fail, pilih Muat turun, dan pilih Properties, diikuti dengan izin. Klik pada Allow Executing File as Program.
- Cari fail pemasangan Minecraft dan mulakan penyediaannya. Ikuti arahan di skrin untuk memasang Minecraft pada peranti anda.
- Tunggu sehingga persediaan selesai. Setelah selesai, klik pada App Drawer di folder Linux dan klik pada Minecraft Launcher.
- Log masuk menggunakan kelayakan Minecraft anda. Permainan akan memuat turun sebarang kemas kini yang tersedia, dan kemudian anda dapat bermain. Sekiranya aplikasi ditutup sementara itu, buka lagi untuk mula bermain.
Sekiranya anda tidak mempunyai akaun Mojang, ikuti pautan untuk membuat yang baru supaya anda dapat bermain Minecraft. Yang perlu anda masukkan ialah alamat e-mel, kata laluan, dan usia anda. Kemudian, anda perlu mengesahkan alamat e-mel dan membeli permainan jika anda belum melakukannya.

Selamat Bermain!
Minecraft bukanlah permainan yang sangat kompleks. Sebaliknya, pemasangannya di Chromebook jauh dari mudah. Sekiranya anda masih muda atau tidak berpengalaman dan sukar untuk mematuhi arahan kami, pastikan anda meminta bantuan.
Adakah anda masih berjuang dengan menjalankan Minecraft di Chromebook anda? Atau adakah nasihat kami berjaya? Beritahu kami di bahagian komen di bawah.