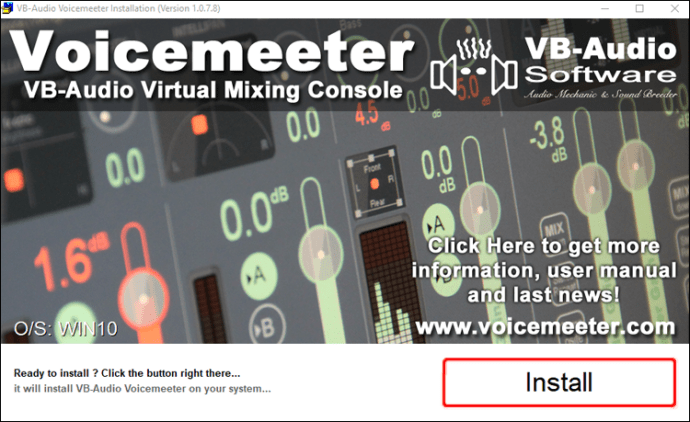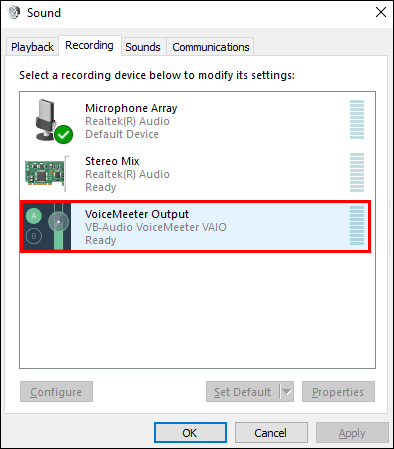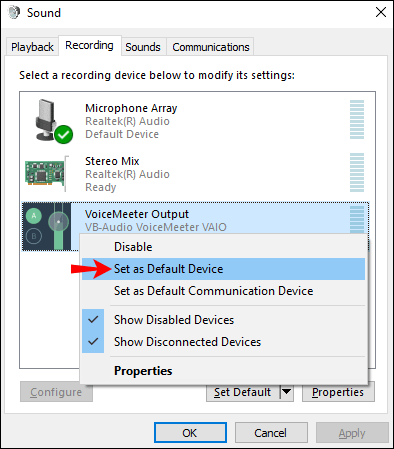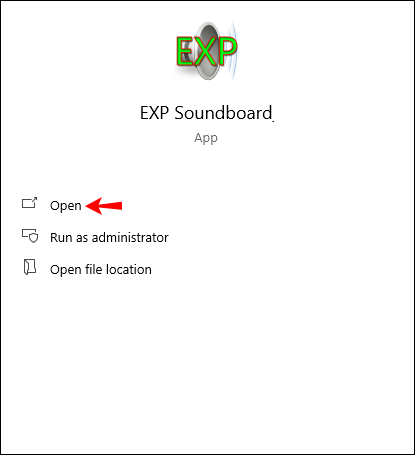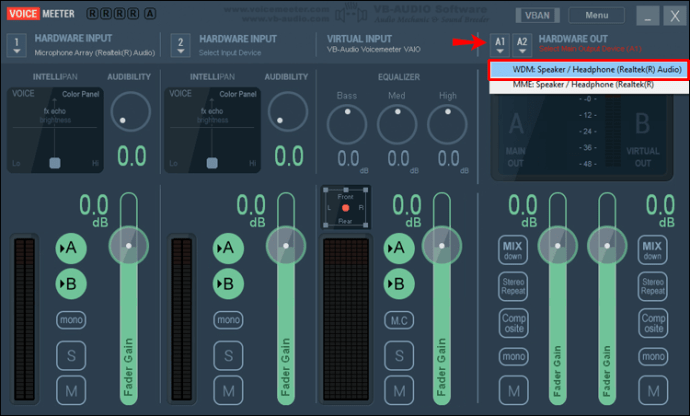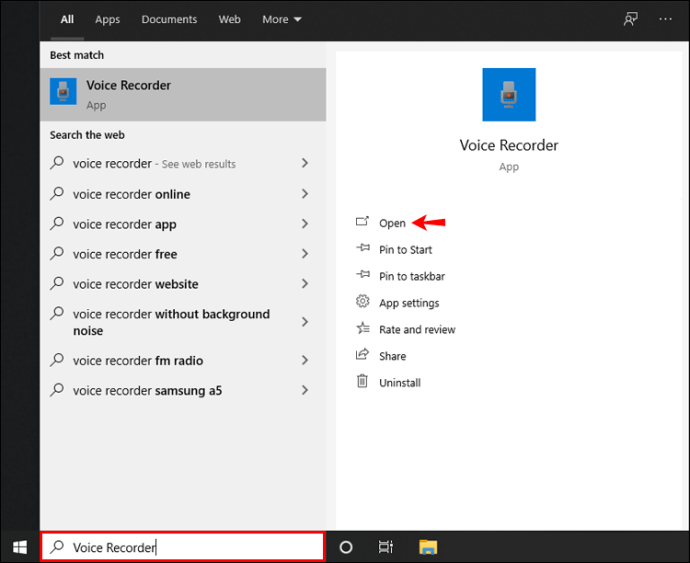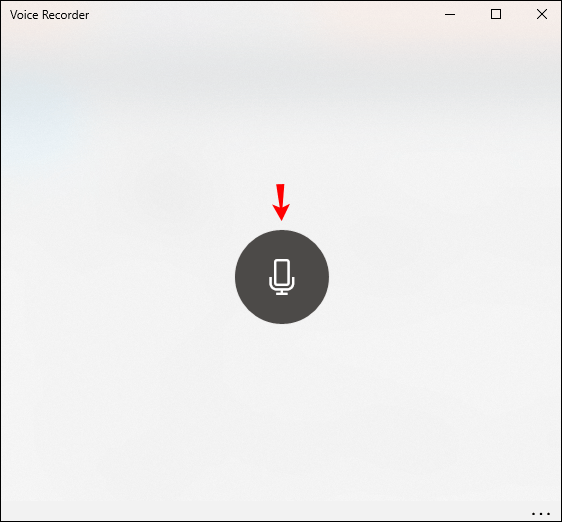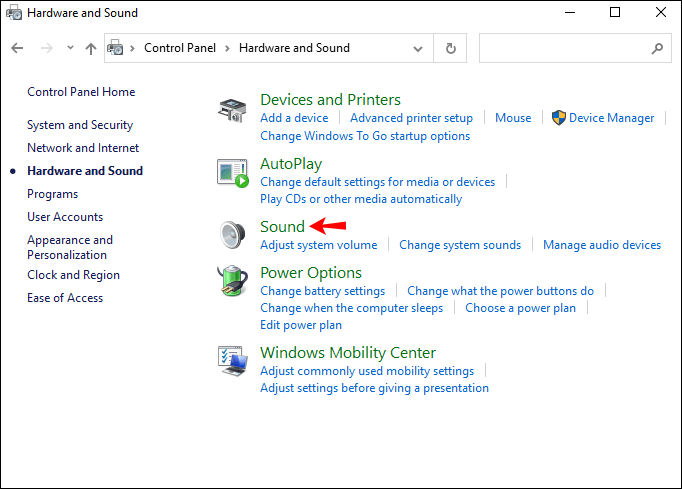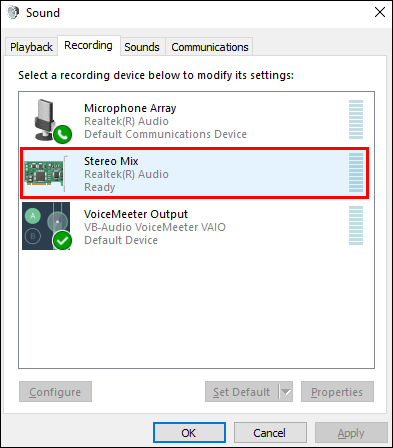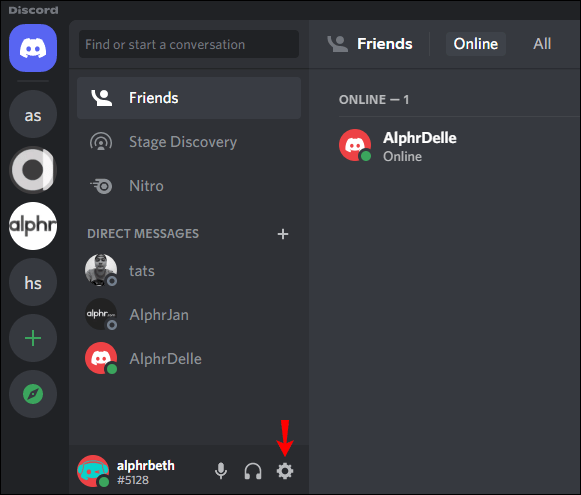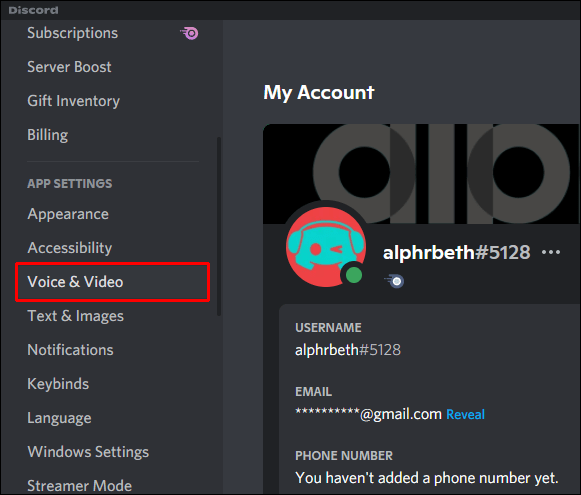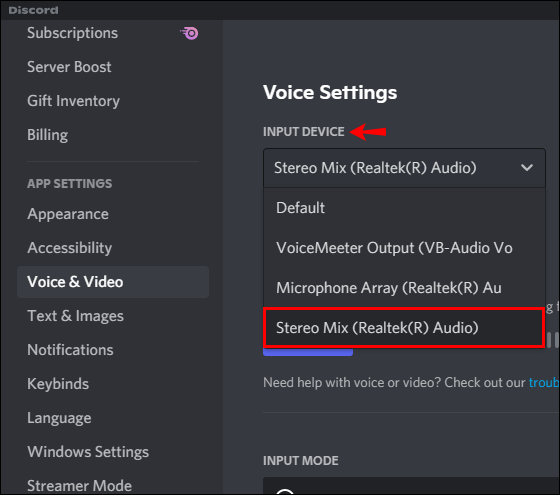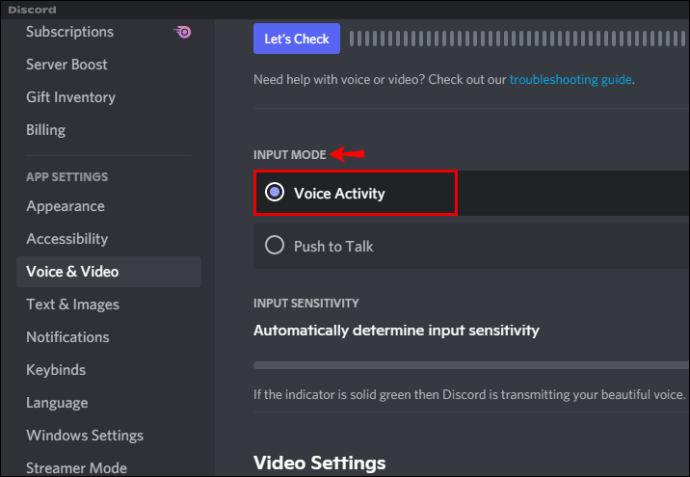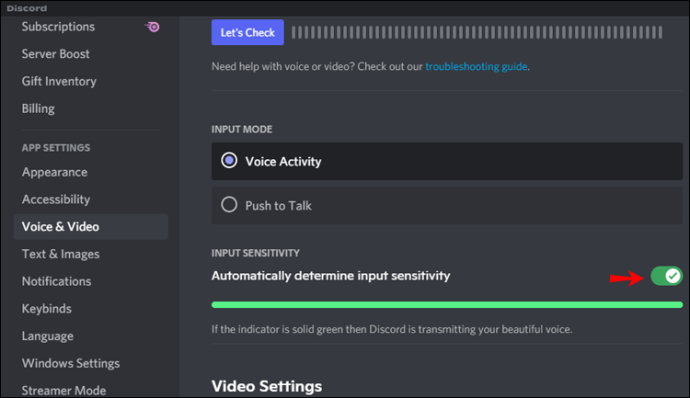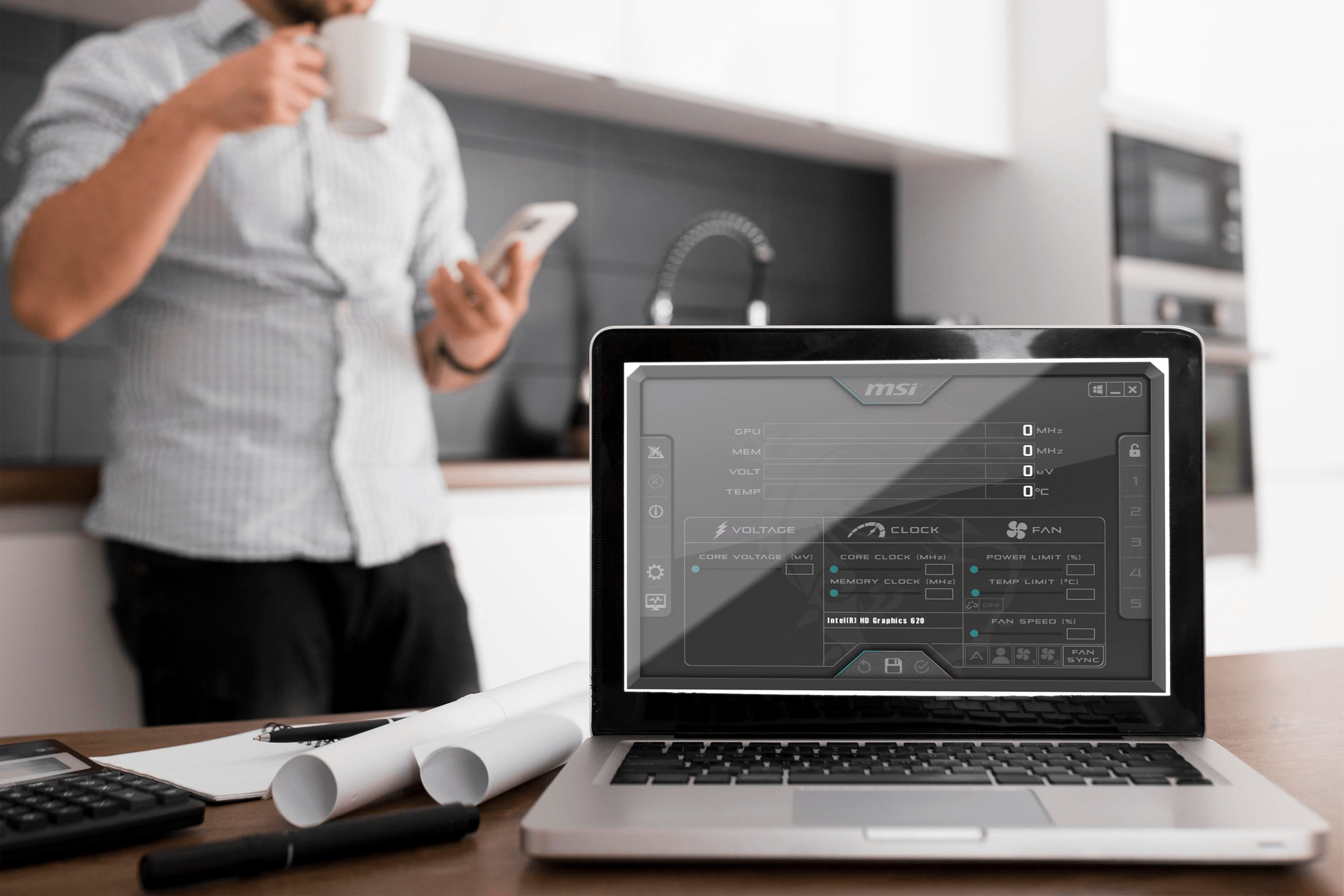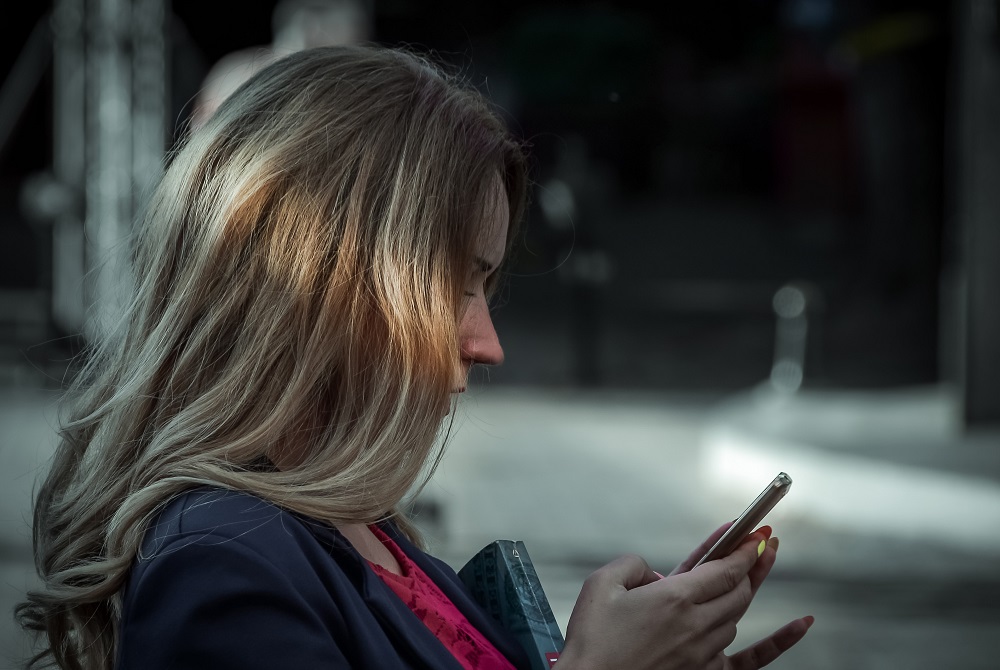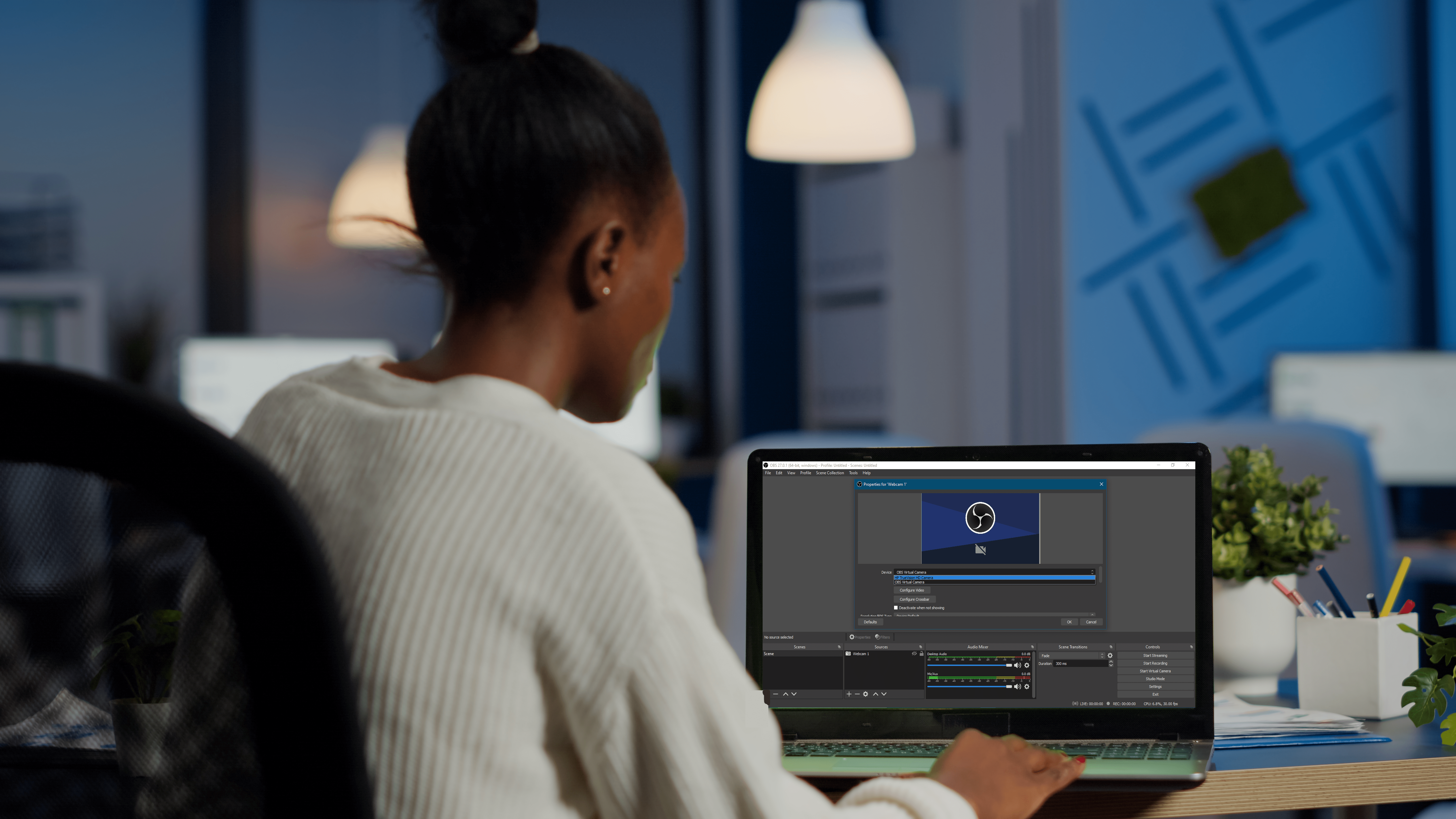Cara Memainkan Muzik Melalui Mic Anda
Pernahkah anda terfikir bagaimana YouTuber dan pemain bermain dan bermain muzik melalui mikrofon mereka secara serentak? Anda mungkin fikir anda perlu membeli perisian yang mahal untuk mewujudkannya. Namun, ini tidak semestinya benar.

Dalam artikel ini, kami akan mengajar anda cara memainkan muzik melalui mikrofon anda di pelbagai platform. Sebagai tambahan, kami akan memberikan cadangan mengenai program terbaik untuk digunakan.
Cara Memainkan Muzik Melalui Mik anda pada PC Windows
Memainkan muzik melalui mikrofon anda di PC Windows adalah mudah dan dapat dicapai dengan menggunakan perisian yang terdapat di internet. Kami akan melihat salah satu program yang paling popular: VoiceMeeter. Selain itu, anda juga perlu memasang papan suara di komputer anda.
VoiceMeeter adalah pengadun audio maya yang menggabungkan pelbagai sumber audio dan menghantarnya ke output yang berbeza. Ini membolehkan anda menyambungkan pelbagai peranti dan aplikasi untuk menyesuaikan input dan output anda. Anda boleh memilihnya sebagai peranti audio utama untuk sistem anda. Program ini percuma, tetapi jika anda menggunakannya untuk tujuan profesional, anda harus membayar lesen anda.
Papan suara adalah program di mana anda boleh memuatkan fail audio anda.
Dalam kaedah ini, isyarat dari papan suara dan mikrofon dipindahkan ke VoiceMeeter sebagai input. VoiceMeeter memproses isyarat dan memainkannya sebagai output. Inilah cara menyediakannya.
- Muat turun dan pasang VoiceMeeter dan papan suara. Kami mengesyorkan menggunakan Papan Suara EXP.
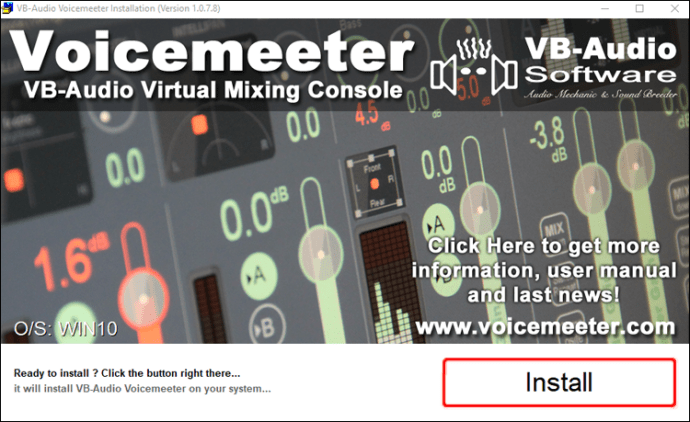
- Buka tetapan suara pada Windows 10 anda dan aktifkan input dan output VoiceMeeter di tab "Rakaman". Sekiranya anda tidak dapat melihatnya, klik kanan dan tandakan "Tunjukkan Peranti Dinonaktifkan."
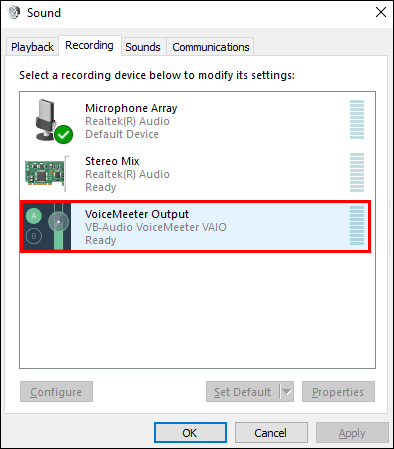
- Pada tab yang sama, klik kanan pada "Output VoiceMeeter" dan ketuk "Tetapkan sebagai Peranti Lalai."
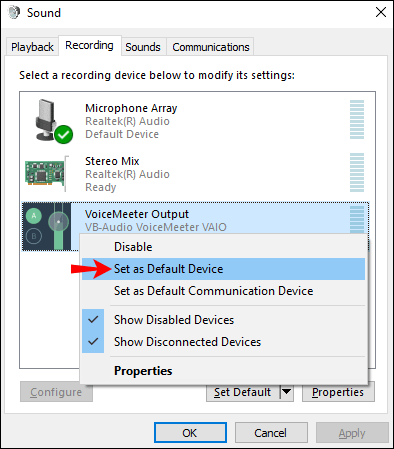
- Buka Papan Suara EXP.
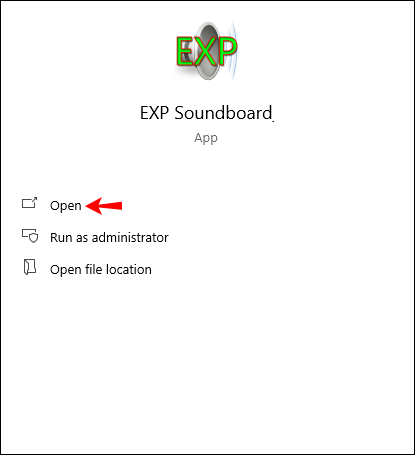
- Pilih "Input VoiceMeeter" sebagai output pertama.

- Kembali ke VoiceMeeter dan pilih mikrofon anda sebagai input perkakasan pertama.

- Di bawah “A1 Hardware Out” di sebelah kanan, pilih pembesar suara anda. Dengan memilih ini, anda akan dapat mendengar suara yang masuk ke mikrofon.
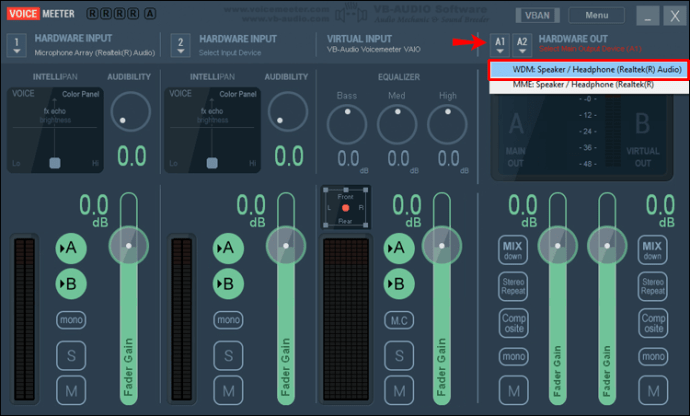
- Buka menu Mula, mulailah mengetik "Perekam suara," dan buka. Aplikasi ini membolehkan anda memeriksa sama ada anda telah menetapkan semuanya dengan betul.
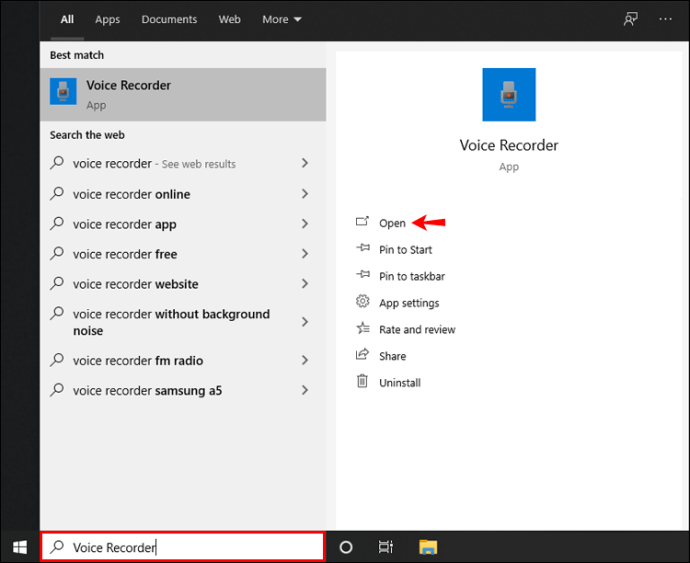
- Ketuk ikon mikrofon untuk mula merakam dan memainkan fail suara di papan suara. Jika tidak berfungsi, kembali ke pengaturan suara dan pastikan "Output VoiceMeeter" dipilih sebagai "Perangkat Lalai" dan "Perangkat Komunikasi Lalai."
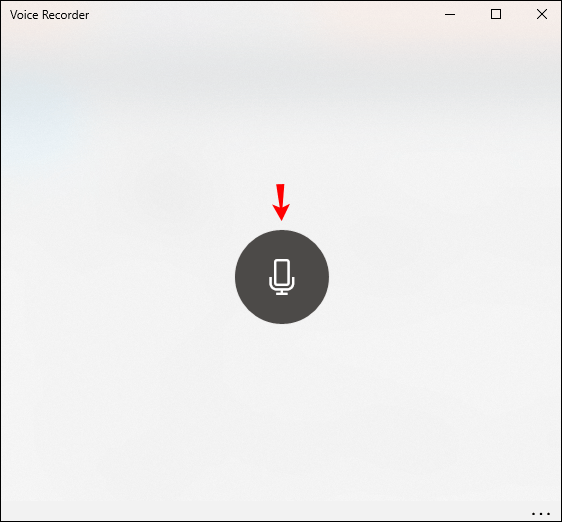
Cara Memainkan Muzik Melalui Mic Anda di Mac
Sekiranya anda ingin memainkan muzik melalui mikrofon pada peranti Mac, anda boleh menggunakan QuickTime, kerangka multimedia Apple. Inilah caranya:
- Cari QuickTime dalam folder Aplikasi anda dan buka.
- Ketik "Fail."
- Ketik "Rakaman Audio Baru."
- Ketik segitiga di sudut kanan atas.
- Pilih input terbina dalam dan kelantangan pilihan.
- Mainkan muzik.
Cara Memainkan Muzik Melalui Mic Anda di Discord
Sekiranya anda sering menggunakan Discord, anda akan gembira mengetahui bahawa anda boleh memainkan muzik melalui mikrofon anda dan membaginya dengan rakan dan rakan pemain anda.
- Pasang mana-mana aplikasi papan suara.
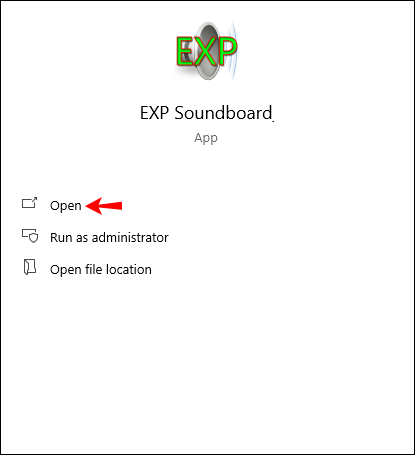
- Sambungkan mikrofon anda ke aplikasi dan tetapkan sebagai lalai.
- Buka Panel Kawalan dan pergi ke tetapan bunyi.
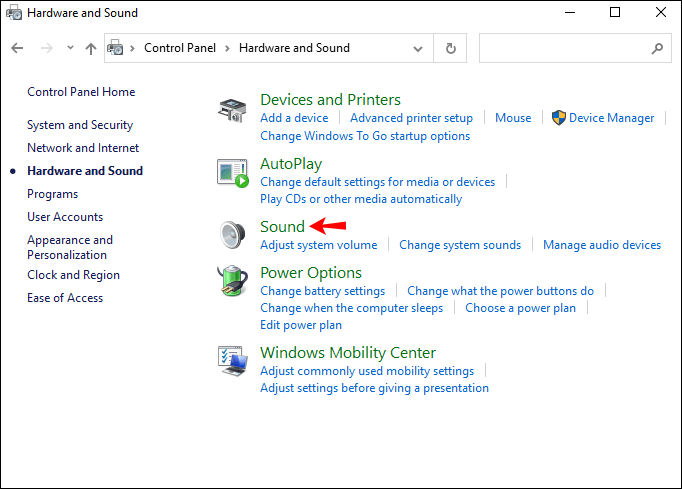
- Di bawah tab "Rakaman", aktifkan "Stereo Mix."
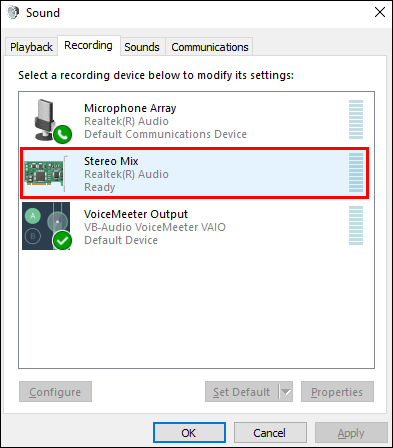
- Buka aplikasi Discord dan ketuk ikon gear untuk mengakses tetapan.
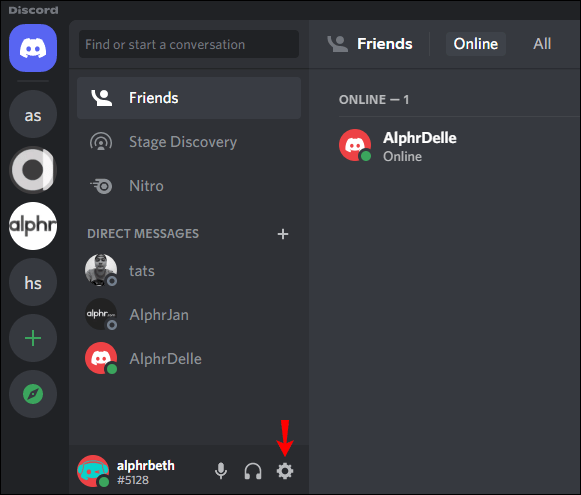
- Ketik "Suara & Video."
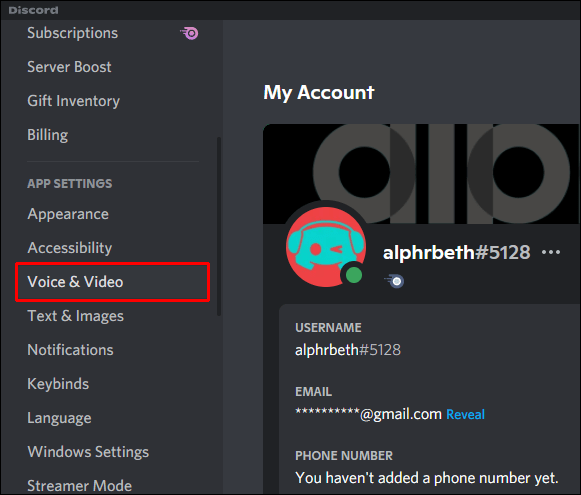
- Di bawah "Perisian Input", pilih "Campuran stereo."
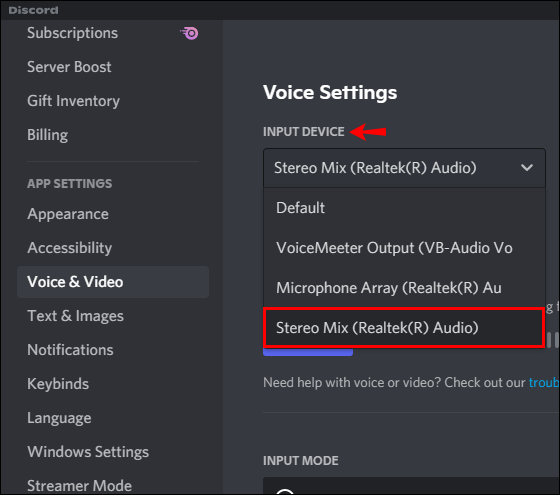
- Di bawah "Mod Input", pastikan tanda centang di sebelah "Aktiviti Suara".
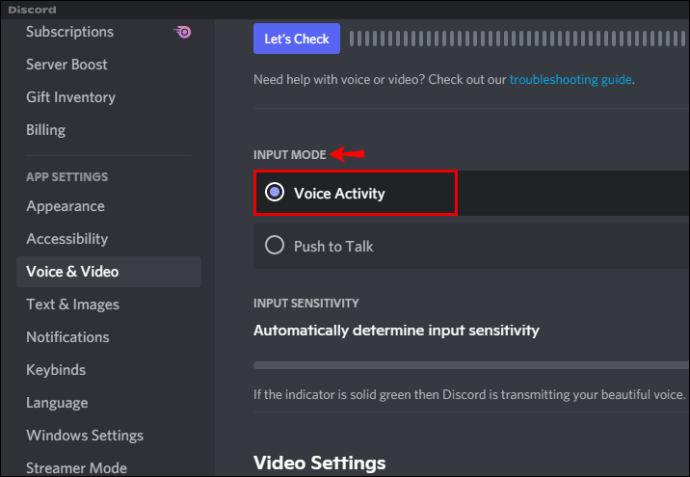
- Tukar butang togol di sebelah "Tentukan kepekaan input secara automatik."
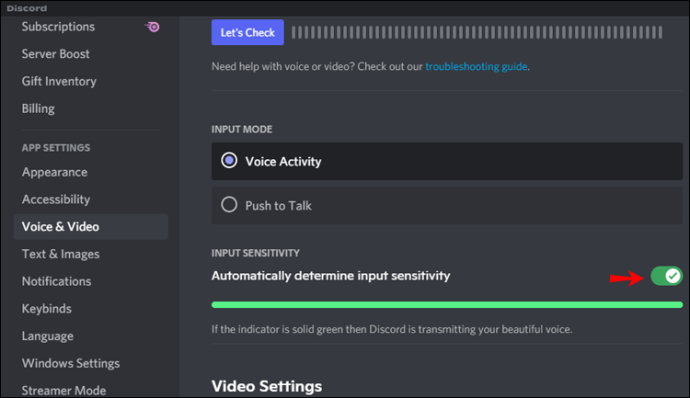
- Mainkan muzik melalui mikrofon anda.
Cara Bermain Muzik Melalui Mik anda dalam Permainan di Xbox
Sekiranya anda sering bermain permainan di Xbox anda dan ingin berkongsi muzik atau kesan bunyi dengan pesta anda, anda boleh melakukannya dengan mengikuti langkah-langkah di bawah:
- Buka Panel Kawalan dan pergi ke tetapan bunyi.
- Di bawah tab "Rakaman", aktifkan "Stereo Mix."
- Buka aplikasi Xbox, ketuk gambar profil anda, lalu ketuk "Tetapan."
- Ketik "Kelantangan & output audio."
- Pastikan output yang betul dipilih.
- Mainkan muzik anda.
Di samping itu, jika anda mahukan muzik latar, Xbox membolehkan anda memuat turun aplikasi muzik seperti Spotify, Pandora, iHeartRadio, dll. Cukup muat turun aplikasi melalui konsol anda dan mainkan muzik melalui alat dengar anda.
Namun, jika anda mengalirkan permainan anda, Xbox akan menghalang anda bermain muzik.
Cara Bermain Muzik Melalui Mik anda dalam Permainan di PS4
Sama seperti Xbox, PS4 membolehkan anda menggunakan aplikasi muzik seperti Spotify untuk menikmati muzik latar semasa anda bermain. Anda boleh berkongsi muzik melalui mikrofon anda dengan mengkonfigurasi tetapan Xbox:
- Buka tetapan pada Xbox anda.
- Ketik "Berkongsi dan Siaran."
- Ketik "Tetapan Perkongsian Audio."
- Pastikan ketiga-tiga pilihan mempunyai tanda semak di sebelahnya.
Penting untuk diperhatikan bahawa anda tidak akan dapat memainkan muzik di PS4 jika anda menstrim permainan anda.
Cara Memainkan Muzik Melalui Mic Anda di VRChat
Terdapat beberapa cara untuk memainkan muzik melalui mikrofon anda di VRChat. Kaedah termudah adalah memasang program yang memungkinkan ini. Kami mengesyorkan menggunakan VoiceMeeter.
- Muat turun dan pasang program dengan melayari laman web ini.
- Buka Panel Kawalan dan pergi ke tetapan suara.
- Pastikan mikrofon anda ditetapkan sebagai lalai.
- Di bawah tab "Rakaman", pilih "Keluaran Kabel" dan buka sifatnya.
- Tandai kotak di sebelah "Dengarkan peranti ini."
- Tambahkan pelanjutan yang disebut AudioPick untuk memainkan muzik ke mikrofon anda.
- Buka VRChat dan pastikan "Output Kabel" dipilih dalam tetapan mikrofon anda.
Cara Memainkan Muzik Melalui Mic Anda di GMod
Sekiranya anda ingin memainkan muzik melalui mikrofon anda di Garry's Mod (GMod), anda perlu memasang dua program: Foobar dan Kabel Audio Maya. Yang terakhir ini tidak percuma, tetapi ini adalah program yang paling disyorkan. Sekiranya anda tidak mahu membelinya, alternatif percuma boleh didapati dalam talian.
Foobar adalah pemain audio yang tersedia untuk Mac, Windows, dan Android. Ia mendapat populariti kerana reka bentuknya yang inovatif, kemudahan penggunaan, dan berbagai fitur. Ini mendukung berbagai format audio dan menawarkan banyak pilihan untuk menukar, mengambil sampel, dan mengatur fail.
Kabel Audio Maya adalah program yang membolehkan anda memindahkan aliran audio dari satu aplikasi ke aplikasi lain. Dengan menggunakan kabel audio maya, program memindahkan input dari satu aplikasi dan mengirimkannya ke aplikasi lain sebagai output. Oleh kerana ia adalah pemindahan digital, suaranya tidak kehilangan kualiti. Program ini tidak percuma, dan anda perlu membeli lesen jika anda ingin menggunakannya. Nasib baik, ia adalah pembelian sekali sahaja. Inilah cara memasangnya.
- Muat turun kedua-dua program.
- Buka Kabel Audio Maya.
- Di bawah "Parameter Pemacu", pilih "2." Dalam folder yang sama, cari "Audio Repeater" dan buka tiga kali.
- Buka Foobar, ketuk "Fail" dan kemudian ketik "Pilihan".
- Ketuk "Output" dan pastikan "Baris 1" dipilih di bawah "Peranti". Ketuk "Terapkan" dan tutup tetingkap.
- Kembali ke tiga tetingkap "Audio Repeater". Pada tetingkap pertama, pilih "Baris 1" di bawah "Gelombang masuk" dan "Baris 2" di bawah "Gelombang keluar."
- Di tetingkap kedua, pilih "Mikrofon" di bawah "Gelombang masuk" dan "Baris 2" di bawah "Gelombang keluar."
- Di tetingkap ketiga, pilih "Baris 2" di bawah "Gelombang masuk" dan "Pembesar suara" atau "Fon kepala" di bawah "Gelombang keluar." Ketik "Mula."
- Pergi ke tetapan suara di Panel Kawalan. Di bawah tab "Rakaman", pilih "Baris 2" sebagai peranti lalai.
- Dalam permainan, taip "
+ kad suara"Di konsol pembangun. Anda kini boleh memainkan muzik anda.
Cara Memainkan Muzik Melalui Mic Anda di Rust
Sekiranya anda gemar bermain Rust dan ingin menambahkan muzik padanya, anda perlu memasang tiga komponen: Kabel Audio Maya, VoiceMeeter, dan papan suara. Kami mengesyorkan menggunakan EXP Soundboard.
Seperti yang telah disebutkan sebelumnya, Virtual Audio Cable adalah sejenis perisian yang memindahkan input dari satu aplikasi dan menukarnya menjadi output untuk aplikasi lain. Walaupun tidak percuma, ini adalah salah satu program paling popular jenis ini. Oleh kerana ia memerlukan pembayaran sekali sahaja, anda tidak perlu bimbang membuang wang anda jika anda tidak sering menggunakannya.
Rust boleh didapati di Steam, platform permainan dalam talian. Kami akan menunjukkan kepada anda cara memainkan muzik melalui mikrofon anda dengan memuat turun program yang disebutkan di atas dan menyesuaikan tetapan Steam:
Berikut adalah langkah-langkahnya:
- Muat turun dan pasang VoiceMeeter dan EXP Soundboard.
- Pergi ke Panel Kawalan dan buka tetapan suara. Pastikan VoiceMeeter dan EXP Soundboard diaktifkan.
- Tetapkan "Output VoiceMeeter" sebagai peranti lalai anda.
- Buka Papan Suara EXP. Pilih "Input VoiceMeeter" sebagai output pertama.
- Buka VoiceMeeter. Di bawah input perkakasan pertama, pilih mikrofon anda.
- Di bawah "Keluar Perkakasan A1", pilih pembesar suara anda.
- Buka Steam dan pastikan "Output VoiceMeeter" dipilih dalam pilihan input.
- Mulakan Karat.
M (kami) ic Sentiasa Pilihan yang Baik
Mempelajari cara bermain muzik melalui mikrofon anda membolehkan anda menikmati lagu kegemaran anda semasa bermain permainan atau bercakap dengan rakan anda. Dalam kebanyakan kes, anda perlu memasang program tambahan yang membolehkan anda mengatur semuanya dalam beberapa klik. Sebilangan program ini percuma, ada yang tidak. Walaupun kami mengesyorkan menggunakan yang paling popular, anda selalu boleh mencuba alternatif.
Adakah anda pernah memainkan muzik melalui mikrofon anda? Perisian apa yang anda gunakan? Beritahu kami di bahagian komen di bawah.