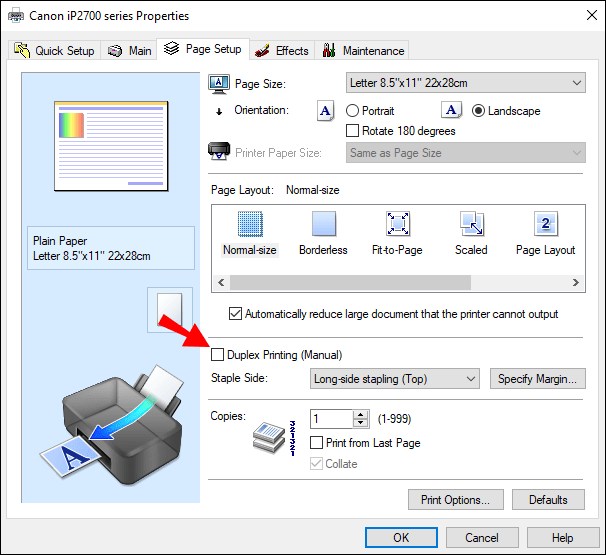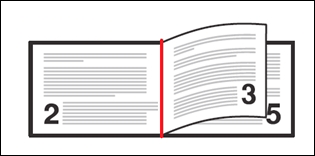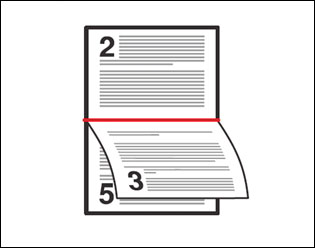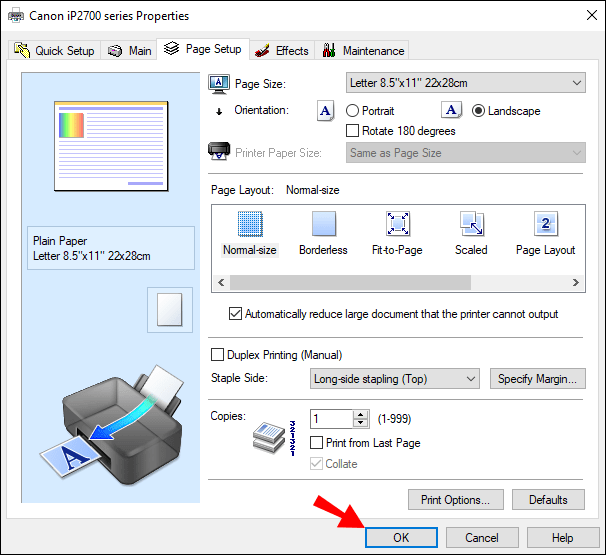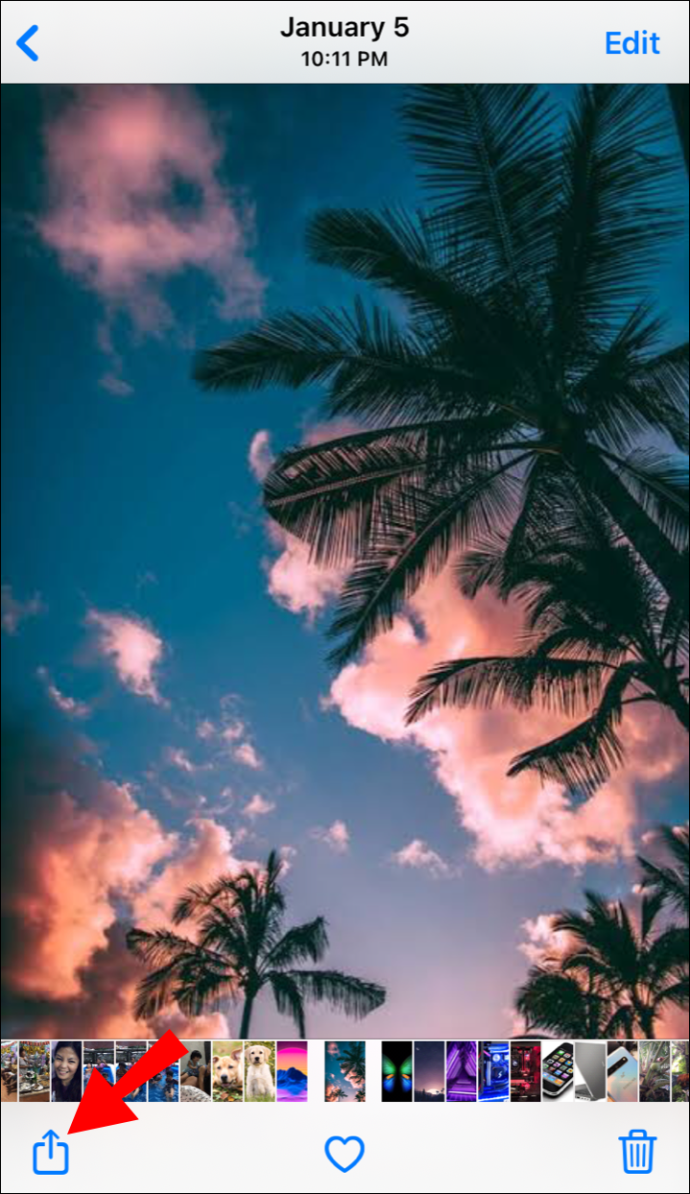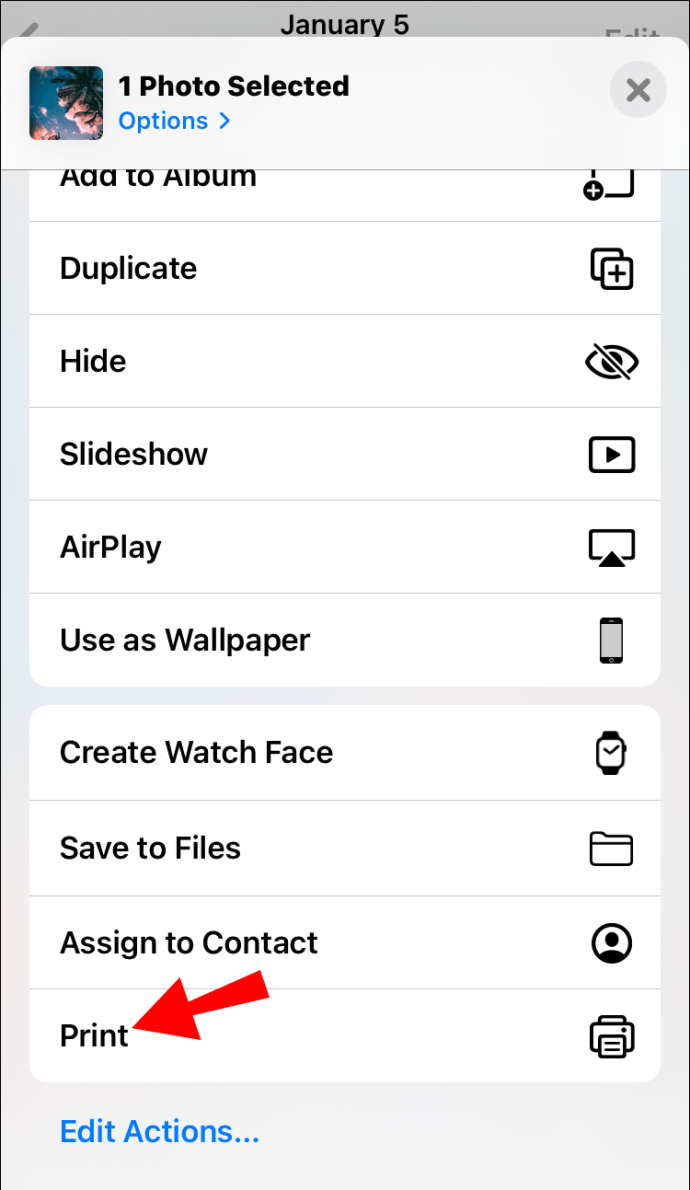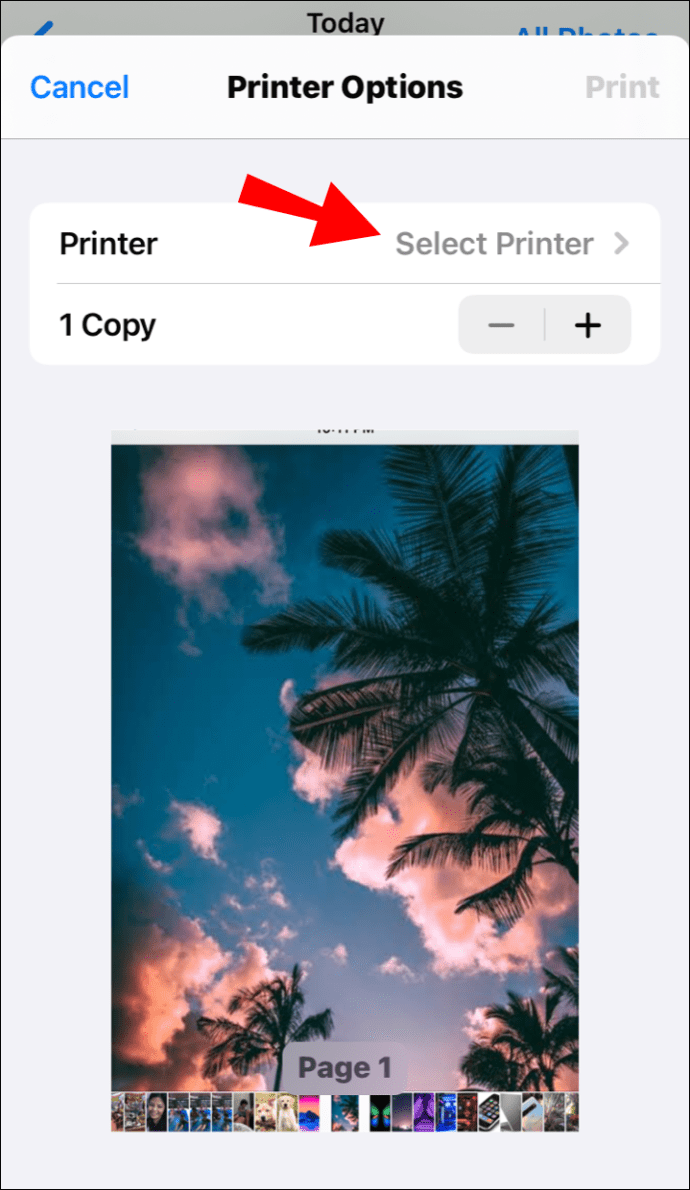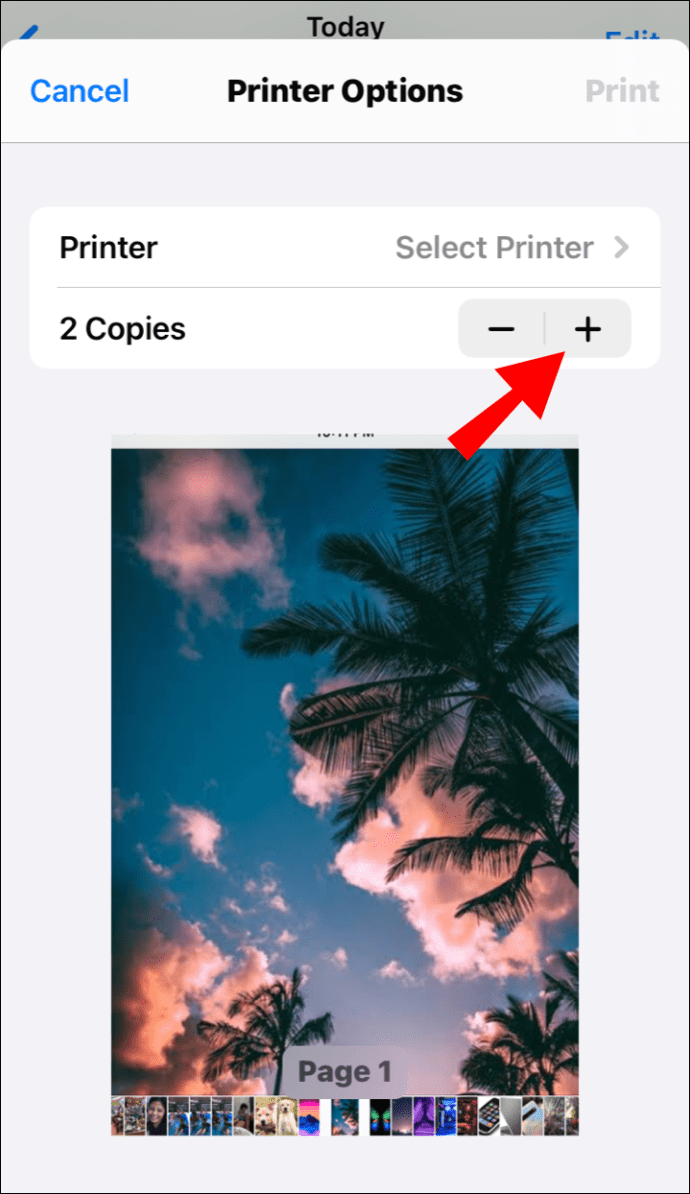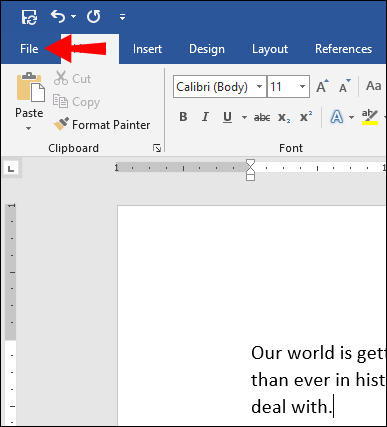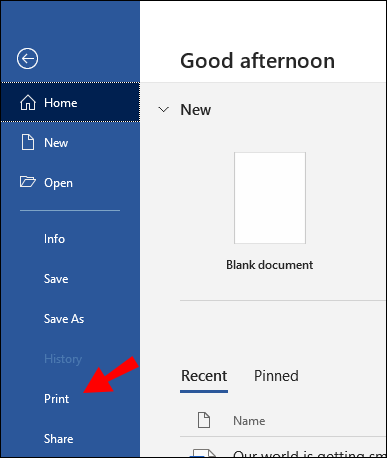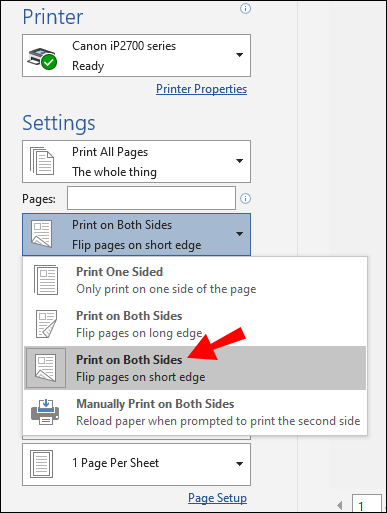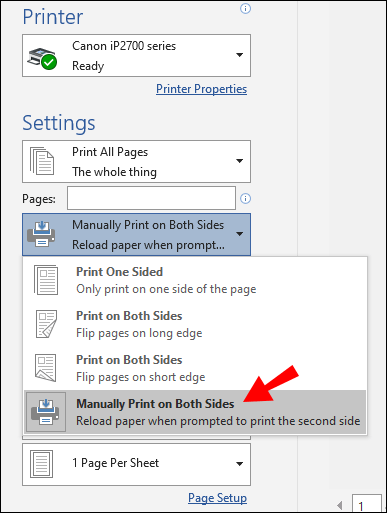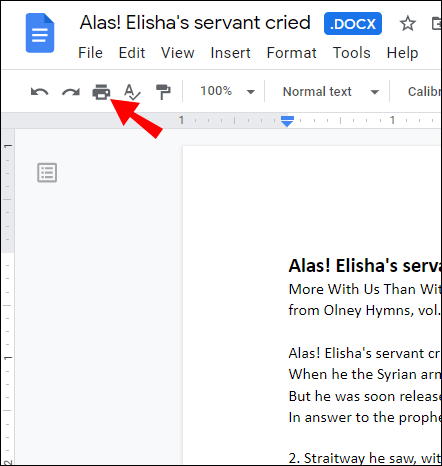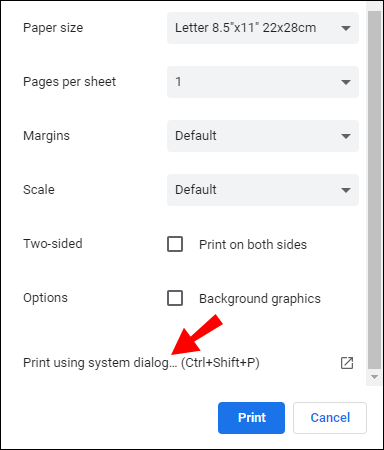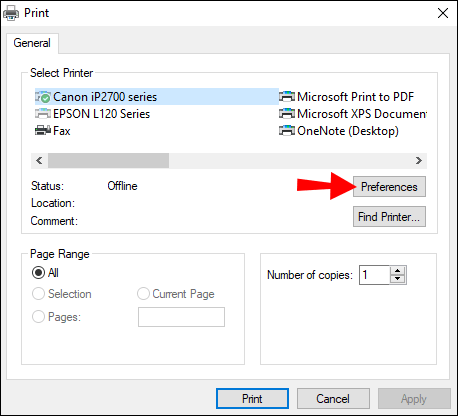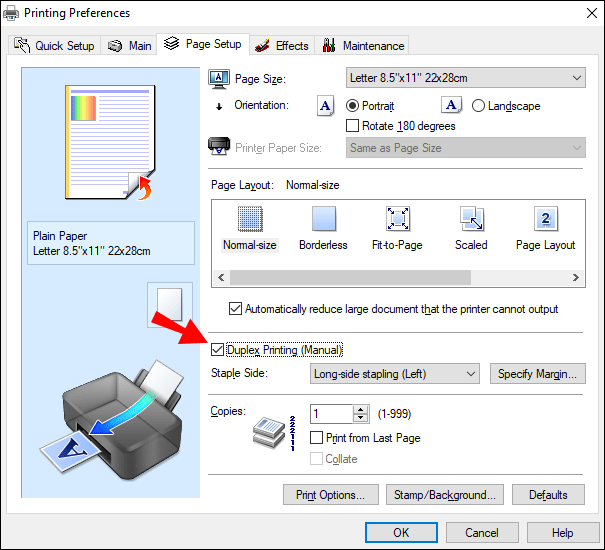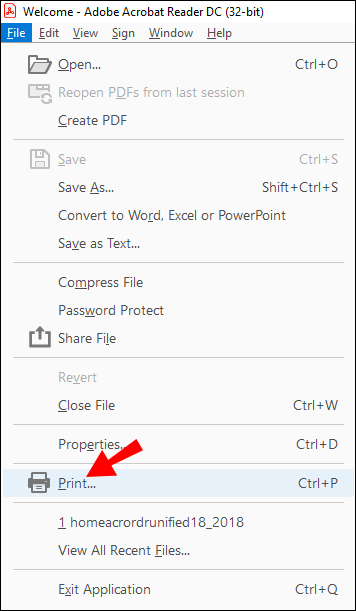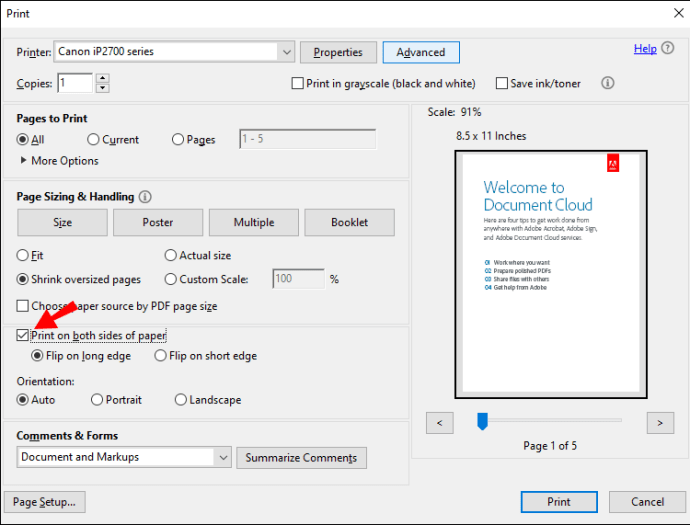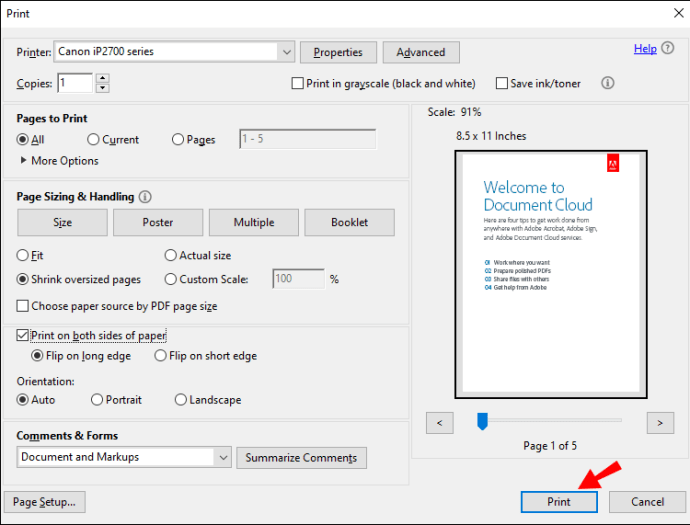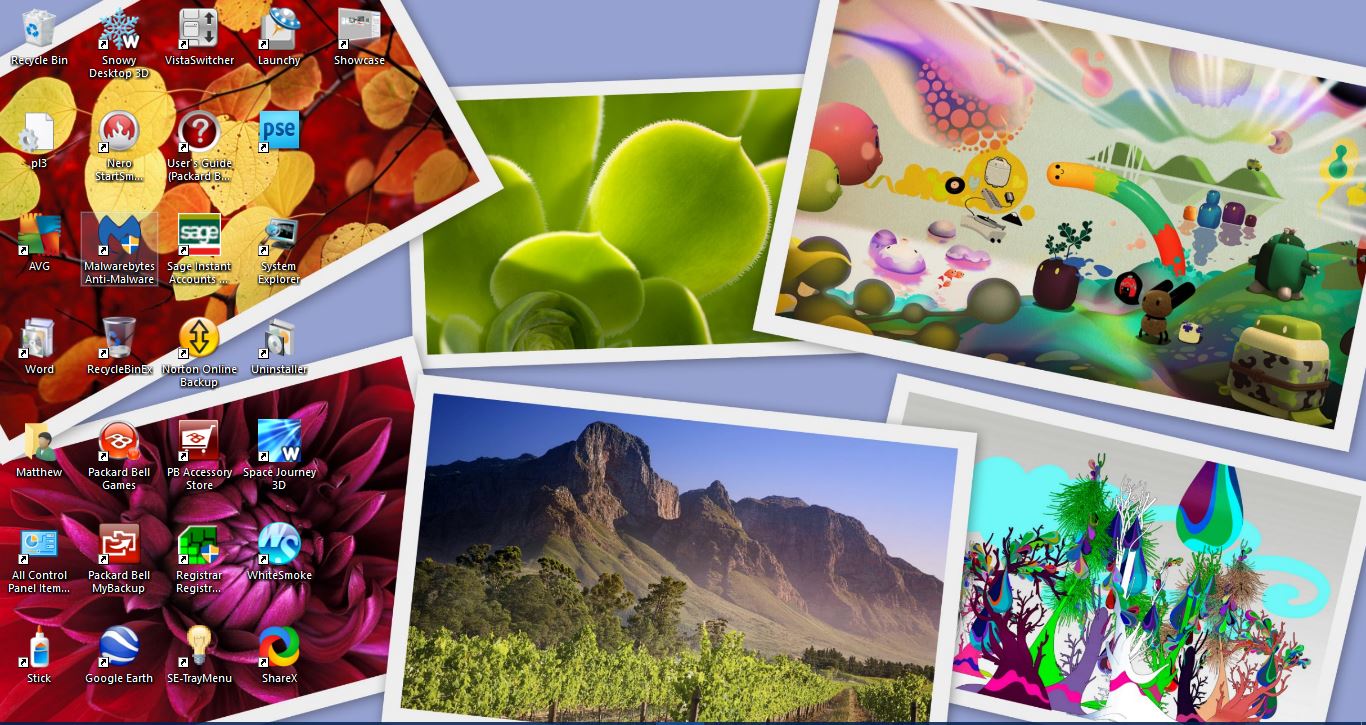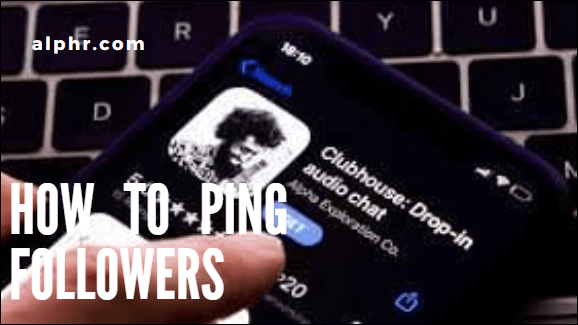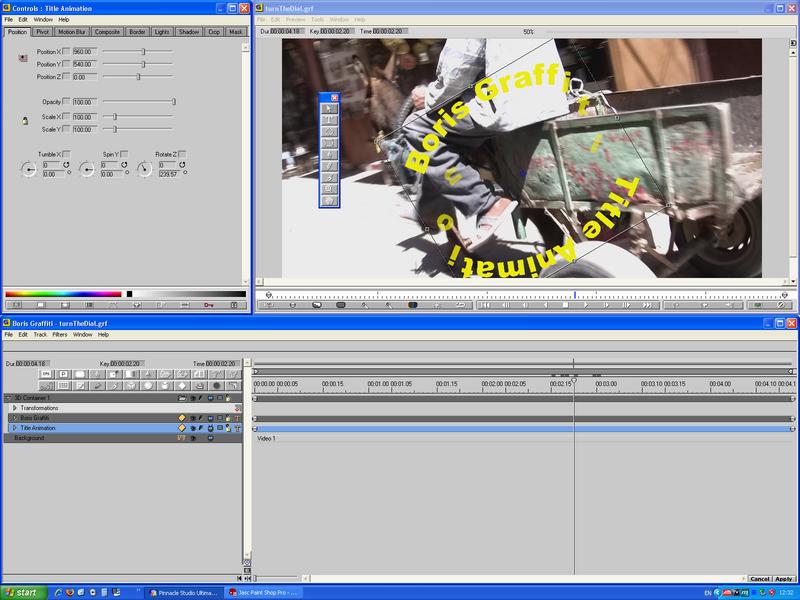Cara Mencetak Dua Sisi pada PC, Mac, atau SmartPhone
Sekiranya anda memerlukan salinan cetak dokumen anda dan ingin mengurangkan jumlah kertas yang digunakan, mungkin berguna untuk mengetahui cara mencetak dua sisi.

Dalam artikel ini, kami akan menjelaskan betapa mudahnya menyiapkan pencetak anda untuk pencetakan dua sisi manual dan automatik, menggunakan berbagai aplikasi.
Cara Mencetak Dua Sisi
Pencetakan dua sisi (juga dikenal sebagai pencetakan dupleks) dapat dicapai dengan mengaktifkan pilihan dua sisi sebelum setiap pekerjaan mencetak atau dengan mengkonfigurasi pencetak anda untuk mencetak dengan cara ini secara lalai.
Di Windows, untuk mencetak dua sisi untuk pekerjaan tertentu, pilih pilihan dari menu "Cetak" (tersedia sebelum mengirim ke mencetak). Atau anda dapat menetapkannya ke "Selalu cetak dua sisi" di Panel Kawalan atau aplikasi Tetapan.
Catatan: Untuk mengetahui sama ada pencetak anda boleh mencetak dupleks, hubungi pengilangnya.
Cara Mencetak Dua Sisi pada Windows
Untuk kerja cetak dua sisi:
- Akses dokumen untuk dicetak, kemudian pilih "Fail", kemudian "Cetak."

- Dari menu, klik "Lebih banyak tetapan."

- Dari tetingkap pop timbul, pilih menu dropdown "Duplex Printing". Bergantung pada aplikasi, pencetak, dan OS Windows yang Anda gunakan, Anda mungkin memiliki pilihan untuk "Mencetak secara manual di kedua sisi" atau "Mencetak di kedua sisi."
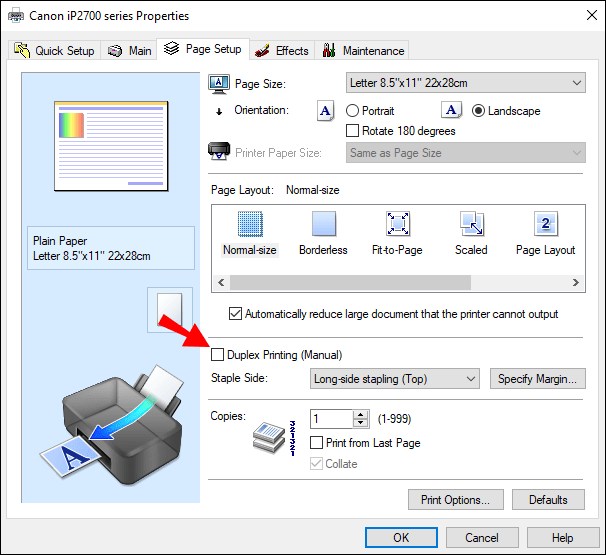
- Sekiranya ditawarkan, pilih salah satu pilihan "cetak dua sisi" berikut:
- "Balikkan tepi panjang" - halaman akan dicetak untuk dibuka seperti buku (kiri ke kanan).
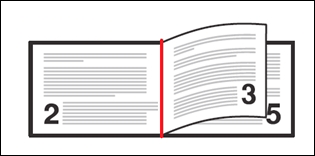
- "Balikkan pada tepi pendek" - halaman akan dicetak untuk dibalik seperti notepad.
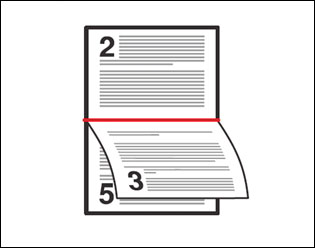
- "Balikkan tepi panjang" - halaman akan dicetak untuk dibuka seperti buku (kiri ke kanan).
- Pilih "Ok", kemudian "Cetak".
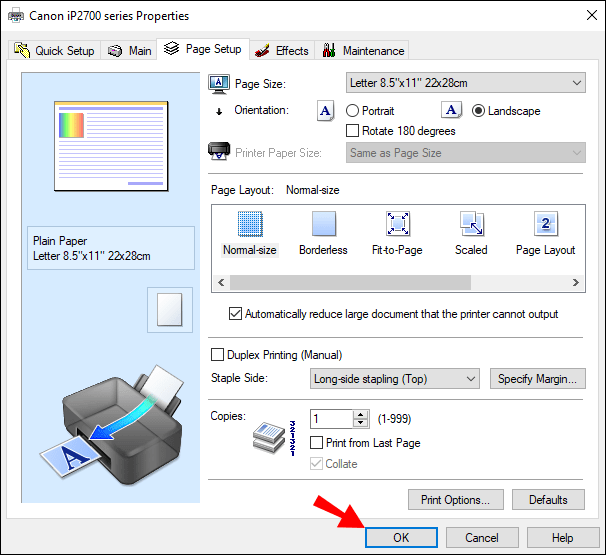
Untuk menyediakan percetakan dua sisi sebagai lalai:
- Pilih "Mula", kemudian aplikasi "Tetapan".
- Pilih "Peranti", kemudian "Pencetak & Pengimbas", kemudian pencetak anda.
- Dari menu lungsur turun, pilih "Urus" atau "Kelola Peranti Anda."
- Dari lajur sebelah kiri, pilih "Pilihan Percetakan."
- Dari kotak dialog, pilih pilihan "Mencetak Pintasan".
- Jika pencetak anda mencetak secara automatik di kedua sisi, pilih "Pencetakan Dupleks Dua Sisi" dari kotak dialog "Pintasan Percetakan".
- Sekiranya anda perlu memberi makan kertas secara fizikal untuk mencetak dua sisi, klik pada "Tetapan Cetakan yang Ditentukan Pengguna."
- Klik menu dropdown "Cetak pada kedua sisi secara manual", kemudian "Flip on Long Edge" atau "Flip on Short Edge."
- Pilih "Terapkan", kemudian "Simpan."
Cara Mencetak Dua Sisi pada Mac
Untuk mencetak dua sisi di Word menggunakan Mac:
- Pilih "Fail", kemudian "Cetak."
- Pilih "Salinan & Halaman", kemudian "Tata Letak."
- Klik pada "Two-Sided", kemudian "Long-Edge binding".
- Pilih "Cetak."
Cara Mencetak Dua Sisi pada iPhone
Agar arahan berikut berfungsi, anda mesti mencetak dari aplikasi yang disokong AirPrint dan mencetak ke pencetak yang disokong AirPrint:
- Buka fail, dokumen, gambar, atau e-mel yang ingin anda cetak.
- Pilih "Kongsi", kemudian "Cetak". Sekiranya pilihan cetakan tidak tersedia, di baris bawah ikon leret ke kanan ke kiri untuk lebih banyak pilihan. Aplikasi mungkin tidak menyokong pencetakan jika pilihannya tidak tersedia.
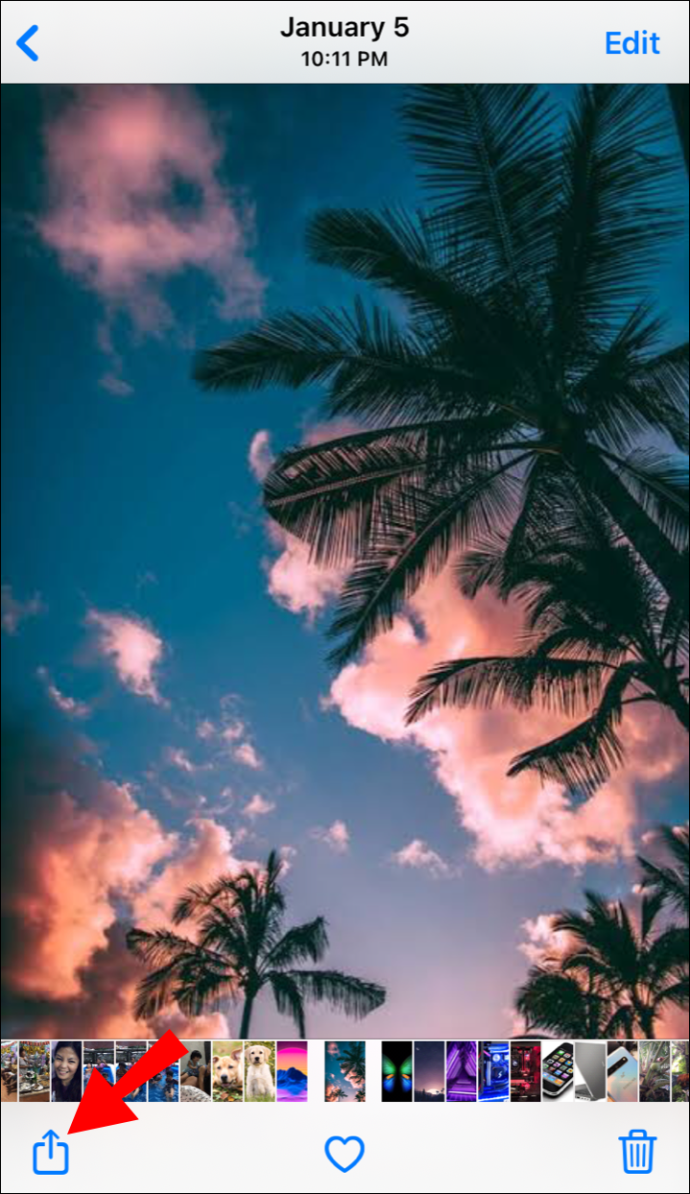
- Dari layar "Pilihan Pencetak" pilih "Pilih Pencetak."
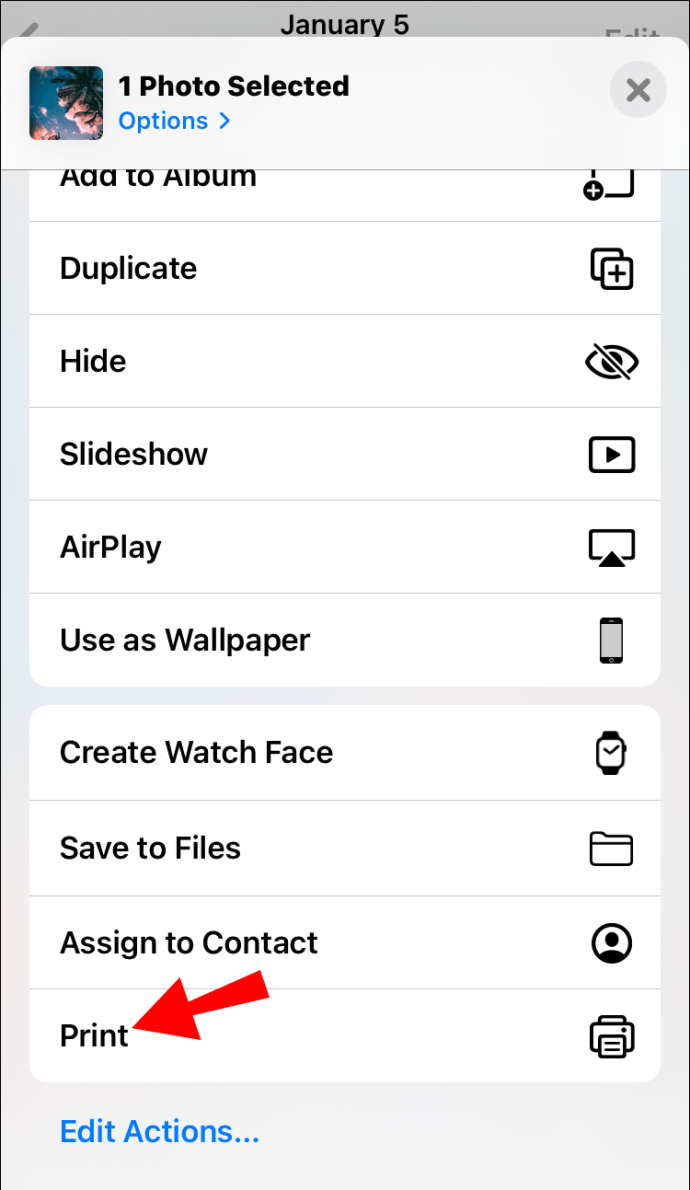
- Pilih pencetak.
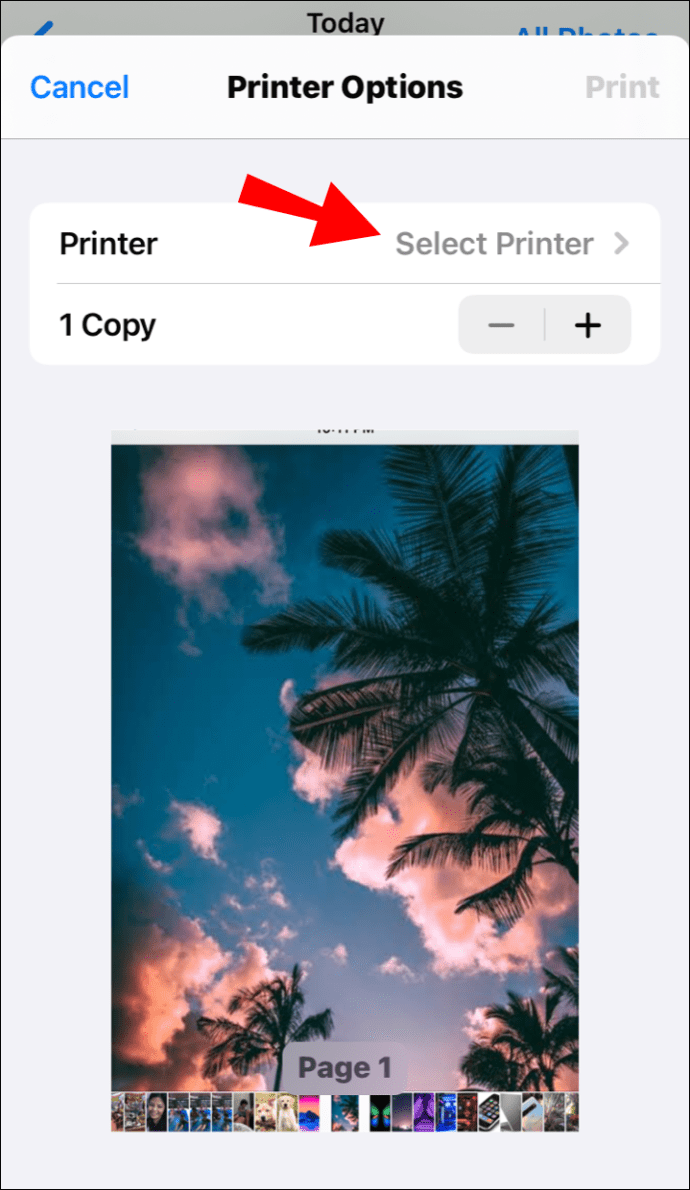
- Tetapkan bilangan salinan untuk dicetak.
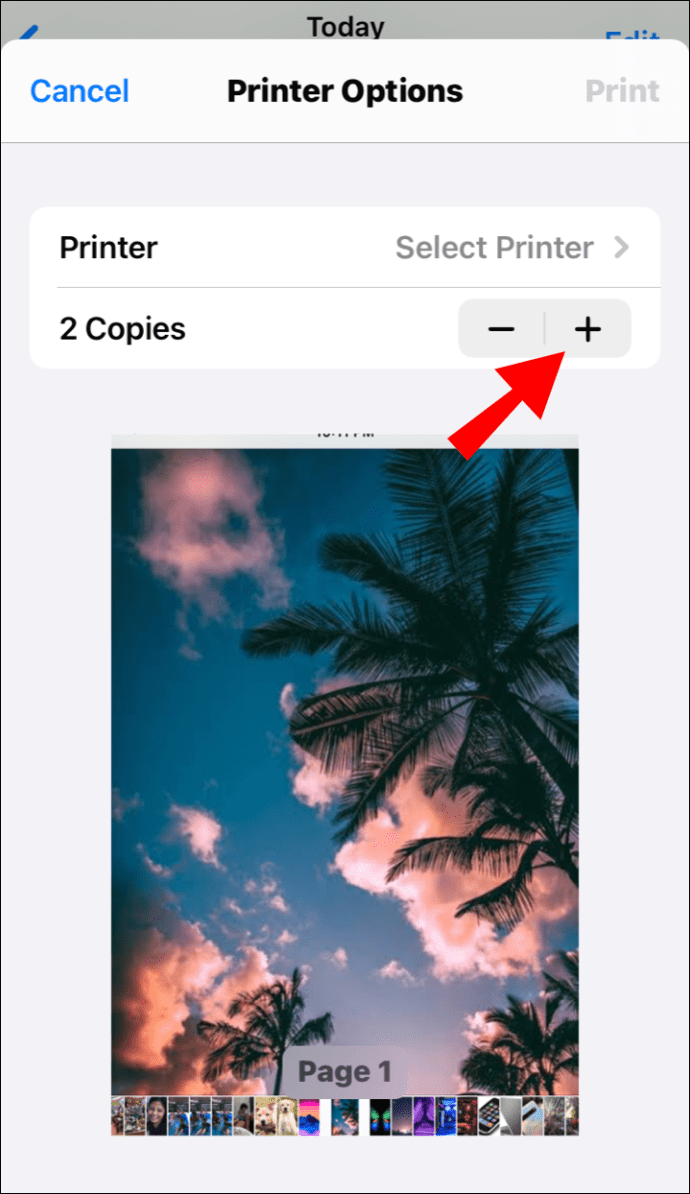
- Pilih pilihan pencetakan dua sisi, kemudian "Cetak."
Cara Mencetak Dua Sisi pada Android
Untuk mencetak dua sisi dari peranti Android:
- Pilih "Menu", kemudian "Tetapan", lalu "Sambungan", lalu "Tetapan Lagi."
- Pilih Sambungan "Cetak", kemudian pemacu pencetak / pemalam pencetak anda.
- Aktifkan pemalam jika tidak dilakukan sebelumnya.
- Di kanan atas, pilih "Lagi".
- Dari menu pop timbul, pilih "Tetapan Pencetak."
- Anda sekarang akan melihat pilihan "2-sisi". Aktifkan ciri ini dari peranti Android anda dengan mengaktifkan gelangsar.
Cara Mencetak Dua Sisi pada Word
Untuk mencetak dua sisi secara automatik melalui Word:
- Buka dokumen untuk dicetak, kemudian pilih "Fail."
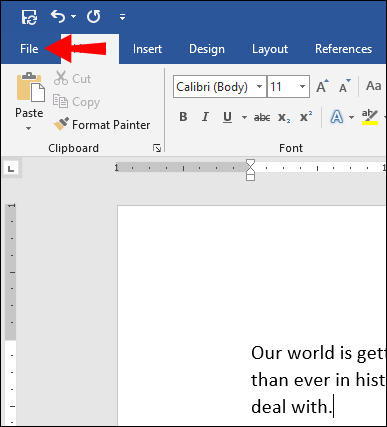
- Dari menu atas, pilih "Cetak."
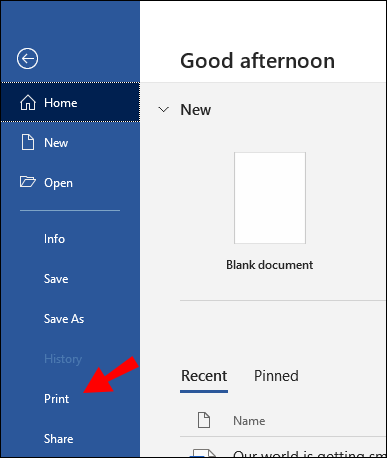
- Dalam "Tetapan", pilih "Cetak pada Kedua Sisi", kemudian "Cetak".
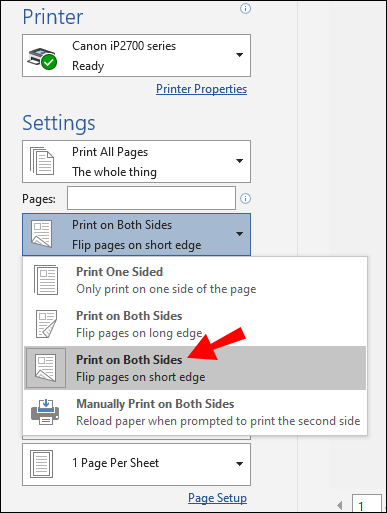
Untuk mencetak dua sisi secara manual melalui Word:
- Buka dokumen untuk dicetak, kemudian pilih "Fail", kemudian "Cetak."
- Dalam "Tetapan", pilih "Cetak Secara Manual di Kedua Sisi", kemudian "Cetak".
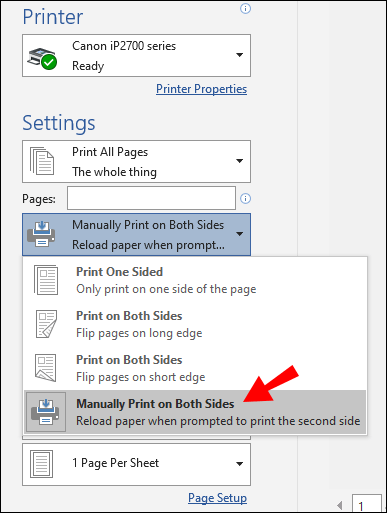
Cara Mencetak Dua Sisi pada Dokumen Google
Untuk pencetakan dupleks dari Google Docs:
- Navigasi ke Google Docs dan log masuk ke akaun anda.
- Akses dan buka dokumen untuk dicetak.
- Dari sudut kiri atas, pilih "Cetak".
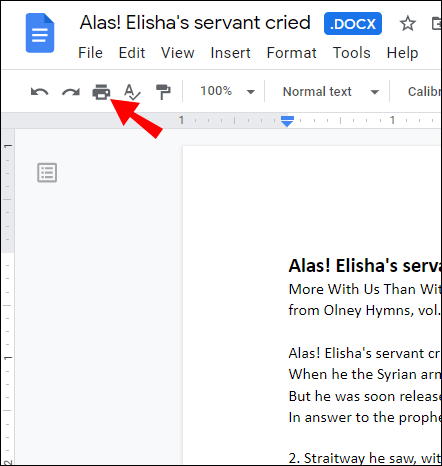
- Dari pratonton, pilih "Cetak Menggunakan Dialog Sistem."
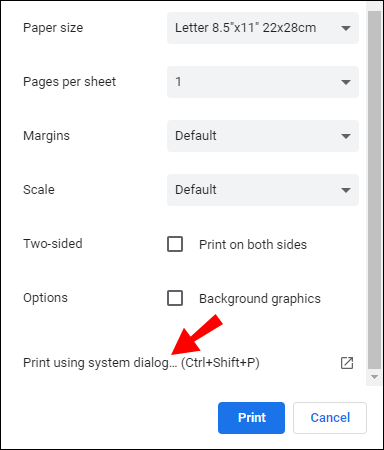
- Dari menu pilihan pencetakan, pilih "Properties," "Settings," atau "Preferences."
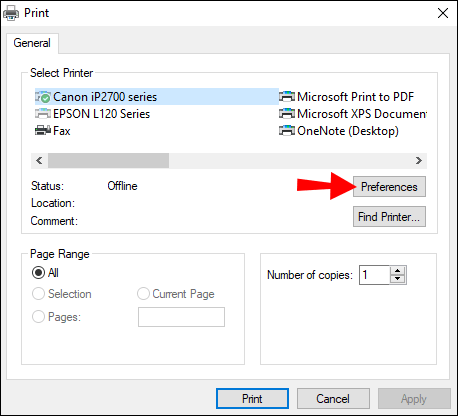
- Pilih "Pencetakan Dua Sisi", "Cetak Pada Kedua Sisi", atau "Pencetakan Dupleks."
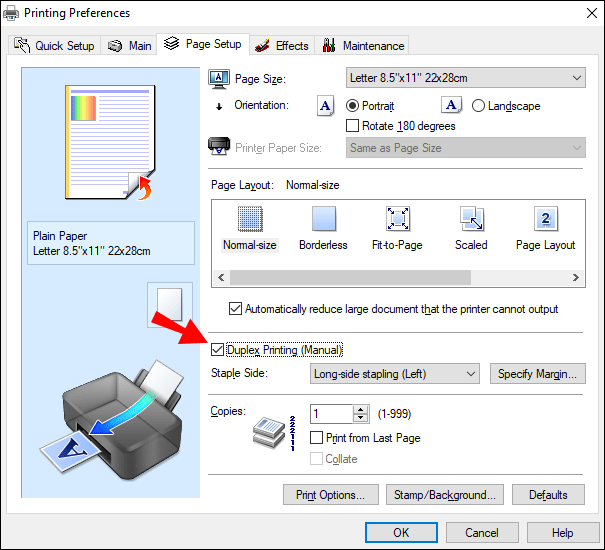
- Pilih "Ok", kemudian "Cetak".
- Setelah halaman pertama dicetak, letakkan helaian menghadap ke bawah dengan tepi depan (atas) pada umpan kertas terlebih dahulu.
Cara Mencetak Dua Sisi Dengan PDF
Untuk mencetak fail PDF dua sisi:
- Dari Adobe Acrobat atau Reader, pilih "File" kemudian "Print."
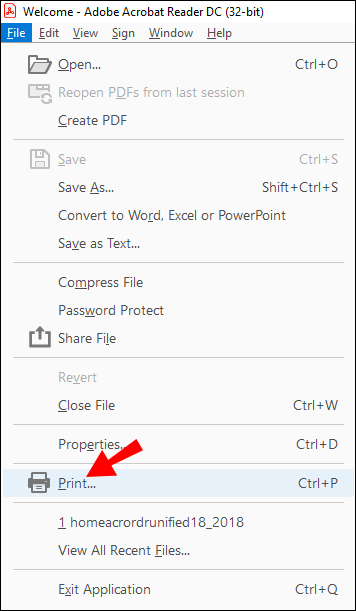
- Dari kotak dialog pencetak, pilih "Cetak Pada Kedua Sisi Kertas."
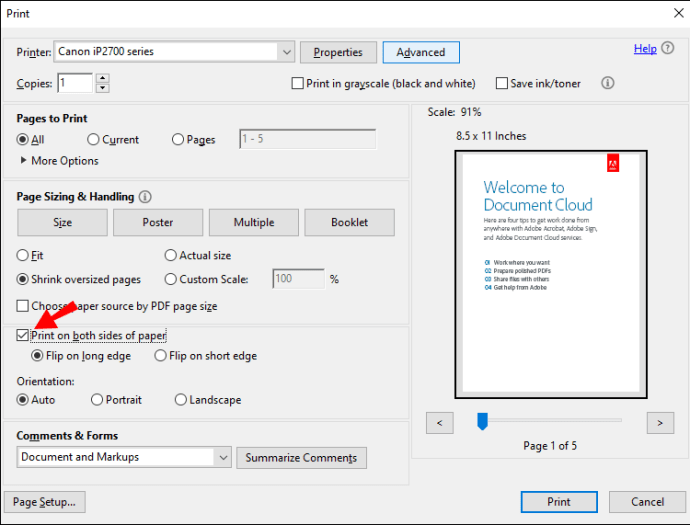
- Kemudian pilih "Cetak."
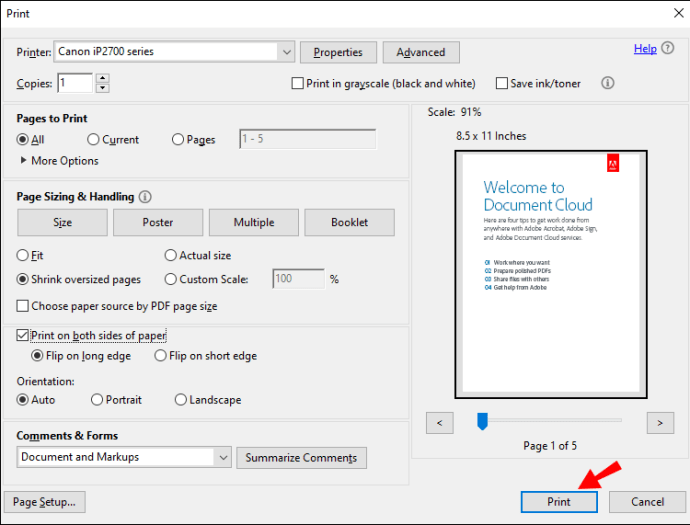
Cara Mencetak Dua Sisi pada Hp Officejet 3830
Untuk mencetak dupleks ke pencetak HP Officejet 3830:
- Buka dokumen untuk dicetak.
- Ketik "Ctrl + P" untuk memunculkan kotak dialog Cetak.
- Dari menu lungsur turun, pilih pencetak anda.
- Dari persediaan cetak, pilih pilihan "Long-Edge binding", kemudian "Print".
Soalan Lazim Tambahan
Bagaimana Anda Mematikan Pencetakan Dupleks?
Petunjuk berikut, berdasarkan penggunaan pencetak Xerox, akan memberi anda idea umum tentang bagaimana mencapainya. Untuk langkah-langkah khusus untuk pencetak anda, rujuk panduan penggunanya.
Untuk mematikan pencetakan dupleks bagi setiap pekerjaan di Windows:
• Buka fail yang ingin dicetak.
• Dari menu "File", pilih "Print."
• Dalam kotak dialog Cetak, pilih pencetak kemudian "Preferences" atau "Properties."
• Dari menu tarik-turun "Pencetakan 2-Sisi", pastikan "Cetakan 1-Sisi" dipilih.
• Pilih "Ok," kemudian "Ok."
Untuk mematikan pencetakan dupleks dan menyimpan secara lalai:
1. Buka tetingkap "Pencetak".
• Di Windows 10: Pilih "Mula," kemudian di kotak carian ketik "Panel Kawalan", kemudian pilih "Peranti dan Pencetak."
• Di Windows 8.1: Klik kanan "Mula", kemudian pilih "Panel Kawalan", kemudian "Peranti dan Pencetak."
• Di Windows 7: Pilih "Mula", kemudian "Peranti dan Pencetak."
2. Klik kanan ikon pencetak, kemudian pilih "Preferensi Percetakan."
3. Pada tetingkap "Preferensi Percetakan" pada menu tarik-turun "Percetakan 2-sisi", pastikan "Cetakan 1-sisi" dipilih.
4. Dari kiri bawah layar, klik "Earth Smart Settings."
5. Hapus centang kotak "Cetakan 2 Sisi".
• Jika "Cetakan 2 Sisi" berwarna abu-abu, pilih "Tetapan Pintar Bumi" dari kiri bawah, hapus centang "Cetakan 2 Sisi", kemudian klik "Ok."
6. Untuk menyimpan tetapan baru, pilih "Terapkan", kemudian "Ok" untuk menutup tetingkap Pencetak.
• Untuk mengemas kini lalai pemacu cetak, simpan karya anda di aplikasi terbuka, kemudian mulakan semula aplikasi.
Untuk mematikan pencetakan dupleks di Mac:
1. Buka dokumen untuk dicetak.
2. Dari menu "File", pilih "Print."
3. Pilih pencetak, kemudian dari menu drop-down pilih "Xerox Features."
• Dalam Penyuntingan Teks atau Safari, klik pada anak panah untuk memperluas tetingkap atau pilih "Tunjukkan Butiran," lalu "Ciri Xerox."
• Atau menu di sebelah nama giliran cetak.
4. Dari menu tarik-turun "Pencetakan 2-Sisi", pastikan "Cetakan 1-Sisi" dicentang.
• Jika pilihan "Cetakan 2 Sisi" tidak tersedia, pilih "Tetapan Pintar Bumi" dari kiri bawah, hapus centang "Cetakan 2 Sisi", lalu "Ok."
5. Pilih menu "Preset", kemudian "Simpan Tetapan Semasa sebagai Preset."
6. Namakan pratetap, mis. "Tiada Dupleks".
7. Di sebelah pilihan "Preset Available For":
• Untuk menyimpan tetapan pratetap untuk antrian ini saja, pilih "Pilih Hanya Pencetak Ini." Tetapan akan dikeluarkan jika barisan dihapuskan.
• Untuk menyimpan tetapan pratetap dan menggunakannya untuk pemasangan pencetak lain (walaupun antrian dikeluarkan), "Pilih Semua Pencetak."
8. Pilih "OK" untuk menyimpan pengaturan, lalu "Cetak."
Catatan: Melangkah ke hadapan, ketika mencetak dari aplikasi apa pun, tetapan pratetap baru akan digunakan secara automatik.
Cara Mana Anda Mencetak Kertas Dua Sisi?
Apabila anda perlu memasukkan kertas secara manual, bahagian pertama mesti menghadap ke atas dengan bahagian atas (tepi depan) helaian terlebih dahulu. Semasa mencetak di sisi kedua, letakkan lembaran menghadap ke bawah dengan tepi depan di dalam kertas.
Untuk mencetak pada kertas berkepala surat, letakkan lembaran di dalam umpan dengan tajuk menghadap ke bawah terlebih dahulu.
Mengapa Komputer Saya Tidak Membolehkan Saya Mencetak Dua Sisi?
Serta memastikan pencetak anda diatur untuk mencetak dua sisi secara lalai, atau bahawa anda telah memilihnya dari menu sebelum mengesahkan satu kerja cetak, jika tidak mencetak dua sisi, beberapa masalah umum lain untuk masalah ini mungkin:
• Kertas kosong yang tidak mencukupi dimasukkan ke dalam pencetak. Pastikan dulang kertas anda dimasukkan dengan cukup untuk membolehkan pencetakan dupleks tanpa gangguan.
• Perisian pemacu pencetak yang ketinggalan zaman. Pastikan perisian yang paling terkini dipasang untuk pemacu pencetak anda. Sekiranya anda tidak memilikinya, mereka biasanya tersedia dari laman web rasmi pengeluar.
• Sekiranya perisian pemacu pencetak anda terkini, kemas kini Windows baru-baru ini mungkin menjadi penyebabnya. Anda boleh mencuba menyahpasang dan memasang semula perisian untuk melihat apakah itu membantu.
Sekiranya masalah berlanjutan, jangan lupa pengeluar pencetak anda akan mempunyai pasukan sokongan teknikal khusus untuk menyelesaikan masalah dan menyelesaikan masalah dengan anda, jadi pertimbangkan untuk menghubungi mereka.
Percetakan Dua Sisi untuk Menyelamatkan Pokok Kita
Walaupun keperluan untuk bertukar dokumen secara elektronik semakin meningkat, keperluan untuk mencetaknya secara fizikal masih diperlukan. Percetakan dua sisi bukan sahaja idea bijak untuk menyelamatkan pokok kita, tetapi juga mengurangkan berat dokumen bercetak yang lebih besar menjadi dua.
Sekarang setelah kami menunjukkan betapa mudahnya mencetak dupleks, seberapa kerap anda menggunakan fungsi ini? Kaedah mana yang anda sukai: percetakan dua sisi atau satu sisi? Beritahu kami di bahagian komen di bawah.