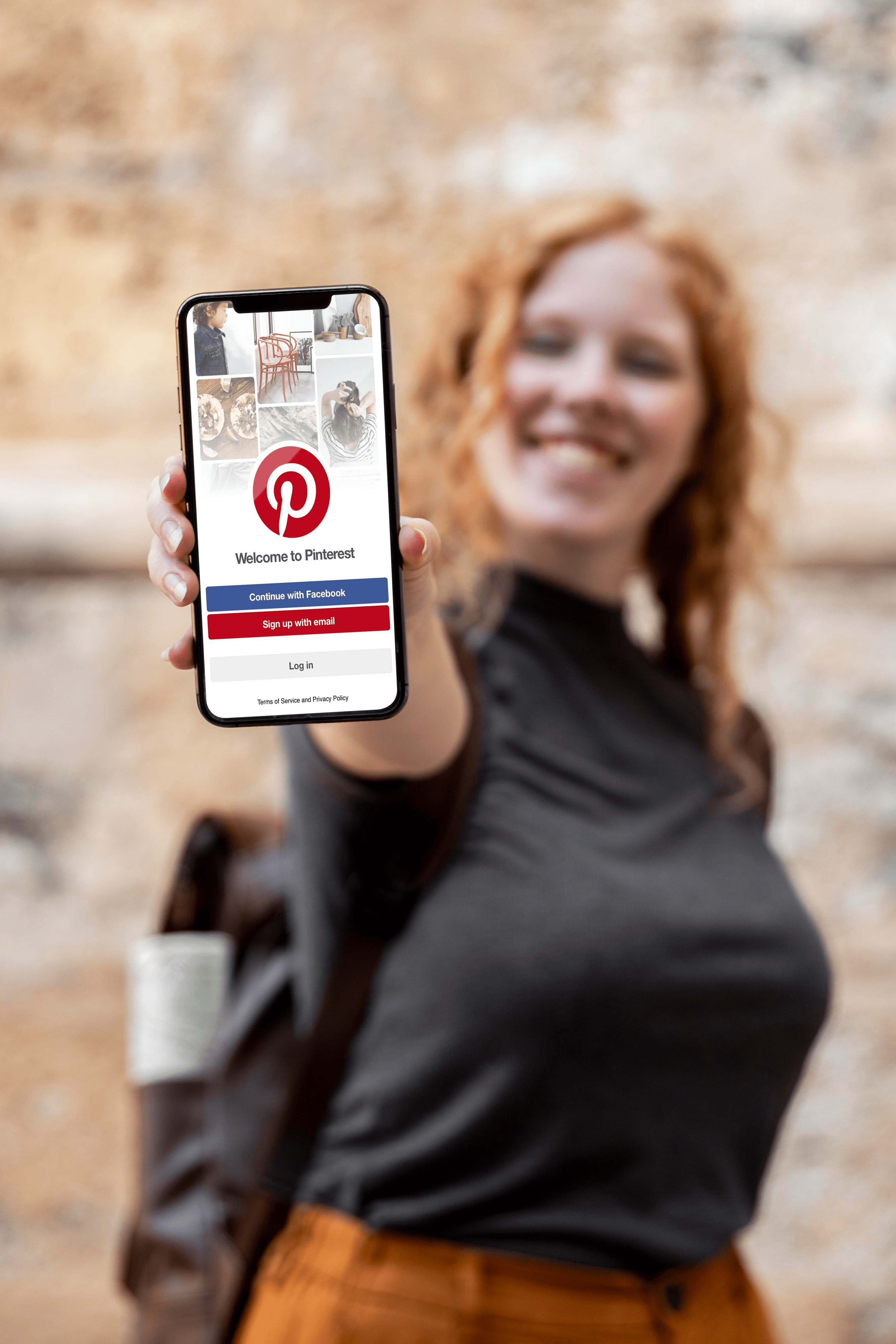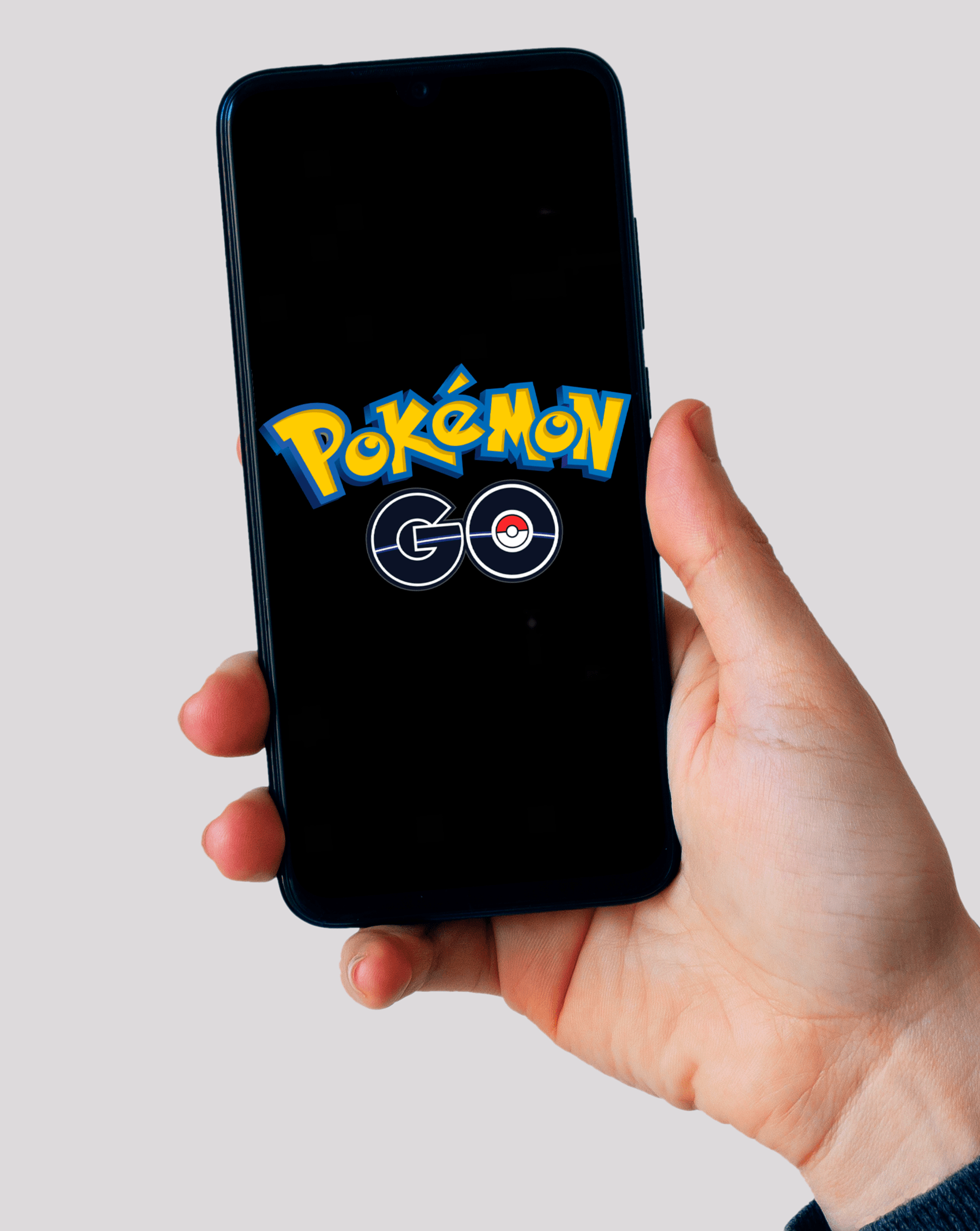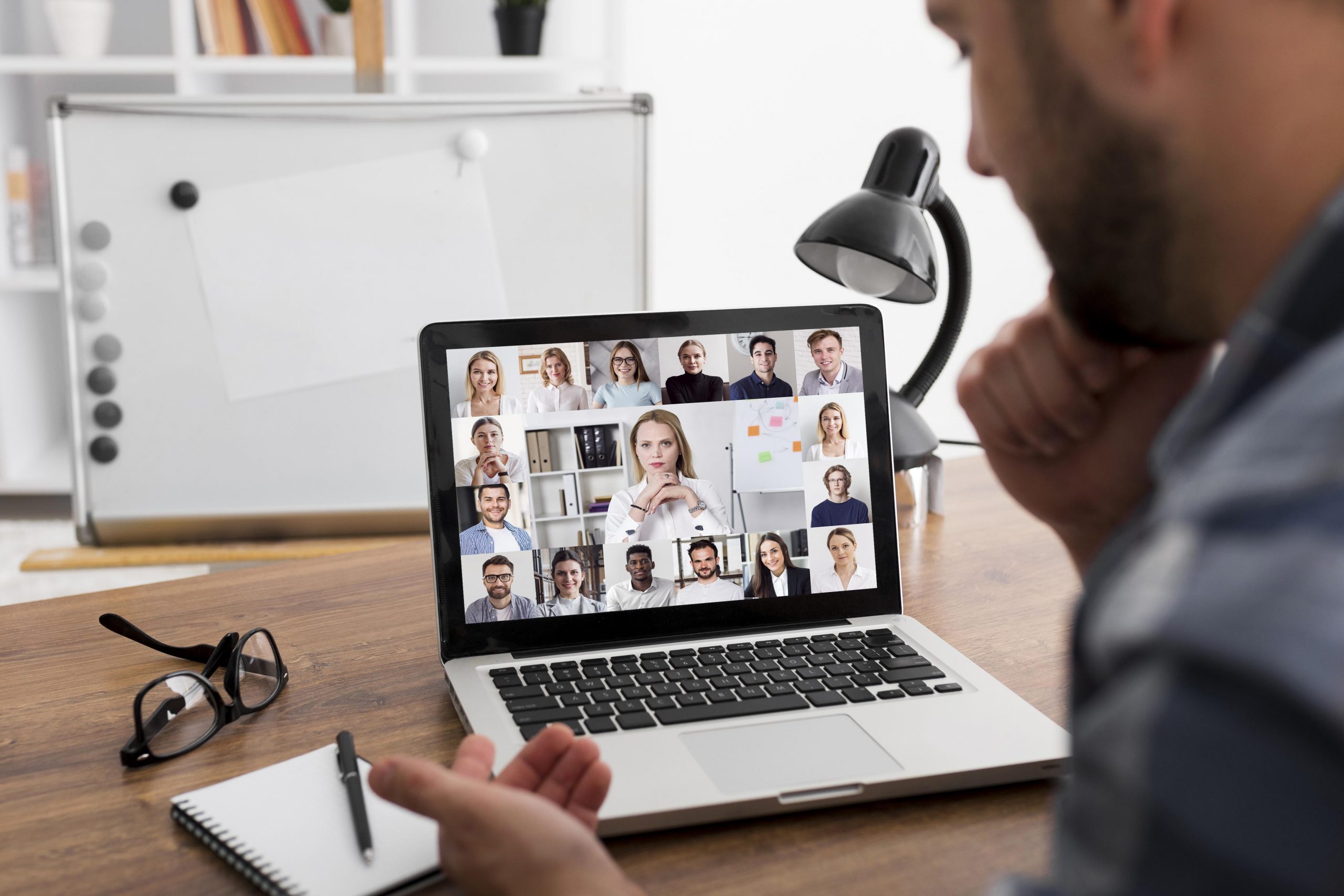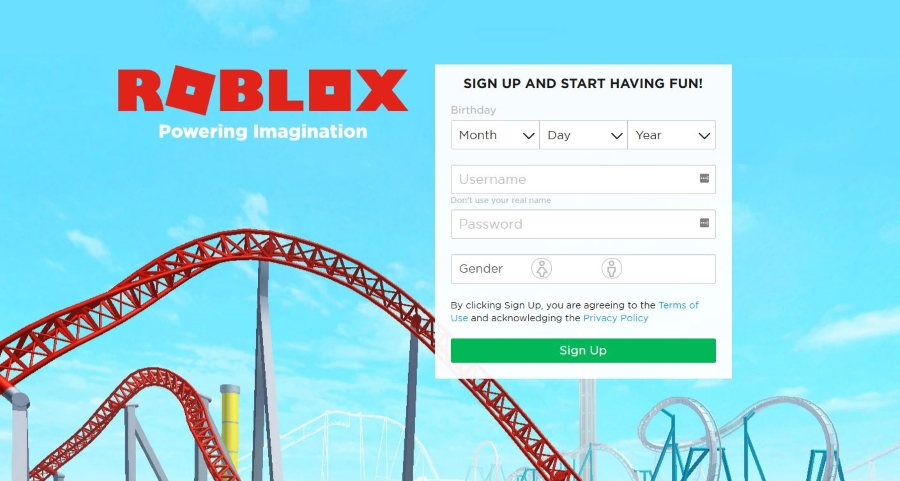Inilah Dua Cara Mencetak Beberapa Fail Sekali Dalam MacOS
Sekiranya anda mempunyai banyak dokumen atau fail yang ingin dicetak dari Mac, anda boleh membukanya satu persatu dan mencetaknya satu persatu. Tetapi ada cara yang lebih baik (baik, dua cara yang lebih baik sebenarnya) menggunakan keupayaan macOS terbina dalam yang membolehkan anda mencetak banyak fail dengan mudah sekaligus.
Oleh itu, bukannya membuang masa untuk membuka dan mencetak fail demi fail, berikut adalah cara mencetak banyak fail sekaligus di macOS.

Cetak Berbilang Fail melalui Finder
Untuk menggunakan kaedah Finder untuk mencetak banyak fail sekaligus di Mac anda, mula-mula melancarkan tetingkap Finder baru. Anda boleh melakukannya dengan mengklik ikon Finder di Dock anda atau, dengan Finder dipilih sebagai aplikasi aktif, gunakan pintasan papan kekunci Perintah-N.

Dari tetingkap Finder baru, arahkan ke lokasi yang mengandungi fail yang ingin anda cetak. Dalam contoh kami, ini adalah folder di Desktop.

Pilih semua fail (Perintah-A) atau hanya fail yang ingin dicetak dengan menekan Perintah kekunci dan klik sekali pada setiap fail yang dikehendaki.

Setelah mendapat fail yang ingin dicetak, pilih Fail> Cetak dari pilihan bar menu Finder.

Untuk sebab tertentu, tidak banyak orang yang tahu bahawa anda boleh mencetak dari Finder! Tetapi bagaimanapun, setelah anda memilihnya, Finder akan melalui, membuka program untuk setiap fail yang anda pilih, dan mencetak item itu sendiri.
Cetak Berbilang Fail melalui Antrian Cetak
Kaedah lain untuk mencetak banyak fail sekaligus adalah menggunakan apa yang dipanggil mencetak giliran untuk menyeret barang anda ke. Antrian cetak hanyalah tetingkap yang akan anda lihat jika anda mengklik ikon pencetak di Dock anda semasa tugas cetak sedang diproses:


Apabila tetingkap itu terbuka, anda boleh memilih item anda untuk dicetak seperti yang kami lakukan di atas dan kemudian tarik pilihan anda dari tetingkap Finder dan jatuhkannya ke barisan cetak, seperti yang saya lakukan di bawah:

Fail anda kemudian akan muncul dalam barisan dan akan dicetak mengikut urutan. Masa yang diperlukan untuk memproses barisan cetak akan bergantung pada seberapa besar fail anda dan kelajuan sambungan antara Mac dan pencetak anda, jadi tunggu!

Sekiranya ikon pencetak anda belum ada di Dock, anda boleh mengakses barisan cetak anda secara manual dengan melancarkan Pilihan Sistem terlebih dahulu:

Kemudian klik pada "Pencetak & Pengimbas."

Pilih pencetak anda dari senarai peranti di sebelah kiri tetingkap dan kemudian klik Buka Baris Cetak.

Setelah Print Queue dibuka, anda boleh menyimpannya di Dock anda tanpa had dengan mengklik kanan (atau Control-click) pada ikonnya dan memilih Pilihan> Simpan di Dock.

Kemudian anda akan mempunyai satu cara untuk membuka tetingkap di mana anda boleh menyeret fail untuk dicetak. Mudah-senang, bukan? Terutama apabila anda perlu mencetak 50 perkara sekaligus.