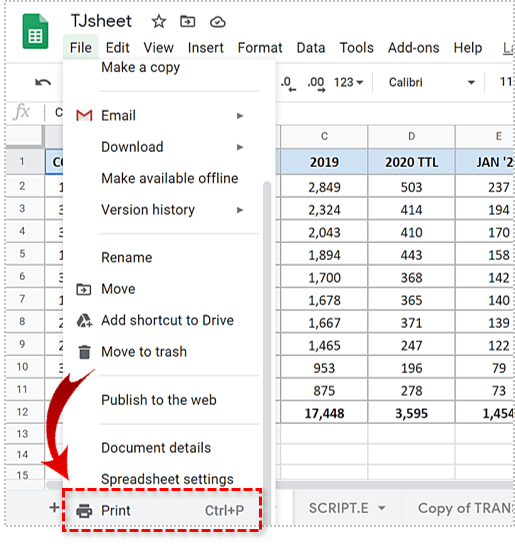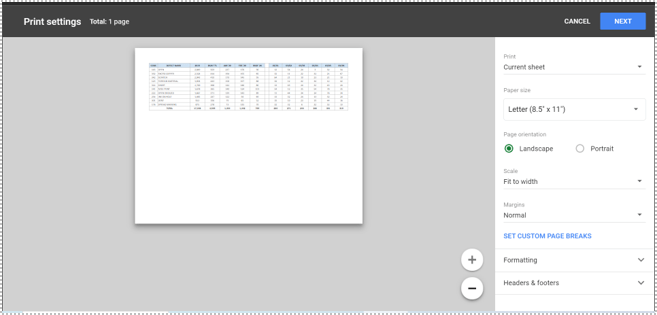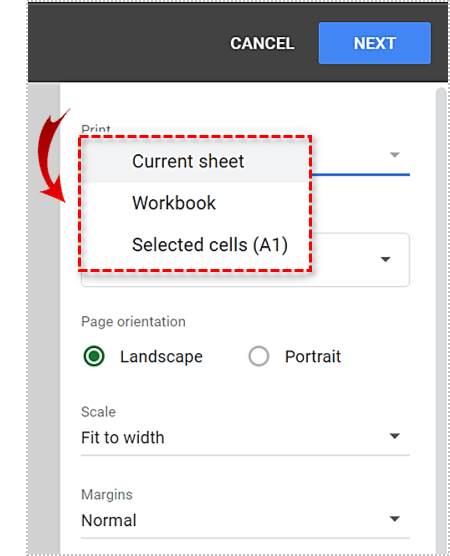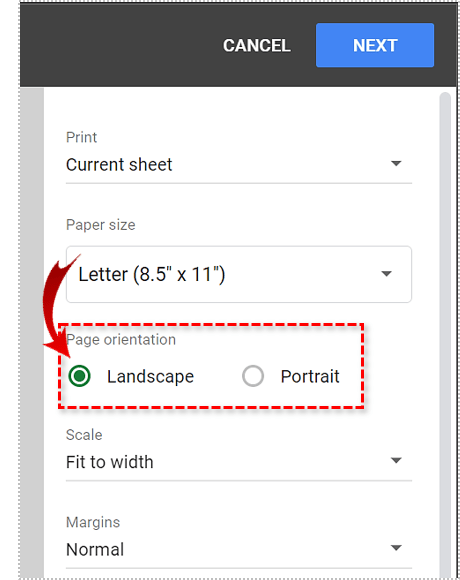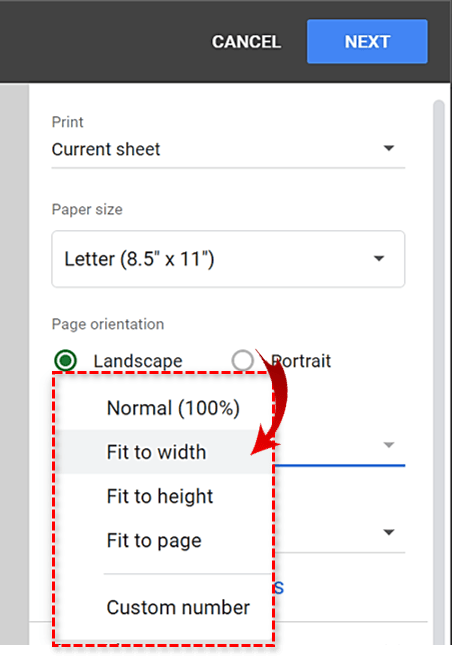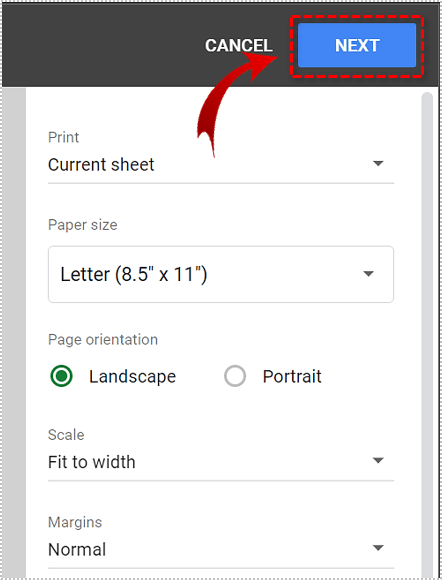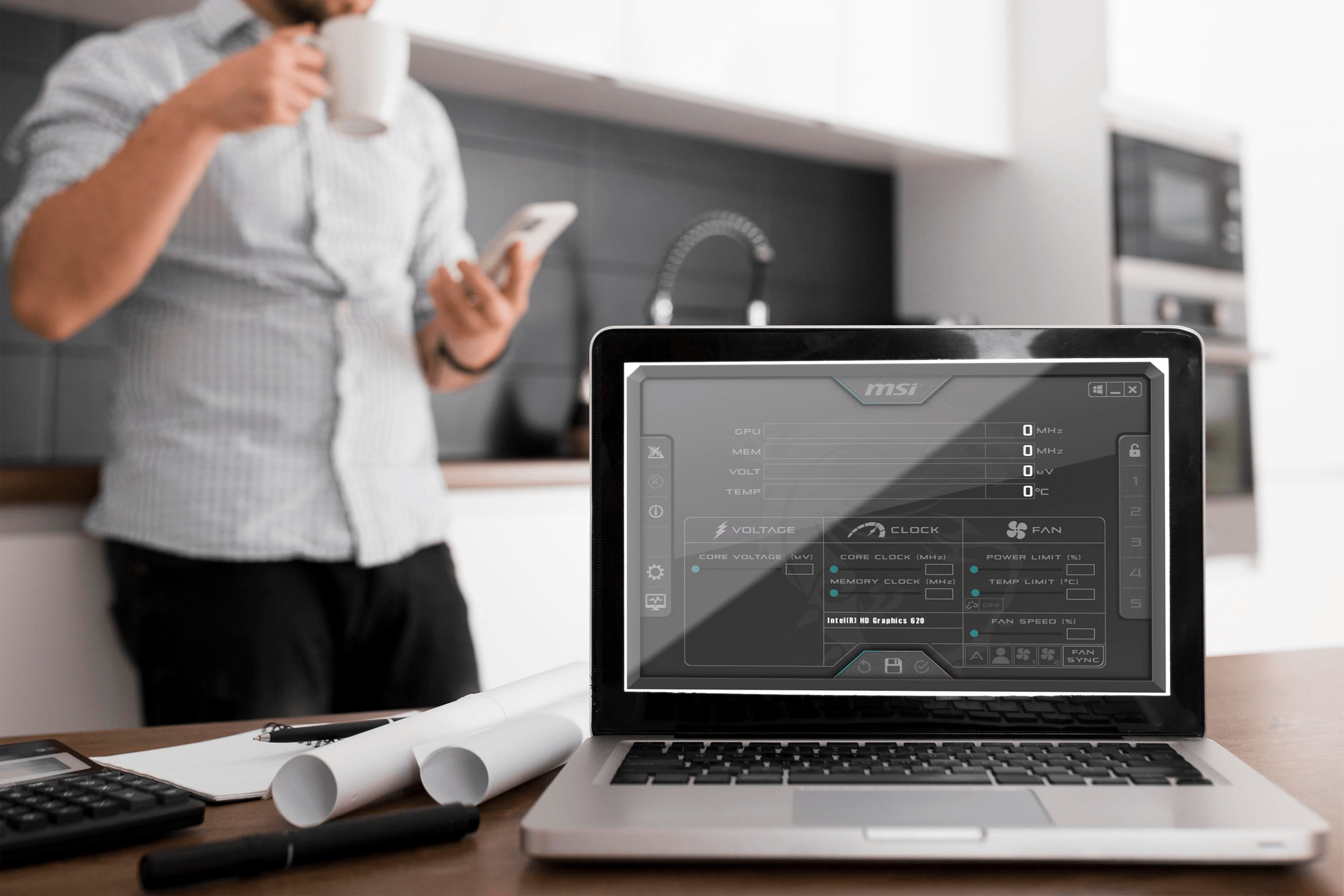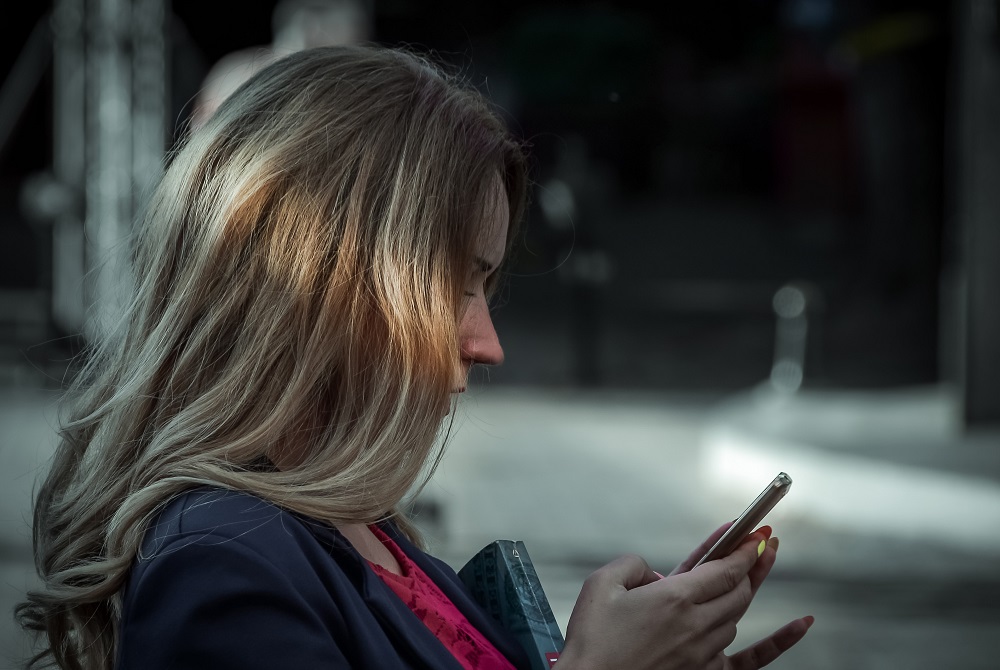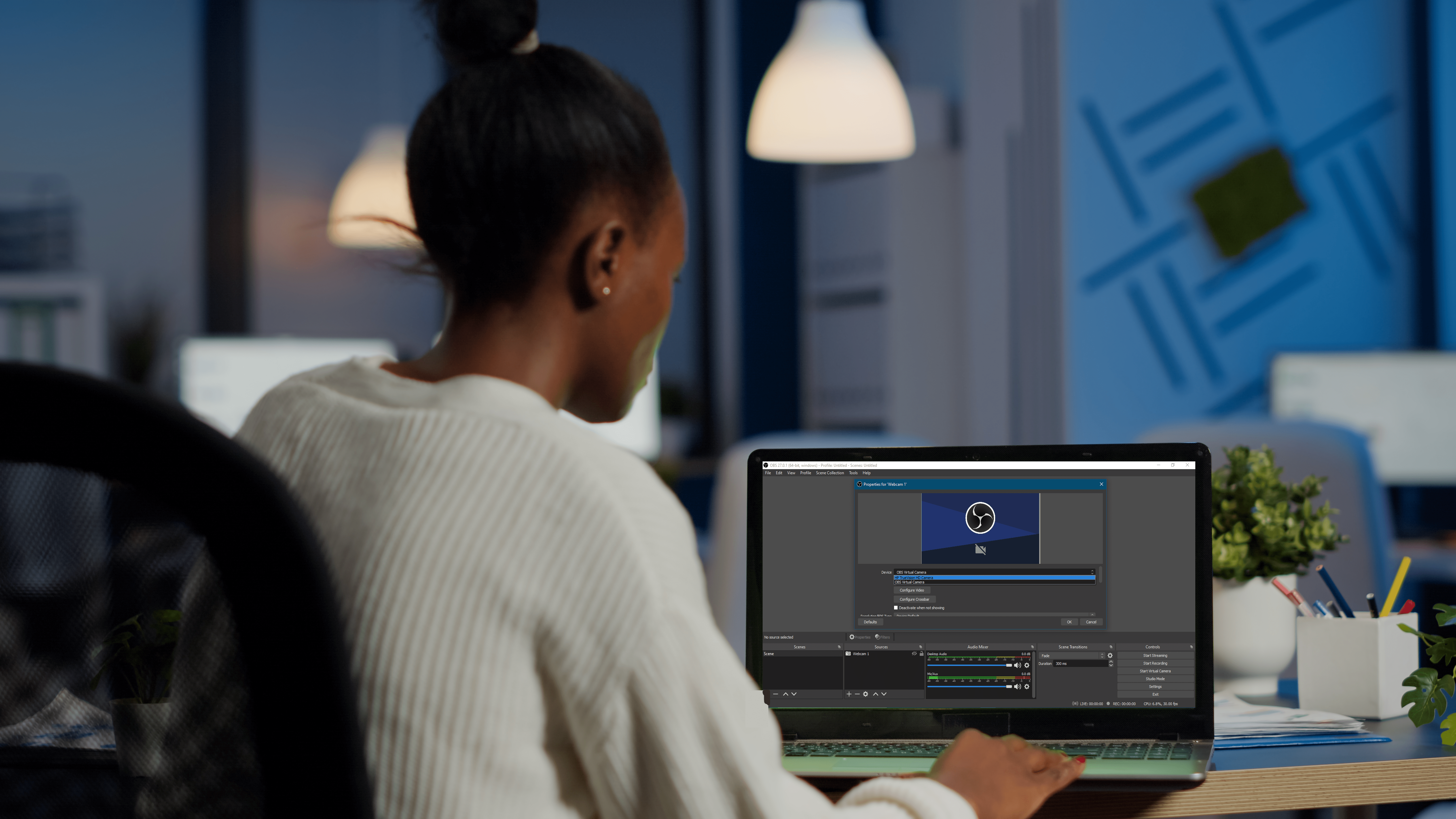Cara Mencetak Spreadsheet Google pada Satu Halaman
Setelah menghabiskan berjam-jam mengedit data anda dengan spesifikasi yang tepat, perkara terakhir yang anda perlukan adalah habis dengan rasa kecewa ketika anda mencetaknya. Mencetak Helaian Google tidak semestinya tugas yang menakutkan ketika menggunakan tetapan lalai. Masalahnya timbul ketika anda perlu membuat penyesuaian untuk menghasilkan hasil yang diinginkan.

Mungkin, anda ingin memasukkan keseluruhan hamparan ke satu halaman. Cukup sederhana. Menggabungkan semua data anda menjadi satu, helaian yang mudah dilihat menjadikan perkara lebih mudah diikuti oleh khalayak. Tidak mengetahui penyesuaian mana yang diperlukan untuk memastikan bahawa semua data masih dapat dilihat dan tanpa kesalahan dapat, bagaimanapun, dapat menimbulkan kekeliruan pada mereka yang kurang memiliki pengalaman menggunakan Google Spreadsheet.
"Bagaimana jika saya tidak mahu keseluruhan helaian? Saya hanya memerlukan kawasan kecil. "
Di bawah ini, saya merangkumi bukan sahaja cara mencetak keseluruhan Google Spreadsheet atau Workbook, tetapi juga bagaimana anda boleh memilih kawasan dan julat tertentu untuk memastikan bahawa anda hanya mencetak data yang anda perlukan.
Cetak Seluruh Google Spreadsheet
Untuk mencetak Google Spreadsheet atau Workbook yang lengkap:
- Dengan hamparan terbuka, klik Fail dan dari menu lungsur turun pilih Cetak. Anda juga boleh menekan Kekunci CTRL + P.
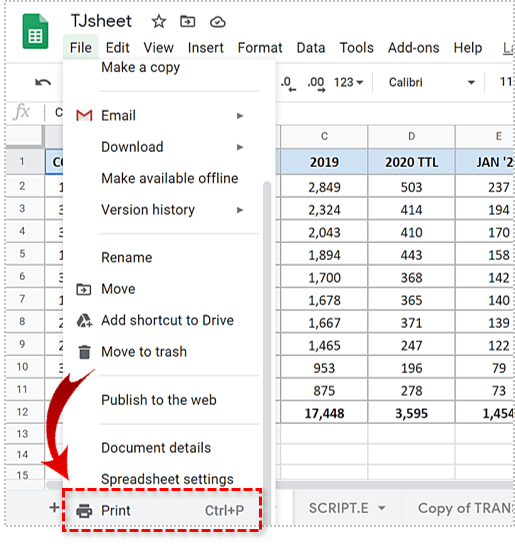
Ini akan membuka tetingkap baru untuk Tetapan Cetakan.
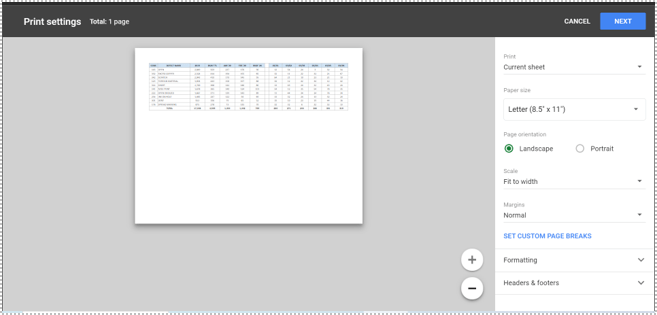
- Di lajur sebelah kanan, di bawah "Cetak", pilih jika anda ingin mencetak helaian yang sedang ditampilkan (Lembaran semasa) atau semua helaian (Buku Kerja). Terdapat juga pilihan sel Terpilih (A1) yang akan kita masuki kemudian.
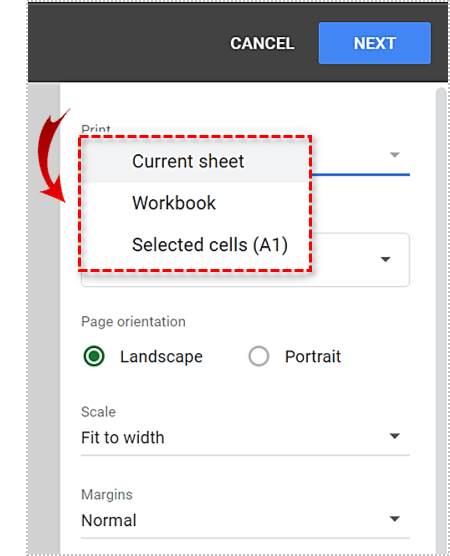
- Pilihan seterusnya yang akan dibuat adalah jika anda mahu hamparan dicetak dalam a Landskap (mendatar) atau Potret (menegak) format. The Landskap formatnya lebih lebar daripada yang tinggi dan biasanya paling sesuai untuk helaian data. Pastikan pencetak anda dapat mencetak dalam format Landskap kerana beberapa pencetak tidak dapat mencetak. The Potret format lebih disukai jika hamparan anda menggunakan lebih banyak baris daripada lajur.
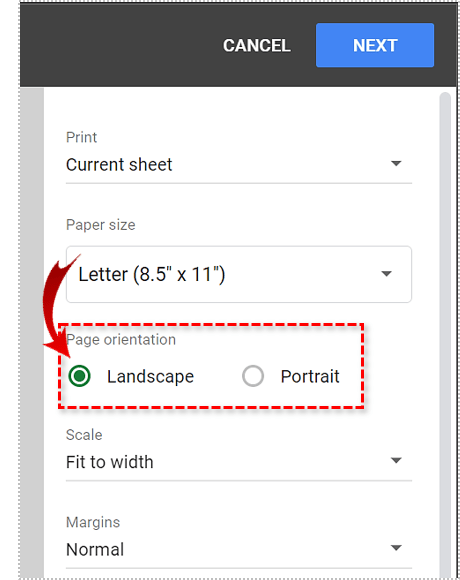
- Menu lungsur "Skala" mempunyai beberapa pilihan yang berbeza untuk pemotongan halaman yang dicetak. Untuk Landskap, anda mungkin lebih suka Sesuai dengan lebar tetapan. Tetapan ini memastikan bahawa data pada helaian tidak akan melebihi lebar kertas.
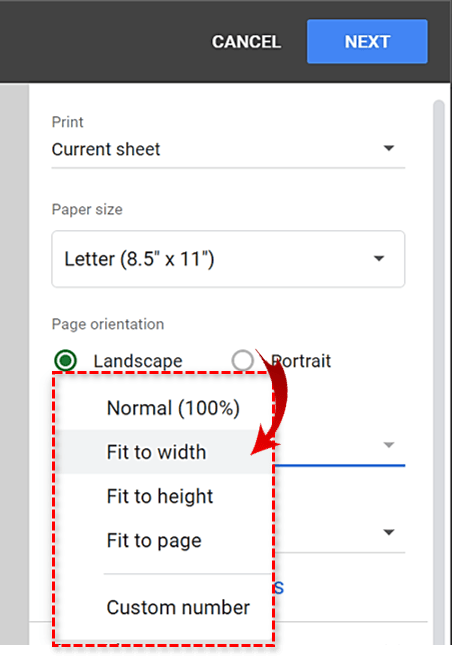
- Setelah anda memilih semua tetapan mengikut keinginan anda, klik SETERUSNYA butang di sudut kanan atas untuk memilih pencetak anda.
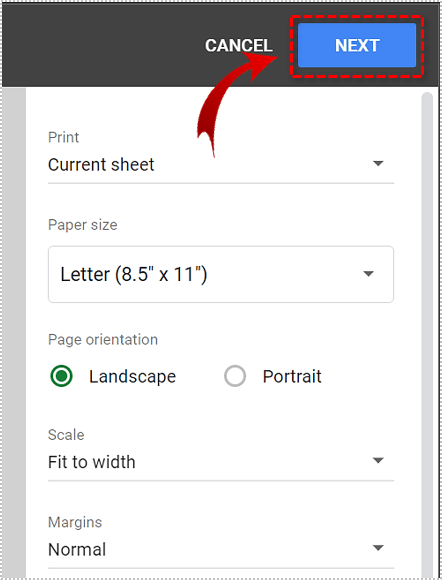
Sekiranya anda tidak mahu mencetak keseluruhan spreadsheet atau buku kerja, baca terus panduan tambahan di bawah.
Cetak Pilih Julat dan Set

- Untuk memberi tumpuan kepada data yang lebih spesifik, anda mungkin hanya ingin mencetak kawasan yang disasarkan pada hamparan, bukannya halaman penuh atau buku kerja yang lengkap. Untuk menentukan kawasan untuk dicetak:
- Walaupun Google Spreadsheet terbuka, sorot sel tertentu yang ingin anda cetak.
- Pergi ke Fail dan pilih Cetak, atau tekan CTRL + P. Ini akan membuka tetingkap "Tetapan Cetak".
- Di bawah menu lungsur "Cetak", tetapkan ke Sel Terpilih (A1: C12). Anda harus melihat semua rujukan sel yang anda soroti sebelumnya di tetingkap paparan. Sekiranya tidak, keluar dan pastikan semua sel yang ingin dicetak dipilih.

Dari sini anda boleh mengikuti langkah-langkah untuk Cetak Seluruh Google Spreadsheet di atas, bermula pada langkah 3.
Laraskan Tetapan Cetakan
Dengan asas-asas pencetakan yang diliputi, kita sekarang dapat melihat sedikit lebih mendalam tentang penyesuaian yang mungkin Anda terapkan ketika mencetak Google Spreadsheets.
Laraskan Margin
Anda dapat mengawal ruang yang ditempatkan di antara data dan tepi kertas dengan menyesuaikan margin di "Tetapan Pencetak". Dari menu lungsur turun, pilih Luas untuk meningkatkan margin atau Sempit untuk mengetatkan mereka. Ini adalah ciri hebat yang membolehkan anda membuat ruang untuk data anda apabila diperlukan.


Saiz Kertas


Sebaiknya membuat perubahan pada ukuran kertas jika spreadsheet anda mempunyai variasi yang lebih besar. Lalai ditetapkan pada Huruf (8.5 ″ x 11 ″) yang merupakan ukuran standard untuk kebanyakan kertas cetak. Sekiranya data merangkumi kawasan yang lebih besar, anda mungkin ingin menetapkan ukurannya ke Undang-undang atau format besar standard lain. Pastikan pencetak anda dilengkapi dengan kertas bersaiz yang betul.
Memformat
Untuk menghilangkan garis grid, yang biasanya disediakan untuk tontonan di layar, dan mungkin menyimpan sedikit tinta pada diri sendiri:
Dalam Tetapan Pencetak, dari Memformat menu lungsur turun, hapus centang Tunjukkan garis grid pilihan. Anda boleh memilih untuk menyimpannya juga jika dan bila perlu.

Sekiranya anda ingin menyerlahkan pada beberapa bahagian data dengan kesan yang serupa, mungkin adalah kepentingan anda untuk menambahkan sempadan ke jadual data. Sempadan boleh didapati di bar alat Google Spreadsheet. Ikonnya adalah kotak berkotak 2 × 2 seperti yang dilihat di sini:
Tajuk & Kaki

Seperti penyesuaian spreadsheet yang lain, Anda dapat menambahkan teks header dan / atau footer ke spreadsheet anda melalui tetingkap "Printer Settings".