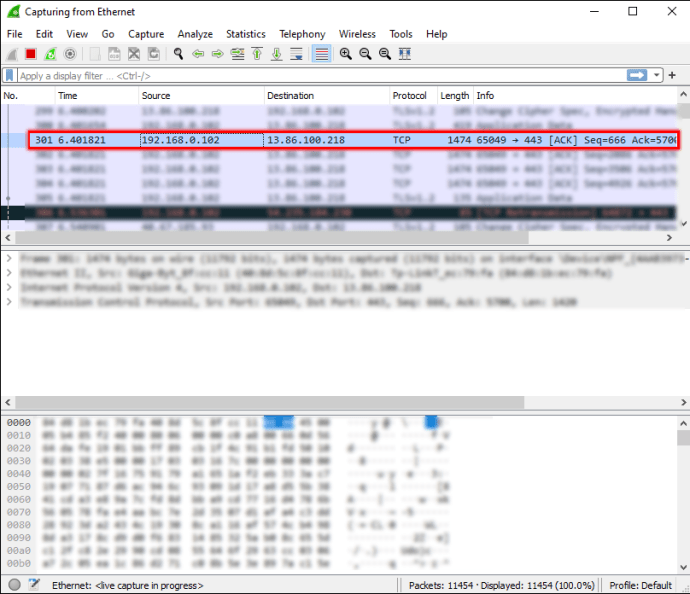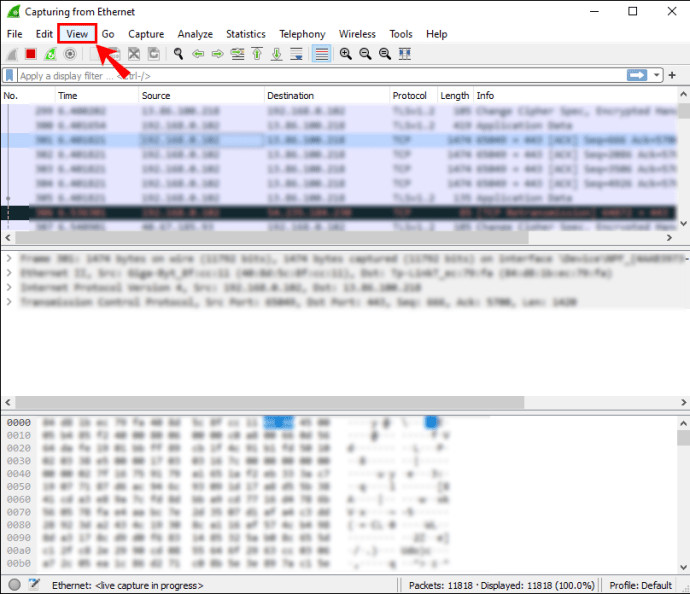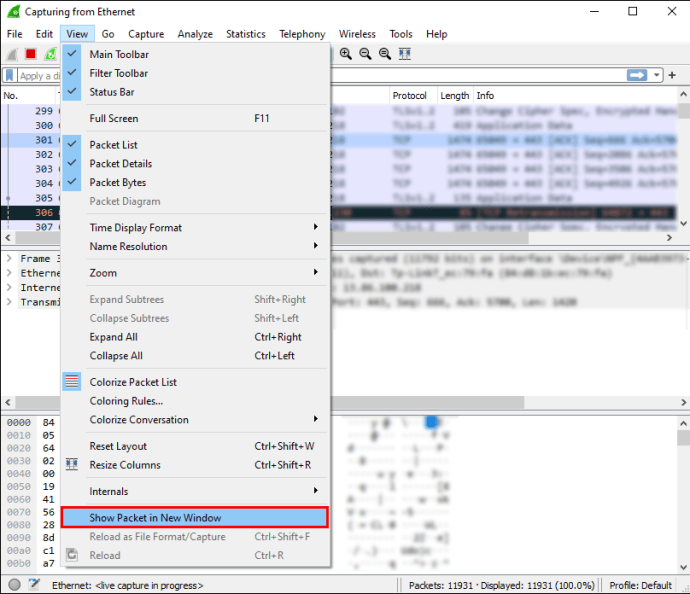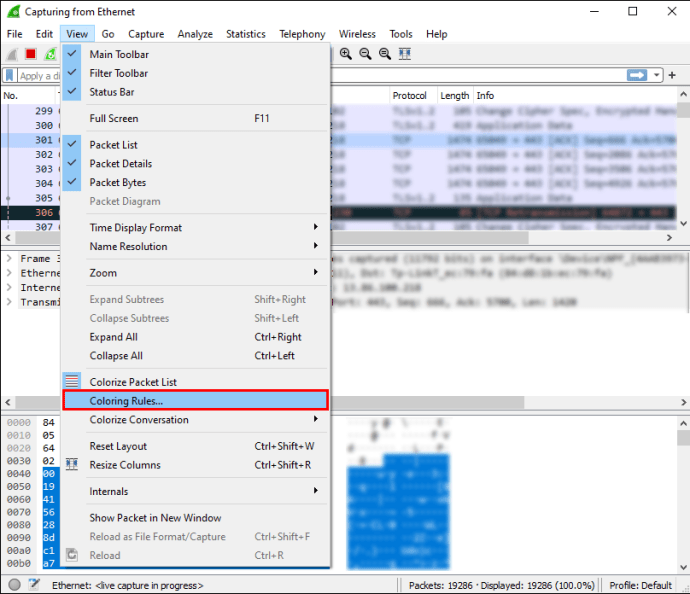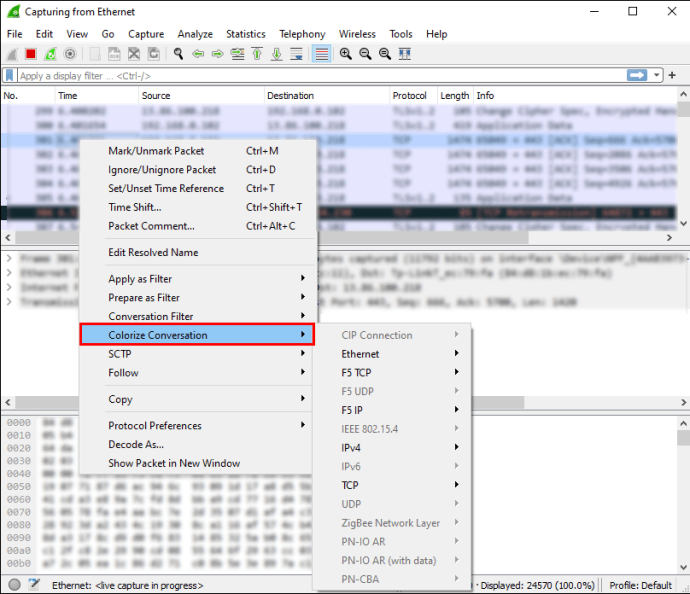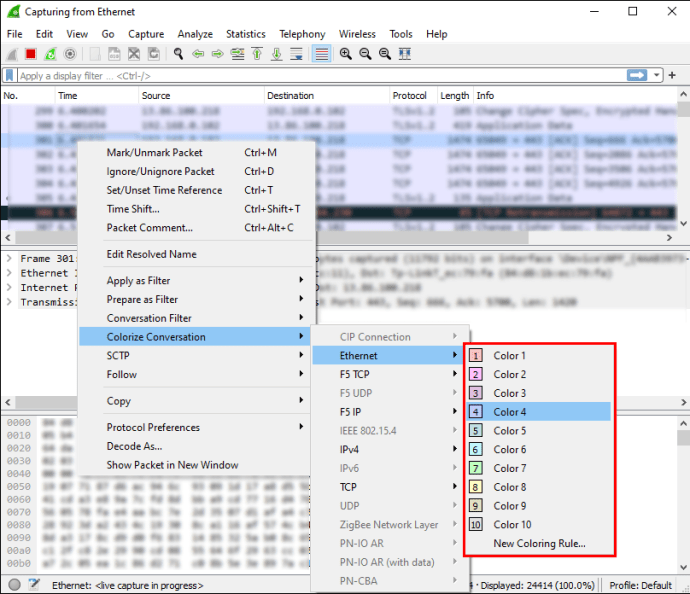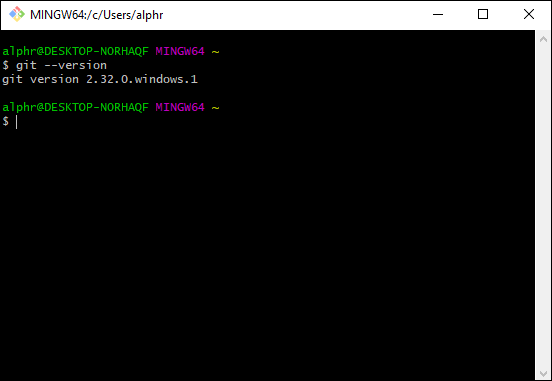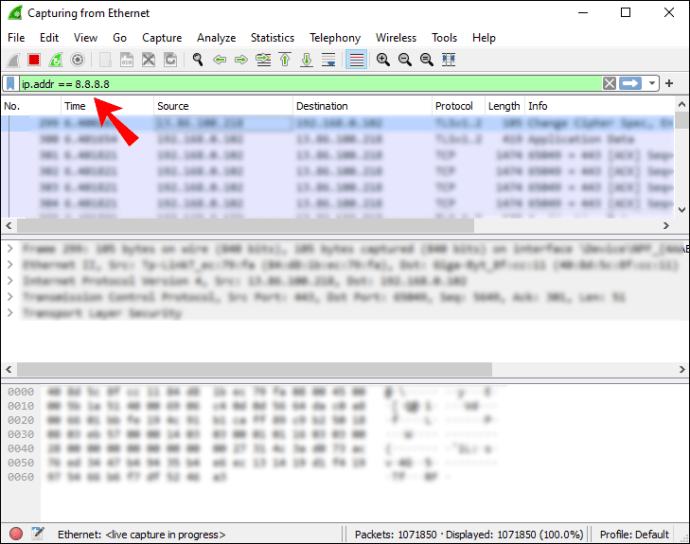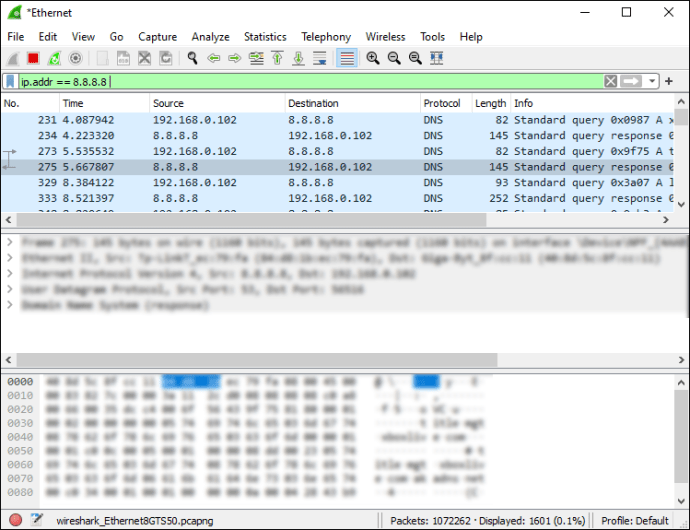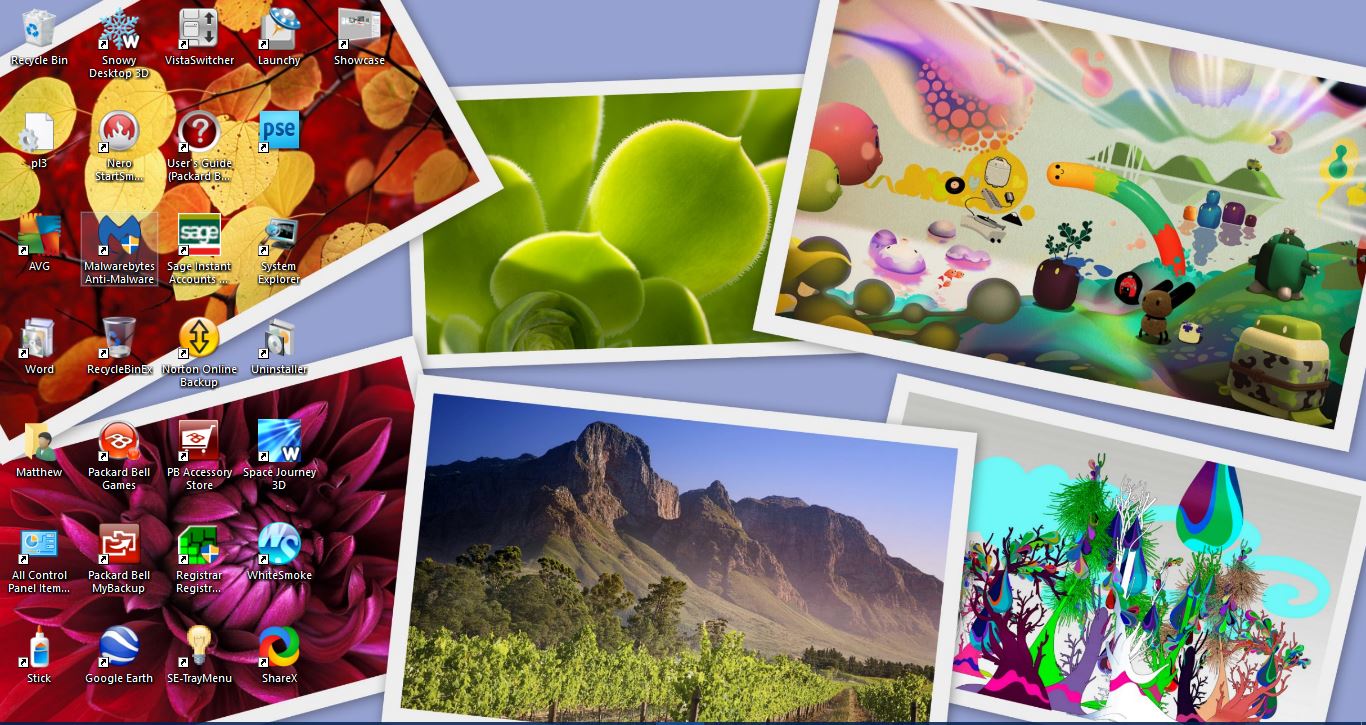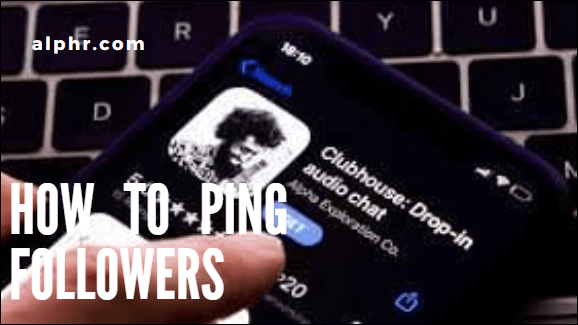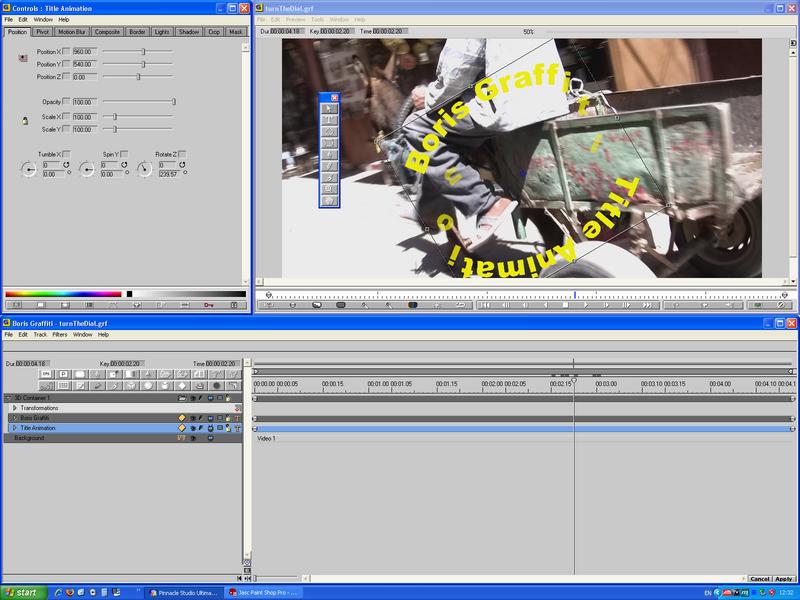Cara Membaca Paket di Wireshark
Bagi banyak pakar IT, Wireshark adalah alat untuk analisis paket rangkaian. Perisian sumber terbuka membolehkan anda memeriksa data yang dikumpulkan dan menentukan punca masalah dengan ketepatan yang lebih baik. Selanjutnya, Wireshark beroperasi dalam masa nyata dan menggunakan pengekodan warna untuk memaparkan paket yang ditangkap, antara mekanisme lain yang bagus.

Dalam tutorial ini, kami akan menerangkan cara menangkap, membaca, dan menapis paket menggunakan Wireshark. Di bawah ini, anda akan mendapat petunjuk langkah demi langkah dan pecahan fungsi analisis rangkaian asas. Setelah anda menguasai langkah-langkah asas ini, anda akan dapat memeriksa aliran lalu lintas rangkaian anda dan menyelesaikan masalah dengan lebih cekap.
Menganalisis Paket
Setelah paket ditangkap, Wireshark mengaturnya dalam panel senarai paket terperinci yang sangat mudah dibaca. Sekiranya anda ingin mengakses maklumat mengenai satu paket, yang perlu anda lakukan ialah meletakkannya di senarai dan klik. Anda juga dapat mengembangkan pokok untuk mengakses perincian setiap protokol yang terdapat di dalam paket.
Untuk gambaran keseluruhan yang lebih komprehensif, anda dapat memaparkan setiap paket yang ditangkap di tetingkap yang berasingan. Ini caranya:
- Pilih paket dari senarai dengan kursor anda, kemudian klik kanan.
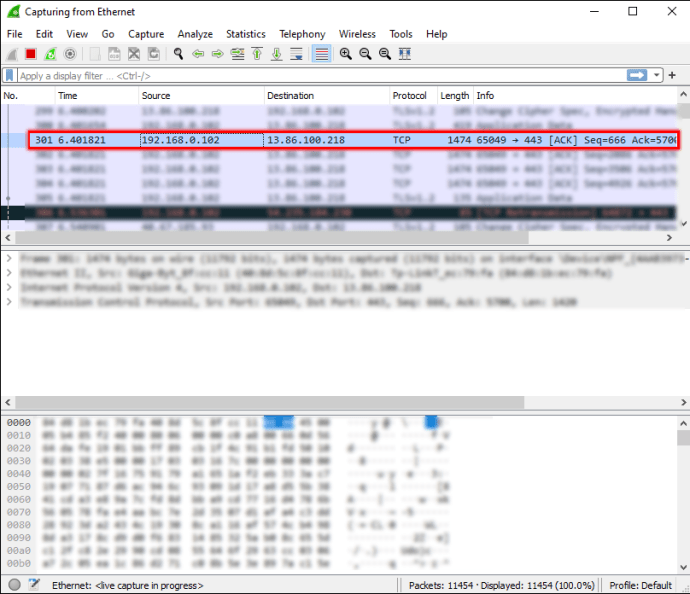
- Buka tab "Lihat" dari bar alat di atas.
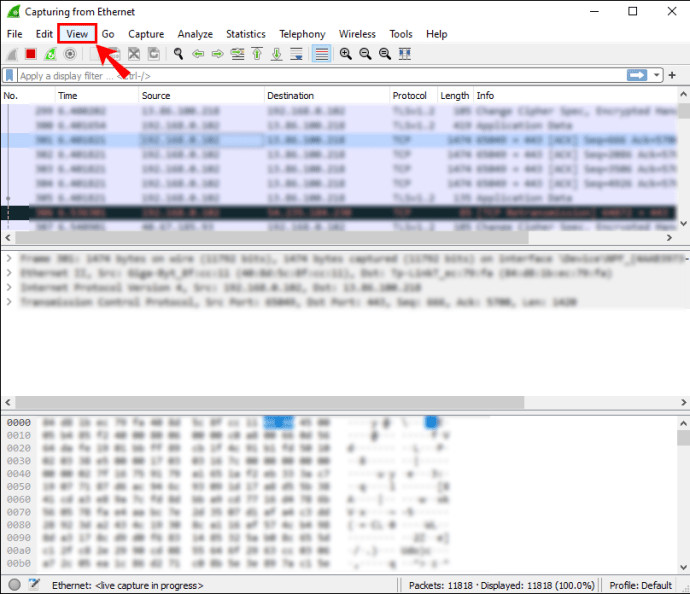
- Pilih "Show Packet in New Window" dari menu drop-down.
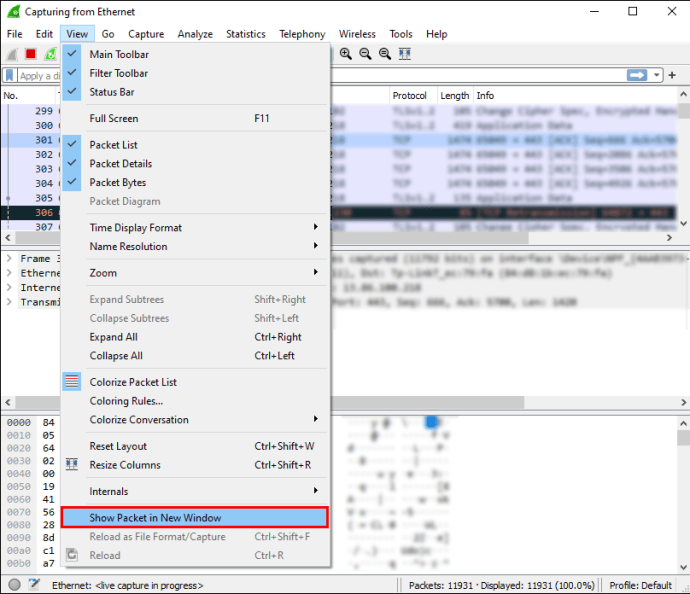
Catatan: Lebih mudah membandingkan paket yang ditangkap jika anda membawanya ke tetingkap yang berasingan.
Seperti disebutkan, Wireshark menggunakan sistem pengkodean warna untuk visualisasi data. Setiap paket ditandakan dengan warna yang berbeza yang mewakili pelbagai jenis lalu lintas. Sebagai contoh, trafik TCP biasanya diserlahkan dengan warna biru, sementara hitam digunakan untuk menunjukkan paket yang mengandungi kesalahan.
Sudah tentu, anda tidak perlu menghafal makna di sebalik setiap warna. Sebaliknya, anda boleh menyemak di tempat:
- Klik kanan pada paket yang ingin anda periksa.
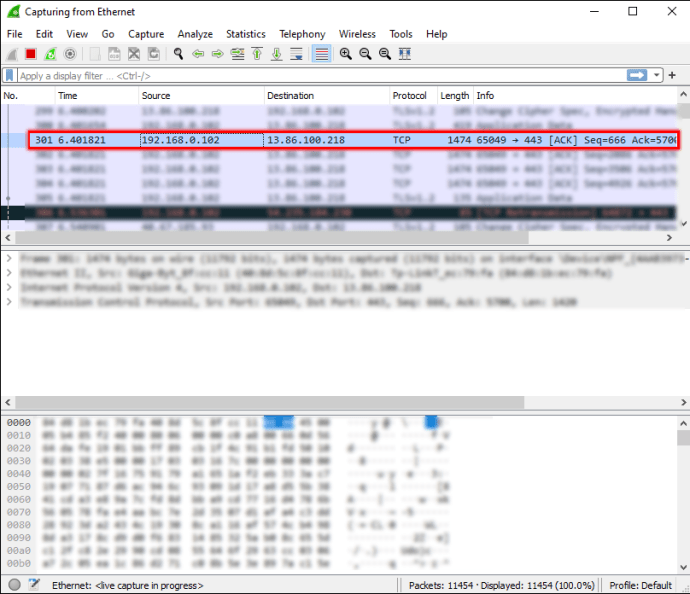
- Pilih tab "Lihat" dari bar alat di bahagian atas layar.
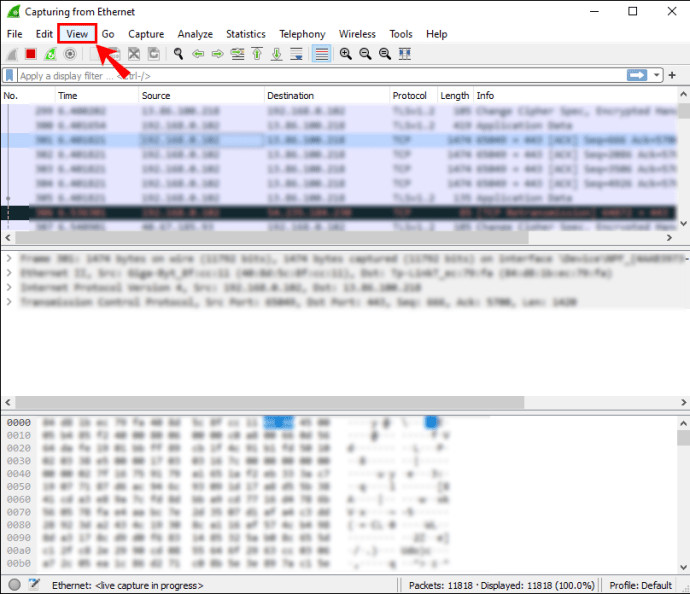
- Pilih "Peraturan Mewarnai" dari panel drop-down.
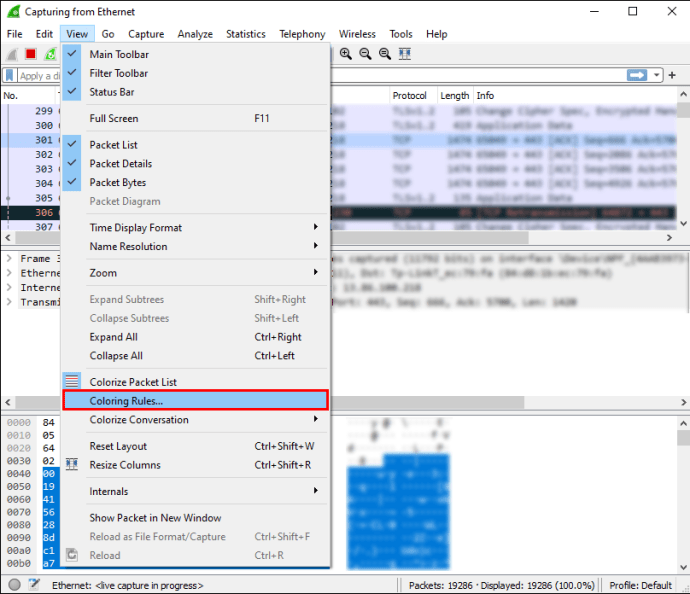
Anda akan melihat pilihan untuk menyesuaikan pewarnaan mengikut keinginan anda. Walau bagaimanapun, jika anda hanya mahu menukar peraturan pewarnaan buat sementara waktu, ikuti langkah berikut:
- Klik kanan pada paket di panel senarai paket.
- Dari senarai pilihan, pilih "Warnakan Dengan Penapis."
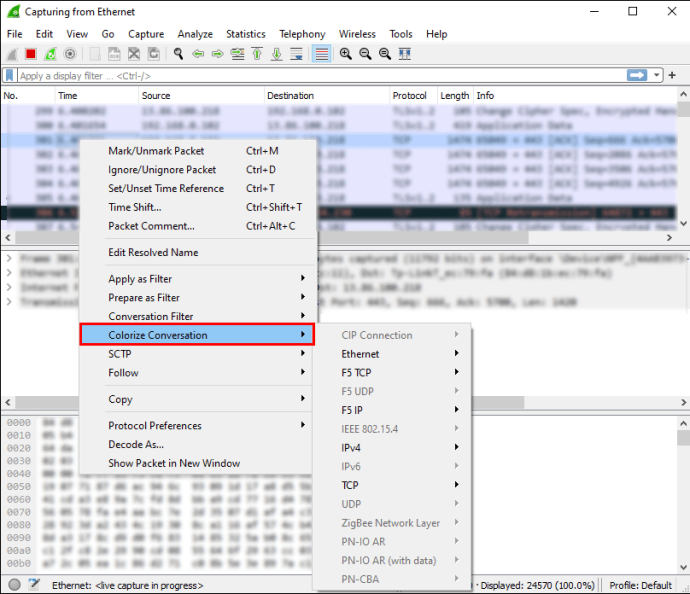
- Pilih warna yang ingin anda labelkan.
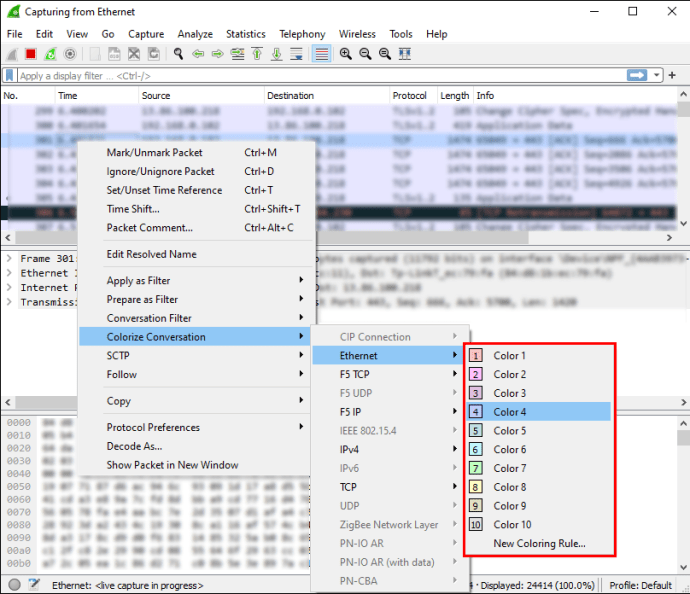
Nombor
Panel senarai paket akan menunjukkan kepada anda jumlah bit data yang diambil. Oleh kerana paket disusun dalam beberapa lajur, cukup mudah untuk ditafsirkan. Kategori lalai adalah:
- Tidak. (Nombor): Seperti disebutkan, Anda dapat menemukan jumlah paket yang ditangkap tepat di lajur ini. Angka akan tetap sama walaupun setelah menyaring data.
- Masa: Seperti yang anda duga, cap waktu paket dipaparkan di sini.
- Sumber: Ini menunjukkan di mana paket itu berasal.
- Destinasi: Ini menunjukkan tempat di mana paket akan disimpan.
- Protokol: Ia memaparkan nama protokol, biasanya dalam singkatan.
- Panjang: Ini menunjukkan bilangan bait yang terdapat dalam paket yang ditangkap.
- Maklumat: Lajur merangkumi maklumat tambahan mengenai paket tertentu.
Masa
Ketika Wireshark menganalisis lalu lintas rangkaian, setiap paket yang diambil ditempah waktu. Stempel waktu kemudian dimasukkan ke dalam panel senarai paket dan tersedia untuk pemeriksaan kemudian.
Wireshark sendiri tidak membuat cap masa. Sebaliknya, alat penganalisis mendapatkannya dari perpustakaan Npcap. Walau bagaimanapun, sumber cap waktu sebenarnya adalah kernel. Itulah sebabnya ketepatan cap waktu boleh berbeza dari satu fail ke fail yang lain.
Anda boleh memilih format di mana cap waktu akan dipaparkan dalam senarai paket. Di samping itu, anda boleh menetapkan ketepatan atau bilangan tempat perpuluhan pilihan yang dipaparkan. Selain daripada tetapan ketepatan lalai, terdapat juga:
- Detik
- Sepersepuluh saat
- Beratus-ratus saat
- Milisaat
- Mikrodetik
- Nanoseconds
Sumber
Seperti namanya, sumber paket adalah tempat asal. Sekiranya anda ingin mendapatkan kod sumber repositori Wireshark, anda boleh memuat turunnya dengan menggunakan klien Git. Walau bagaimanapun, kaedah tersebut memerlukan anda mempunyai akaun GitLab. Anda boleh melakukannya tanpa satu, tetapi lebih baik mendaftar sekiranya berlaku.
Setelah mendaftarkan akaun, ikuti langkah berikut:
- Pastikan Git berfungsi dengan menggunakan perintah ini: “
$ git -–versi.”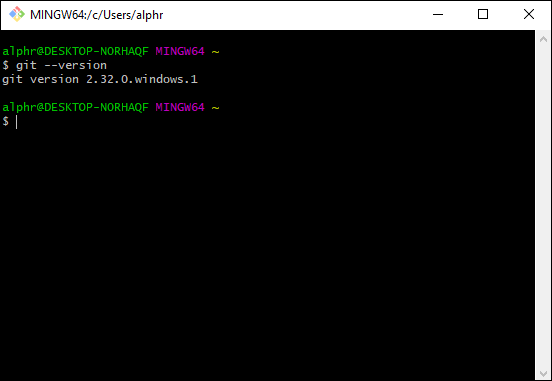
- Periksa semula sama ada alamat e-mel dan nama pengguna anda dikonfigurasikan.
- Seterusnya, buat klon sumber Workshark. Menggunakan "
$ git clone -o hulu [dilindungi e-mel]: wireshark / wireshark.git"SSH URL untuk membuat salinan. - Sekiranya anda tidak mempunyai akaun GitLab, cubalah URL HTTPS: “
$ git clone -o ke hulu //gitlab.com/wireshark/wireshark.git.”
Semua sumber akan disalin kemudian ke peranti anda. Perlu diingat bahawa pengklonan mungkin memerlukan sedikit masa, terutamanya jika anda mempunyai sambungan rangkaian yang perlahan.
Destinasi
Sekiranya anda ingin mengetahui alamat IP dari tujuan paket tertentu, anda boleh menggunakan penapis paparan untuk mengesannya. Ini caranya:
- Masukkan "
ip.addr == 8.8.8.8"Ke dalam Kotak Penapis" Wireshark. Kemudian, klik "Enter."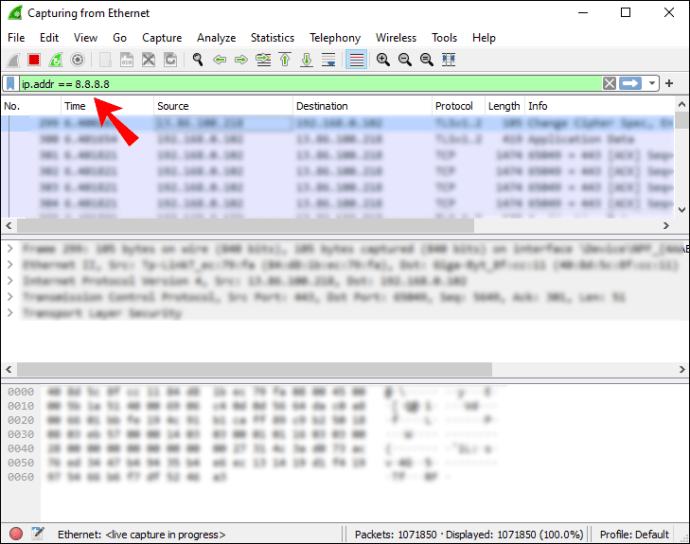
- Panel senarai paket akan dikonfigurasi ulang hanya untuk menunjukkan tujuan paket. Cari alamat IP yang anda minati dengan menatal senarai.
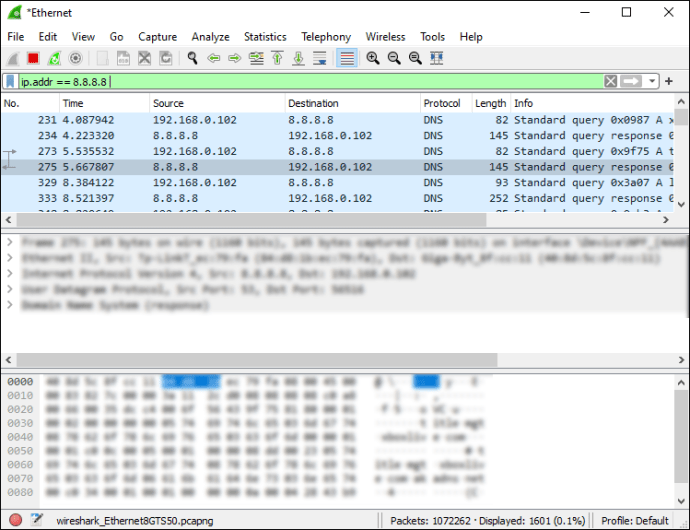
- Setelah selesai, pilih "Kosongkan" dari bar alat untuk mengkonfigurasi semula panel senarai paket.
Protokol
Protokol adalah garis panduan yang menentukan penghantaran data antara pelbagai peranti yang disambungkan ke rangkaian yang sama. Setiap paket Wireshark mengandungi protokol, dan anda dapat membawanya dengan menggunakan penapis paparan. Ini caranya:
- Di bahagian atas tetingkap Wireshark, klik pada kotak dialog "Filter".
- Masukkan nama protokol yang ingin anda periksa. Biasanya, tajuk protokol ditulis dengan huruf kecil.
- Klik "Enter" atau "Terapkan" untuk mengaktifkan penapis paparan.
Panjang
Panjang paket Wireshark ditentukan oleh bilangan bait yang ditangkap dalam coretan rangkaian tersebut. Nombor itu biasanya sepadan dengan jumlah bait data mentah yang disenaraikan di bahagian bawah tetingkap Wireshark.
Sekiranya anda ingin memeriksa pembahagian panjang, buka tetingkap "Panjang Paket". Semua maklumat dibahagikan kepada lajur berikut:
- Panjang paket
- Kira
- Rata-rata
- Min Val / Max Val
- Nilaikan
- Peratus
- Kadar pecah
- Permulaan pecah
Maklumat
Sekiranya terdapat anomali atau barang serupa dalam paket yang ditangkap tertentu, Wireshark akan memerhatikannya. Maklumat tersebut kemudian akan dipaparkan di panel senarai paket untuk pemeriksaan lebih lanjut. Dengan begitu, anda akan mendapat gambaran yang jelas mengenai tingkah laku rangkaian yang tidak biasa, yang akan menghasilkan reaksi yang lebih cepat.
Soalan Lazim Tambahan
Bagaimana saya boleh menapis data paket?
Penapisan adalah ciri yang berkesan yang membolehkan anda melihat secara spesifik urutan data tertentu. Terdapat dua jenis penapis Wireshark: tangkapan dan paparan. Penapis tangkapan ada untuk menyekat tangkapan paket agar sesuai dengan permintaan tertentu. Dengan kata lain, anda boleh menyaring pelbagai jenis lalu lintas dengan menggunakan penapis tangkapan. Seperti namanya, penapis paparan membolehkan anda mengasah elemen tertentu dari paket, dari panjang paket hingga protokol.
Menggunakan penapis adalah proses yang cukup mudah. Anda boleh menaip tajuk penapis di kotak dialog di bahagian atas tetingkap Wireshark. Di samping itu, perisian biasanya akan melengkapkan nama penapis secara automatik.
Sebagai alternatif, jika anda ingin menyisir penapis Wireshark lalai, lakukan perkara berikut:
1. Buka tab "Analisis" di bar alat di bahagian atas tetingkap Wireshark.

2. Dari senarai juntai bawah, pilih "Paparan Penapis."

3. Lihat senarai dan klik pada senarai yang anda mahu gunakan.

Akhirnya, berikut adalah beberapa penapis Wireshark biasa yang boleh berguna:
• Untuk hanya melihat alamat IP sumber dan tujuan, gunakan: “ip.src == Alamat IP dan ip.dst == Alamat IP”
• Untuk hanya melihat lalu lintas SMTP, ketik: “tcp.port eq 25”
• Untuk menangkap semua lalu lintas subnet, terapkan: “bersih 192.168.0.0/24”
• Untuk menangkap segala-galanya kecuali lalu lintas ARP dan DNS, gunakan: "port not 53 dan bukan arp”
Bagaimana cara menangkap data paket di Wireshark?
Setelah memuat turun Wireshark ke peranti anda, anda boleh mula memantau sambungan rangkaian anda. Untuk menangkap paket data untuk analisis yang komprehensif, inilah yang perlu anda lakukan:
1. Lancarkan Wireshark. Anda akan melihat senarai rangkaian yang ada, jadi klik pada rangkaian yang ingin anda kaji. Anda juga dapat menggunakan penapis tangkapan jika anda ingin menentukan jenis lalu lintas.
2. Jika anda ingin memeriksa beberapa rangkaian, gunakan kawalan "shift + klik kiri".
3. Seterusnya, klik pada ikon sirip hiu paling kiri di bar alat di atas.
4. Anda juga dapat memulai penangkapan dengan mengklik tab "Tangkap" dan memilih "Mulai" dari daftar drop-down.
5. Cara lain untuk melakukannya adalah dengan menggunakan kekunci "Control - E".
Semasa perisian mengambil data, anda akan melihatnya muncul di panel senarai paket dalam masa nyata.
Shark Byte
Walaupun Wireshark adalah penganalisis rangkaian yang sangat maju, sangat sukar untuk ditafsirkan. Panel senarai paket sangat komprehensif dan teratur. Semua maklumat diedarkan ke dalam tujuh warna yang berbeza dan ditandai dengan kod warna yang jelas.
Tambahan pula, perisian sumber terbuka dilengkapi dengan banyak penapis yang mudah digunakan yang memudahkan pemantauan. Dengan mengaktifkan penapis tangkapan, anda dapat menentukan jenis lalu lintas yang anda ingin analisis Wireshark. Setelah data diambil, anda boleh menggunakan beberapa penapis paparan untuk carian yang ditentukan. Secara keseluruhannya, ini adalah mekanisme yang sangat efisien yang tidak terlalu sukar untuk dikuasai.
Adakah anda menggunakan Wireshark untuk analisis rangkaian? Apa pendapat anda mengenai fungsi penapisan? Beri tahu kami di komen di bawah ini jika ada ciri analisis paket berguna yang kami lewati.