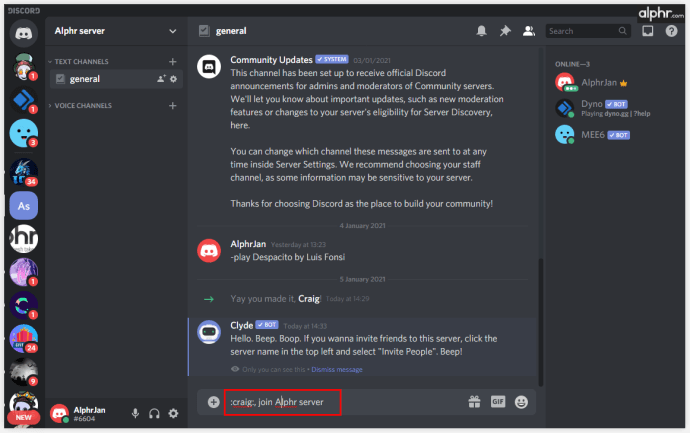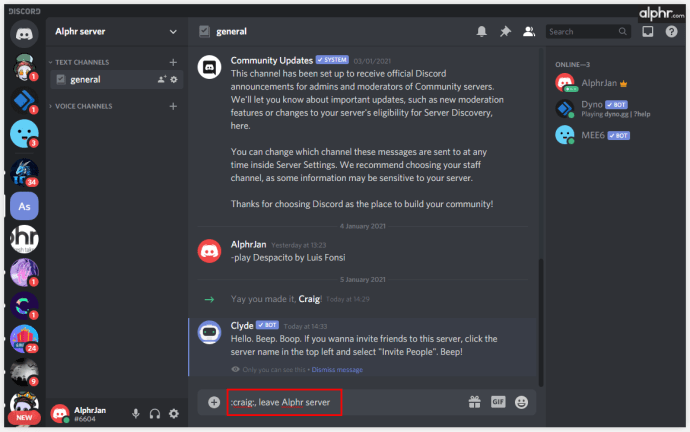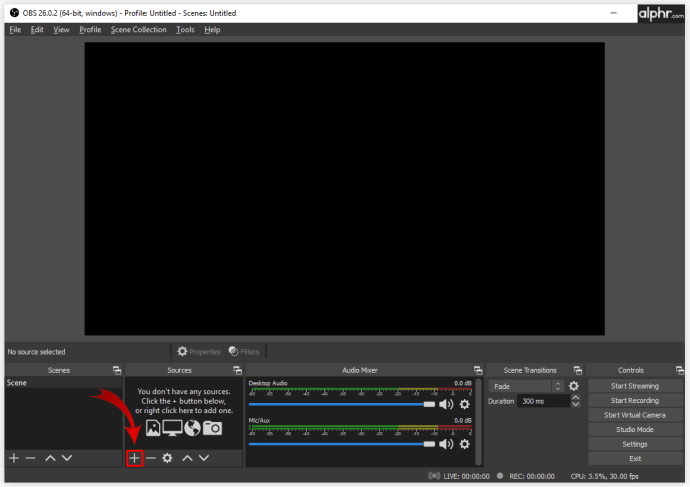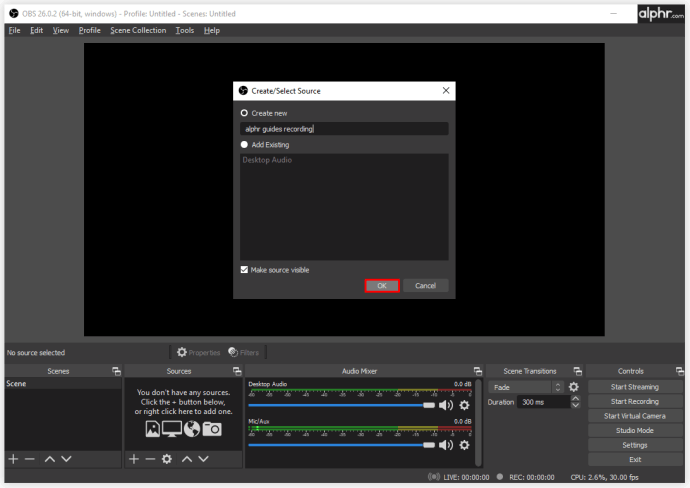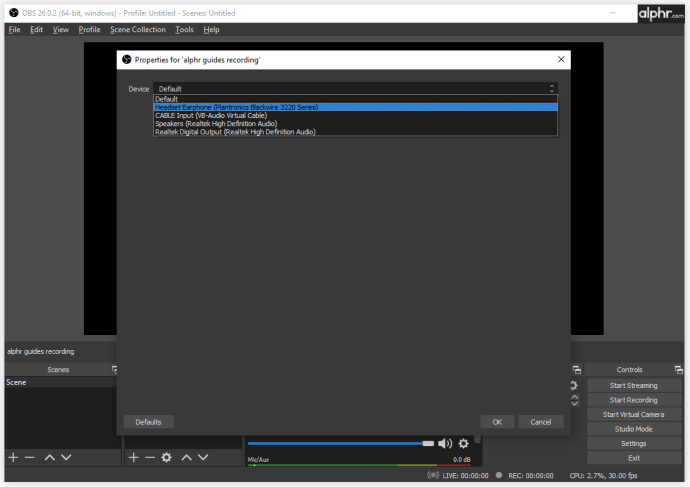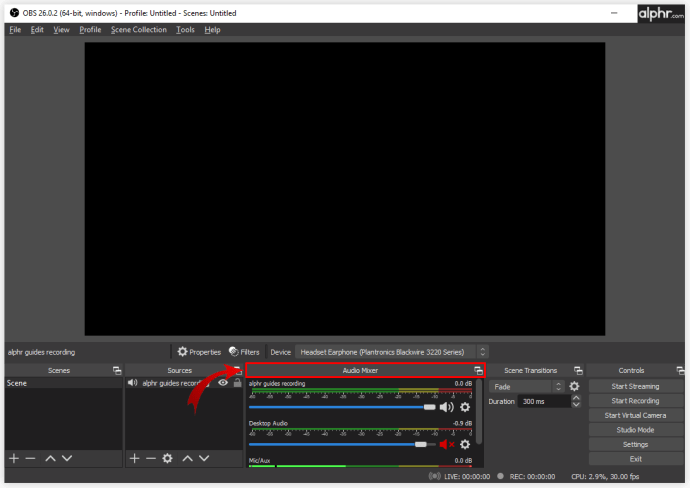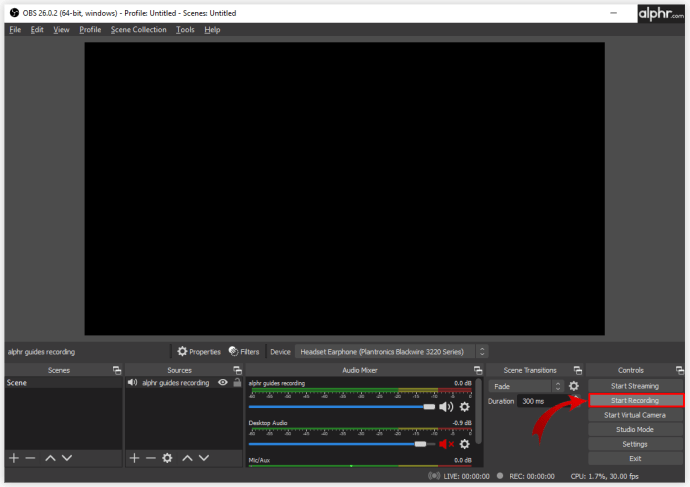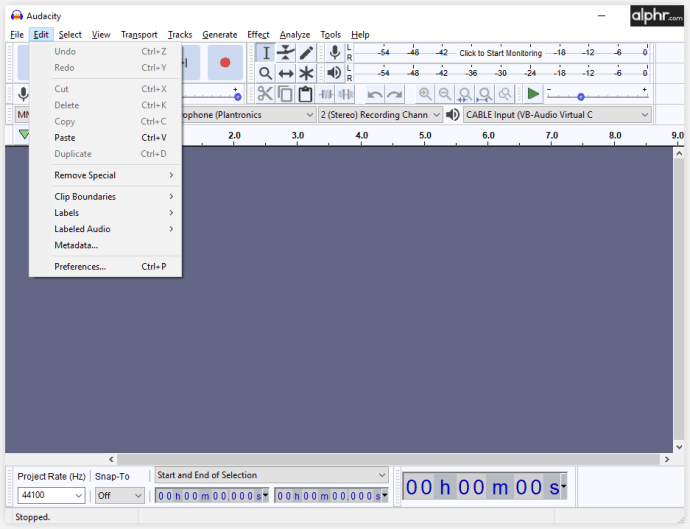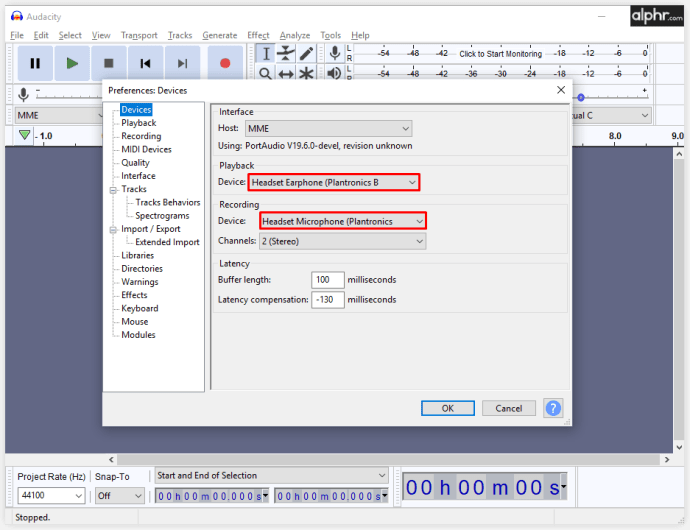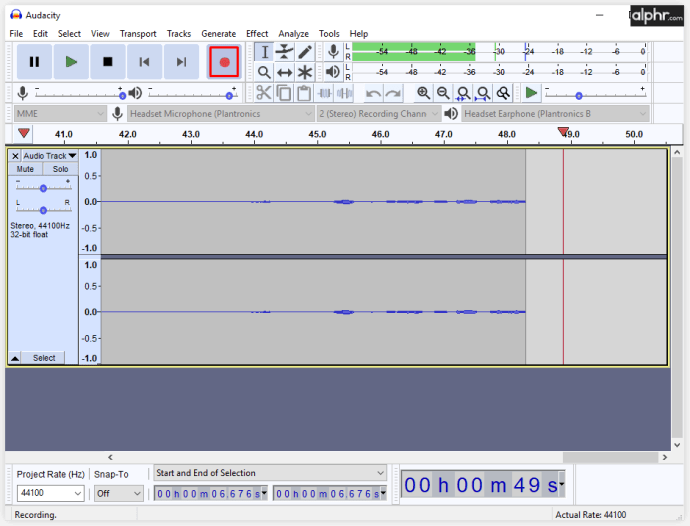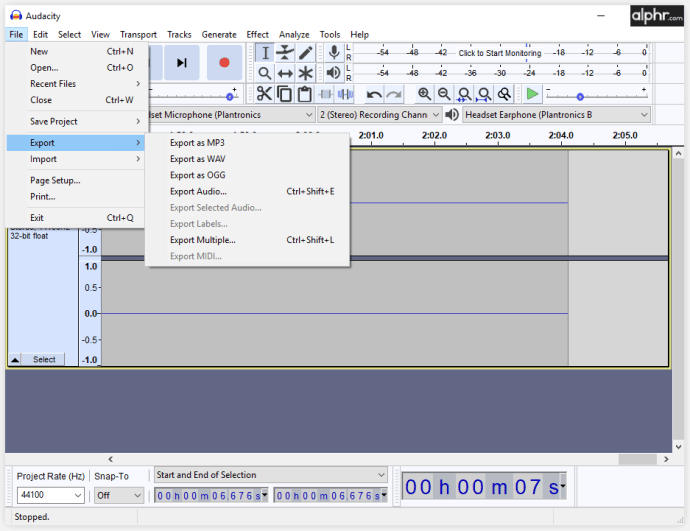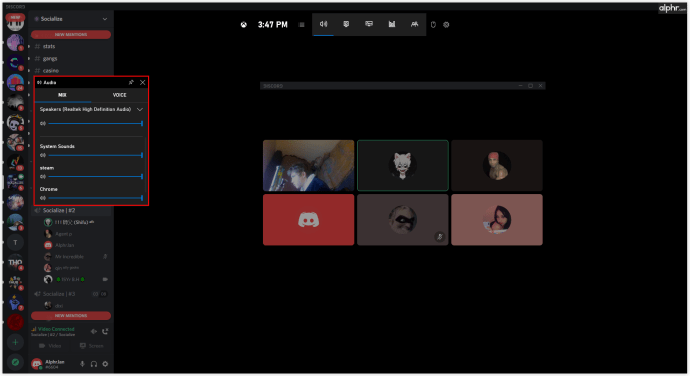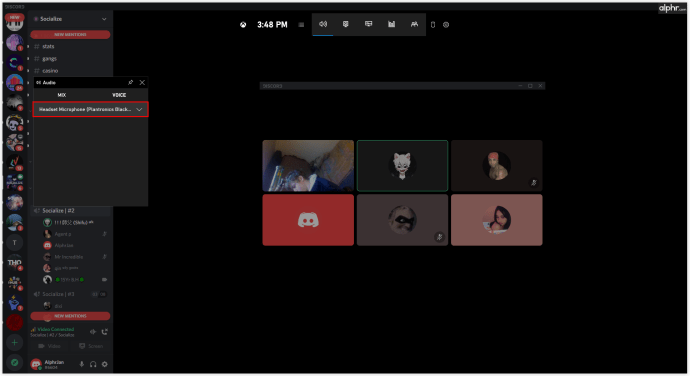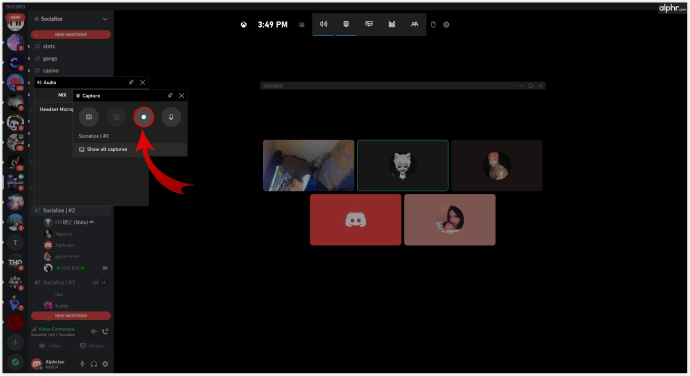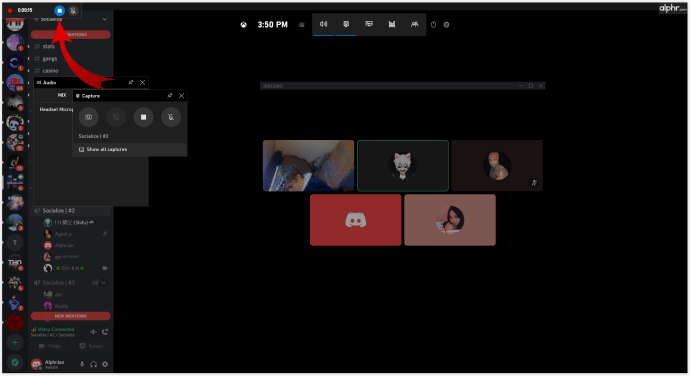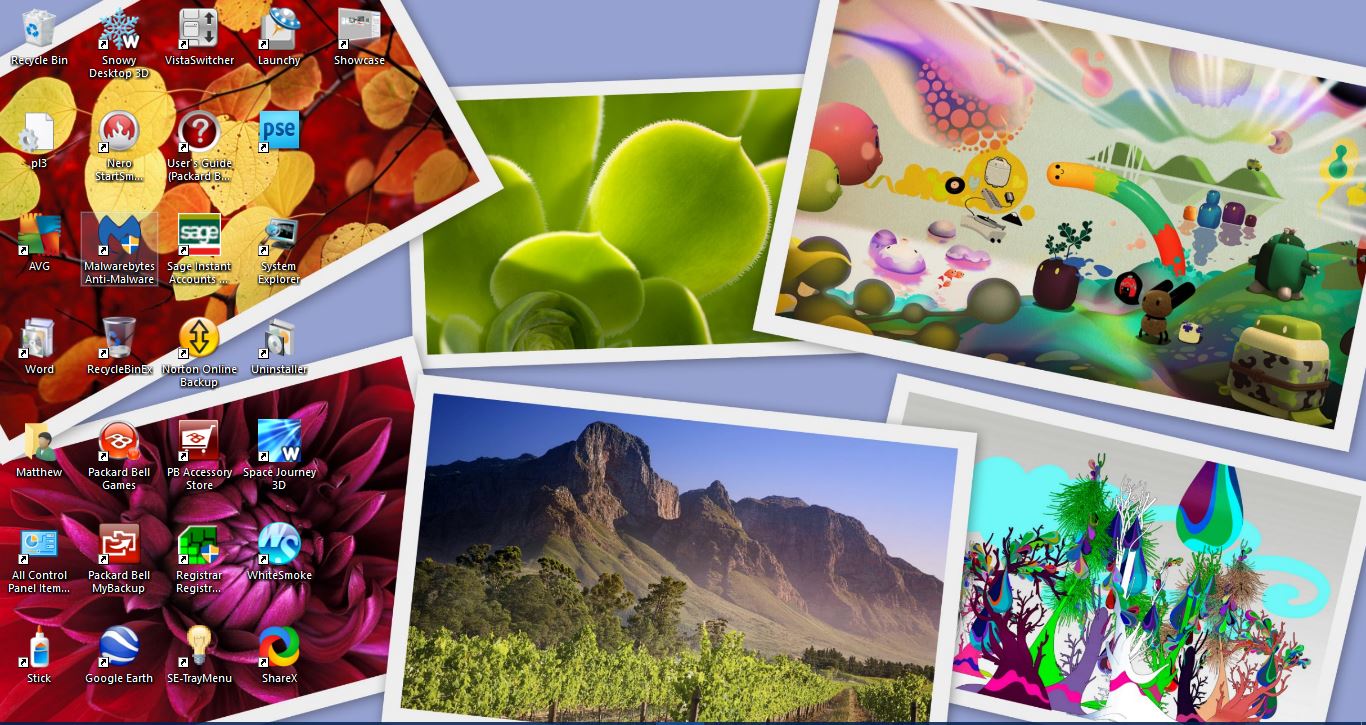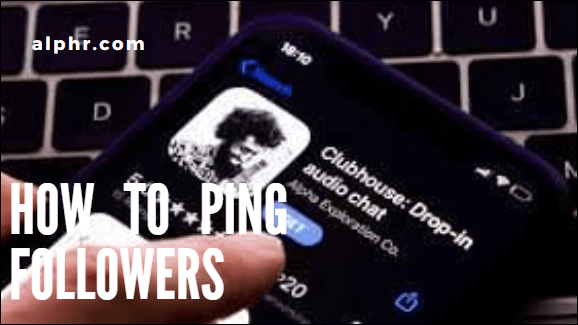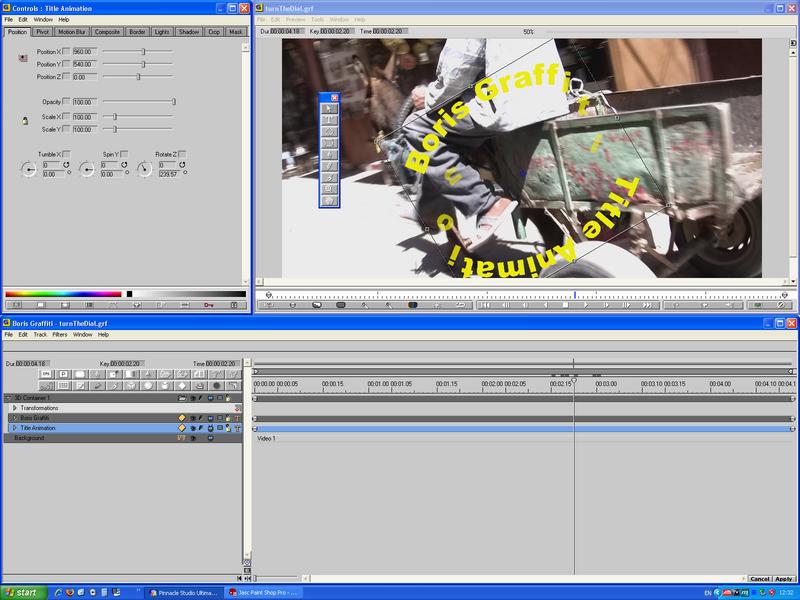Cara Merakam Audio Discord
Discord telah menjadi platform pertemuan maya kegemaran bagi banyak komuniti selama beberapa tahun sekarang. Awalnya digunakan secara eksklusif oleh pemain, tempat ini mempunyai banyak kelebihan yang menjadikannya sempurna untuk berbual dan bertukar pendapat dengan orang yang menyukai perkara yang sama seperti anda.
Salah satu ciri yang disukai pengguna Discord adalah kemampuan merakam sembang suara anda, yang bukan sesuatu yang dapat anda lakukan di banyak platform di luar sana. Sekiranya anda belum mencubanya sebelum ini, anda mungkin tidak pasti cara merakam audio. Untuk mengetahui lebih lanjut mengenainya, baca panduan kami di bawah.
Cara Merakam Audio Discord pada Peranti iOS
Sekiranya anda menggunakan iPhone atau iPad untuk mengakses Discord, ciri rakaman bawaan anda mungkin tidak berfungsi dengan platform ini. Tetapi jangan risau, ada cara untuk merakam audio menggunakan bot rakaman Discord bernama Craig.
Salah satu ciri terbaik yang ditawarkan oleh Craig ialah membolehkan anda merakam banyak pembesar suara sekaligus, dan menyimpan fail secara berasingan. Dengan begitu, anda tidak perlu membuang masa untuk memangkas dan mengedit fail secara manual, tetapi anda masih mempunyai pilihan penyuntingan jika memerlukannya.
Itu menjadikan Craig salah satu pilihan terbaik untuk podcast, dan untuk tujuan lain juga. Namun, sebelum anda memulakan rakaman, pastikan semua pihak termasuk mengetahui bahawa mereka sedang dirakam. Di beberapa negeri, adalah haram untuk merakam seseorang tanpa mereka menyedarinya.
Inilah cara menggunakan Craig.
- Anda perlu membuat pelayan Discord terlebih dahulu. Setelah anda melakukannya, arahkan ke laman web rasmi Craig Bot dan ketik pilihan "Undang Craig ke Pelayan Discord Anda".

- Log masuk untuk menggunakan bot.

- Jemput ke pelayan yang anda buat dengan memasukkan perintah berikut: craig :, join (nama pelayan anda). Ia akan mula merakam sembang suara yang diingini.
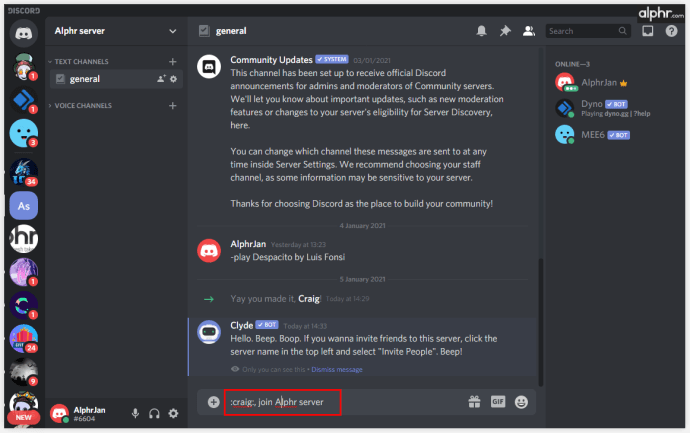
- Setelah selesai merakam, masukkan perintah: craig :, cuti (nama pelayan anda). Itu akan menyelesaikan rakaman, dan anda akan menerima pautan untuk mengetuk dan memuat turun fail audio.
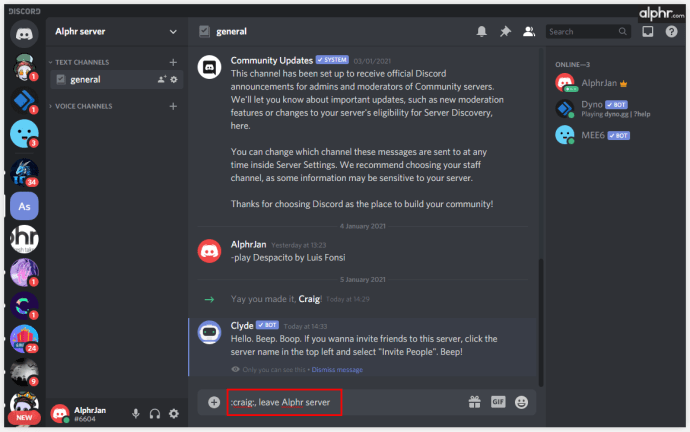
- Pilih AAC atau FLAC, dan fail akan disimpan terus di iPhone anda, di mana anda boleh mengeditnya.
Cara Merakam Discord Audio pada Android
Bot Craig yang dijelaskan di bahagian sebelumnya juga berfungsi pada telefon Android. Langkah yang diambil adalah sama seperti pada peranti iOS.
Tetapi seperti yang kami nyatakan, anda hanya dapat menggunakan Craig jika anda adalah orang yang membuat pelayan.
Oleh itu, bolehkah anda merakam audio di pelayan di mana anda hanya menjadi ahli? Nasib baik, ya. Terdapat pelbagai aplikasi untuk dimuat turun dari gedung Google Play yang membolehkan anda merakam audio, seperti Camtasia yang terkenal. Ia juga bagus untuk merakam tutorial. Anda masih perlu memisahkan audio dari video apabila selesai membuat rakaman jika anda hanya memerlukan suaranya.
Cara Merakam Audio Discord pada Komputer
Anda juga boleh menggunakan bot Craig untuk merakam di komputer anda. Dalam kes ini, anda juga dapat menyimpan fail (atau fail) dalam format .wmv.
Terdapat kaedah lain untuk merakam audio Discord pada PC dengan komputer Windows atau Mac; jika anda bukan pemilik pelayan, anda tidak boleh menggunakan Craig.
Cara Merakam Discord Audio dengan OBS
Salah satu alat yang paling meluas untuk merakam audio dari Discord di komputer adalah perakam OBS. Ia percuma, tetapi anda boleh membuat sumbangan ke laman web sehingga mereka boleh terus membiarkan muat turun percuma. Bahkan ada pelayan di Discord yang dikhaskan untuk alat ini, jadi anda boleh menyertainya dan bertanya apa sahaja yang mungkin anda ingin ketahui mengenai alat ini.
OBS juga membolehkan anda merakam skrin, jadi anda boleh menyiapkan alat bergantung pada apa yang perlu anda buat.
Untuk merakam dengan OBS, lakukan perkara berikut:
- Buka perisian dan klik pada ikon "+" di bahagian bawah tetingkap, di "Sumber."
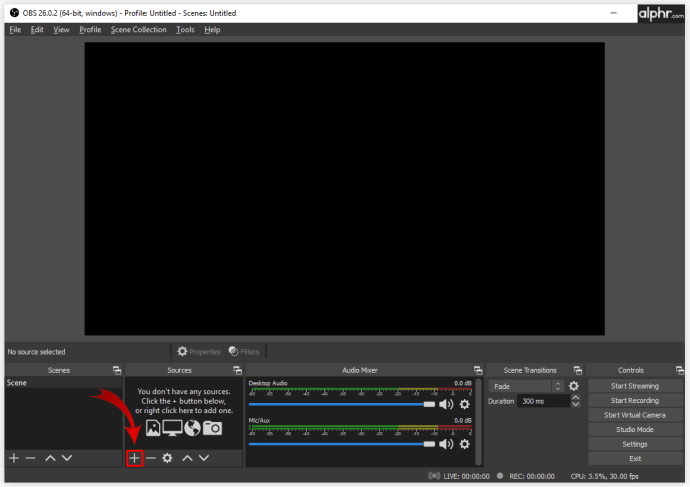
- Anda akan melihat menu baru di layar, di mana Anda perlu mengklik "Tangkapan Keluaran Audio."

- Di tetingkap baru, beri nama sumber audio desktop dan klik "OK" di bahagian bawah untuk menyimpan pilihan anda.
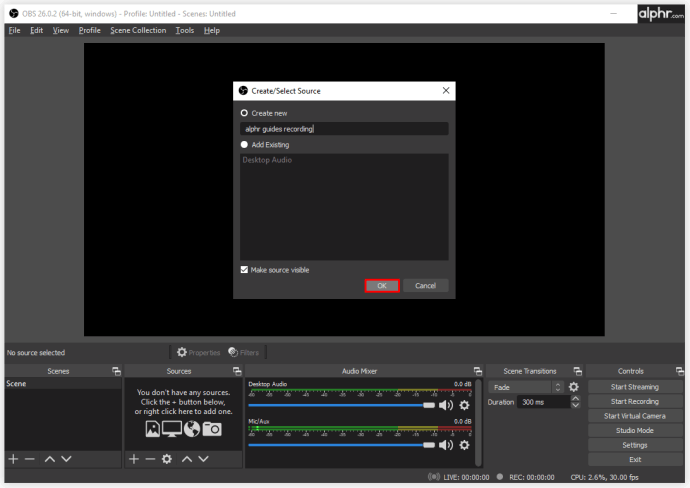
- Pilih sama ada anda menggunakan fon telinga atau pembesar suara di "Properties". Anda akan menemui pilihan dalam menu lungsur turun, jadi setelah memilih satu peranti output, pilih "OK" untuk disimpan.
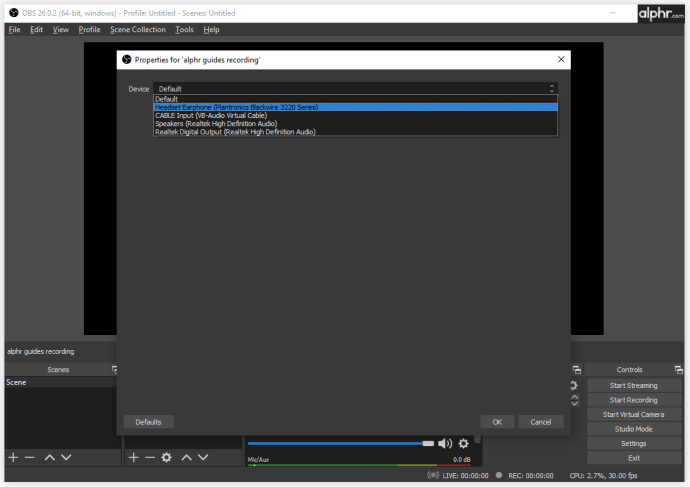
- Tidak wajib, tetapi disarankan untuk menguji alat sebelum anda memulakan rakaman untuk memastikan semuanya berfungsi. Di bawah "Audio Mixer", anda akan melihat slaid audio. Mereka harus bergerak jika OBS mengambil audio. Anda boleh, misalnya, memainkan muzik di komputer anda untuk menjalankan ujian. Semasa langkah ini, anda juga dapat menyesuaikan jumlah rakaman.
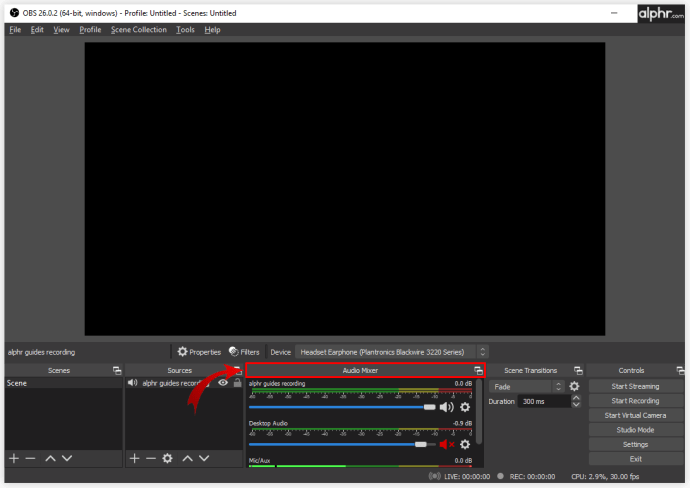
- Sekarang anda sudah siap untuk merakam audio anda, jadi arahkan ke "Kontrol" di sudut kanan bawah dan pilih "Mulakan Rakaman". Anda juga akan menemui "Tetapan" di sini, jadi anda dapat mengkliknya untuk memilih format fail lain untuk menyimpan rakaman anda.
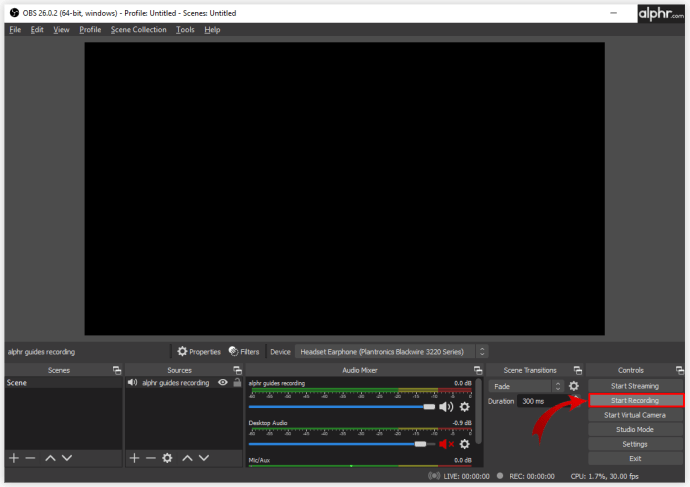
- Setelah selesai, buka "File" di bahagian atas layar, klik "Show Recordings" untuk mengakses semua file yang telah anda rakam. Biasanya fail tersebut adalah fail video kosong dengan audio sahaja, dan anda akan mengenalinya mengikut masa dan tarikh yang terdapat dalam nama fail.

Cara Merakam Audio Discord dengan Audacity
Audacity adalah alat percuma lain untuk rakaman audio Discord. Anda boleh menggunakannya dengan sistem operasi yang berbeza, termasuk macOS, Windows, dan Linux. Ia cukup serba boleh dari segi format fail dan kemampuan merakam dari banyak output.
Walau bagaimanapun, ingat bahawa hanya satu orang yang dapat dirakam pada satu masa. Ia tidak sesuai untuk merakam berbilang pembesar suara. Namun, jika anda mahukan alat praktikal untuk merakam podcast di mana anda satu-satunya pembesar suara, anda tidak boleh salah dengan Audacity. Inilah cara merakam menggunakan Audacity.
- Muat turun perisian ke komputer anda dan pasangkannya.

- Lancarkan Audacity dan ketika tetingkap utama terbuka, klik "Edit."
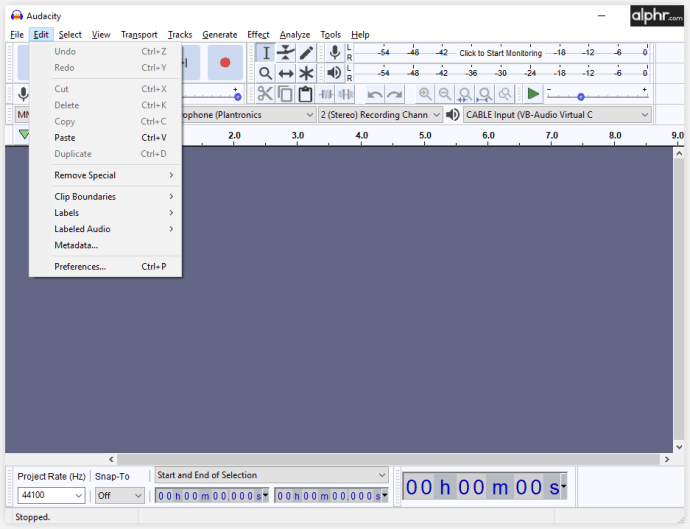
- Pilih "Keutamaan" dan pilih "Peranti".

- Dari menu ini, pilih mikrofon anda sebagai alat rakaman.
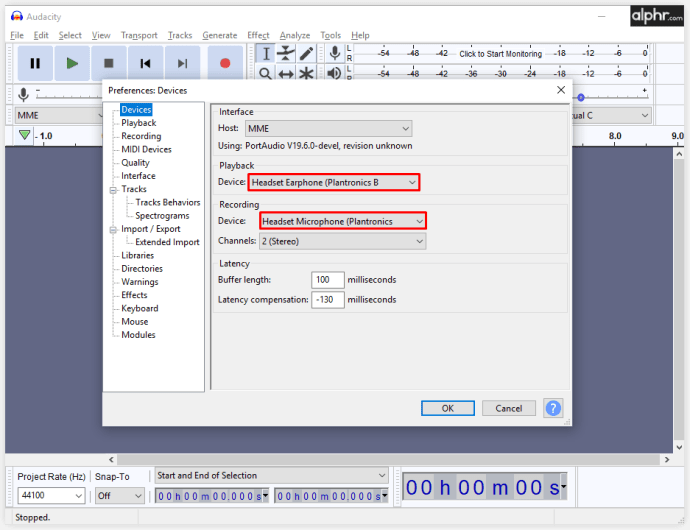
- Sekarang masanya untuk membuka Discord dan bergabung dengan saluran suara. Pilih butang merah untuk memulakan rakaman.
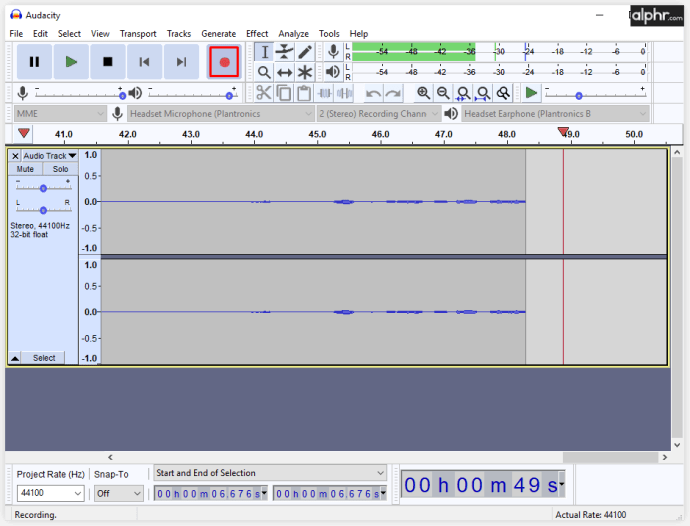
- Butang kotak hitam akan menghentikan rakaman, dan kemudian anda dapat mengklik "Eksport" untuk memilih lokasi untuk menyimpan fail anda.
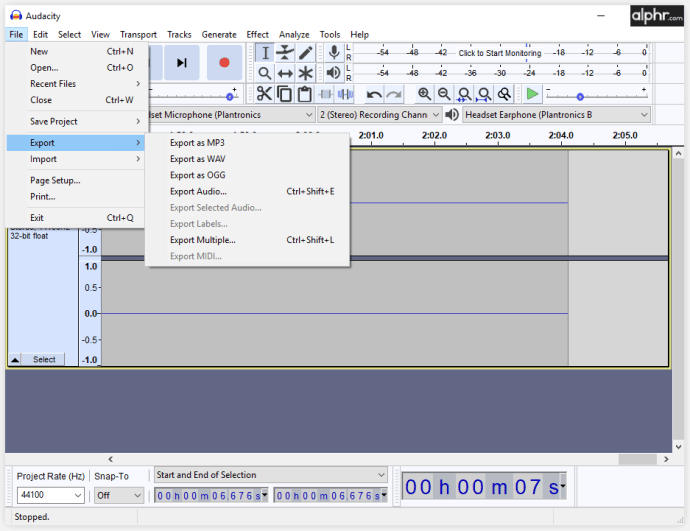
Cara Merakam Audio Discord dengan Bar Permainan Xbox Windows
Adakah anda tahu anda juga dapat merakam audio Discord menggunakan bar permainan Windows anda? Dan sangat mudah. Berikut adalah arahannya.
- Pada papan kekunci anda, tekan kekunci "Windows" dan kemudian "G." Bar permainan akan dibuka, dan anda akan melihat semua pilihan di skrin.

- Anda akan melihat bahagian "Audio" di sebelah kiri, jadi pilih audio yang ingin anda rakam.
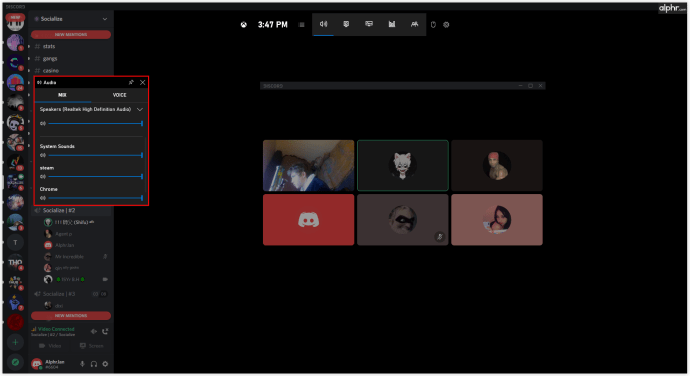
- Di atasnya, pilih ikon mikrofon untuk menghidupkannya semasa merakam.
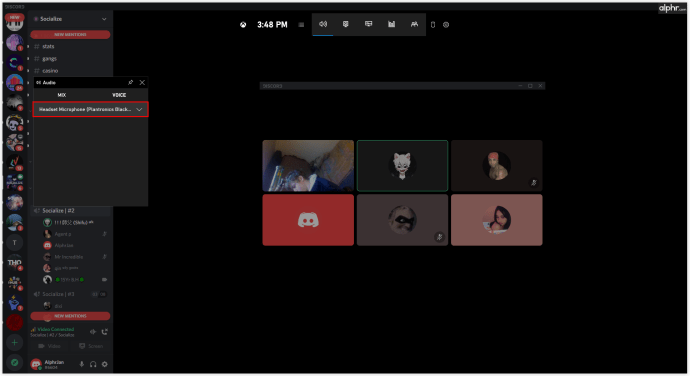
- Klik pada butang "Rakam" (atau gunakan kekunci Windows + pintasan Alt + R).
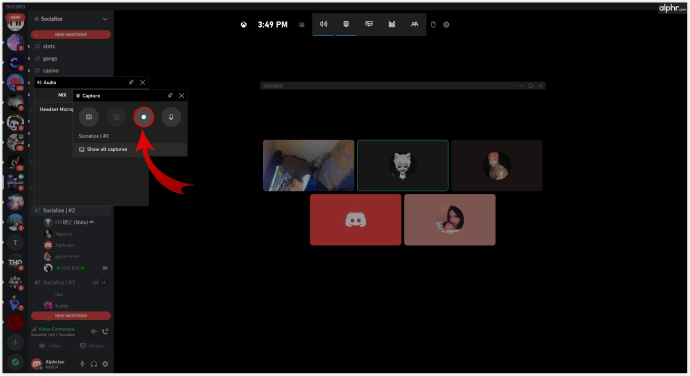
- Apabila anda menghentikan rakaman dengan mengklik ikon di sudut kanan atas, fail akan disimpan secara automatik ke komputer anda.
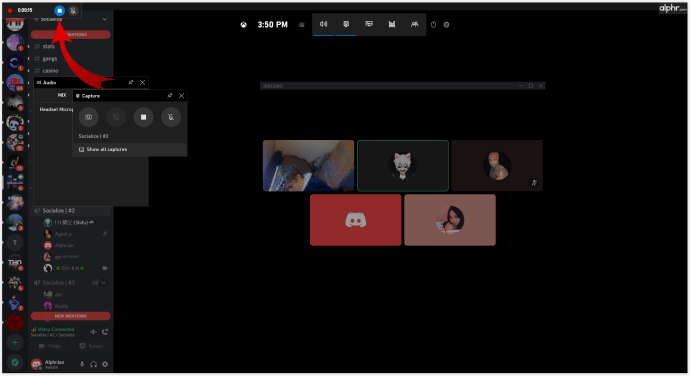
Cara Merakam Discord Audio dengan Elgato
Elgato Sound Capture juga merupakan pilihan yang sangat baik bagi mereka yang ingin merakam audio Discord mereka. Ia mesra pengguna dan sesuai untuk merakam permainan, tetapi anda perlu menyiapkan perkakasan dan perisian sebelum anda dapat merakam audio.
Setelah menyambungkan perkakasan dengan peranti di mana anda ingin merakam suaranya, muat turun perisian Elgato Game Capture HD. Setelah memasangnya, ikuti langkah di bawah.
- Buka perisian Elgato Game Capture HD dan pergi ke "Tetapan" untuk membuka Elgato Sound Capture.
- Pilih "Sembang Pasukan" dari bar di bahagian atas.
- Pilih menu lungsur untuk menyesuaikan tetapan. Pertama, pilih input audio yang diinginkan untuk menyiapkan mikrofon anda.
- Langkah seterusnya adalah memilih output yang sesuai sehingga anda juga dapat mendengar pembesar suara lain.
- Sekarang anda boleh menutup program tetapi tetap membiarkan perisian Elgato Game Capture terbuka sehingga anda dapat mengesan rakaman anda.
Anda boleh memilih untuk berkongsi rakaman anda di media sosial atau menyimpannya ke komputer anda dalam format yang berbeza, seperti MP4.
Akhirnya, mulakan rakaman dengan mengklik butang rakam merah di sudut kiri bawah.
Cara Merakam Audio Discord untuk Podcast
Bergantung pada alat apa yang anda gunakan untuk merakam audio Discord, anda boleh membuat podcast yang sangat baik melalui platform ini. Tidak hairanlah ia begitu popular di kalangan pengarang podcast kerana anda mempunyai banyak kemungkinan untuk membuat dan menjimatkan masa dalam prosesnya.
Bagaimana? Nah, alat yang berbeza menawarkan pelbagai ciri dan pilihan penyuntingan. Contohnya, anda boleh memuat turun pembesar suara yang berbeza dalam fail yang berasingan, jadi anda tidak perlu mengedit keseluruhan rakaman beberapa kali. Sebaliknya, anda boleh merakam keseluruhan pertunjukan dan kemudian mengeditnya mengikut kehendak anda sambil menyimpannya dalam satu fail.
Anda juga boleh memilih format yang sesuai untuk menyimpan rakaman. Itu membantu anda memastikan semua platform dan alat yang anda gunakan serasi, dan anda tidak perlu menggunakan penukar.
Soalan Lazim Tambahan
Bagaimana Saya Merakam Panggilan Discord?
Panggilan Discord tidak dirakam secara automatik. Namun, anda dapat memilih salah satu cara yang kami tunjukkan dalam artikel untuk merekamnya jika perlu. Anda mungkin menggunakan audio untuk membuat tutorial atau podcast YouTube, kerana platform ini sangat sesuai untuk itu.
Jangan lupa untuk memberitahu semua orang yang berpartisipasi dalam panggilan bahawa anda merekamnya untuk mengelakkan masalah undang-undang.
Dari Permainan hingga Pendidikan
Seperti yang anda lihat, rakaman sembang dari Discord dapat digunakan untuk pelbagai tujuan. Dari permainan hingga podcast pendidikan dan motivasi, kemungkinan anda hampir tidak berkesudahan. Terserah anda untuk memutuskan apa yang akan anda lakukan dengan rakaman dan kaedah mana yang disajikan sesuai dengan keperluan anda. Nasib baik, anda tidak dibatasi oleh peranti yang anda gunakan kerana terdapat penyelesaian untuk semua jenis: telefon, tablet, dan komputer.
Bagaimana anda akan merakam panggilan Discord anda? Mengapa anda memerlukan rakaman? Kongsi idea anda di bahagian komen di bawah.