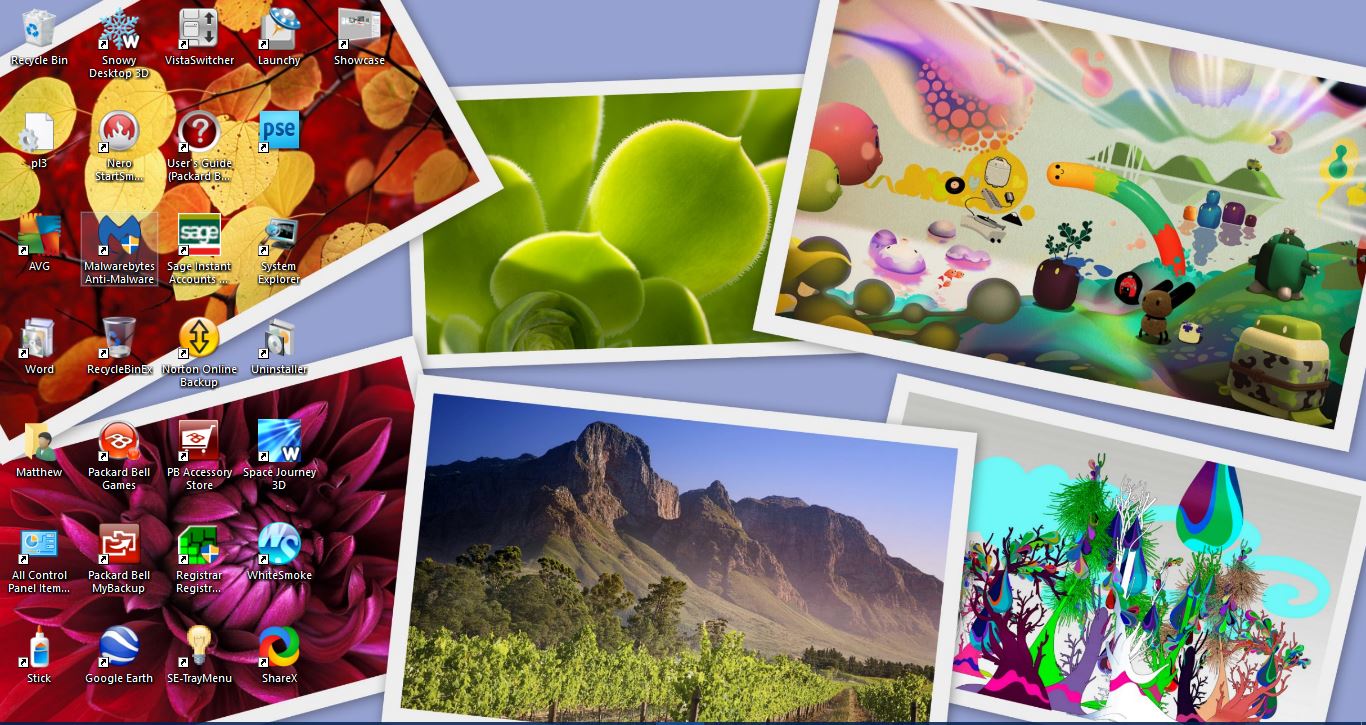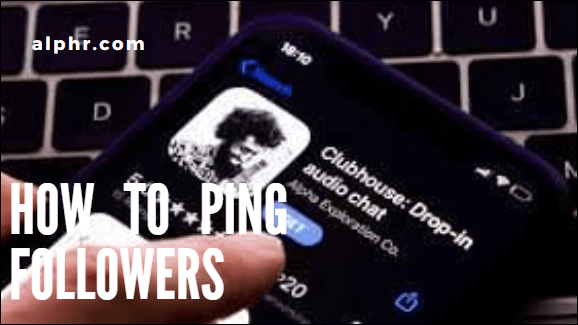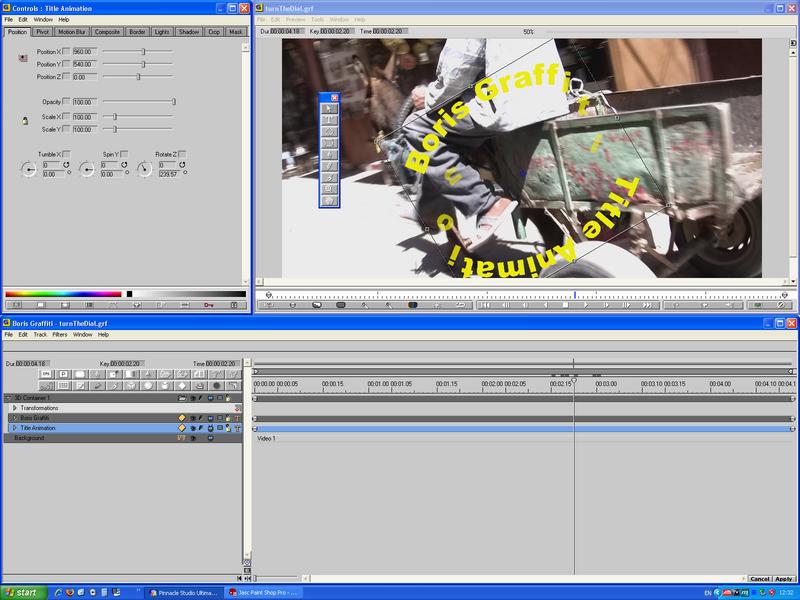Cara Merakam Makro di Firefox dan Google Chrome
Makro adalah alat rakaman dengan mana anda dapat merakam urutan pilihan yang dipilih dalam pakej perisian. Anda akan menemui makro di suite pejabat, dan catatan TechJunkie lain memberitahu anda cara merakam makro di Windows 10. Di samping itu, anda boleh merakam makro di penyemak imbas Firefox dan Google Chrome dengan pelanjutan iMacros.

Buka halaman iMacros for Firefox di laman web Mozilla untuk menambahkannya ke penyemak imbas anda. Tekan + Tambahkan ke Firefox butang di sana untuk menambahkan pelanjutan ini ke penyemak imbas itu. Anda boleh menambahkannya ke Google Chrome dari halaman ini. Kemudian klik iOpus iMacros butang pada bar alat untuk membuka bar sisi dalam gambar di bawah.

Jadi sekarang anda boleh mencuba beberapa makro dengan memilih folder Demo-Firefox. Itu akan membuka senarai makro pra-rakaman yang boleh anda jalankan dengan memilihnya dan menekan Main butang pada tab Main. Untuk mengulangi main balik salah satu makro tersebut, klik Main (Gelung) butang. Masukkan nilai di kotak teks Maks untuk meningkatkan frekuensi pemutaran semula makro.
Sekarang rakam makro anda sendiri dengan memilih tab Rec. Tekan Rekodkan untuk memulakan rakaman, dan kemudian membuka tiga halaman laman web dalam tab baru. Kemudian tekan Berhenti butang untuk menghentikan rakaman. Tutup tiga tab halaman yang anda buka, dan tekan Main butang lagi. Makro yang baru anda rakam akan membuka tiga halaman yang anda buka semasa rakaman.
Oleh itu, dengan pelanjutan ini, anda dapat dengan cepat membuka satu atau lebih halaman laman web dengan merakam makro. Oleh itu, ia memberi anda kaedah alternatif untuk menanda halaman kegemaran. Klik Simpan Makro Sebagai butang, masukkan tajuk untuk makro dan tekan okey untuk menyimpan makro di bar sisi.
Untuk mengedit kod makro, pilih tab Urus. Tekan Edit Makro butang untuk membuka tetingkap editor yang ditunjukkan di bawah. Kemudian anda boleh menambah atau menghapus kod dari makro. Sebagai contoh, jika anda memasukkan ‘TAB T = 1 URL GOTO = // www.bing.com/’ yang akan membuka halaman Bing pada tab pertama. Klik Simpan & Tutup untuk menyimpan sebarang perubahan yang dibuat.

Pilih Tetapan pada tab Urus untuk membuka tetingkap yang ditunjukkan di bawah yang merangkumi pilihan lebih lanjut untuk iMacros. Anda boleh menyesuaikan kelajuan ulangan makro dengan memilih Pantas, Sedang atau Perlahan butang radio pada tab Umum. Pilih Keutamaan rakaman ke pilih mod rakaman alternatif untuk makro. Klik tab Paths pada tetingkap dan masukkan path di kotak teks Folder Macros untuk memilih folder lalai baru untuk menyimpan makro tersebut.

Secara keseluruhan, iMacros adalah sambungan yang sangat berguna. Seperti yang telah disebutkan, anda boleh menyediakan bar sisi penanda buku baru dengan makro yang membuka laman web dengan berkesan. Selain itu, ini juga berguna untuk masuk ke laman web atau memasukkan kata kunci berulang ke dalam mesin pencari.