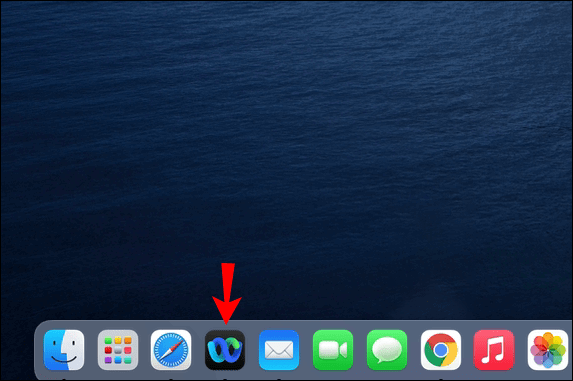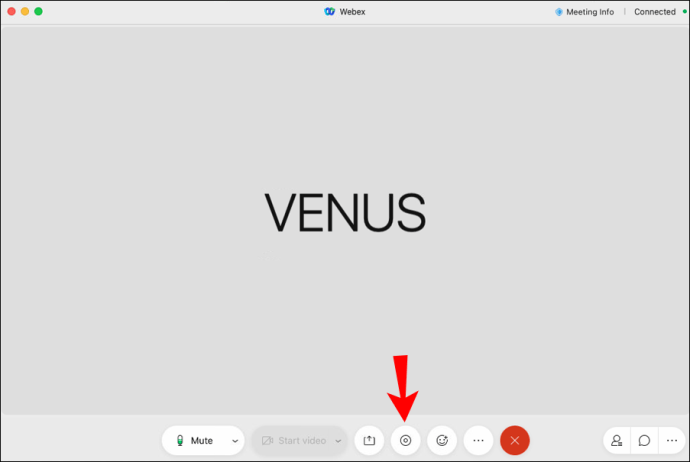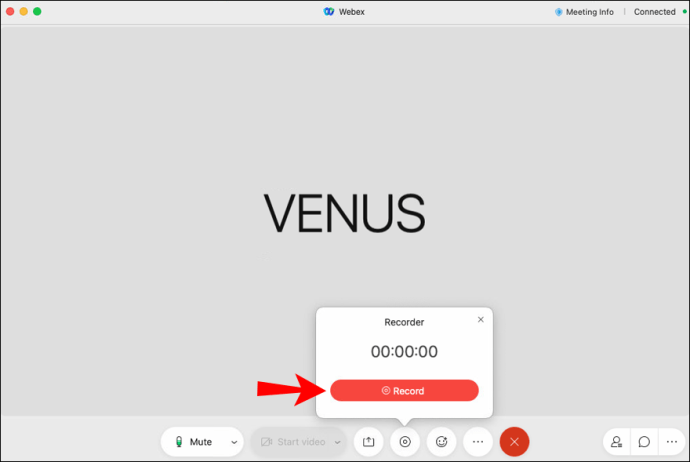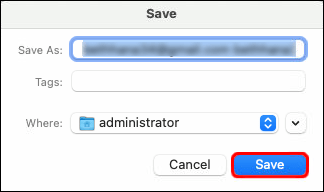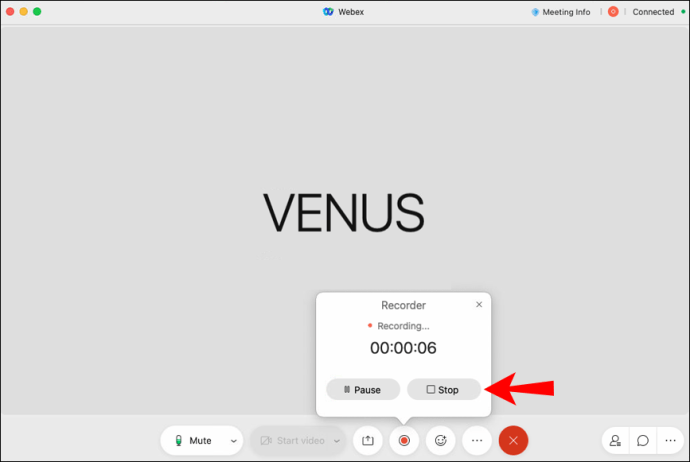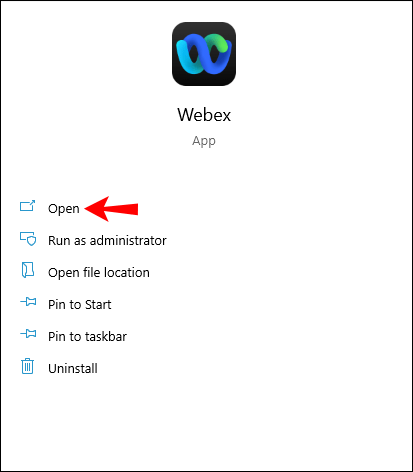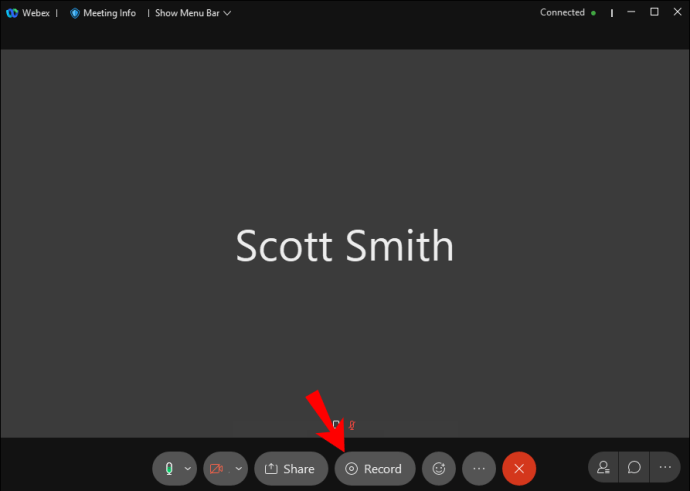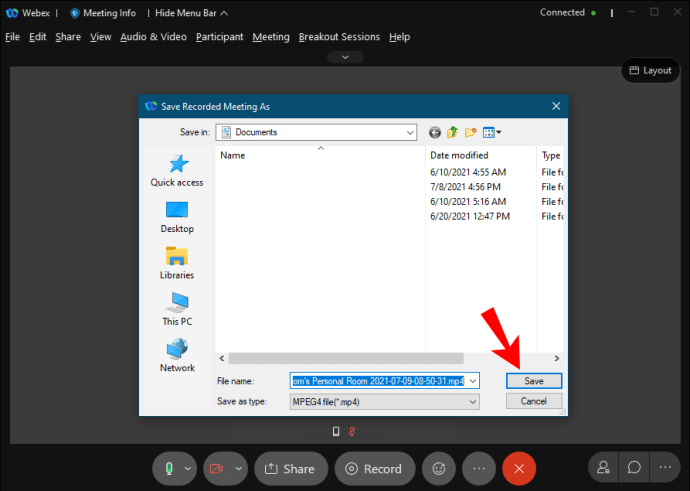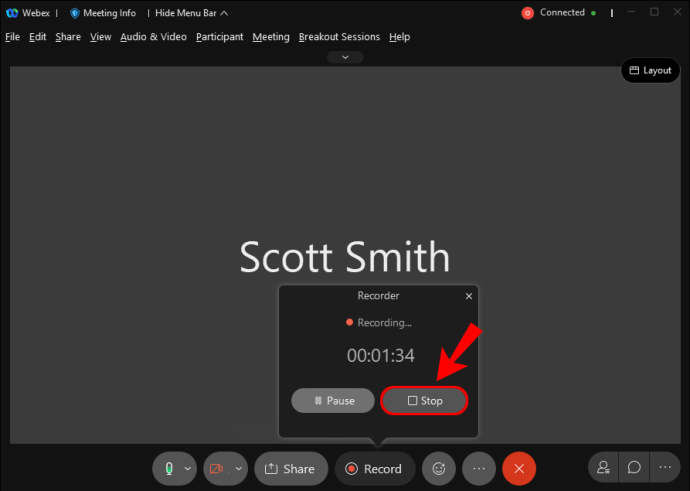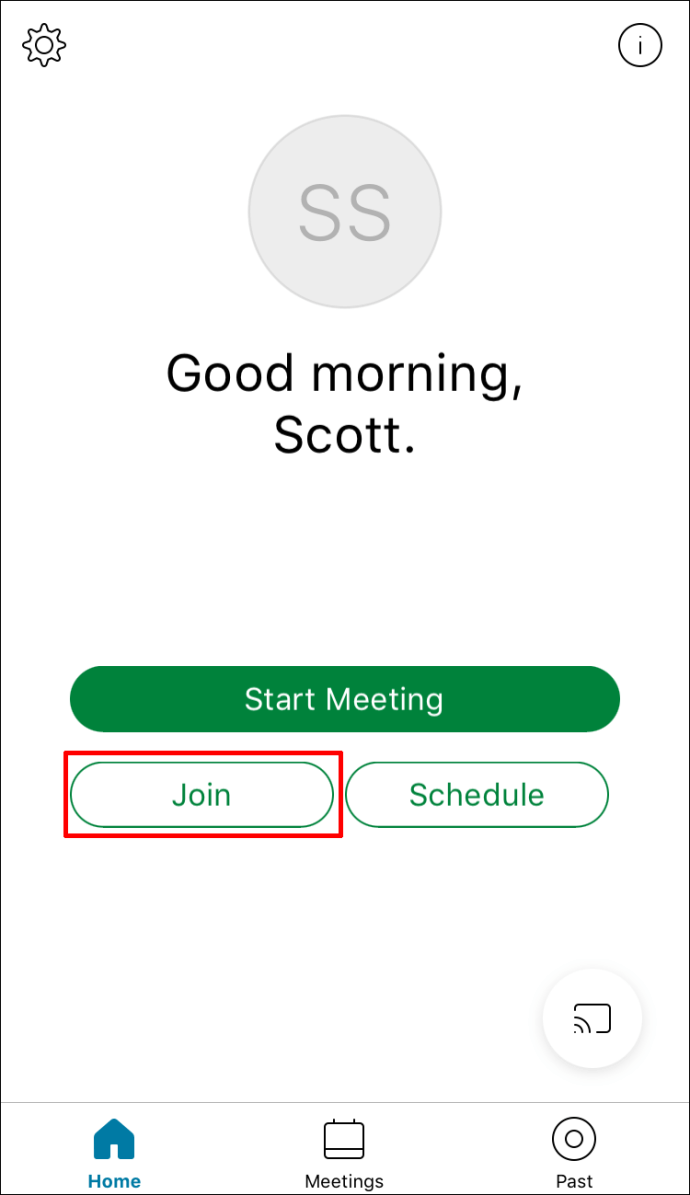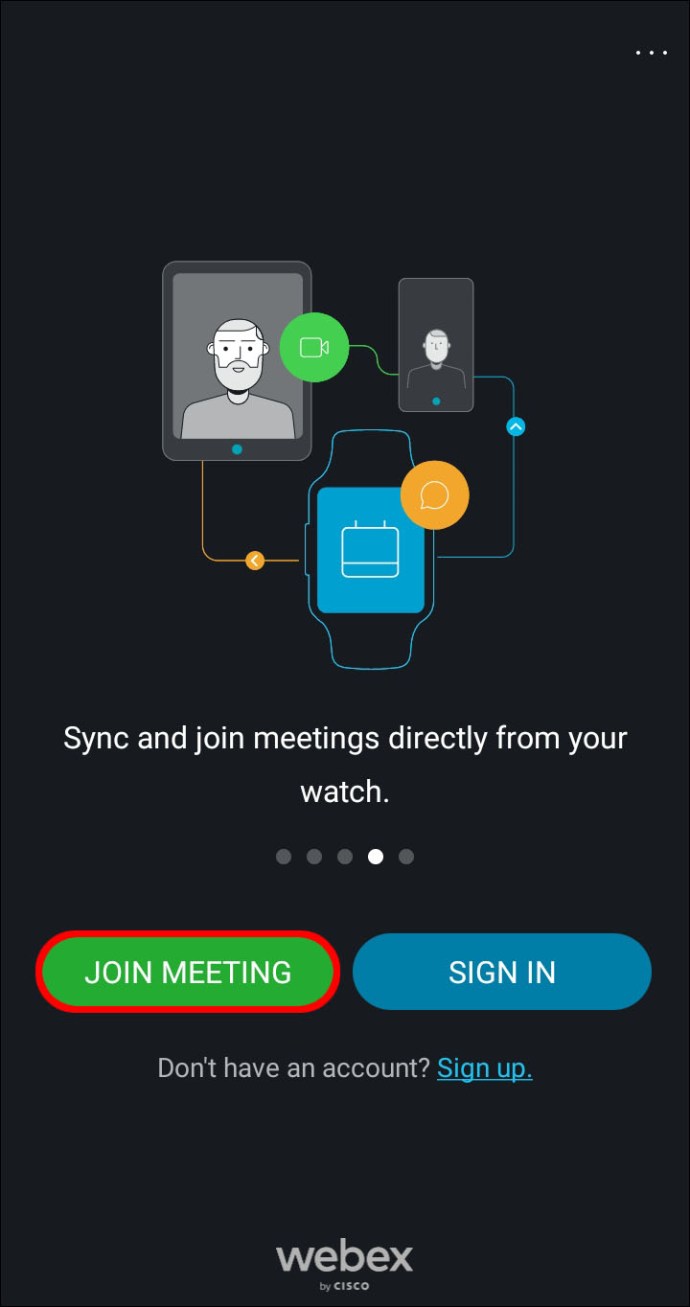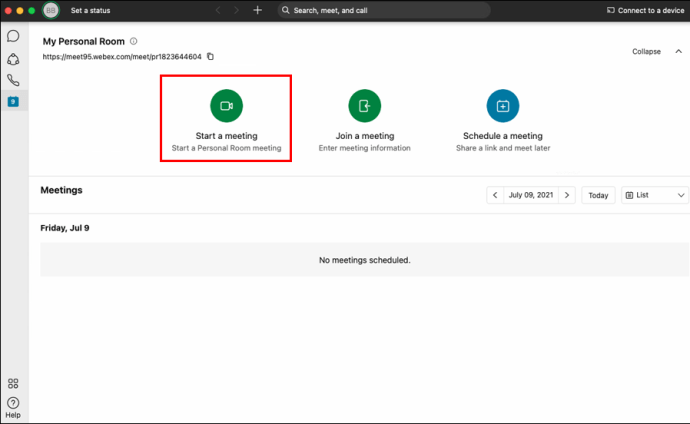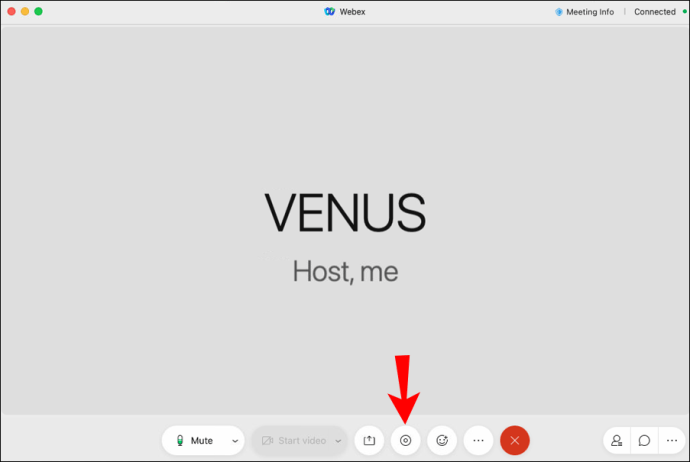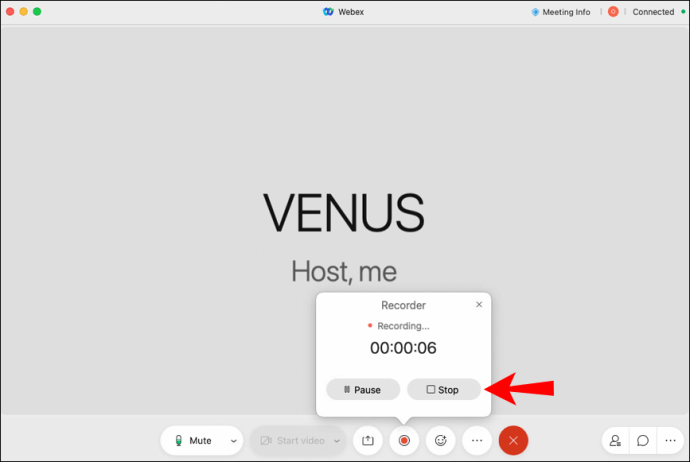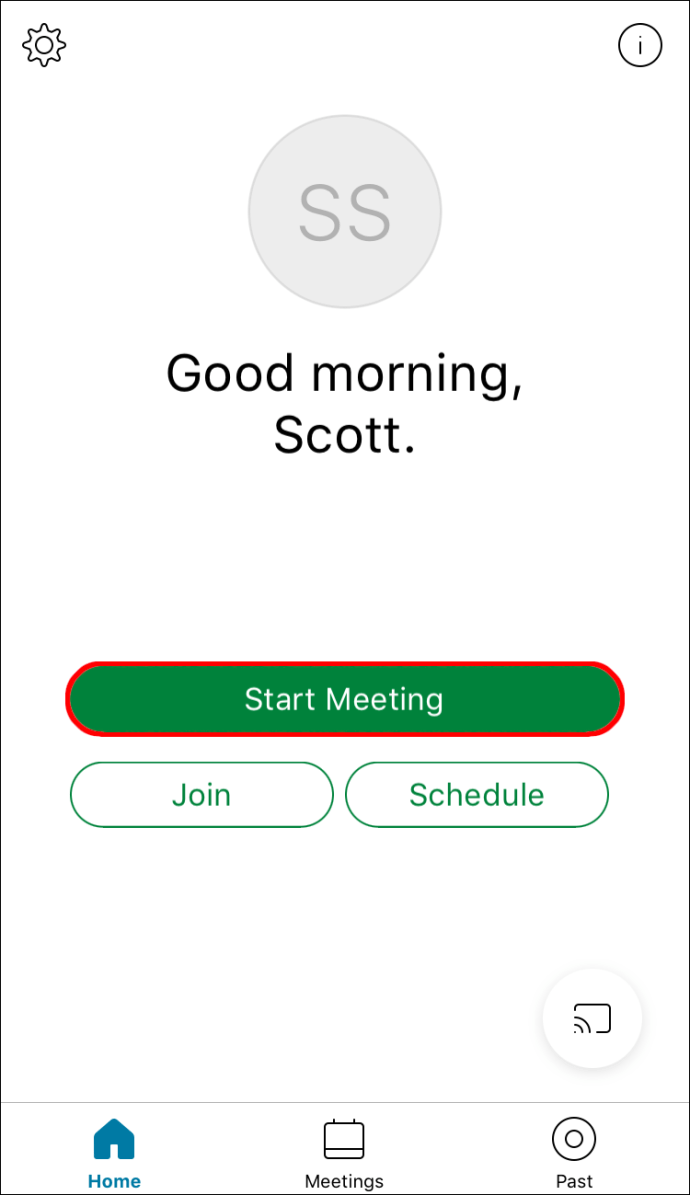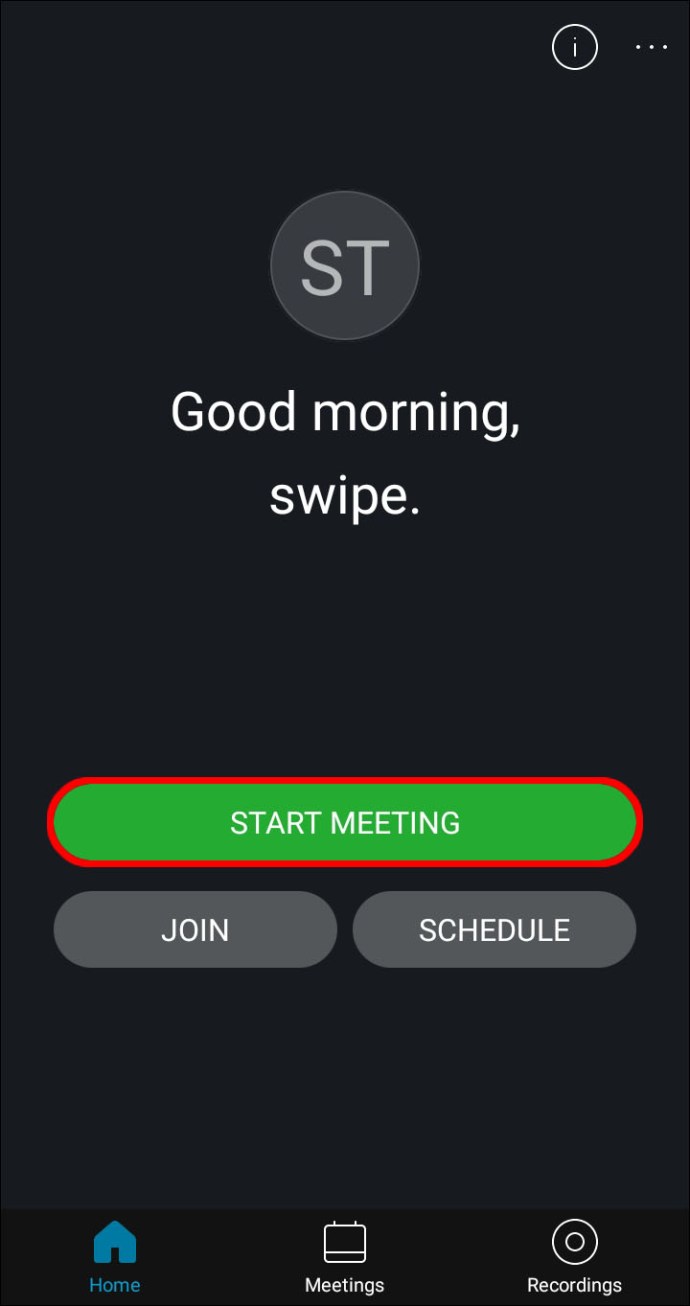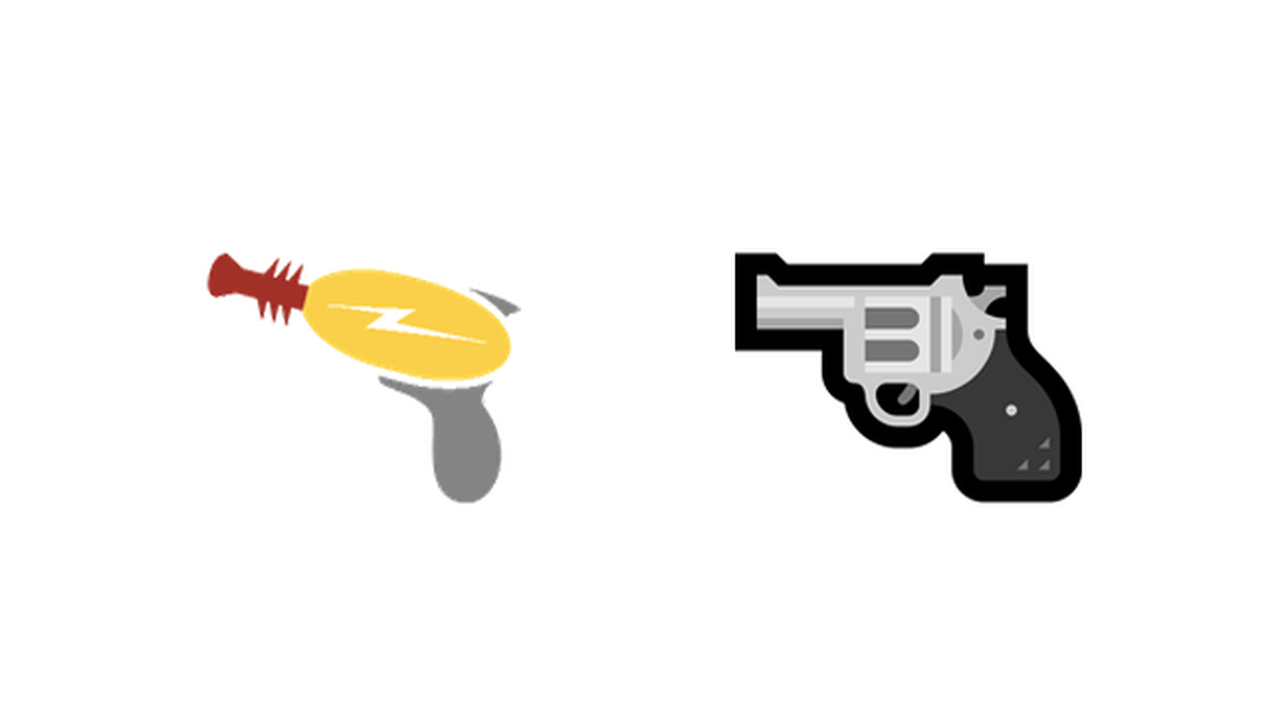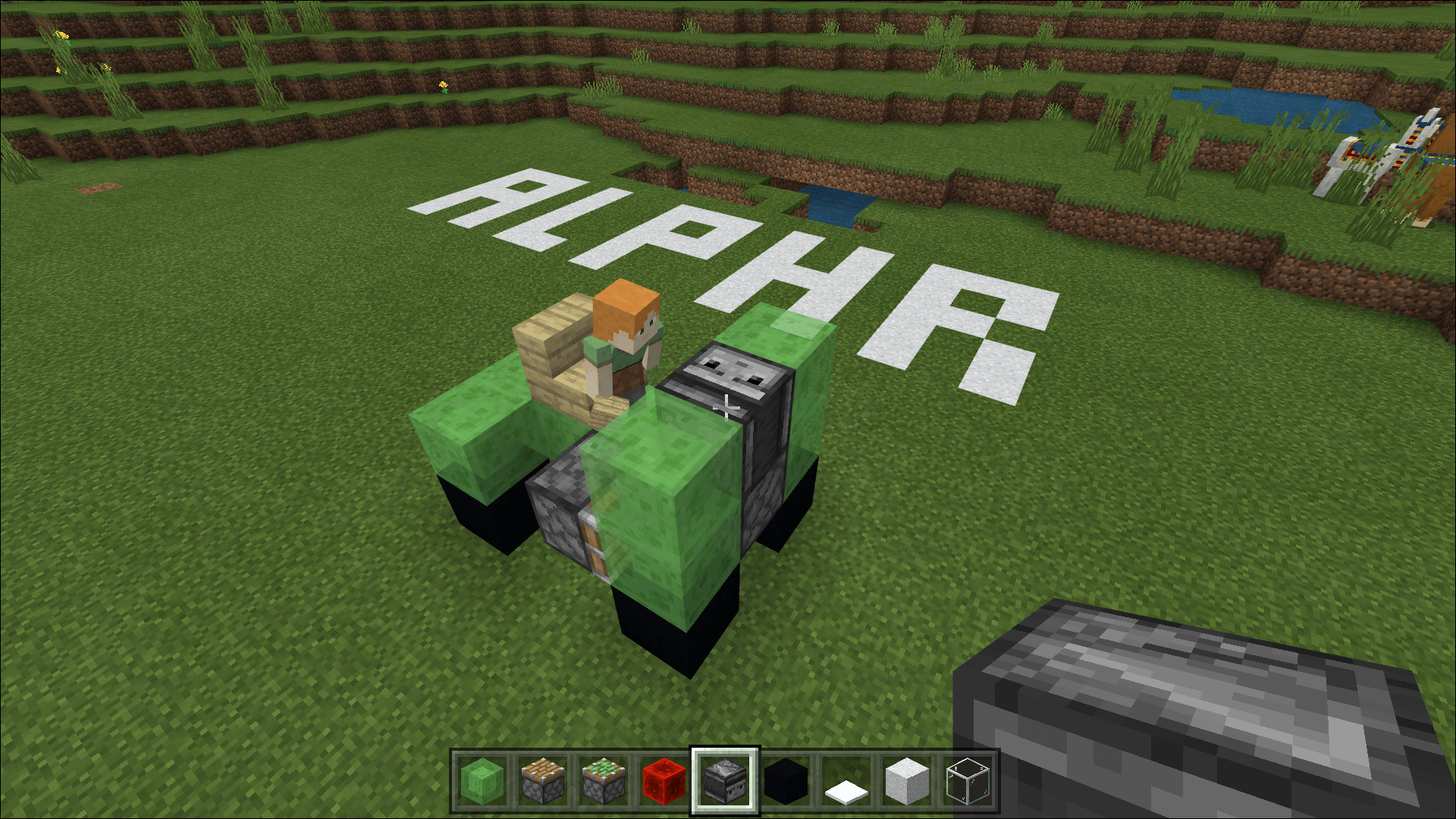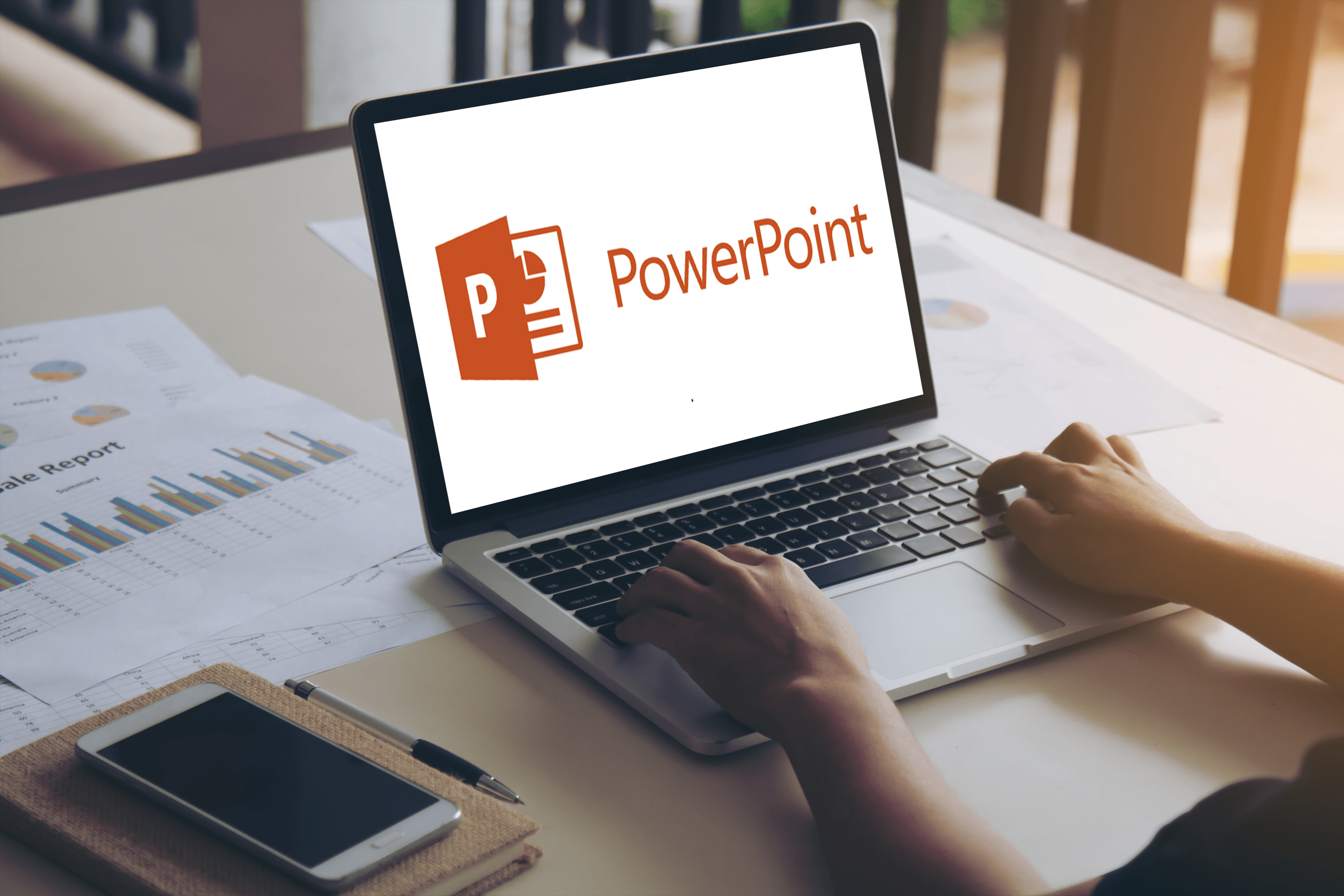Cara Merakam Mesyuarat di Webex
Webex adalah aplikasi persidangan video yang dikembangkan untuk syarikat yang membolehkan para peserta bertemu hampir di hampir semua lokasi di mana sahaja di dunia. Tuan rumah boleh memulakan mesyuarat dan kemudian menjemput peserta untuk menyertainya melalui e-mel. Di samping itu, mereka dapat merakam mesyuarat dan menyimpannya di awan atau secara langsung di komputer mereka untuk rujukan di masa hadapan.

Cara Merakam Mesyuarat Webex sebagai Peserta
Sebagai peserta, anda boleh merakam mesyuarat sekiranya pentadbir membenarkannya. Sekiranya anda tidak melihat butang rakam, anda harus meminta tuan rumah atau penyampai untuk merakam mesyuarat.
Cara Merakam Mesyuarat Webex sebagai Peserta pada Mac
Webex juga tersedia di Mac, dan aplikasi Mac OS X juga memungkinkan untuk merakam. Sekiranya anda adalah peserta atau peserta, yang anda perlukan hanyalah kebenaran tuan rumah untuk merakam. Sama seperti Linux dan Windows, rakaman akan disimpan bergantung pada jenis akaun anda.
Ini adalah langkah-langkah untuk merakam perjumpaan Webex di Mac:
- Lancarkan aplikasi Webex pada Mac anda.
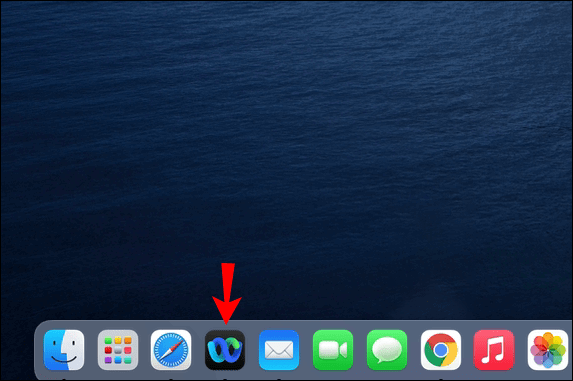
- Sertailah perjumpaan dengan tuan rumah yang membolehkan ciri rakaman.

- Di bahagian bawah, anda boleh memilih butang rakam - ikon bulat.
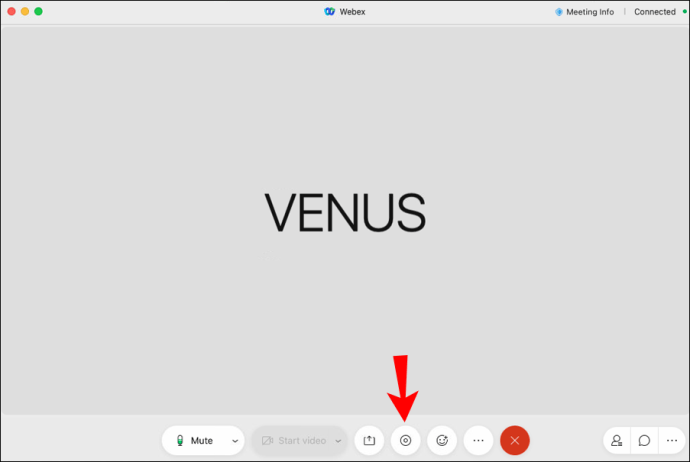
- Anda boleh memilih untuk menyimpan rakaman ke awan dengan akaun berbayar atau terus ke komputer anda.
- Sekiranya anda hanya mempunyai akaun percuma, kotak dialog yang bertanya di mana untuk menyimpan rakaman akan muncul sebagai gantinya.
- Sekarang, anda akan melihat kotak pop timbul rakaman muncul, dan Webex akan mula merakam.
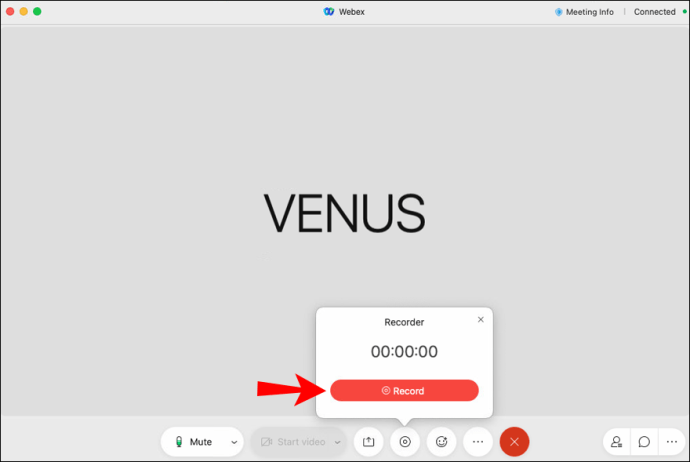
- Pilih destinasi anda dan kemudian klik "Simpan."
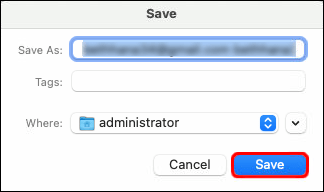
- Apabila anda mahu menghentikan rakaman, anda boleh memilih "Berhenti" pada pop timbul.
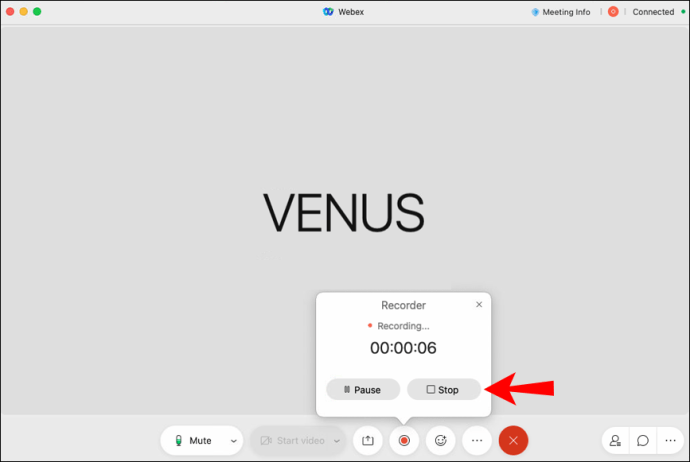
Selagi anda mempunyai kebenaran, anda boleh merakam sebanyak mungkin mesyuarat yang anda mahukan. Munculan juga membolehkan anda menjeda rakaman. Ini berguna sekiranya terdapat segmen yang tidak mahu anda kongsi.
Cara Merakam Mesyuarat Webex sebagai Peserta pada PC Windows
Webex pada asalnya dibuat untuk Windows, dan tidak hairanlah anda juga dapat menggunakan ciri rakaman pada Windows 10. Selagi syarat yang sesuai dipenuhi, anda boleh merakam sebarang pertemuan dengan mudah. Pastikan anda mempunyai sedikit ruang di komputer atau awan anda.
Untuk Windows 10, ikuti arahan ini untuk merakam mesyuarat Webex:
- Lancarkan aplikasi Webex pada PC Windows 10 anda.
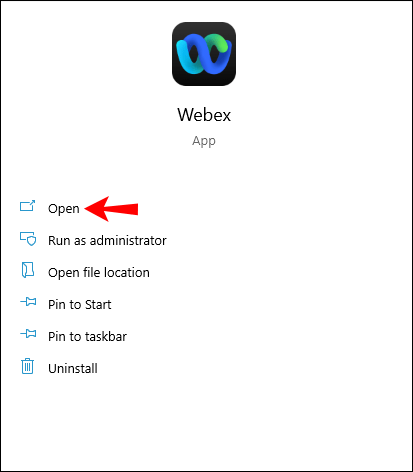
- Sertailah perjumpaan dengan tuan rumah yang membolehkan ciri rakaman.
- Di bahagian bawah, anda boleh memilih butang rakam, yang merupakan ikon bulat.
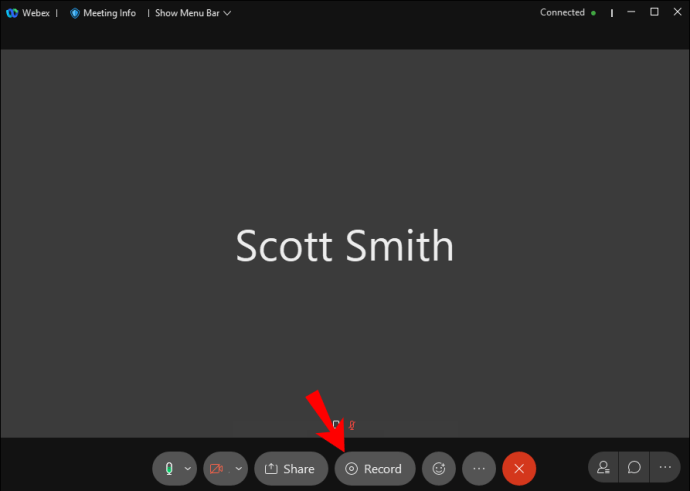
- Anda boleh memilih untuk menyimpan rakaman ke awan dengan akaun berbayar atau terus ke komputer anda.
- Sekiranya anda hanya mempunyai akaun percuma, kotak dialog akan memaparkan direktori yang membolehkan anda memilih lokasi untuk menyimpan rakaman sebagai gantinya.
- Pilih destinasi anda dan kemudian klik "Simpan."
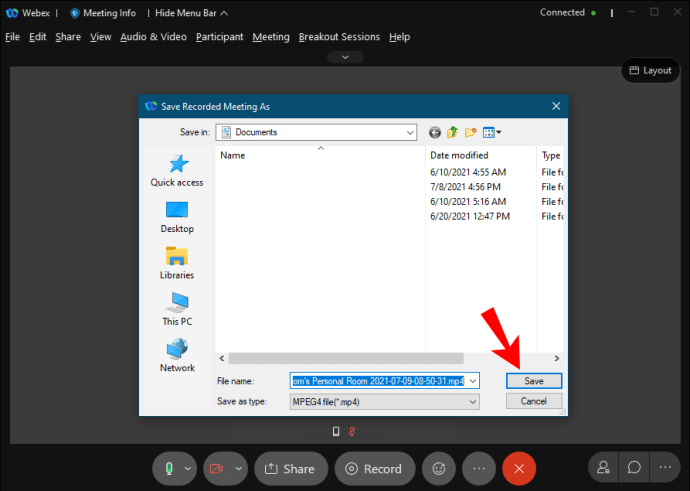
- Sekarang, anda akan melihat pop timbul rakaman muncul, dan Webex akan mula merakam.

- Apabila anda mahu menghentikan rakaman, anda boleh memilih "Berhenti" pada pop timbul.
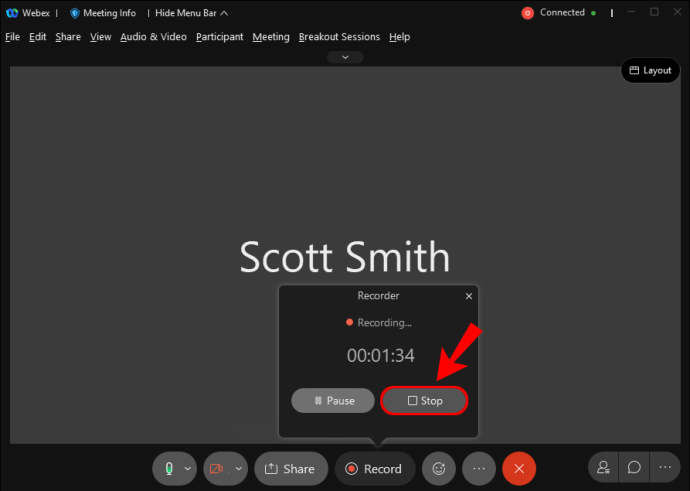
Sekiranya anda mengklik butang rakam, anda boleh menyembunyikan atau menyembunyikan pop timbul rakaman.
Cara Merakam Mesyuarat Webex sebagai Peserta pada iPhone
Pada aplikasi iPhone Webex, perakam terbina dalam untuk peserta Webex juga dikendalikan oleh pentadbir. Sekiranya anda mendapat kebenaran, anda boleh memulakan rakaman. Di telefon bimbit, kualitinya lebih rendah berbanding versi desktop.
Inilah cara anda merakam pada iPhone:
- Lancarkan aplikasi Webex pada iPhone anda.

- Sertai mesyuarat.
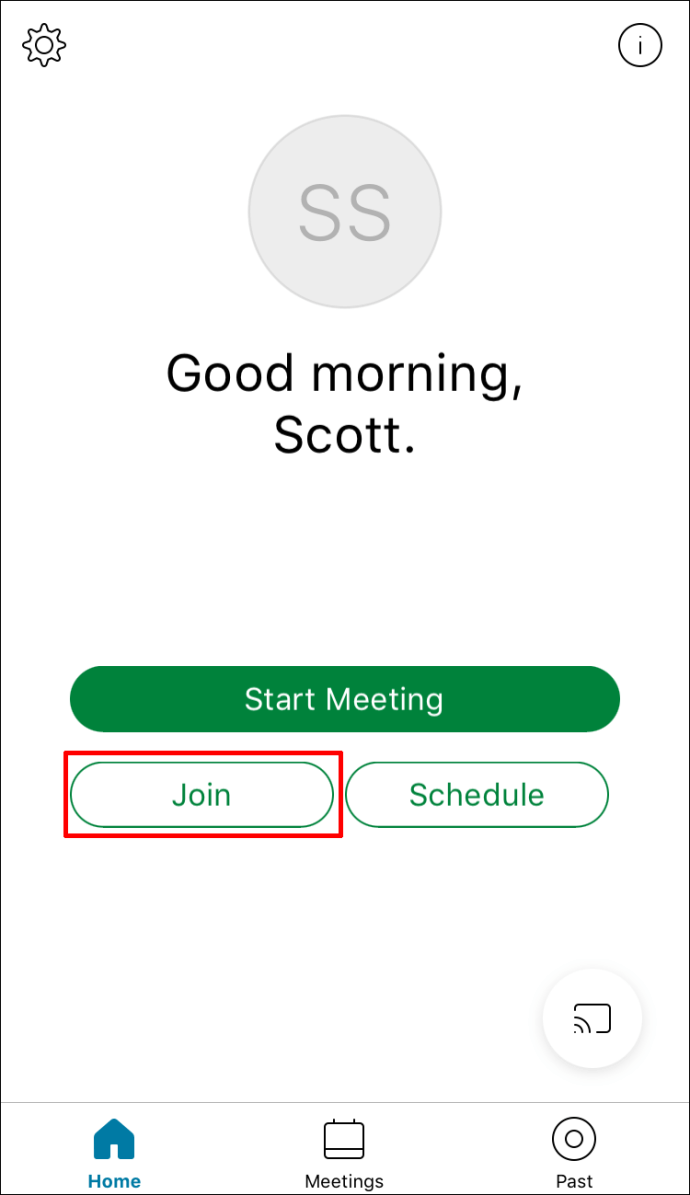
- Pilih butang rakam di bahagian bawah.
- Setelah selesai, anda boleh berhenti merakam.
- Rakaman akan disimpan di telefon anda secara tempatan.
Di telefon bimbit, satu-satunya cara untuk menyimpan rakaman adalah pada memori telefon anda atau kad SD. Pastikan anda mempunyai cukup ruang di iPhone anda untuk merakam pertemuan yang panjang.
Cara Merakam Mesyuarat Webex sebagai Peserta pada sebuah Android
Proses di Android sangat serupa, dan anda hanya memerlukan kebenaran dan memori yang mencukupi. Oleh kerana telefon Android cenderung mempunyai slot kad Micro SD, mudah untuk menambahkan storan untuk menyimpan fail yang besar.
Ini adalah langkah-langkah untuk Android:
- Lancarkan Webex pada peranti Android anda.

- Sertai mesyuarat.
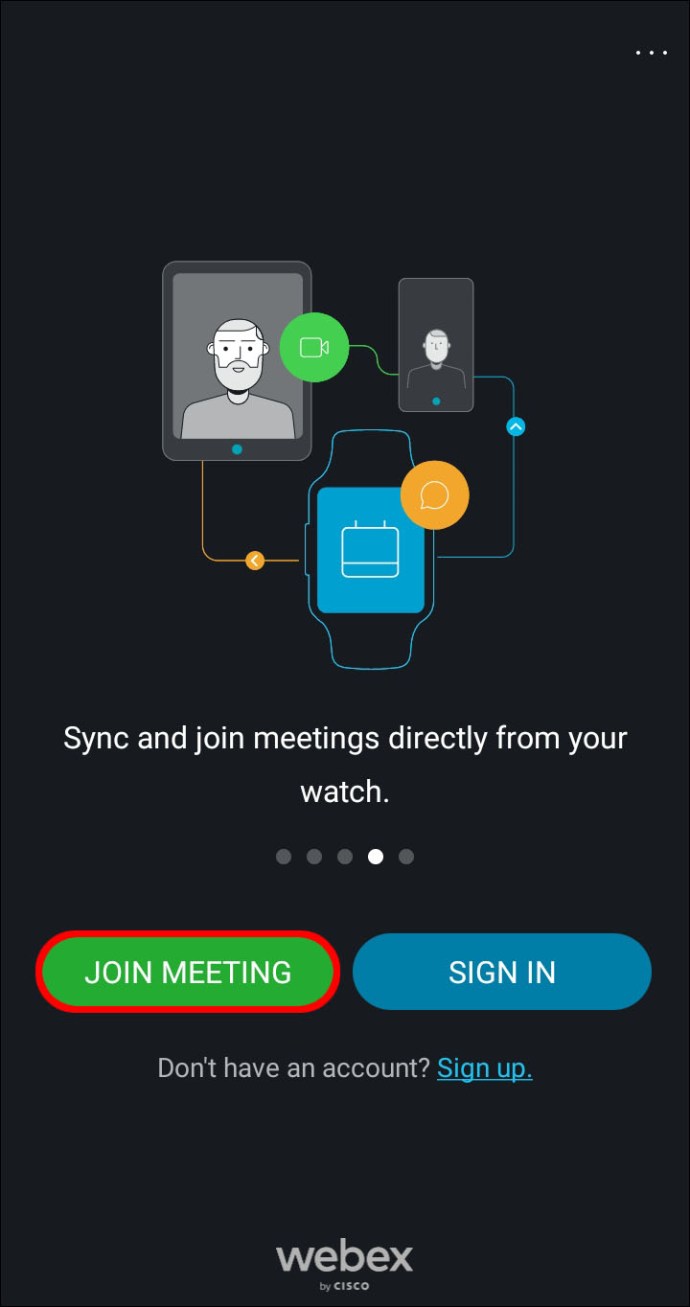
- Pilih butang rakam di bahagian bawah.
- Setelah selesai, anda boleh berhenti merakam.
- Rakaman akan disimpan di telefon anda secara tempatan.
Anda sentiasa boleh memindahkan fail ke komputer atau terus ke rakan sekerja anda melalui Google Drive atau aplikasi lain. Sekiranya anda menyimpannya di Google Drive, anda boleh mengosongkan ruang telefon anda dan masih dapat mengaksesnya dengan sambungan internet.
Linux
Pada tahun 2020, Webex memutuskan untuk membuat versi Linux kerana banyak permintaan pengguna. Sekarang, jika anda mempunyai Webex pada komputer Linux, anda boleh merakam mesyuarat anda. Sangat mudah untuk menyimpan rakaman.
Berikut adalah langkah-langkah untuk merakam di Linux:
- Lancarkan Webex pada komputer Linux anda.
- Sertai mesyuarat.
- Di bahagian bawah, pilih butang rakam - ikon bulat.
- Anda boleh memilih untuk menyimpan rakaman ke awan dengan akaun berbayar atau memuat turunnya terus ke komputer anda.
- Sekiranya anda hanya mempunyai akaun percuma, kotak direktori yang bertanya di mana untuk menyimpan rakaman akan muncul sebagai gantinya.
- Pilih destinasi anda dan kemudian klik "Simpan."
- Sekarang, anda akan melihat pop timbul rakaman muncul, dan Webex akan mula merakam.
- Apabila anda ingin menghentikan rakaman, anda boleh memilih "Berhenti" pada pop timbul.
Sebelumnya, tidak ada pembangun Webex Linux rasmi yang berkesan, dan pengguna Linux harus menggunakan penyelesaian untuk membuatnya berjalan dengan lancar. Hari-hari itu sudah berakhir, kerana syarikat telah berjaya membuat binaan Linux yang berfungsi. Ia berfungsi sama seperti pada Windows.
Cara Merakam Mesyuarat Webex sebagai Tuan Rumah
Merakam mesyuarat sangat mudah bagi tuan rumah. Anda sudah mempunyai kekuatan untuk melakukannya, dan anda juga boleh memberikannya kepada tuan rumah bersama dan penyampai juga. Yang perlu anda lakukan adalah mengikuti langkah serupa seperti di atas.
Cara Merakam Mesyuarat Webex sebagai Tuan Rumah di atas Mac
Sebagai hos, anda boleh merakam pertemuan Webex di Mac seperti ini:
- Lancarkan Webex pada Mac anda.
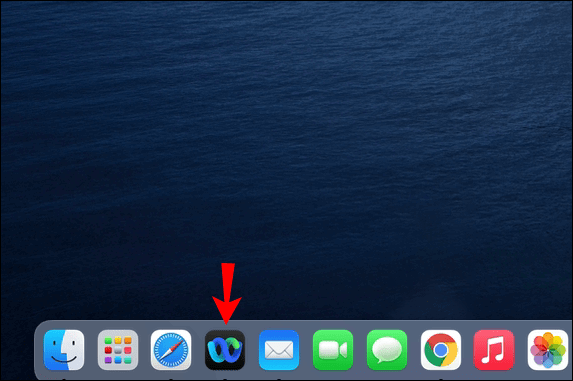
- Lancarkan mesyuarat.
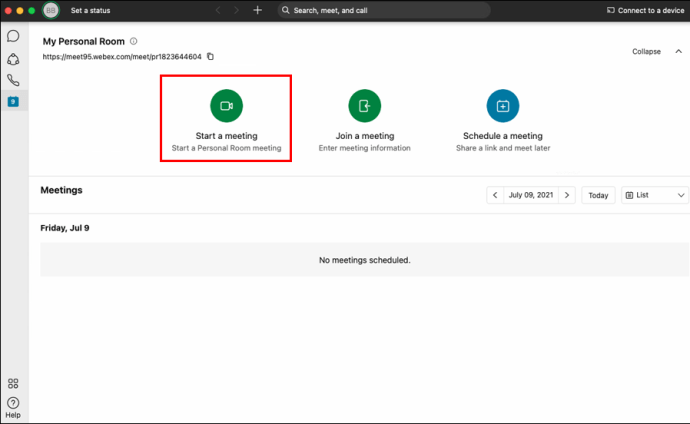
- Tunggu para hadirin tiba.
- Di bahagian bawah, anda boleh memilih butang rakam - ikon bulat.
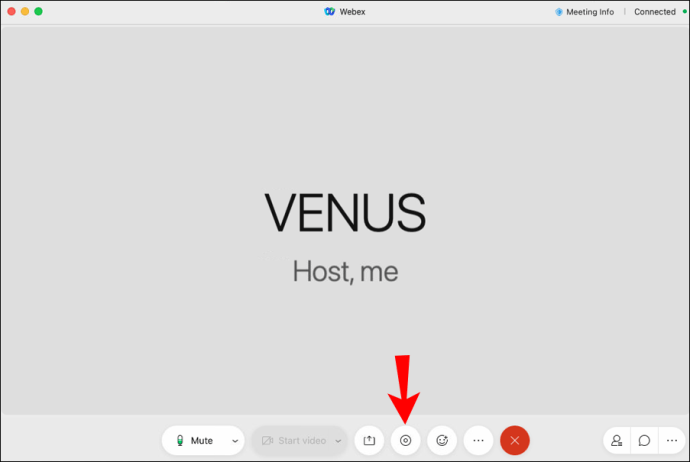
- Anda boleh memilih untuk menyimpan rakaman di awan dengan akaun berbayar atau terus ke komputer anda.
- Sekiranya anda hanya mempunyai akaun percuma, kotak dialog yang menanyakan di mana anda ingin menyimpan rakaman akan muncul sebagai gantinya.
- Sekarang, anda akan melihat pop timbul rakaman muncul, dan Webex akan mula merakam.

- Pilih destinasi anda dan kemudian klik "Simpan."
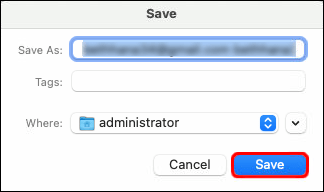
- Apabila anda ingin menghentikan rakaman, anda boleh memilih "Berhenti" pada pop timbul.
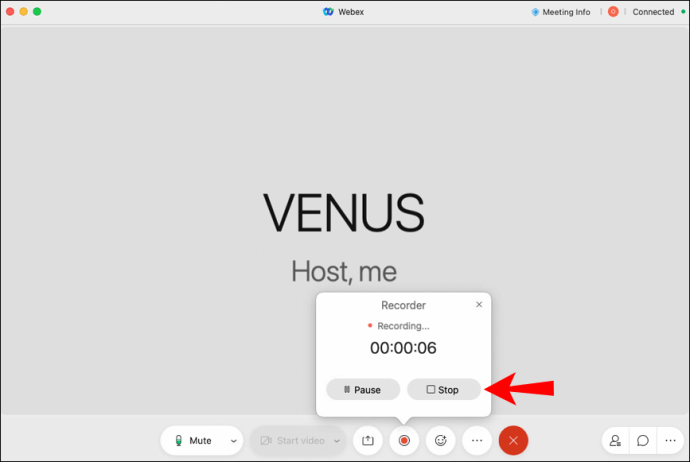
Cara Merakam Mesyuarat Webex sebagai Tuan Rumah di atas Tingkap PC
Sebagai hos di Windows 10, ikuti arahan ini untuk merakam mesyuarat Webex:
- Lancarkan Webex pada PC Windows 10 anda.
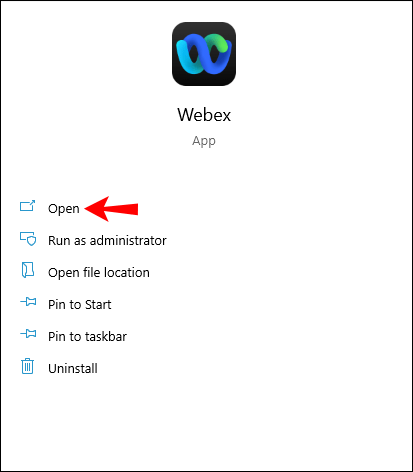
- Lancarkan mesyuarat.
- Tunggu para hadirin tiba.
- Di bahagian bawah, pilih butang rakam, yang merupakan ikon bulat.
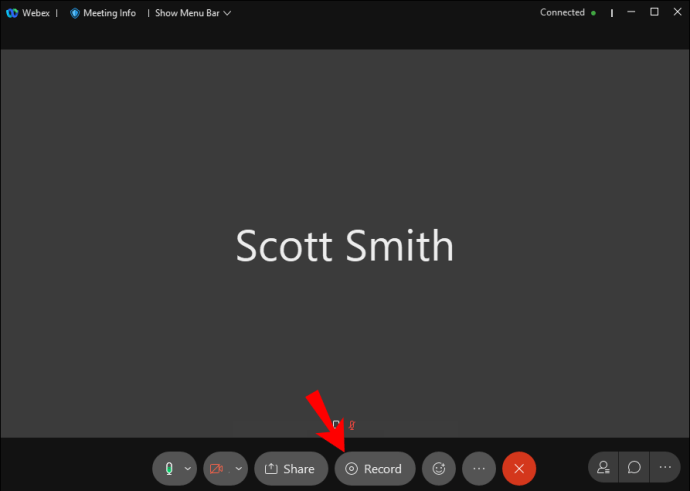
- Anda boleh memilih untuk menyimpan rakaman ke awan (dengan akaun berbayar) atau terus ke komputer anda.
- Sekiranya anda hanya mempunyai akaun percuma, anda akan melihat kotak dialog yang menanyakan folder mana yang ingin anda simpan rakamannya.
- Pilih destinasi anda dan kemudian klik "Simpan."
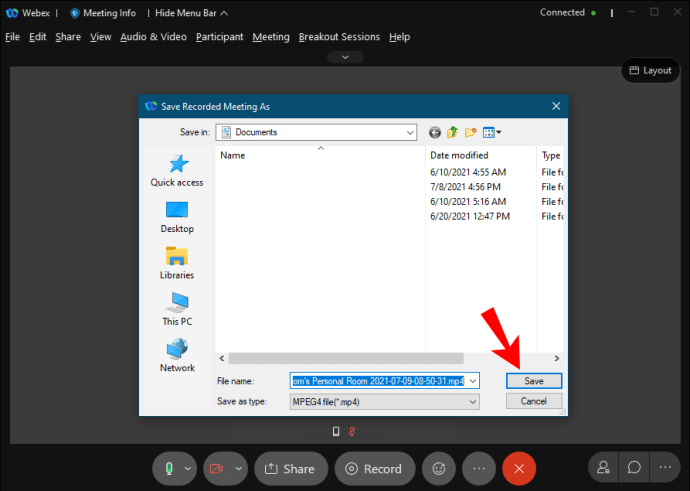
- Sekarang, anda akan melihat pop timbul rakaman muncul, dan Webex akan mula merakam.

- Apabila anda mahu menghentikan rakaman, anda boleh memilih "Berhenti" pada pop timbul.
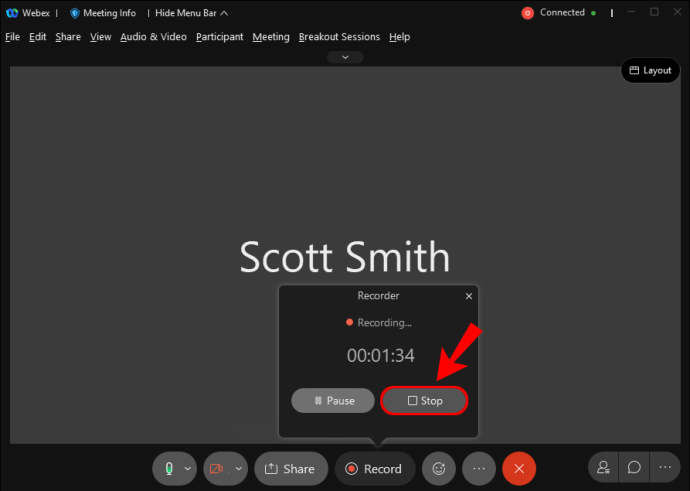
Cara Merakam Mesyuarat Webex sebagai Tuan Rumah pada iPhone
Sebagai hos di iPhone, ikuti langkah berikut:
- Lancarkan aplikasi Webex pada iPhone anda.

- Mulakan mesyuarat.
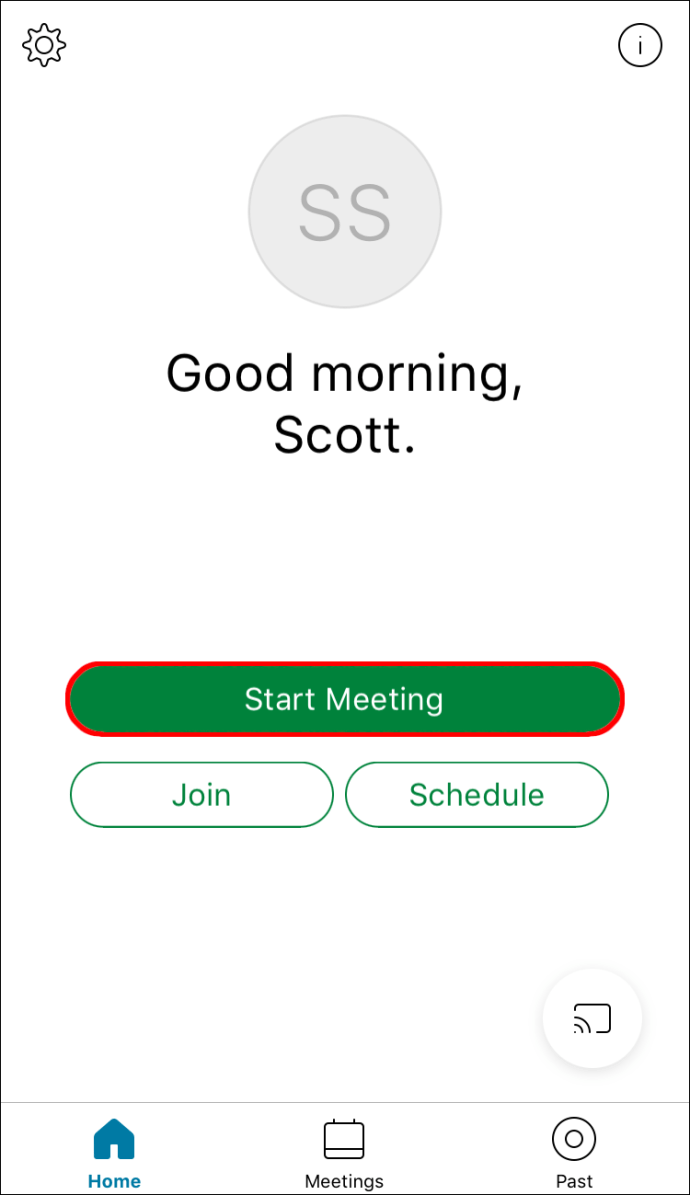
- Pilih butang rakam di bahagian bawah.
- Setelah selesai, anda boleh berhenti merakam.
- Rakaman akan disimpan di telefon anda secara tempatan.
Cara Merakam Mesyuarat Webex sebagai Tuan Rumah pada Telefon Android
Sebagai hos di Android, anda perlu merakam melalui kaedah ini:
- Lancarkan aplikasi Webex pada peranti Android anda.

- Mulakan mesyuarat.
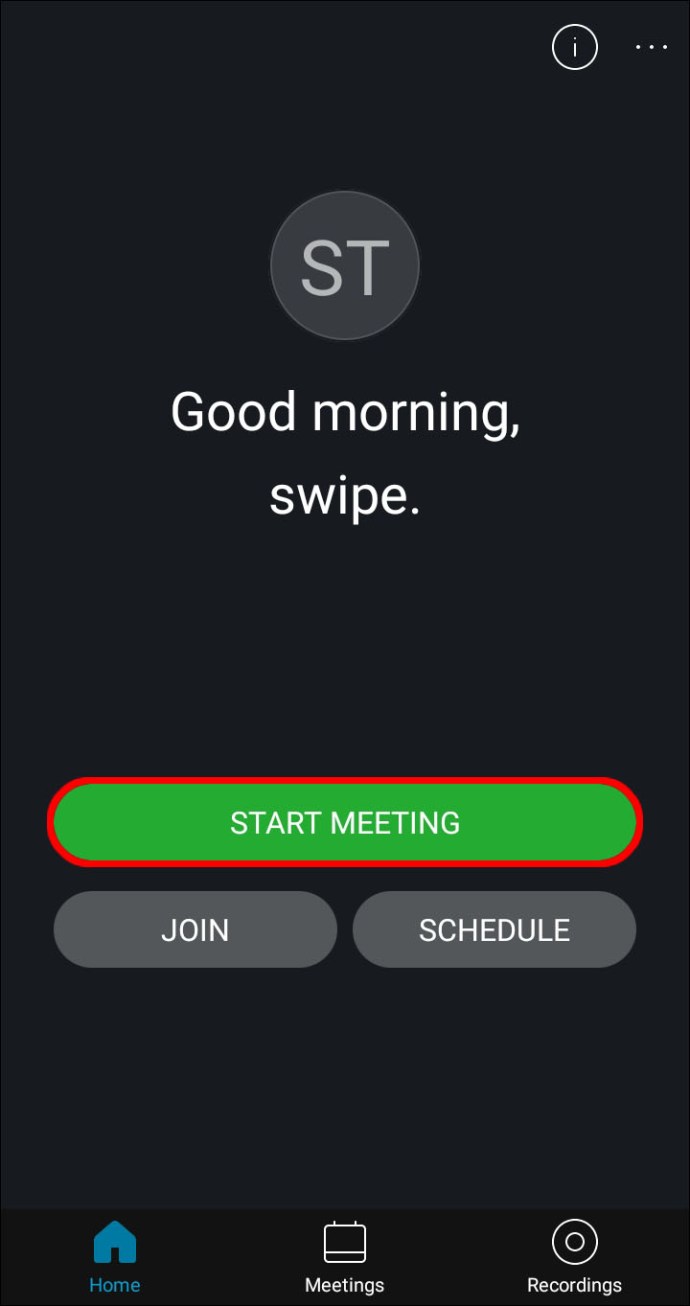
- Pilih butang rakam di bahagian bawah.
- Setelah selesai, anda boleh berhenti merakam.
- Rakaman akan disimpan di telefon anda secara tempatan.
Memahami Peraturan Rakaman Webex
Sebagai tuan rumah, anda boleh mengadakan mesyuarat dan merekodkannya untuk disimpan di awan, tetapi anda memerlukan akaun berbayar untuk ini. Dengan akaun berbayar, anda juga boleh membenarkan peserta membuat rakaman ke komputer atau peranti mereka juga.
Sekiranya anda sebagai hos menggunakan akaun percuma, maka anda hanya dapat menyimpan rakaman ke komputer anda. Pada akaun percuma, hanya pengguna desktop yang dapat mengawal rakaman.
Pada kedua-dua akaun berbayar dan percuma, peserta boleh mencatat hanya jika mereka mendapat kebenaran dari tuan rumah. Mereka hanya dapat menyimpannya ke komputer dan bukan awan. Akaun percuma tidak dapat dirakam pada peranti mudah alih.
Soalan Lazim Tambahan
Mengapa saya tidak dapat merakam mesyuarat Webex yang saya hadiri?
Terdapat beberapa sebab mengapa anda tidak dapat merakam mesyuarat Webex anda:
• Anda adalah peserta dan tidak diberi kebenaran.
• Sekiranya anda adalah tuan rumah bersama, anda tidak dapat merakam jika tuan rumah juga hadir.
• Anda kehabisan ruang penyimpanan awan.
• Anda menggunakan akaun percuma dan menggunakan peranti mudah alih.
• Rakaman mungkin dilumpuhkan.
Bolehkah saya menyimpan rakaman Webex saya ke awan?
Ya awak boleh. Namun, anda perlu mempunyai akaun berbayar untuk menyimpan rakaman ke awan. Sebagai alternatif, anda boleh menggunakan perisian rakaman skrin lain sebagai penyelesaian.
Rekod dan Semak
Sekarang setelah anda mengetahui cara merakam mesyuarat Webex, anda selalu dapat kembali dan menyemak apa yang dibincangkan dalam pertemuan tersebut. Anda juga boleh menghantar rakaman tersebut kepada rakan sekerja yang tidak hadir. Ia sangat selesa, terutamanya sebagai tuan rumah.
Adakah anda menggunakan perakam terbina dalam Webex atau program lain? Adakah anda seronok menggunakan Webex untuk mesyuarat? Ceritakan pendapat anda di bahagian komen di bawah.