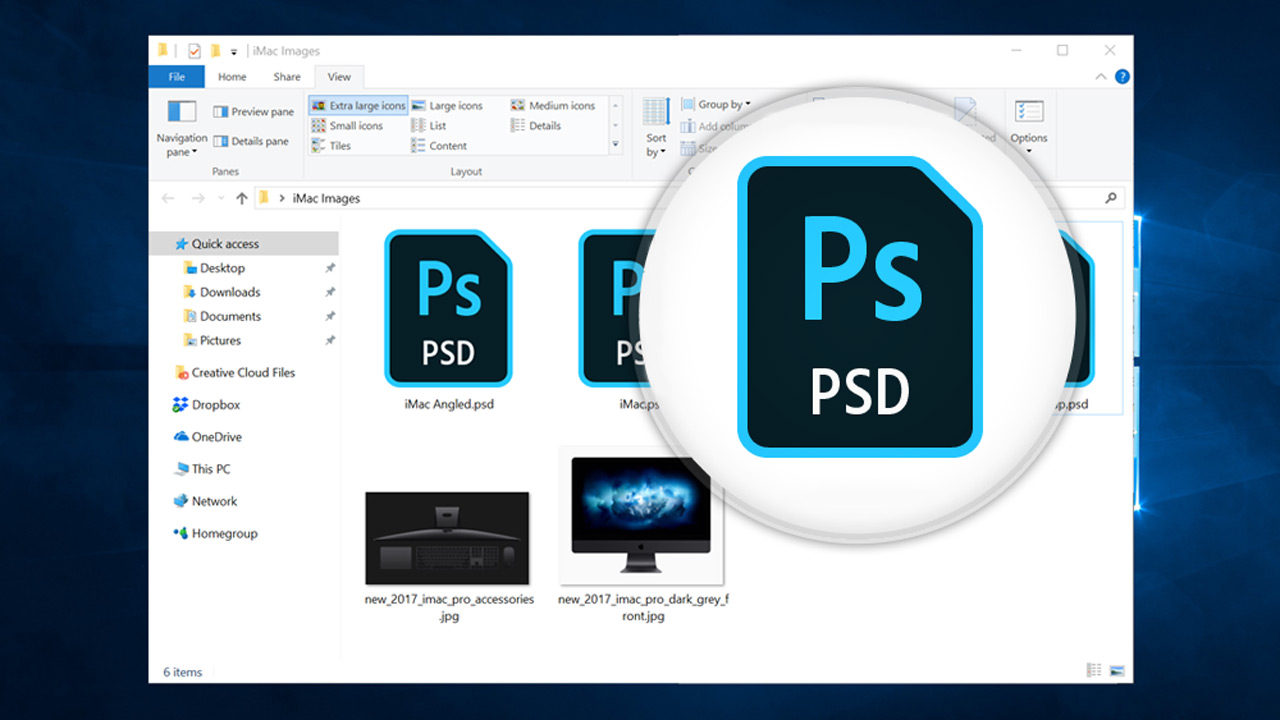Cara Merakam Roblox pada Mac
Roblox adalah platform permainan dalam talian yang hebat di mana pengguna dapat merancang permainan mereka sendiri dan berinteraksi dengan pemain lain. Oleh kerana ia membolehkan permainan yang unik, anda semestinya mempunyai banyak momen menarik untuk dirakam untuk keturunan.
Cukup mudah untuk menangkap permainan anda tanpa mengira platform yang anda gunakan, baik itu Mac, Windows, iOS, atau Android. Dalam artikel ini, kami akan memfokuskan pada rakaman Roblox pada Mac, tetapi kami telah memasukkan bahagian tentang cara melakukannya di iOS juga.
Merakam Roblox pada Mac
Terdapat tiga cara berbeza untuk merakam permainan Roblox pada Mac. Anda boleh menggunakan pemain QuickTime atau aplikasi pihak ketiga. Bahagian berikut akan memberi anda panduan langkah demi langkah untuk setiap kaedah.
Pemain QuickTime
Menggunakan pemain QuickTime mungkin merupakan kaedah termudah untuk menangkap permainan anda. Walau bagaimanapun, pilihan ini bermaksud anda perlu memuat naik rakaman secara manual ke YouTube atau platform perkongsian video pilihan anda.
Langkah 1
Lancarkan pemain (tekan CMD + Space, ketik Q, dan tekan enter). Pergi ke menu Fail dan pilih Rakaman Skrin Baru.

Langkah 2
Untuk memulakan, letakkan rakaman di atas Roblox. Klik butang Rekod di sebelah kanan bawah. Gunakan tab Pilihan untuk menghidupkan mikrofon anda. Kemudian, klik ‘Rakam’ di sebelah kanan bawah.

Untuk menghentikan rakaman, gunakan pintasan papan kekunci Command + Control + Esc. Rakaman baru anda akan muncul secara automatik di desktop anda.
Perlu diingat, anda mungkin perlu membenarkan pemain QuickTime merakam skrin anda. Lakukan ini dengan membuka Pilihan dan pergi ke tab Keselamatan dan Privasi. Kemudian, masukkan tanda semak di kotak di sebelah ‘QuickTime Player’.

Perakam OBS
Alat lain yang anda ada adalah OBS Recorder. Anda boleh memuat turun perisian percuma ini ke Mac anda di sini jika anda belum memilikinya. Klik pilihan macOS untuk mula memuat turunnya. Kemudian, ikuti arahan untuk memasang dan menyiapkannya (sangat mudah).

Setelah anda memasang perisian, mulakan Roblox dan buka OBS. Kemudian, ikuti langkah berikut:
Langkah 1
Buka OBS dan klik pada tanda ‘+’ di bawah ‘Sumber’. Senarai akan muncul. Klik pada ‘Display Capture.’ Kemudian, klik ‘Ok’ di bahagian bawah tetingkap pop timbul yang muncul.

Langkah 2
Klik pada ‘Mula Merakam di sebelah kanan untuk mula merakam Roblox. Setelah selesai, klik ‘Hentikan Rakaman’ di kotak yang sama di mana anda mengklik untuk memulakan rakaman anda.

Anda mungkin perlu meletakkan semula skrin anda sedikit dan anda mahu mengklik ikon mikrofon untuk merakam suara semasa anda bermain.

Sekiranya atas sebab tertentu skrin anda tidak muncul secara automatik di OBS, anda perlu membenarkan kebenaran pada Mac anda. Untuk melakukan pilihan ini terbuka. Klik ‘Security & Privacy’. Pilih ‘Rakaman skrin’ di sebelah kiri kemudian klik tanda semak untuk membolehkan OBS merakam pada Mac anda.

Perakam Skrin FoneLab
Sekiranya anda mahukan lebih banyak pilihan rakaman skrin, FoneLab pasti memenuhi keperluan anda. Perisian ini berfungsi pada kedua-dua peranti PC Mac dan Windows, dan ini membolehkan anda menyesuaikan rakaman mengikut pilihan anda.

Langkah 1
Pasang aplikasi FoneLab pada Mac anda dan lancarkan sebelum memasuki permainan Roblox. Untuk memilih kawasan rakaman tersuai, klik pada butang Perakam Video. Kemudian anda boleh memilih pilihan rakaman audio anda (suara mikrofon dan audio sistem).

Langkah 2
Tekan ikon Rakam untuk memulakan dan ikon Berhenti untuk menyelesaikan rakaman. Menu rakaman juga membolehkan anda melukis anak panah, membuat anotasi, dan dapat mengikuti kursor anda untuk menangkap kawasan tertentu.
Setelah selesai, klik Simpan, pilih destinasi dan format yang diingini, dan anda boleh pergi.

Catatan: Perakam skrin FoneLab adalah aplikasi berbayar, dan sangat sesuai untuk permainan YouTubers. Sudah tentu, terdapat juga banyak pilihan freemium yang boleh anda perhatikan.
Merakam Roblox pada iOS
Mereka yang lebih suka bermain Roblox pada peranti iOS mereka (iPhone / iPad) mempunyai cara yang sangat mudah untuk merakam permainan - fungsi Rakaman Skrin. Ini berfungsi pada iOS 11 dan yang lebih baru, dan anda perlu memastikan ciri tersebut ditambahkan ke Pusat Kawalan anda. Anda boleh melakukannya dengan mengikuti jalan ini:
Tetapan> Pusat Kawalan> Sesuaikan Kawalan
Ketuk ikon "tambah" kecil di depan Rakaman Skrin, dan ia akan ditambahkan ke Pusat Kawalan secara automatik.
Inilah cara memulakan rakaman pada peranti iOS anda:
Langkah 1
Di dalam Pusat Kawalan, anda mempunyai dua pilihan untuk memulakan rakaman skrin. Ketukan mudah pada butang memulakan undur pra-rakaman, jadi anda mempunyai sedikit masa untuk melancarkan permainan.
Anda juga boleh menahan butang untuk mendedahkan lebih banyak pilihan dan menghidupkan mikrofon anda untuk merakam komen dan penjelasan permainan. Tekan Mula Merakam apabila anda sudah bersedia.

Langkah 2
Kembali ke Pusat Kawalan dan ketik butang Rekod sekali lagi untuk berhenti. Video disimpan ke Roll Kamera anda secara lalai, dan anda boleh menggunakan alat penyuntingan bawaan untuk memotong klip anda.
Soalan Lazim
Bolehkah saya menggunakan perakam skrin bawaan Roblox pada Mac?
Malangnya tidak. Pilihan untuk tidak merakam Roblox tidak muncul di antara muka Mac. Nasib baik, pemain QuickTime asli Mac anda sangat mudah digunakan. Pilihan pihak ketiga juga tersedia.
Saya tidak dapat berhenti merakam pada pemain QuickTime. Apa yang saya buat?
Pemain QuickTime kadang-kadang agak mengganggu. Sekiranya arahan papan kekunci Command + Control + Esc tidak berfungsi, anda perlu memaksa pemain QuickTime secara paksa.
Untuk melakukan ini, klik ikon Apple di sudut kiri atas Mac anda. Kemudian, klik pada "Force Quit." Klik pada "QuickTime" dan klik "Force Quit." Anda mungkin kehilangan rakaman anda dengan melakukan ini sehingga menjadi letih sebelum berhenti.
Mari mulakan permainan
Seperti yang anda lihat, merakam Roblox pada Mac adalah tidak perlu dilakukan dan anda tidak memerlukan perisian pihak ketiga untuk melakukannya. Terlebih lagi, ekosistem Apple memberi anda peluang untuk memindahkan video Roblox anda dari Mac ke iPhone / iPad dengan mudah dan sebaliknya.
Kami ingin mengetahui kaedah rakaman mana yang anda sukai, jadi sila kongsikan pengalaman anda di bahagian komen di bawah.