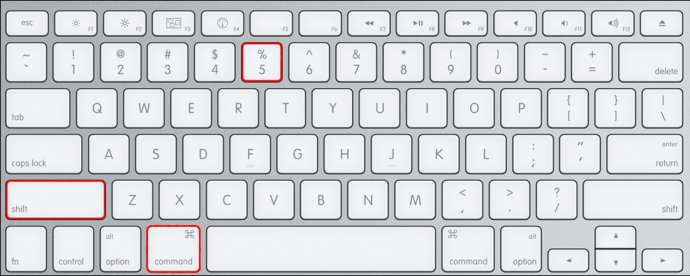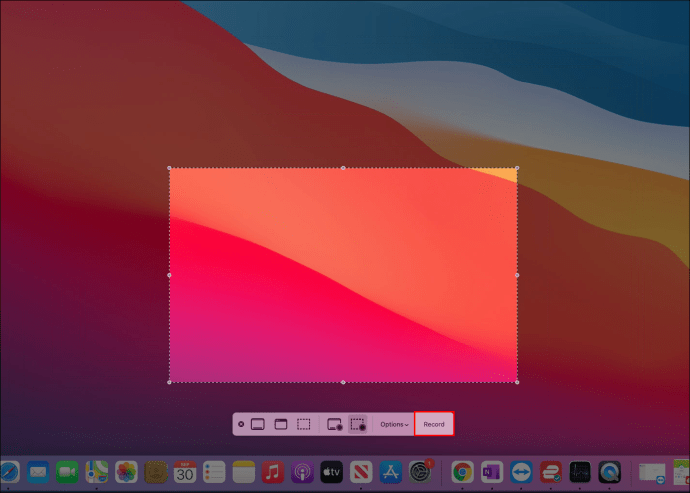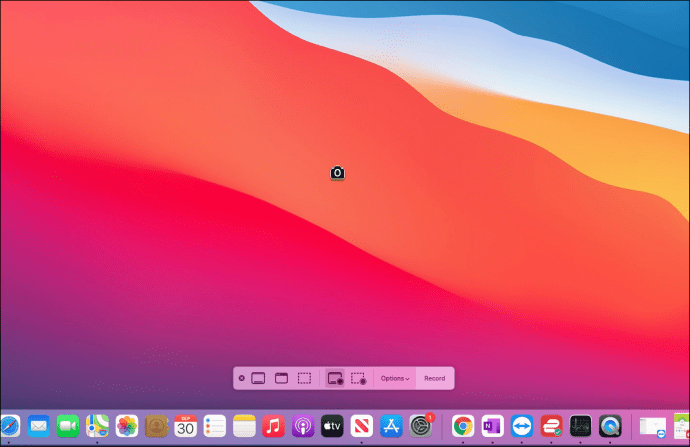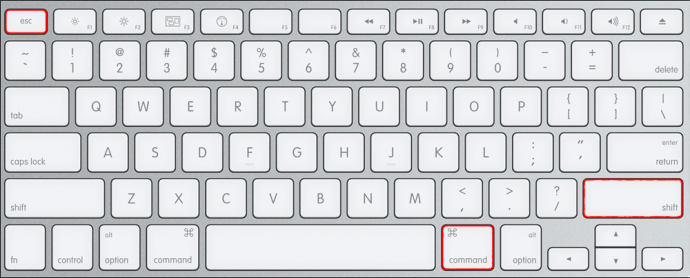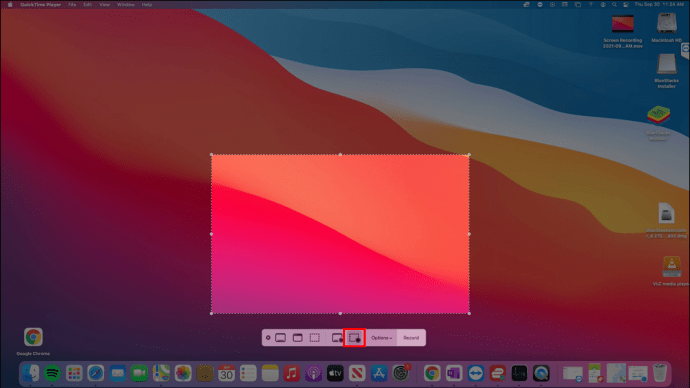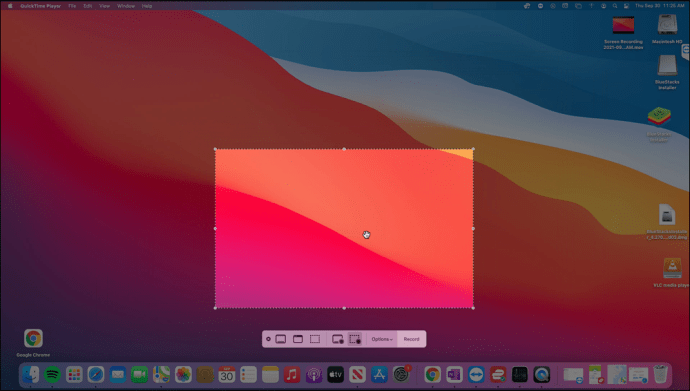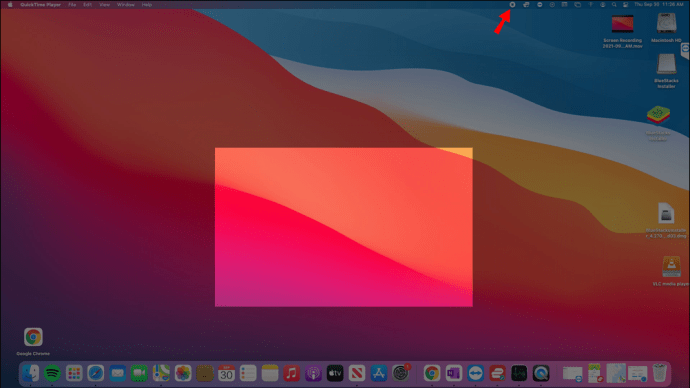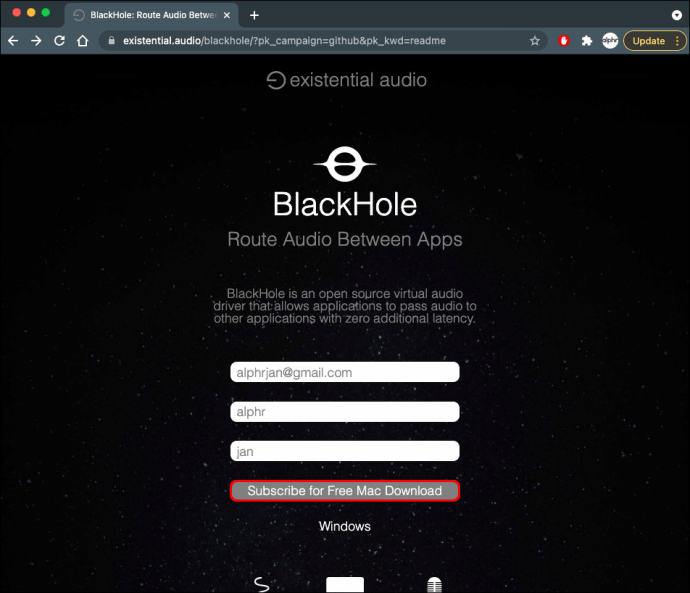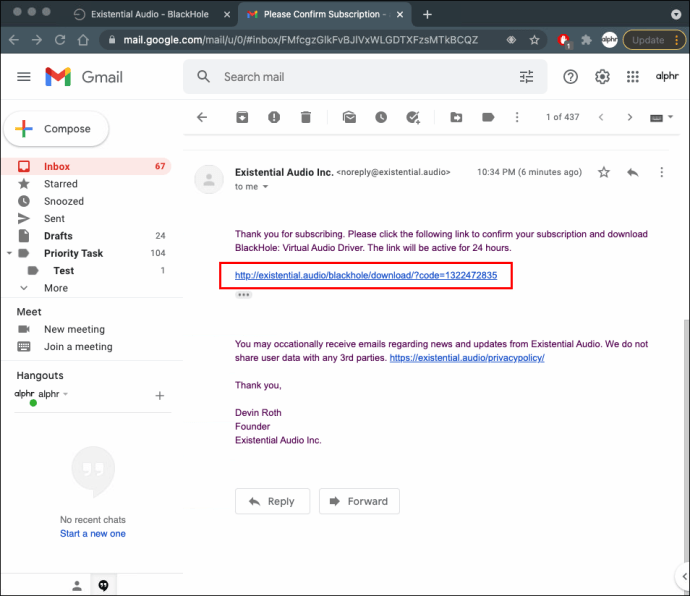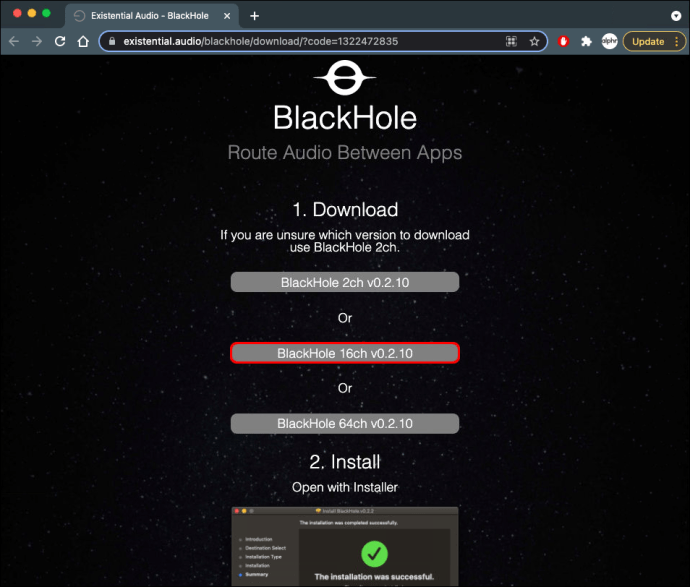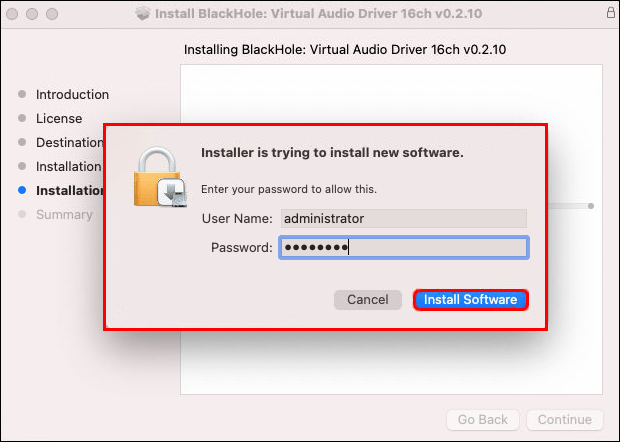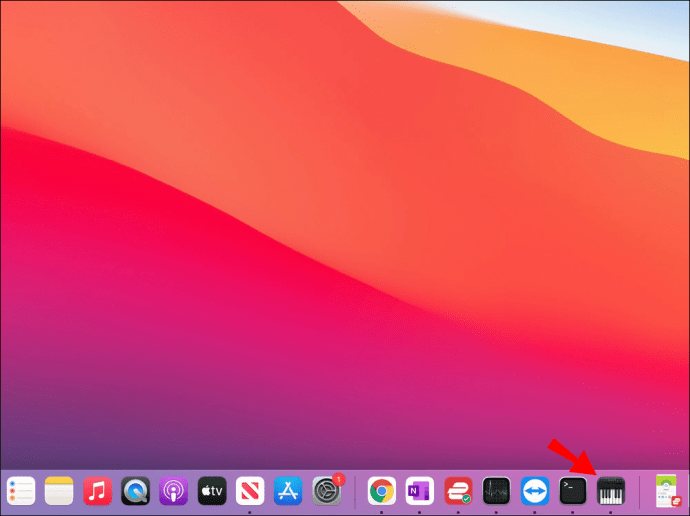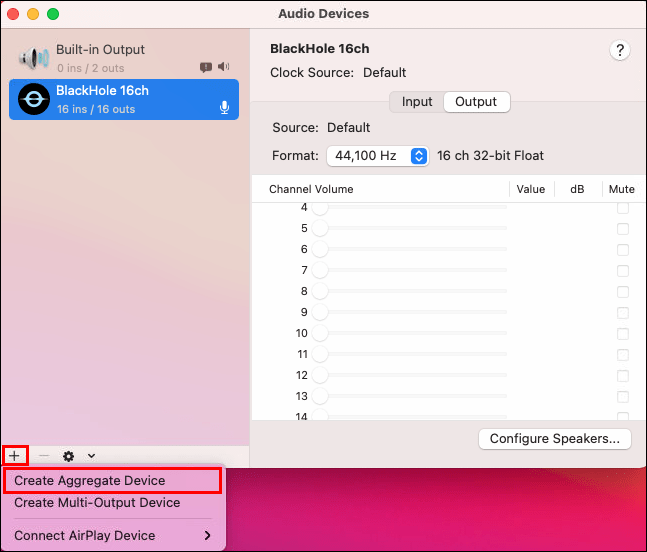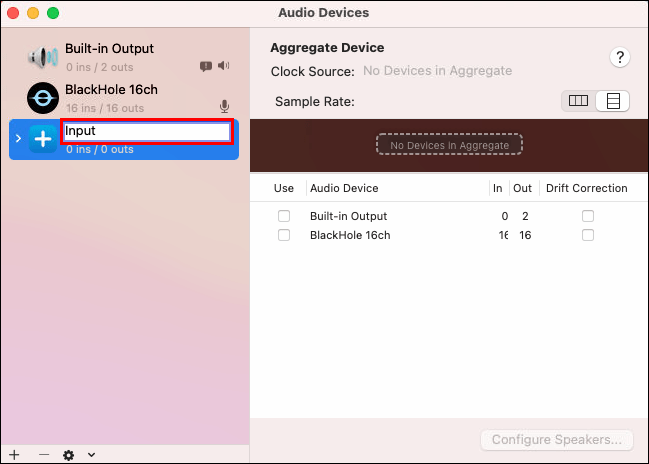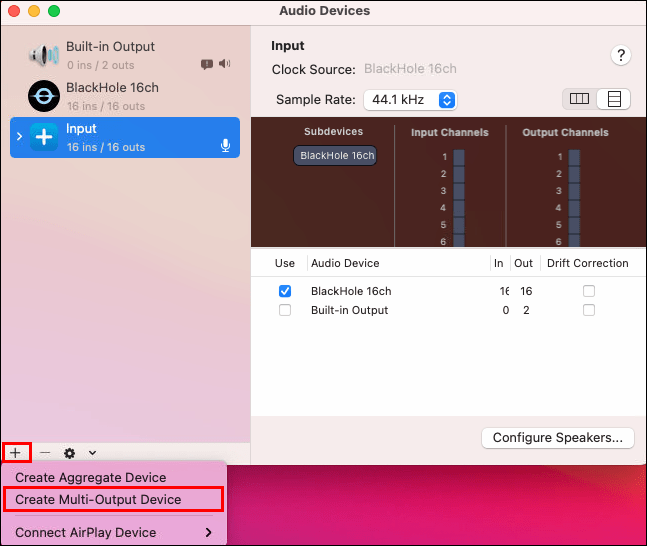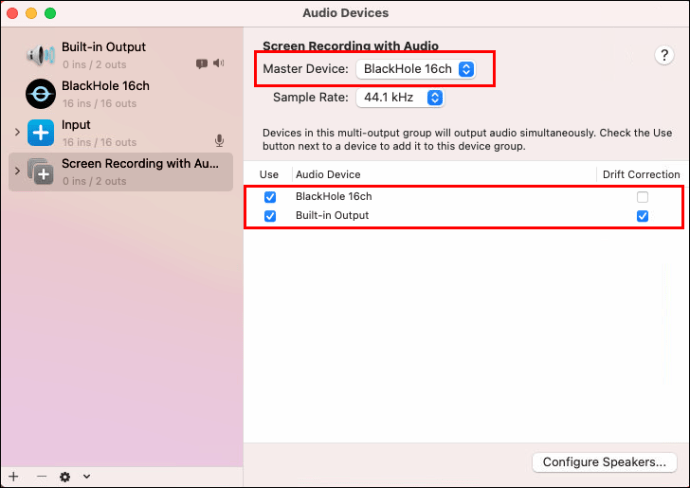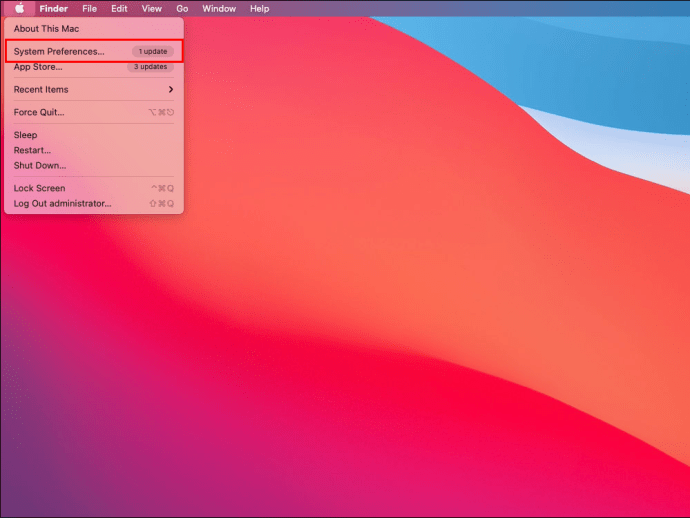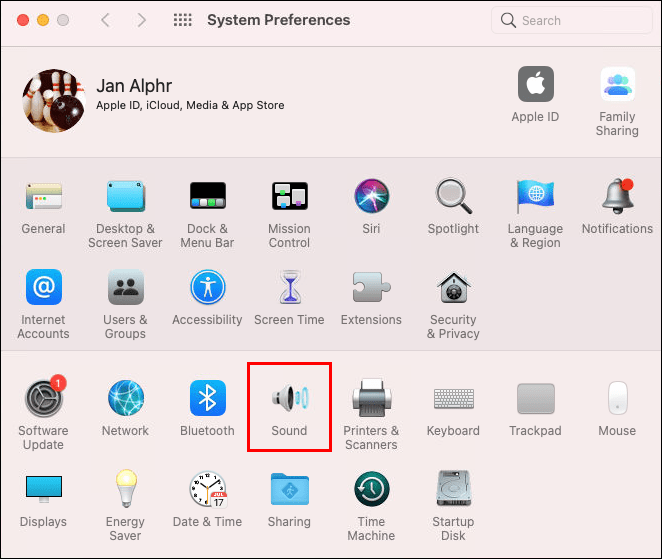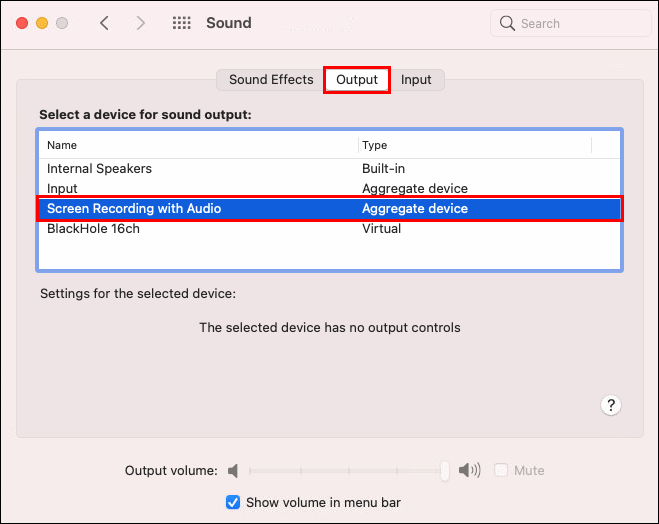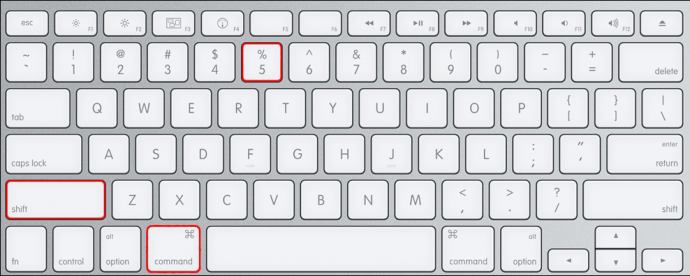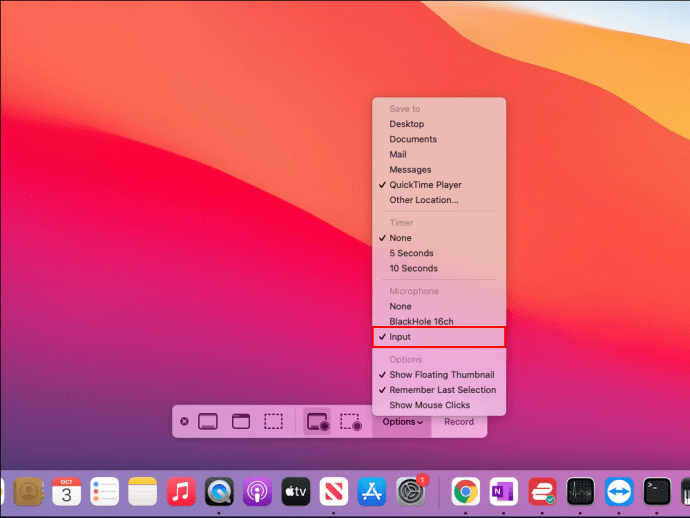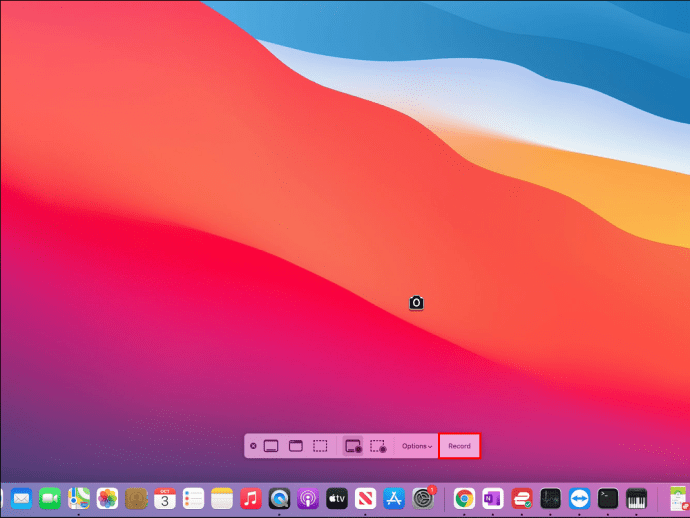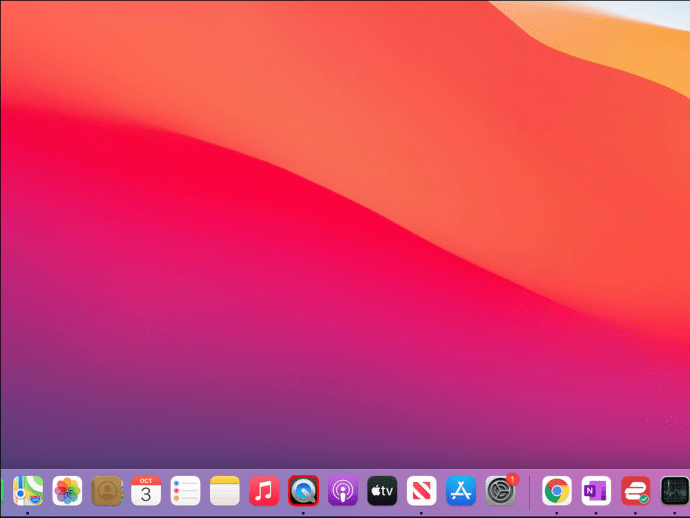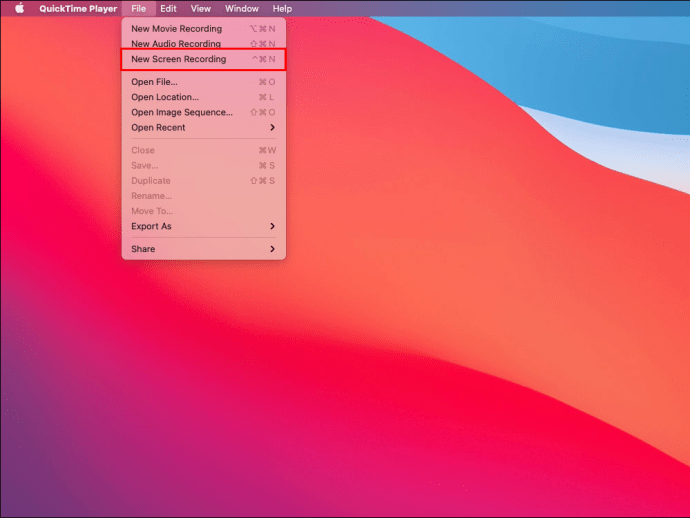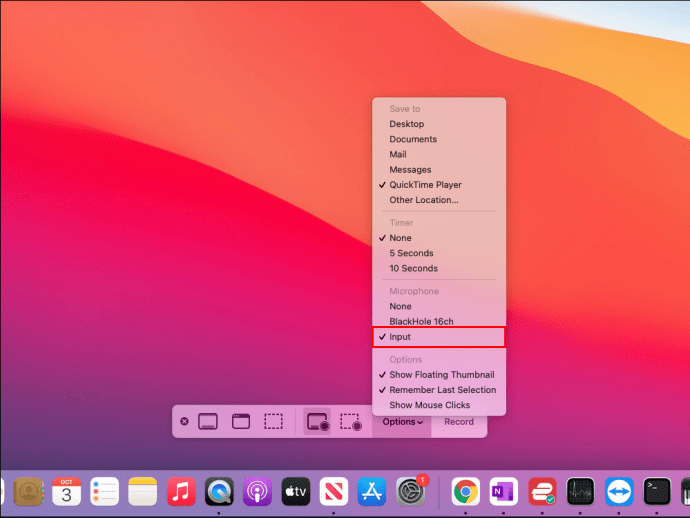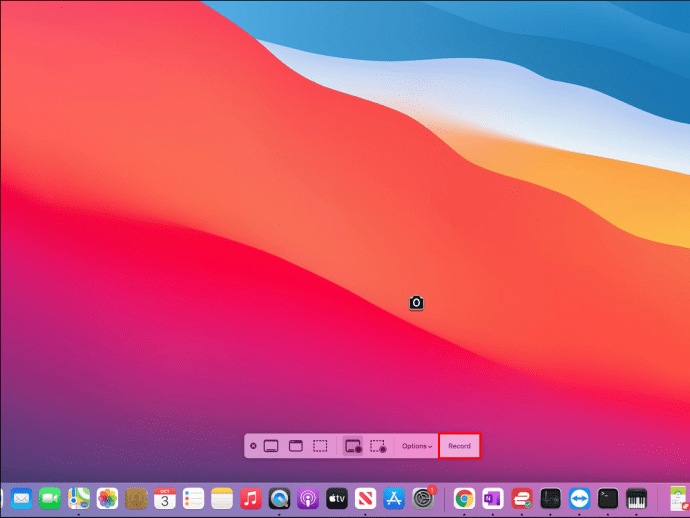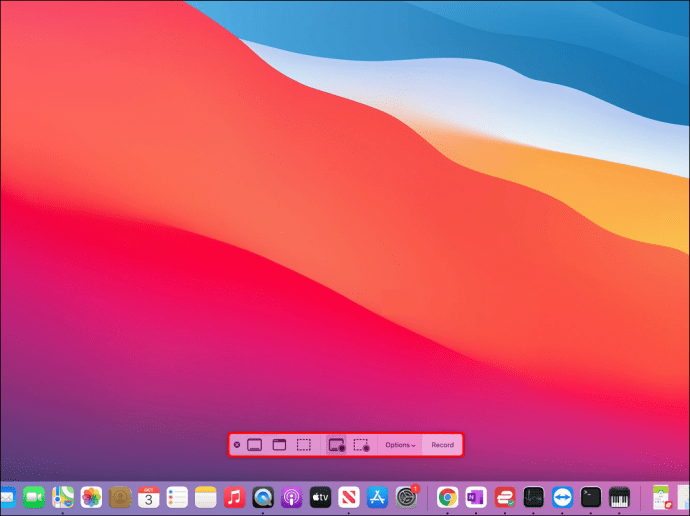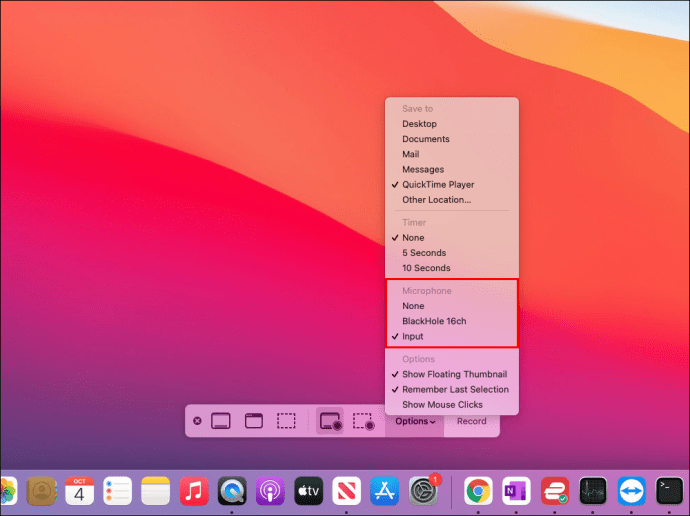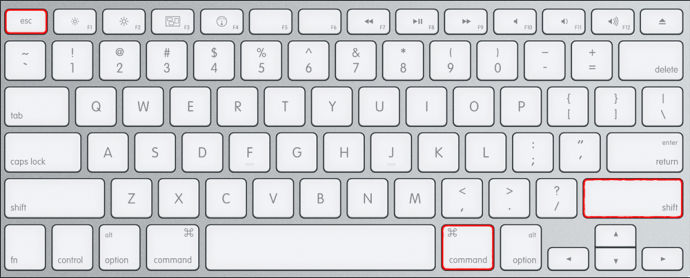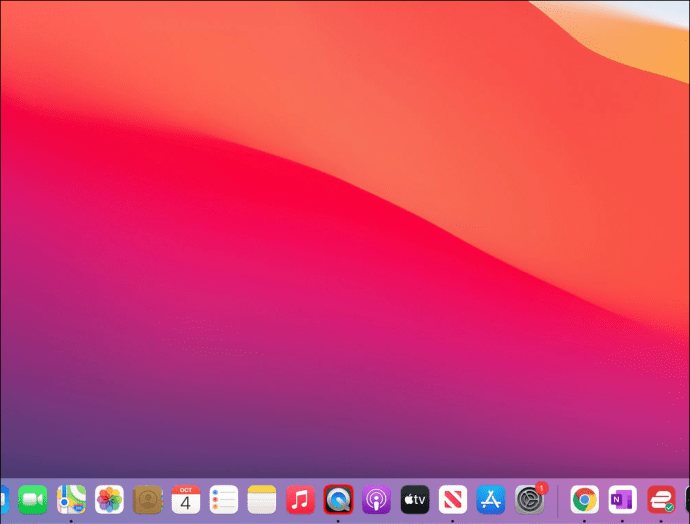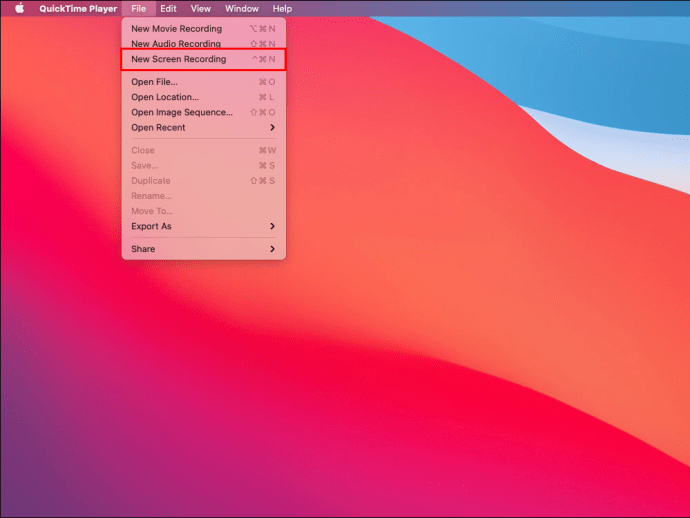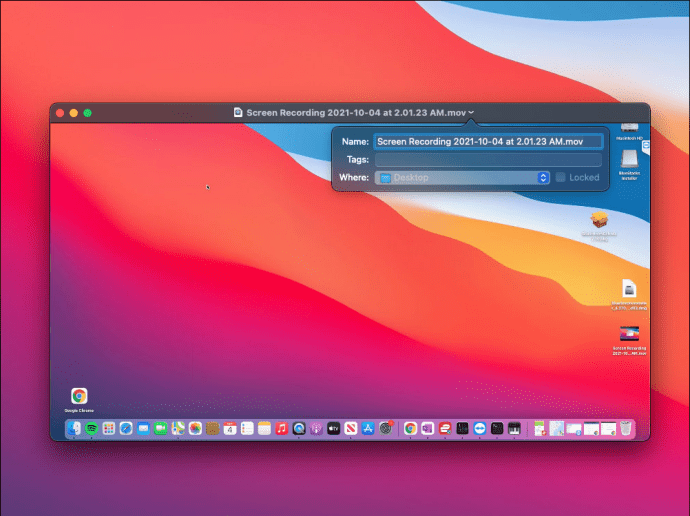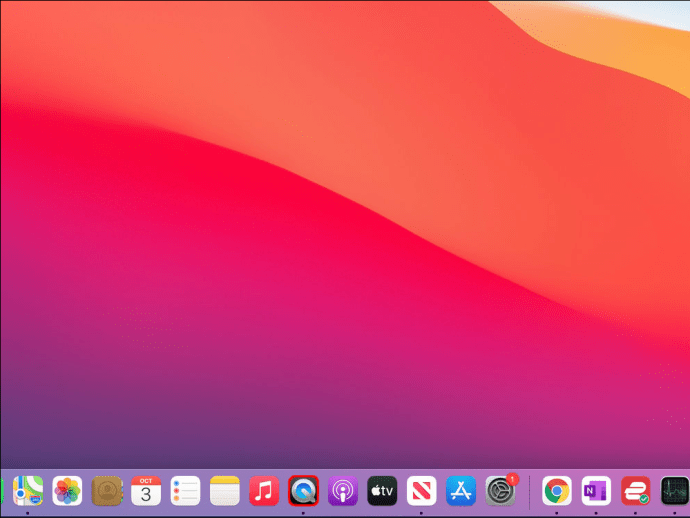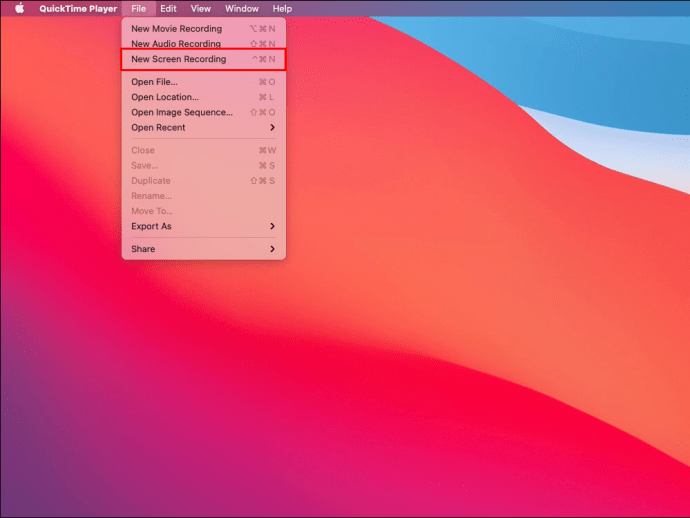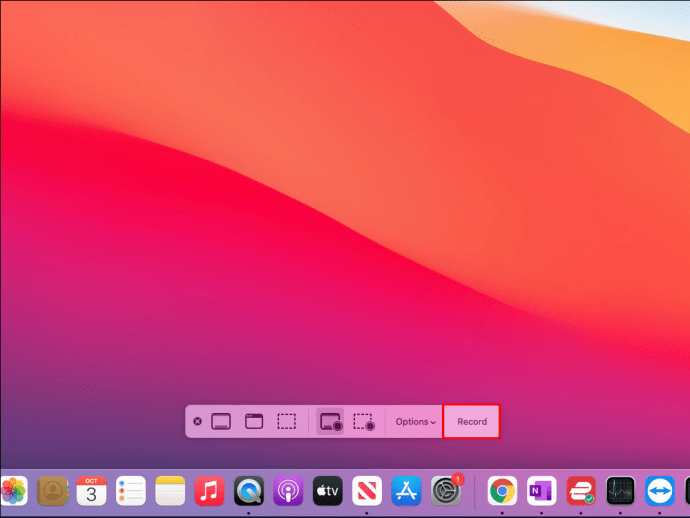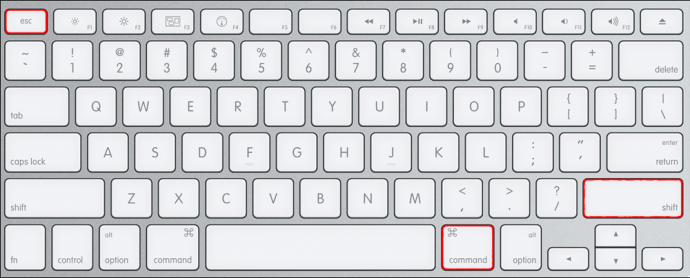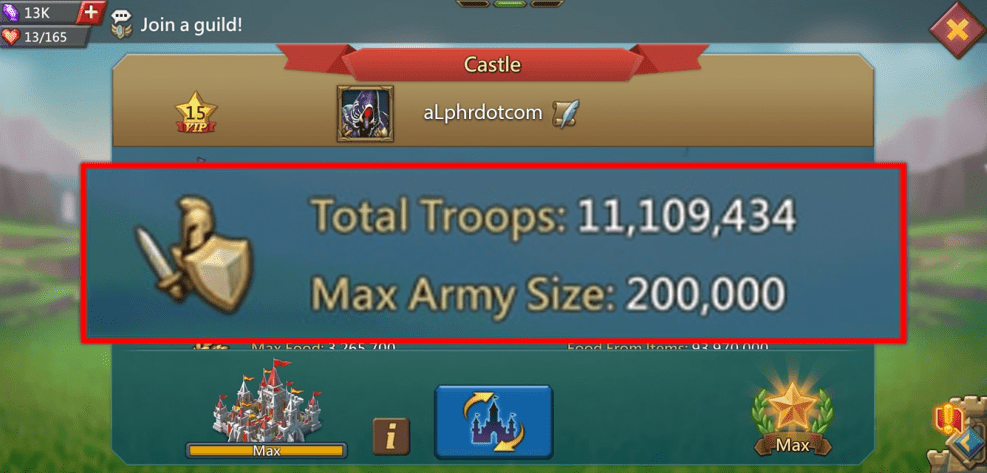Cara Merakam Skrin pada Mac
Apabila anda ingin merakam sesuatu pada peranti Mac anda dan tangkapan skrin tidak mencukupi, anda akan gembira mengetahui terdapat banyak cara untuk merakam skrin anda. Sama ada anda ingin menangkap keseluruhan skrin atau sebahagian daripadanya atau merakam suara anda atau suara lain secara serentak, Mac mempunyai semua alat yang anda perlukan.

Sekiranya anda ingin mengetahui lebih lanjut mengenai cara merakam layar pada Mac, anda sudah sampai di tempat yang tepat. Artikel ini akan memberikan panduan langkah demi langkah tentang cara melakukannya menggunakan aplikasi macOS terbina dalam dan perisian pihak ketiga percuma.
Cara Merakam Skrin pada Mac
Terdapat dua program bawaan yang dapat Anda gunakan untuk merakam layar pada perangkat Mac anda: Screenshot Toolbar dan QuickTime. Di bahagian ini, kami akan memandu anda melalui langkah-langkah rakaman dengan Screenshot Toolbar. Aplikasi ini tersedia jika anda menjalankan macOS Mojave atau yang lebih baru dan menawarkan banyak pilihan rakaman.
Cara Merakam Seluruh Skrin pada Mac Menggunakan Bar Alat Tangkapan Skrin
Dengan Screenshot Toolbar, anda dapat memilih sama ada untuk merakam keseluruhan layar, sebahagian daripadanya atau menangkap gambar pegun.
Untuk menangkap keseluruhan skrin, ikuti langkah-langkah di bawah:
- Tekan "Shift + Command + 5" untuk melancarkan Screenshot Toolbar. Kawalan rakaman akan muncul di skrin anda.
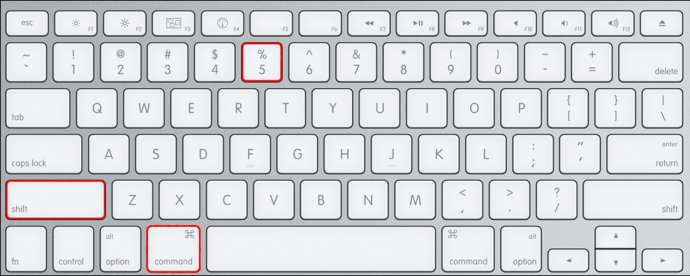
- Klik ikon kedua dari kanan untuk memulakan rakaman.
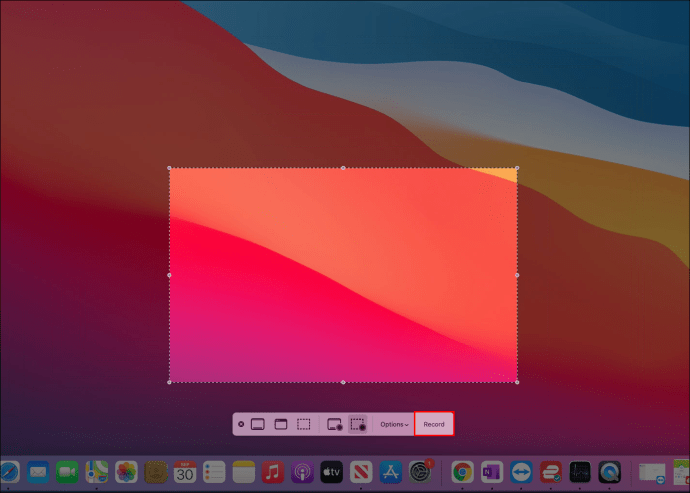
- Klik di mana sahaja di skrin untuk memulakan rakaman atau tekan "Rakam" di bar alat.
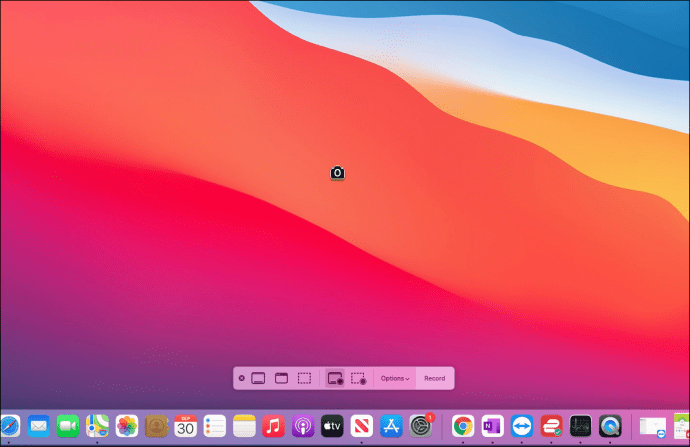
- Setelah selesai, tekan ikon berhenti merakam (ikon segi empat tepat) di bar menu. Atau, gunakan jalan pintas "Command + Control + Esc" untuk menghentikan rakaman.
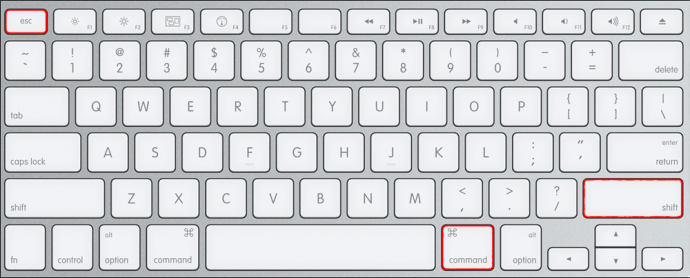
Cara Merakam Bahagian Skrin pada Mac Menggunakan Bar Alat Tangkapan Skrin
Sekiranya anda hanya ingin merakam bahagian tertentu pada skrin anda, ikuti arahan berikut:
- Tekan "Shift + Command + 5" untuk membuka Screenshot Toolbar. Alat kawalan akan muncul di bahagian bawah skrin.
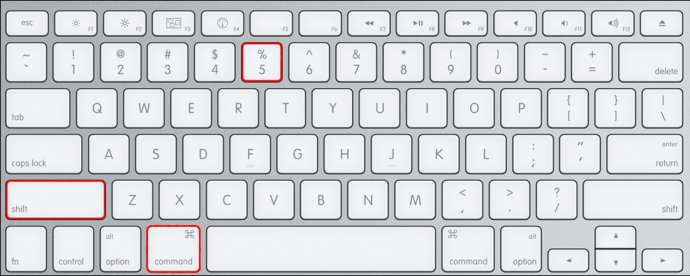
- Pilih ikon pertama dari kanan. Ia adalah satu dengan garis putus-putus.
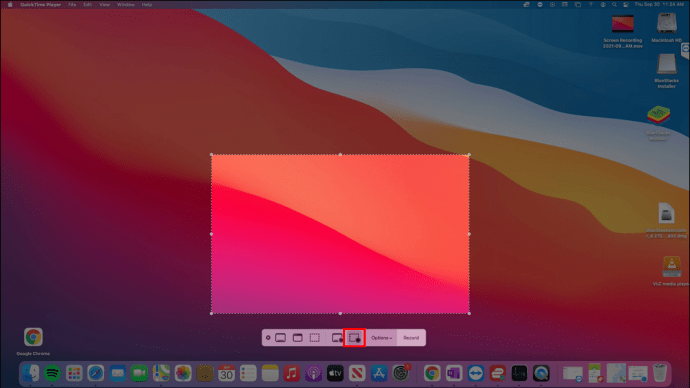
- Pilih kawasan skrin yang ingin anda rakam dengan menyeret garis.
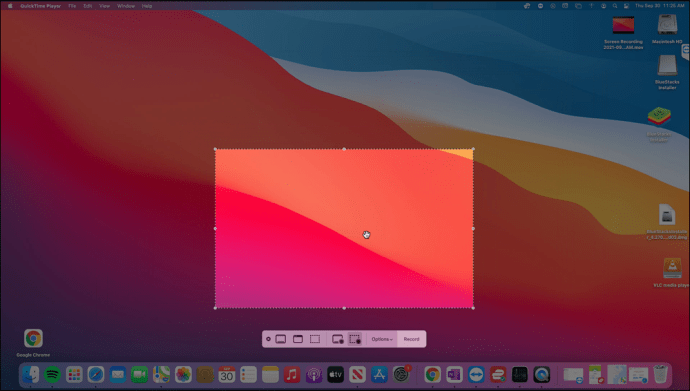
- Tekan "Rakam."

- Pilih ikon berhenti merakam di bar menu setelah anda selesai.
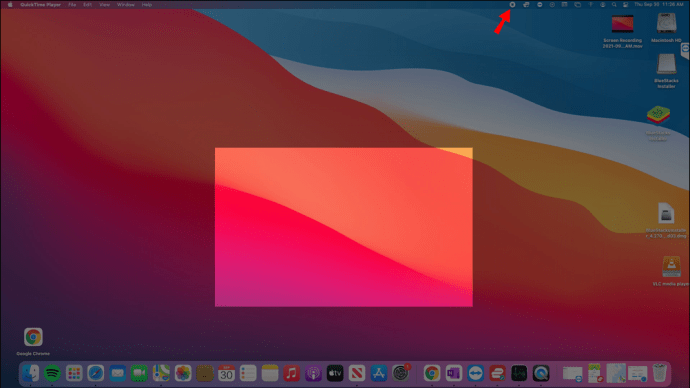
Pilihan Bar Alat Tangkapan Skrin
Alat berguna ini mempunyai banyak pilihan untuk menjadikan rakaman skrin lebih mudah. Periksa sebelum memulakan rakaman dengan menekan "Pilihan" pada kawalan. Berikut adalah pilihan yang ada:
- Simpan ke - Di sini, anda boleh menyesuaikan tempat anda mahu menyimpan rakaman anda.
- Pemasa - Pilih sama ada anda mahu memulakan rakaman dengan segera atau selepas waktu tertentu.
- Mikrofon - Anda boleh merakam suara atau suara lain semasa anda merakam layar.
- Tunjukkan Thumbnail Terapung - Pilih jika anda mahu lakaran kecil muncul di skrin anda.
- Ingat Pilihan Terakhir - Pilih jika anda ingin menerapkan pilihan terakhir untuk rakaman masa depan.
- Tunjukkan Klik Tetikus - Sesuaikan bagaimana kursor anda muncul pada rakaman.
Cara Merakam Skrin di Mac Anda Dengan Audio Komputer
Kedua-dua program macOS terbina dalam sangat baik semasa anda ingin merakam skrin anda, tetapi mereka tidak dapat menangkap audio komputer. Sekiranya anda ingin merakam layar dan suara dalaman anda, anda perlu memasang pemacu audio maya, mengubah tetapan suara anda, dan kemudian menggunakan Screenshot Toolbar atau QuickTime.
Kami mengesyorkan menggunakan Black Hole kerana ia mengeluarkan suara tanpa latensi tambahan. Untuk navigasi yang lebih mudah, kami telah membahagikan langkah-langkahnya kepada empat bahagian.
Ikuti arahan ini untuk menyediakan Black Hole:
- Buka penyemak imbas anda dan lawati laman web ini untuk memasang Black Hole.
- Masukkan alamat e-mel anda, nama depan dan belakang, dan tekan "Langgan untuk Muat turun Mac Percuma." Selepas beberapa minit, anda akan menerima e-mel dengan maklumat muat turun.
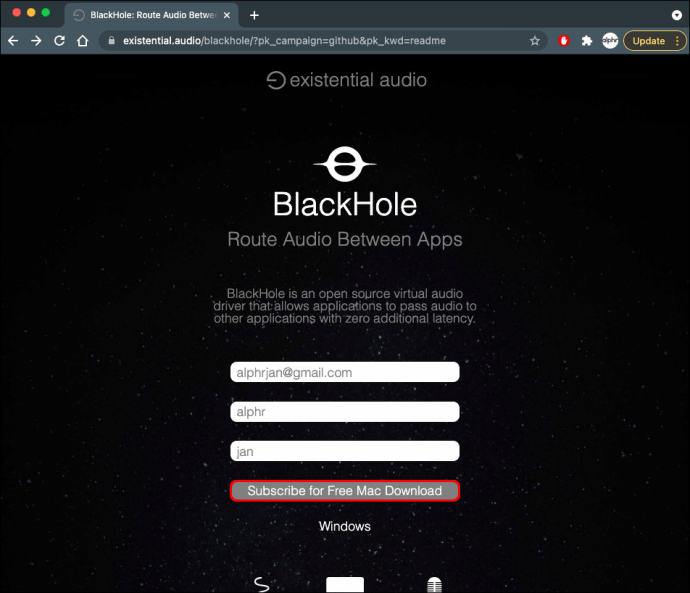
- Buka e-mel dan tekan pautan muat turun.
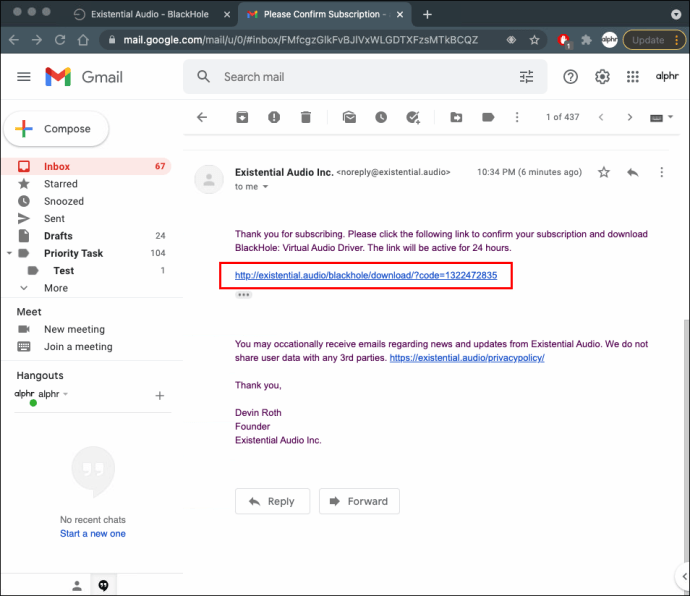
- Tekan "BlackHole 16ch" untuk memuat turunnya.
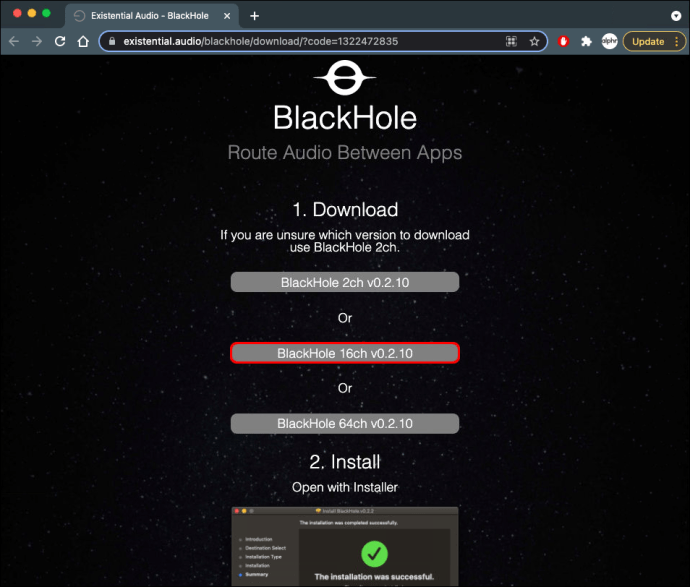
- Masukkan kata laluan anda dan selesaikan proses pemasangan.
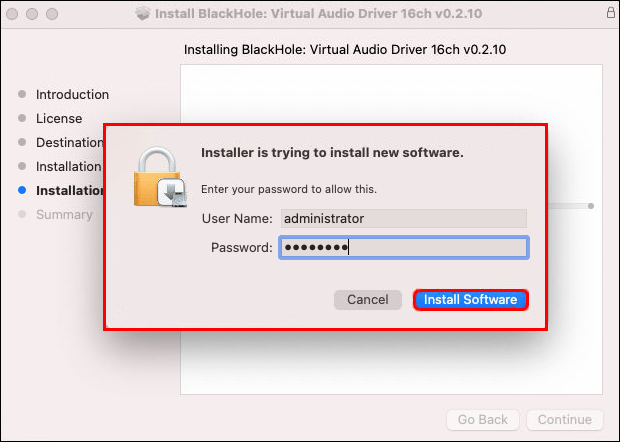
Setelah anda memasang Black Hole, mari sesuaikan tetapan dalam Penyediaan MIDI Audio:
- Buka "Persediaan MIDI Audio."
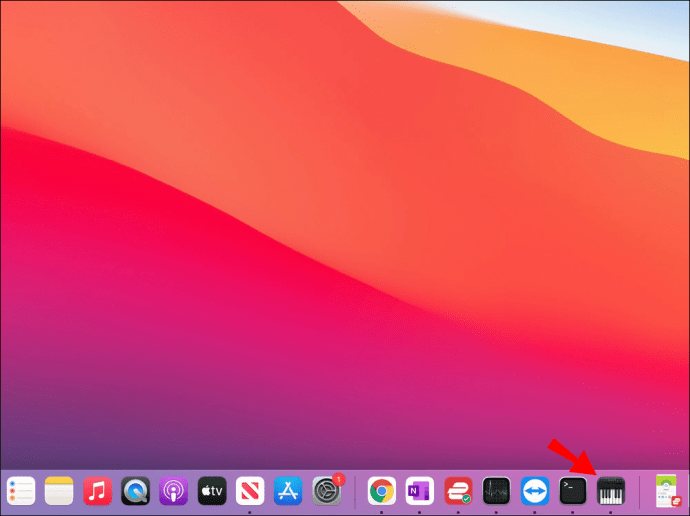
- Tekan tanda tambah di sudut kiri bawah dan pilih "Buat Agregat Peranti."
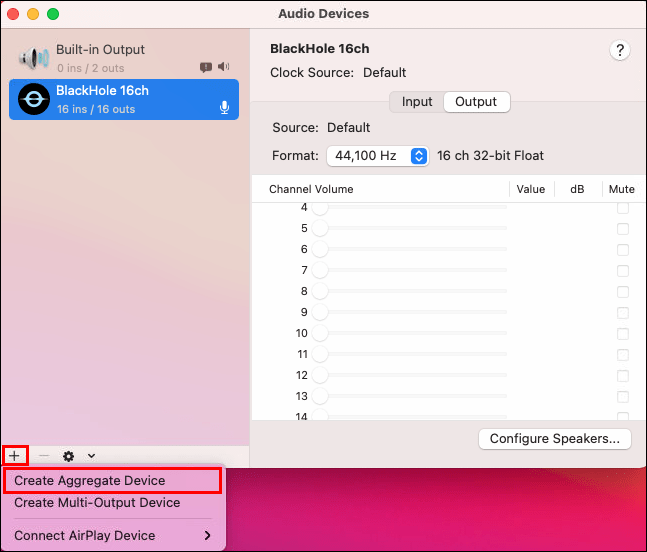
- Namakan semula peranti. Kami mengesyorkan menggunakan "Input" supaya anda dapat mencarinya dengan mudah kemudian.
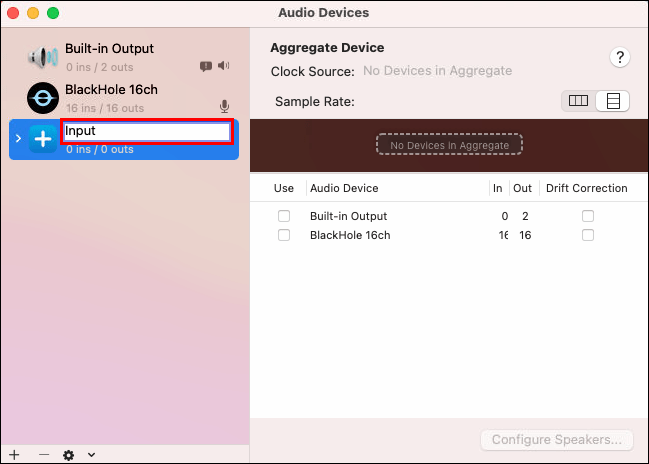
- Pilih "BlackHole 16ch."

- Pilih butang tambah sekali lagi dan tekan "Buat Peranti Multi-Output."
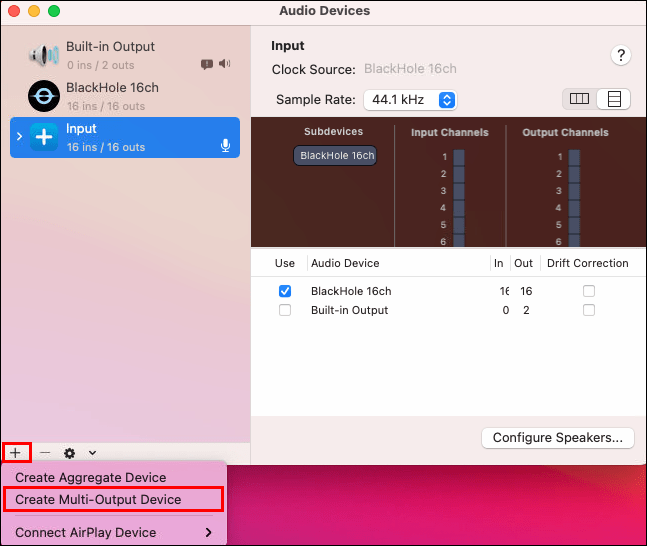
- Ganti nama itu sebagai "Rakaman Skrin Dengan Audio" dan pilih "Output Built-in" dan "BlackHole 16ch." Pastikan "Output Built-in" berada di atas "BlackHole 16ch." Periksa sama ada "Built-in Output" dipilih sebagai Master Device di bahagian atas. Petua: Sekiranya anda tidak melihat "Output Built-in", pilih "MacBook Speaker."
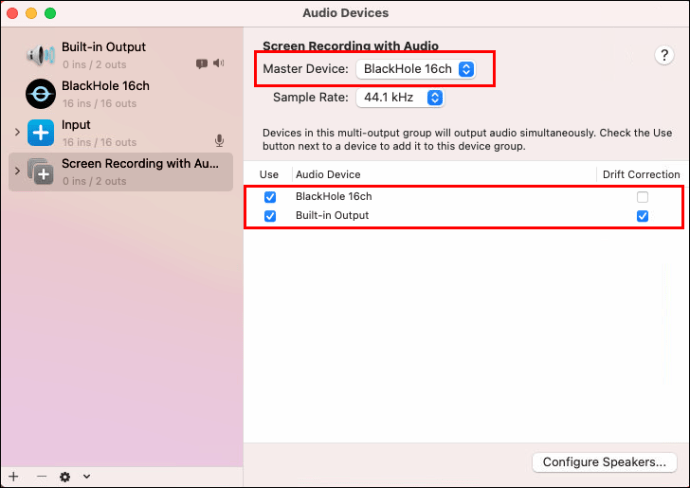
Bahagian ketiga adalah menyesuaikan tetapan suara pada Mac anda:
- Buka Pilihan Sistem.
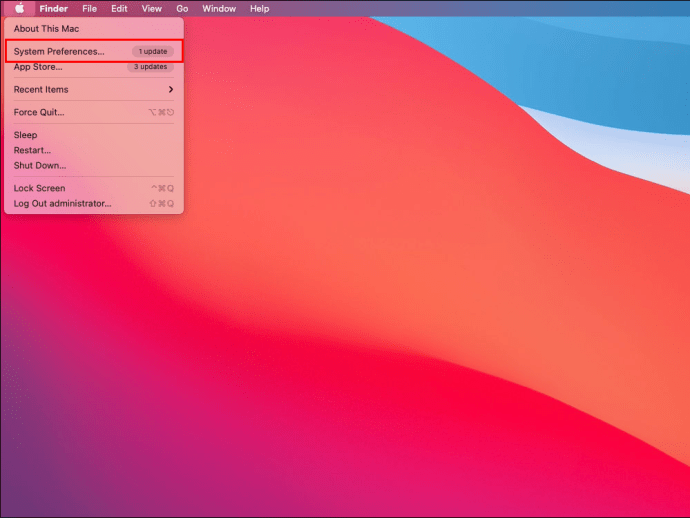
- Tekan "Bunyi."
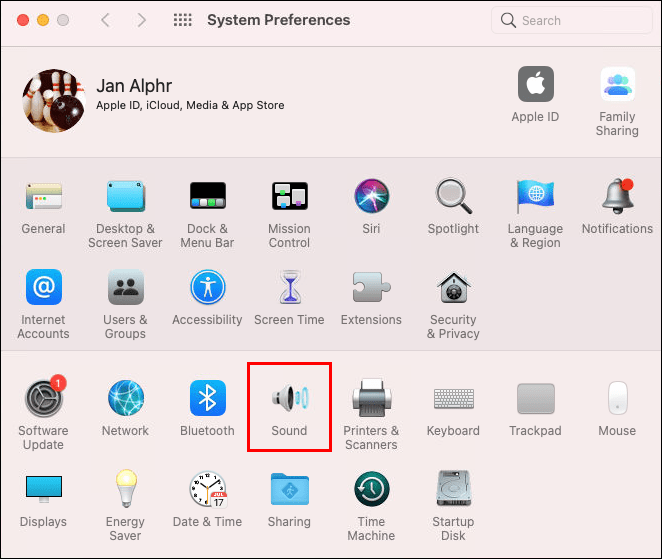
- Buka tab "Output" dan pilih "Rakaman Skrin Dengan Audio."
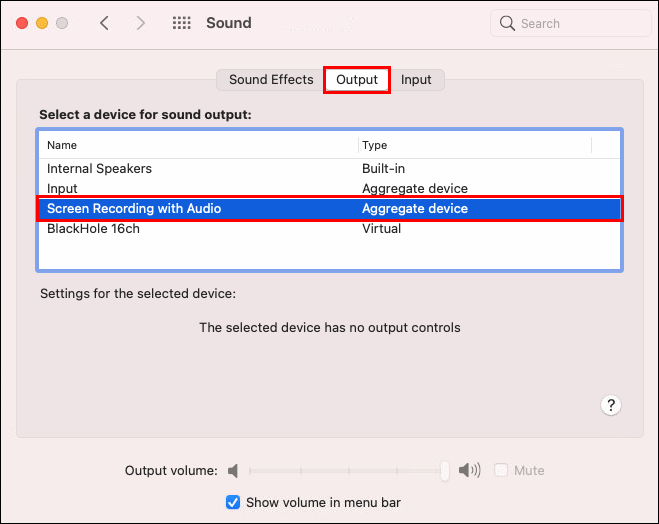
Bahagian terakhir adalah untuk merakam skrin anda dengan audio. Langkahnya berbeza-beza bergantung pada alat yang anda gunakan.
Sekiranya anda menggunakan Screenshot Toolbar, ikuti langkah berikut:
- Tekan "Shift + Command + 5" untuk melancarkan Screenshot Toolbar.
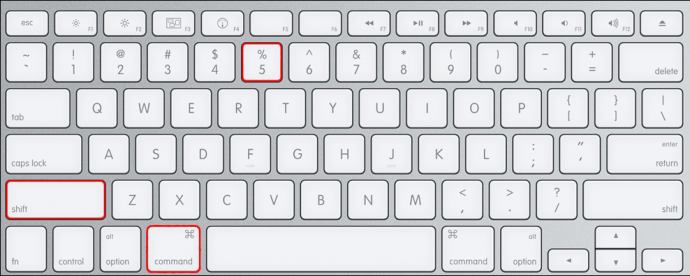
- Tekan "Pilihan" dan pilih "Input" di bawah "Mikrofon."
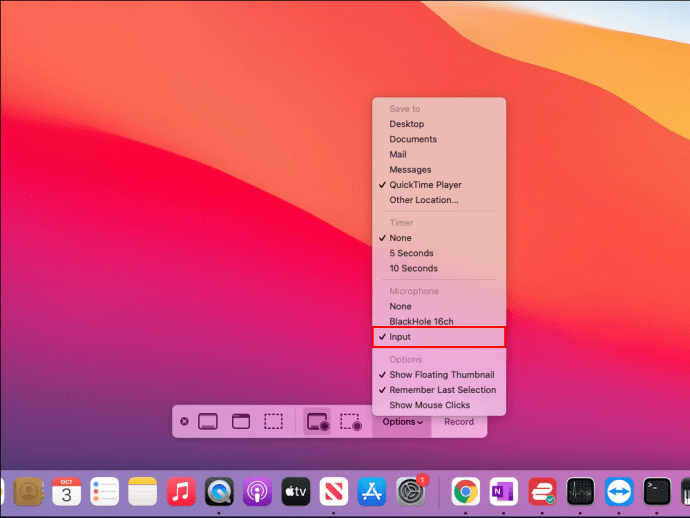
- Pilih "Rakam" atau klik di mana sahaja di skrin untuk memulakan rakaman.
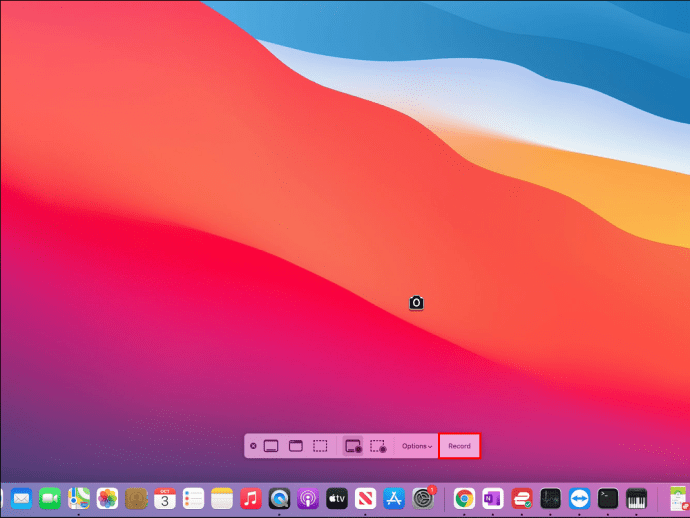
Sekiranya anda menggunakan QuickTime, ikuti langkah berikut:
- Buka folder Aplikasi dan pilih QuickTime.
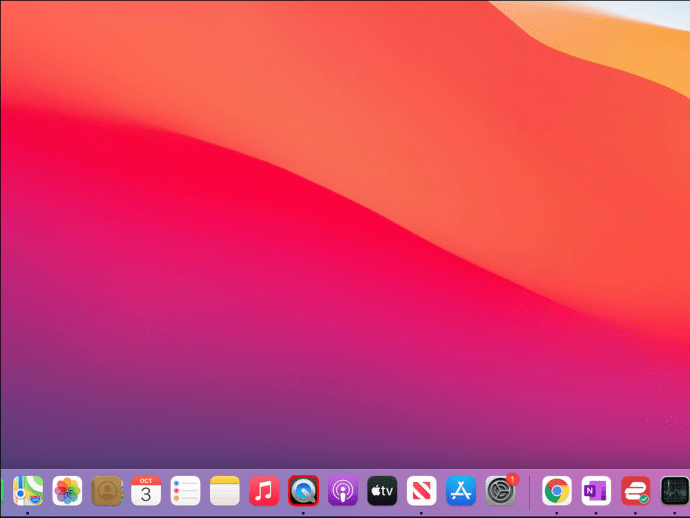
- Pilih "Fail" dan kemudian pilih "Rakaman Skrin Baru."
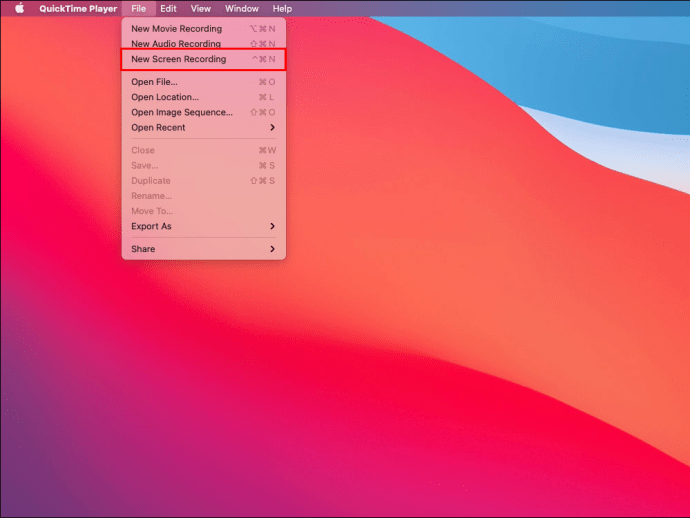
- Tekan anak panah di sebelah ikon rakaman dan pilih "Input" di bawah "Mikrofon."
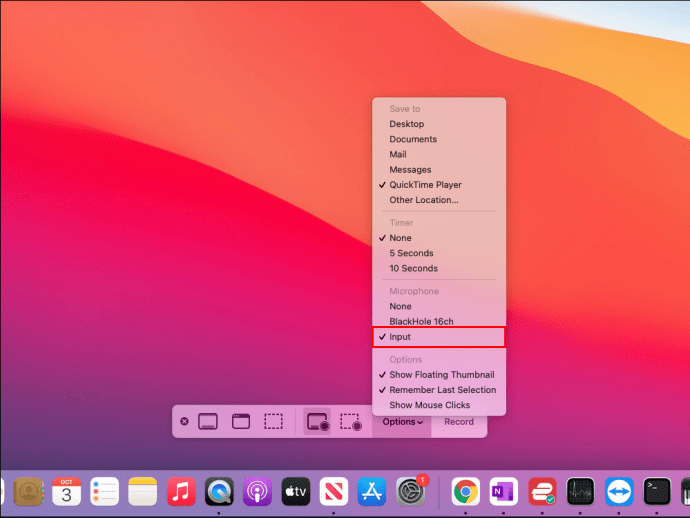
- Pilih ikon rakaman merah untuk mula merakam skrin anda dengan audio dalaman.
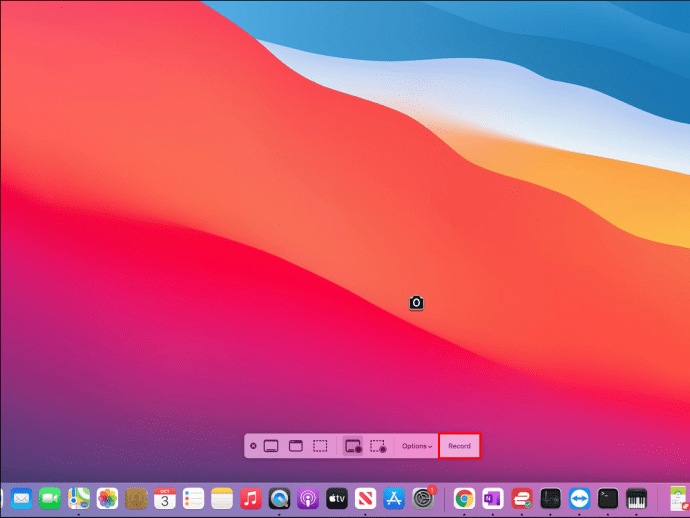
Cara Merakam Skrin pada Mac Bersama Rakaman Suara
Sekiranya anda ingin merakam tutorial, video pengajaran, permainan, dll., Belajar bagaimana merakam layar bersama dengan suara anda sangat penting. Untuk itu, anda boleh menggunakan Screenshot Toolbar dan QuickTime. Seperti yang disebutkan, Screenshot Toolbar hanya tersedia untuk mereka yang memiliki macOS Mojave atau yang lebih baru.
Cara Merakam Skrin di Mac Anda Bersama Rakaman Suara Menggunakan Bar Alat Tangkapan Skrin
- Tekan "Shift + Command + 5" untuk membuka Screenshot Toolbar. Kawalan rakaman akan muncul di bahagian bawah.
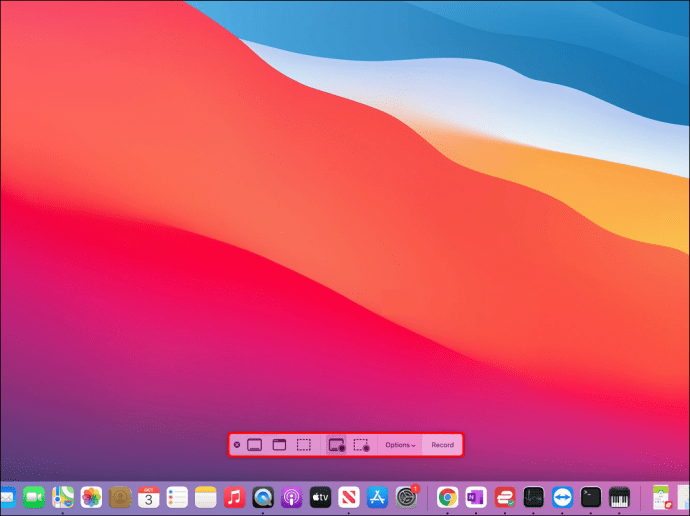
- Tekan "Pilihan."

- Pilih mikrofon di bawah tab "Mikrofon".
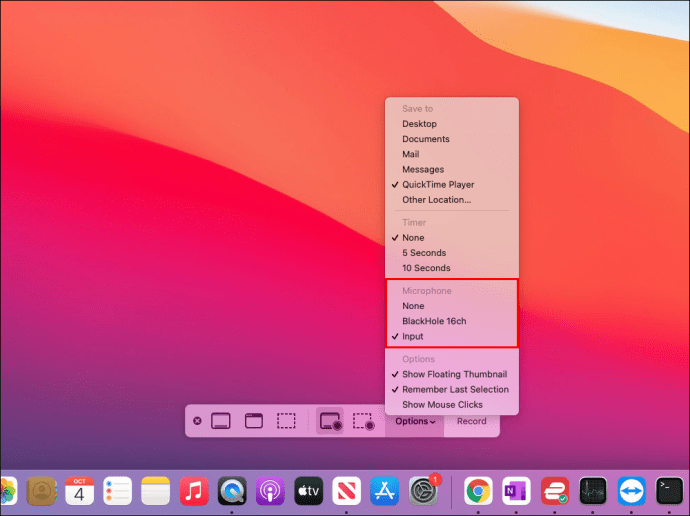
- Pilih sama ada anda mahu merakam keseluruhan layar atau bahagian tertentu dan tekan "Rakam", atau klik skrin.
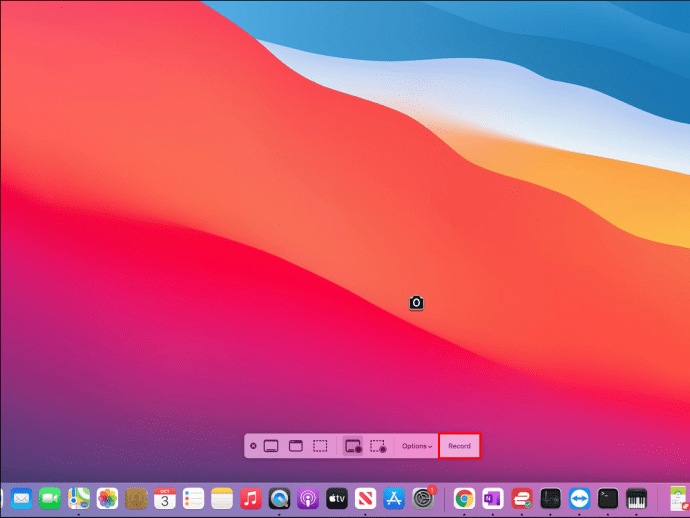
- Setelah selesai, tekan ikon berhenti merakam (ikon segi empat tepat) di bar menu. Atau, gunakan jalan pintas "Command + Control + Esc" untuk menghentikan rakaman.
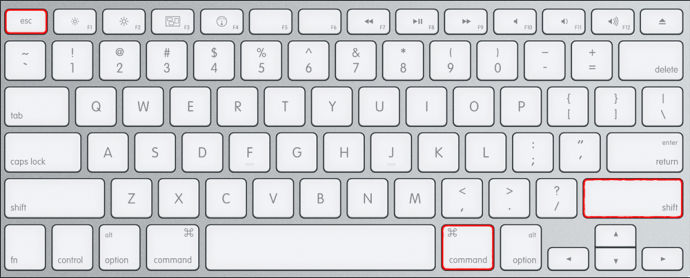
Petua: Laraskan kelantangan untuk memantau bagaimana suara anda kedengaran.
Cara Merakam Skrin di Mac Anda Bersama Rakaman Suara Menggunakan QuickTime
Sekiranya anda tidak mempunyai Screenshot Toolbar, anda dapat menggunakan QuickTime untuk merakam layar dan suara anda:
- Pergi ke folder Aplikasi dan buka QuickTime.
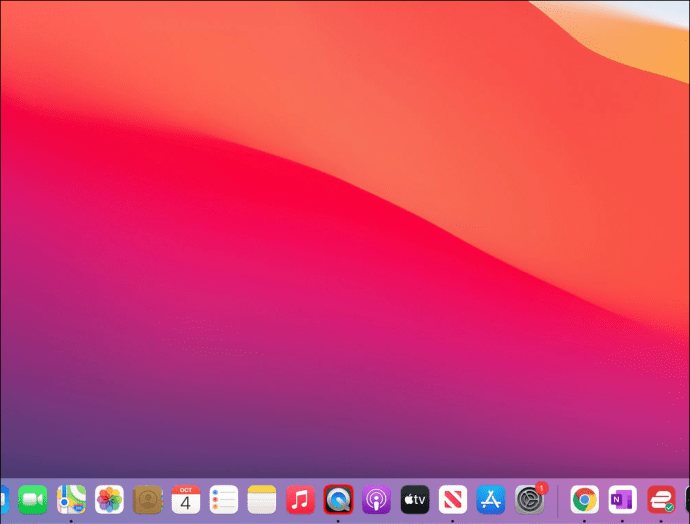
- Tekan "Fail" dan pilih "Rakaman Skrin Baru" dari menu drop-down.
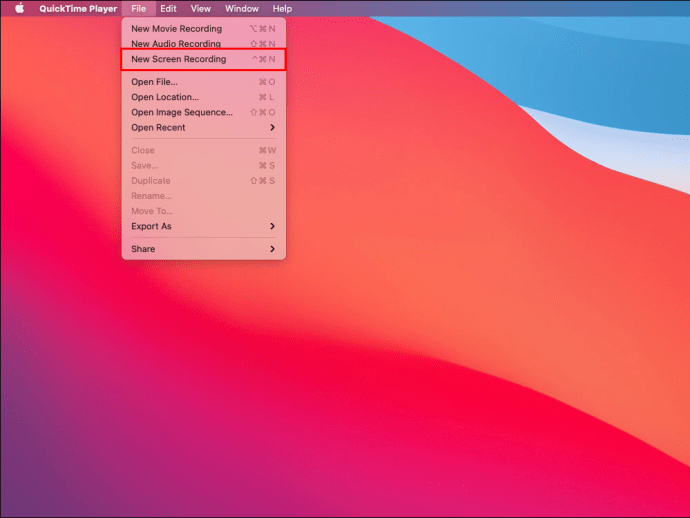
- Tekan anak panah di sebelah ikon rakam untuk menyesuaikan tetapan anda.

- Pilih mikrofon anda.
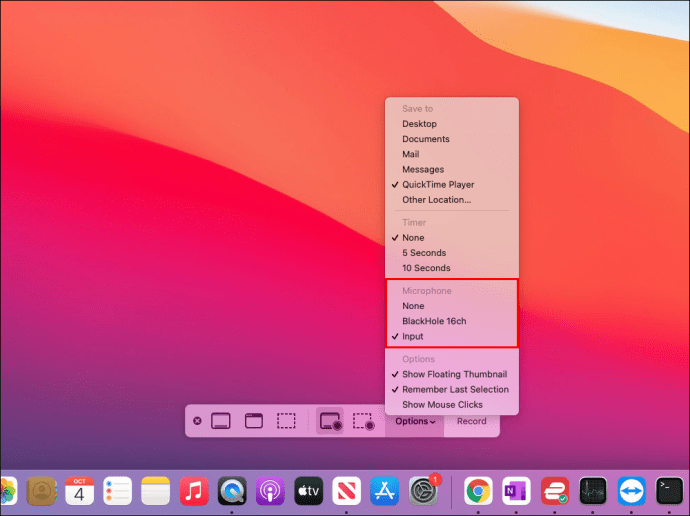
- Tekan ikon rakaman atau klik pada skrin untuk memulakan rakaman. Laraskan kelantangan sebaik sahaja anda mula merakam untuk mendapatkan perasaan yang lebih baik tentang bagaimana bunyi anda.
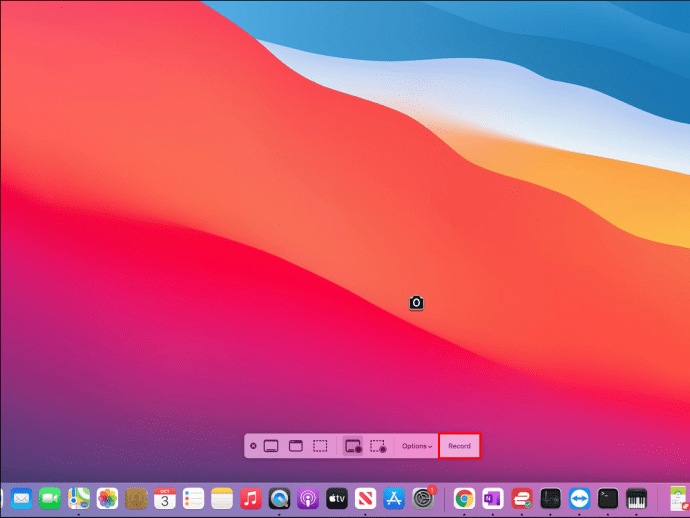
- Tekan ikon berhenti rakaman setelah anda selesai. QuickTime akan membuka rakaman anda secara automatik sehingga anda dapat menyimpan atau mengeditnya.
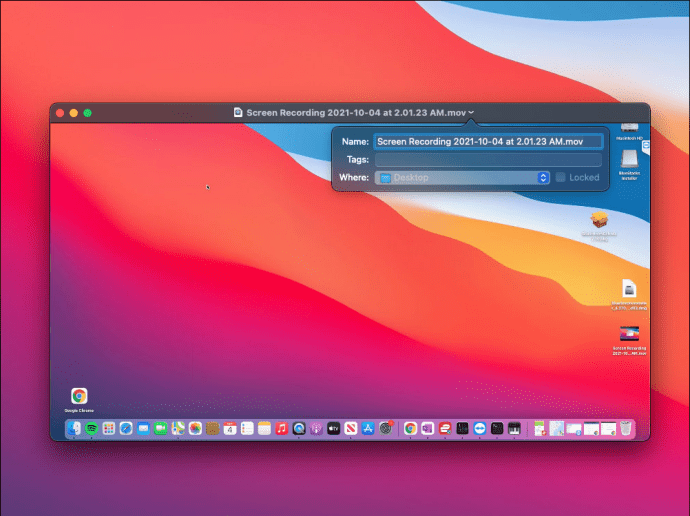
Cara Merakam Skrin Anda di Mac Menggunakan QuickTime
QuickTime Player adalah aplikasi bawaan yang membolehkan semua pengguna Mac merakam skrin mereka, tanpa mengira sistem operasi yang mereka jalankan.
Ikuti arahan di bawah untuk menggunakan QuickTime untuk merakam skrin anda:
- Buka folder Aplikasi dan lancarkan QuickTime.
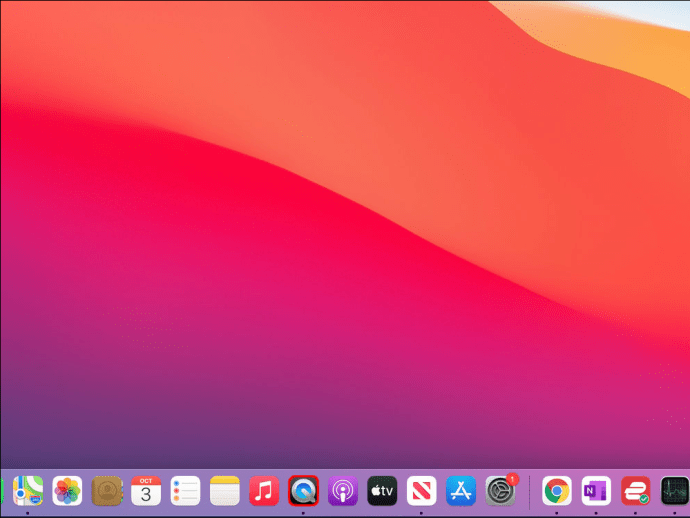
- Tekan "Fail" di kiri atas dan kemudian tekan "Rakaman Skrin Baru."
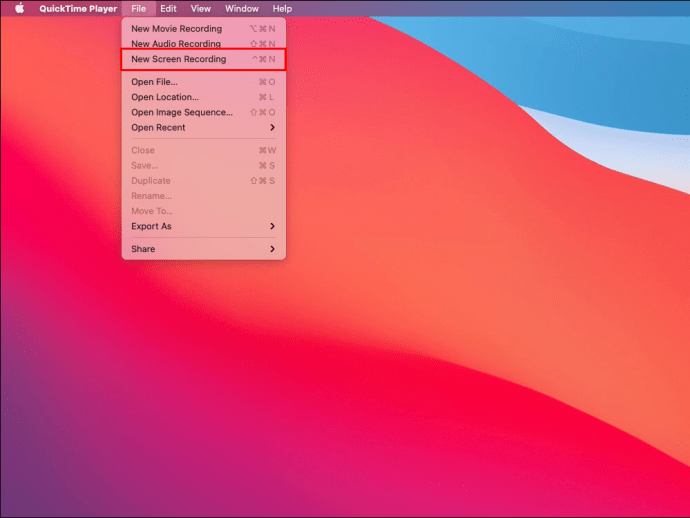
- Tekan ikon rakaman merah untuk mula merakam skrin anda. Pilihan: tekan anak panah di sebelah ikon rakaman untuk menyesuaikan tetapan seperti mikrofon, penampilan kursor anda, dll.
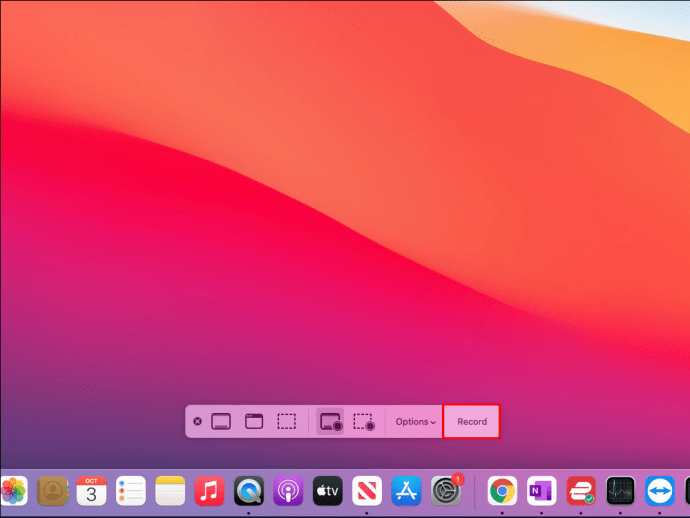
- Tekan ikon persegi di bar menu atau gunakan jalan pintas "Command + Control + Esc" untuk menghentikan rakaman.
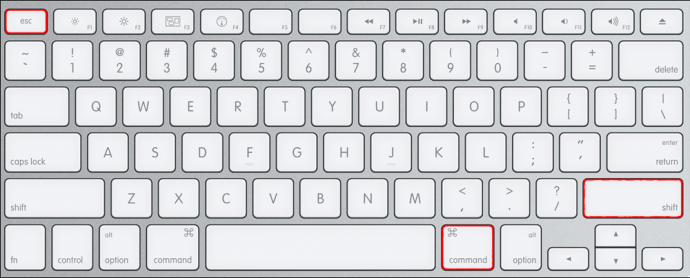
Setelah selesai merakam, QuickTime akan membuka fail secara automatik. Di sini, anda boleh menyimpan, berkongsi, atau mengeditnya.
Buat Rakaman Skrin dalam Beberapa Klik
Terlepas dari versi macOS yang anda miliki, anda boleh menggunakan program bawaan untuk rakaman skrin. Screenshot Toolbar dan QuickTime adalah alat percuma dan mesra pengguna yang menjadikan rakaman skrin sangat mudah. Walaupun mempunyai banyak pilihan yang berguna, program ini tidak menyokong rakaman audio komputer. Untuk itu, anda perlu memasang pemacu audio maya.
Kami harap artikel ini membantu anda mempelajari cara merakam layar pada Mac menggunakan pelbagai kaedah. Lebih-lebih lagi, kami harap anda mengetahui lebih lanjut mengenai pilihan apa yang harus digunakan untuk memanfaatkan rakaman anda sepenuhnya.
Adakah anda pernah merakam skrin anda di Mac? Adakah anda menggunakan alat bawaan atau aplikasi pihak ketiga? Beritahu kami di bahagian komen di bawah.